Программа для раздачи файлов по локальной сети
Бесплатные программы для локальной сети – мессенджеры, управление, мониторинг, чаты и настройки.
Программа для учета интернет трафика и организации сетевых подключений. Приложение позволяет производить подсчет любого сетевого трафика. Программа позволяет организовать раздачу интернета в локальной сети, а встроенный фаервол защищает сетевое соединение от несанкционированного подключения.
64IP Port Scanner – простой сканер открытых портов
Если у вас имеются не учтённые открытые порты на устройстве, то вы потенциальная жертва хакеров, которые могут воспользоваться данной ситуацией для атаки на ваше устройство.
Free IP Switcher – переключатель настроек сетевого адап.
Позволяет в пару кликов, изменить настройки сетевого адаптера, при подключении к разным сетям: IP-адрес, сетевые маски, шлюз по умолчанию, сервер DNS, сервер WINS, настройки прокси сервера, а также принтер по умолчанию, имя компьютера и рабочую группу сети.
Hamachi – виртуальная локальная сеть через интернет
Созданная программой сеть ничем не отличается от обычной локальной сети, связь между несколькими компьютерами, использования общих принтеров, игры по локальной сети, управление компьютерами и прочие возможности, и при этом сеть надёжно защищена от интернета.
NetAdapter Repair – сбросить настройки сети и интернета
Устранить неполадки, и исправит сеть и подключение к интернету. Помогает сбросить настройки сети в стандартное положение, показывает основную информацию сети (ip адрес, днс, имя компьютера) и восстанавливает настройки брандмауэра, TCP/IP, включает все сетевые адаптеры и устанавливает быстрые DNS сервера.
Radmin VPN – создание локальной сети в интернете
Простой инструмент, который позволяет объединить, удалённые друг от друга компьютеры, в единую локальную сеть с надёжным шифрованием. Вы сможете удалённо администрировать компьютеры, просматривать ресурсы и работать с удалённым рабочим столом. Неограниченное количество подключений пользователей к созданным сетям.
Get my IP – как узнать внешний ip адрес
Чтобы каждый раз не запускать браузер, для того, чтобы узнать свой IP, можно воспользоваться бесплатной утилита, которая покажет ваши внутренний и внешний IP адреса. Get my IP – маленькая и простая утилита, которая показывает внутренний и внешний IP-адрес вашего компьютера.
MAC spoofer – как изменить mac адрес компьютера
Маленькая бесплатная программа, при помощи которой можно легко изменять MAC-адреса в сетевых картах на вашем компьютере. Меняет программный MAC-адрес, а не аппаратный, и умеет работать с беспроводными сетевыми адаптерами.
Ip Lookup – крошка покажет ip адрес вашего компьютера
Как узнать свой IP (айпи) адрес, определить и проверить IP адрес компьютера в локальной и интернет сетях. Бесплатная программа покажет все IP адреса вашего компьютера.
NetTraffic – мониторинг интернет соединения и контроль .
Простая программа которая помогает узнать количество израсходованного трафика. Ведёт детальную статистику полученной и переданной информации, производит мониторинг скорости интернет соединения, показывает скорость и может вести подсчёт в денежном эквиваленте. В первую очередь, программа будет полезна пользователям 3G и 4G интернета.
PortExpert – монитор сетевой активности
PortExpert – портативный софт для отслеживания интернет активности всех приложений в системе. О каждом найденном процессе отображается подробная информация – IP адрес, порт, протокол, имя процессов и PID. При помощи
Lim Network Info – мониторинг сетевой активности
Программа предназначена для мониторинга активности сетевого подключения. В главном окне представлены два графика, которые показывают в графической форме скорость загрузки и отправки данных в сети.
Dukto – передать файл компьютеру в локальной сети
SoftPerfect WiFi Guard – как защитить WiFi сеть
Как защитить wifi сеть? SoftPerfect WiFi Guard – бесплатная утилита, которая способна защитить домашнюю wifi сеть от взлома и несанкционированного доступа. Программа выявит все устройства которые подключены к сети, и покажет
Организация файлового обмена с помощью программы HFS
Нередко перед пользователями работающими совместно в локальной компьютерной сети возникает вопрос о том, как раздать файлы по сети? В компьютерном классе, который обычно представляет собой единую локальную сеть, нередко приходится обмениваться самыми разыми файлами. В современных операционных системах существует возможность предоставления доступа к своим сетевым ресурсам. Обычно, в этой роли выступает сетевая папка на компьютере учителя. Нередко при открытии общего доступа ученики могут случайно или намеренно удалить чужие файлы. Как этого избежать?

Описание программы HFS

Пользователи могут использовать HFS для передачи и приёма файлов. Можно достаточно легко и быстро скопировать в буфер обмена ссылку на файл и поделиться в чате с другим пользователем. К великому сожалению документации по использованию и настройке программы на русском языке нет.
Основные преимущества программы
Дополнительные возможности программы
- создает специальную виртуальная файловую систему папок
- работает через любой браузер
- возможность управления пропускным каналом
- разнообразные настройки
- различные режимы управления
- ведение лога всех подключений
- контроль всех соединений
- возможность использования множества аккаунтов
Конечно, очень продуктивной работы в многопоточном режиме в этой программе вы не увидите, но с раздачей файлов для небольшой группы обучаемых она вполне справляется.
Скачивание программы
Установка программы
Работает данная программа на операционной системе Windows и под эмулятором Wine на Linux.
Установки обычной вы не увидите. Просто распакуйте программу в отдельную папку и запустите файл на исполнение. Программа уже работает! Однако, ничего раздавать она не будет, так как требуется настройка доступа к файлам.
Самотестирование
Необычная, но очень полезная процедура, которая позволяет определить, будет ли виден компьютер в Интернет, чтобы можно было раздать файлы сразу через сеть Интернет в любую точку мира. Для этого в [Menu] нажмите самый верхний пункт Self Test. Если этот тест пройден успешно, то вы можете смело начать раздачу даже в Интернет.
Тонкости настройки доступа

Вы видите это окно программы. Здесь отображены основные данные, которые потребуются пользователям. Адрес компьютера, с которого вы раздаете, можно скопировать из верхней строки, с помощью специальной кнопки.
Для начала раздачи нужно добавить какую-либо папку. Её можно добавить как виртуальную или реальную. Реальную стоит выбрать, если она содержит много файлов и подпапок. Автор программы предупреждает, что для раздачи нужно использовать папки с именами в которых не встречается пробелов.

Также в окне контекстного меню файла или папки, после запуска программы появится строка "Add to HFS", через которую легко можно добавить файл на раздачу. Этот пункт можно добавить или убрать уже после установки программы, используя команду Menu > Other options > Shell context menu.
Сохранение структуры файлов для раздачи задается через пункт меню [Menu] > [Save file system] или комбинацией [CTRL]+[S].
Для сохранения всех настроек выберите [Menu] > [Save option] > [to file] и все настройки будут сохранены в файле в одном каталоге с программой.
Чтобы увеличить или уменьшить набор команд в меню программы, есть кнопка [Your are in easy mode] или командная клавиша [F5].
Для создания разных пользователей с разными правами доступа выберите в меню [Menu] > [Other options] > [User accounts] или нажать командную кнопку [F7].

Чтобы сделать доступ к определенной папке по паролю, вы должны выбрать папку и вызвать команду контекстного меню "Set user/pass". Появится окно в котором нужно указать имя и пароль пользователя.

При большой нагрузке можно ограничивать скорость доступа для отдельных пользователей и компьютеров.
Чтобы при запуске программа не мешала вам работать, советую активировать такой пункт меню как Menu > Start/Exit > Start minimized.
Как пользователю подключиться с другого компьютера?
Чтобы получить доступ к файловой системе обычным пользователям с других компьютеров вашей сети не требуется установки каких-либо программ.

Как закачивать файлы пользователей на FTP-сервер?
Программа HFS позволяет не только раздавать файлы с учительского компьютера, но и закачивать их, в указанные папки, добавлять новые подпапки и удалять их.

Для этого нужно создать папку в режиме [Real folder] и выбрать в контекстном меню пункт Properties (Alt+Enter). Там перейти на вкладку Upload и настроить разрешения. После всех проделанных действий не забудьте нажать кнопку [Apply].
После этих манипуляций в браузере у пользователя появится новые кнопки в том числе и [Upload] через которую можно закачать указанный в системе файл.
Помимо закачки файлов можно наделить правами определенных пользователей права удаления определенных файлов и папок.
В вашей домашней сети наверняка имеются самые разнообразные устройства, будь то компьютеры с Windows или Linux, Macbook или телефоны с Android. И вы, скорее всего, захотите передавать файлы между ними. Вместо того чтобы копировать файлы на флешки и бегать из комнаты в комнату, гораздо удобнее просто настроить общие папки в локальной сети. Сделать это несложно.
Windows
Прежде всего включим возможность обмена файлами по локальной сети в настройках. Откройте «Панель управления» и перейдите в «Сеть и интернет» → «Параметры общего доступа». Выберите сеть, к которой вы подключены, и активируйте опции «Включить сетевое обнаружение» и «Включить общий доступ к файлам и принтерам».
Теперь щёлкните правой кнопкой мыши по папке, которую вы хотите сделать общей, и выберите «Параметры». В параметрах папки, на вкладке «Общий доступ», установите настройки доступа, открыв для всех пользователей вашей локальной сети возможность записывать и читать файлы в общей папке.
Чтобы просматривать папки, открытые в вашей локальной сети, в «Проводнике» выберите «Сеть» в боковой панели.
macOS
Зайдите в «Системные настройки» вашего Mac и выберите раздел «Общий доступ». Включите «Общий доступ к файлам и папкам». Зайдите в «Параметры…» и отметьте «Общий доступ к файлам и папкам через SMB».
Ниже, в разделе «Общие папки», вы можете выбрать, к каким папкам предоставлять доступ. Если хотите, чтобы пользователи локальной сети могли загружать файлы в эти папки, в разделе «Пользователи» откройте всем пользователям возможность чтения и записи.
Чтобы получить доступ к файлам локальной сети, выберите «Переход» в строке меню вашего Finder и щёлкните на «Сеть».
Linux
Расшаривать папки в Linux очень просто. Для примера возьмём Ubuntu.
Общий доступ к папкам Linux в локальной сети обеспечивает Samba. Установить её можно при помощи следующей команды:
sudo apt-get install samba samba-common system-config-samba
В файловом менеджере нажмите правой кнопкой мыши на папку, к которой хотите предоставить доступ из локальной сети. Откройте свойства папки, перейдите на вкладку «Общедоступная папка локальной сети» и выберите «Опубликовать эту папку».
Чтобы можно было копировать файлы в эту папку с другого компьютера, выберите «Разрешить другим пользователям изменять содержимое папки».
Если не хотите вводить логин и пароль лишний раз, отметьте пункт «Гостевой доступ».
Получить доступ к папкам в локальной сети в Ubuntu можно, выбрав «Сеть» в боковой панели файлового менеджера Nautilus.

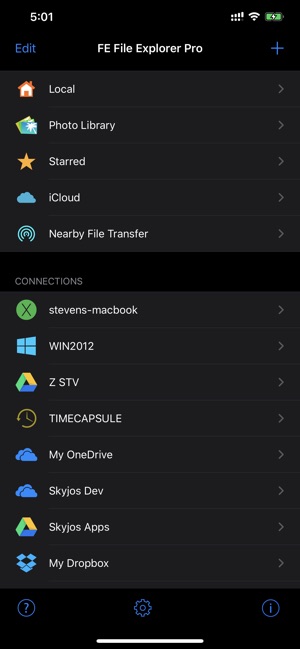
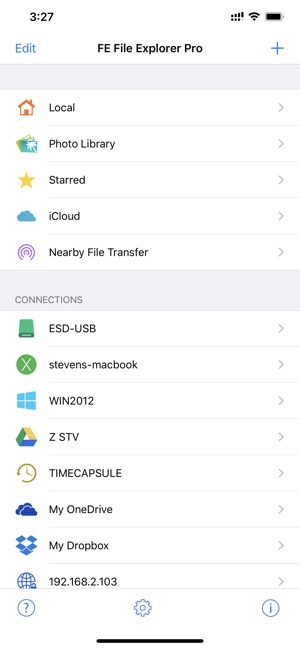
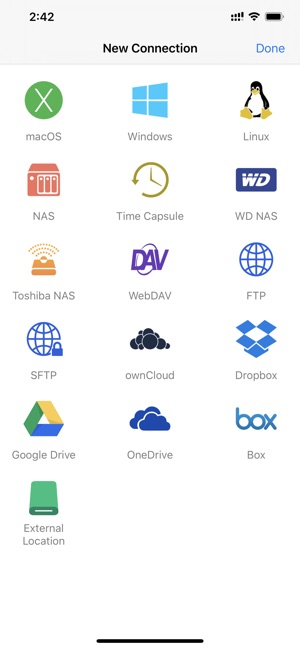
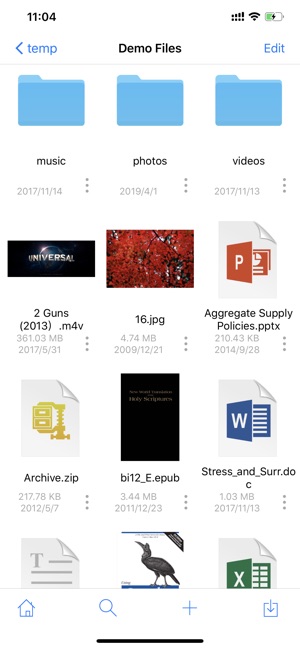
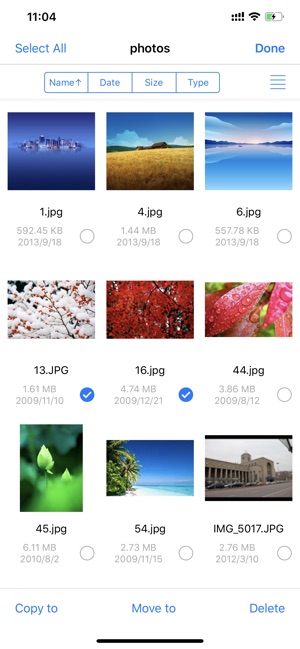
Android
Создать общую папку в Android можно при помощи таких файловых менеджеров, как ES.
Откройте раздел «Сеть» в боковой панели ES File Manager и выберите LAN. С помощью кнопки «Поиск» найдите нужную общую папку. Подключитесь к ней, отметив опцию Anonymous либо, если нужно, введя пароль и логин вашей учётной записи на том устройстве, где расположена папка.
Стороннее приложение
Если вам срочно нужно передать файлы в локальной сети, но не хочется возиться с настройкой, используйте Dukto. Это бесплатная программа с открытым исходным кодом, которая может передавать файлы, папки и текст между гаджетами в локальной сети. Достаточно установить её на устройства, между которыми вы хотите организовать обмен данными, и перетянуть нужную папку или файлы в окно приложения. Duckto поддерживает устройства с Windows, macOS, Linux и Android.
Нужно ли переносить файлы с одного компьютера на другой? Вот как это сделать быстро и легко, используя как аппаратное, так и программное обеспечение.
Когда вы покупаете новый компьютер, вы захотите перенести большую часть существующих файлов на новый компьютер. Если вы хотите взять с собой все свои данные или только самое необходимое, есть быстрые и простые способы передачи файлов с компьютера на компьютер.
1. Используйте внешний носитель информации
Очевидно, именно так поступает большинство людей. Вставьте флешку в один компьютер, скопируйте данные. Потом вставьте флешку в другой компьютер, вставьте данные. Простой. Или вы можете использовать внешний жесткий диск, если у вас больше данных, чем может поместиться на флэш-накопителе.
Если оба компьютера имеют порты USB 3.0, вы можете рассмотреть возможность инвестирования в один из самых быстрых флэш-накопителей. Когда у вас имеется много данных для перемещения, скорость становится важной штукой!
Есть один более быстрый способ. Проверьте, есть ли на компьютере, куда вы хотите переместить данные, порт eSATA или доступный слот SATA. Если он там есть, отсоедините жесткий диск от исходного компьютера и просто подключите его к новому компьютеру. Бум, он появится как еще один диск на целевом компьютере. Вы можете передавать данные через SATA, который будет быстрее, чем USB.
2. Общий доступ По локальной сети или Wi-Fi
Для компьютеров, расположенных близко друг к другу, существует два основных способа обмена файлами и папками. Первый - это настройка локальной сети (LAN), чтобы вы могли использовать один КОМПЬЮТЕР для просмотра жестких дисков другого. Во-вторых, использовать программное обеспечение для передачи файлов по Wi-Fi.
Общий доступ к сетевому диску
Все основные операционные системы имеют встроенную возможность настройки домашней сети. Это позволяет устройствам на одном маршрутизаторе (подключенным через Ethernet или Wi-Fi) постоянно распознавать друг друга. Поэтому, когда вам нужно передавать файлы между компьютерами, вам не нужно каждый раз устанавливать новое соединение. Оно всегда включено, пока оба компьютера включены.
Если вы используете Linux, система меню зависит от вашей операционной системы. Но как только вы войдете в настройки сети, вы обнаружите, что это похоже на то, как вы настраиваете домашнюю сеть на macOS.
Совместное Использование С Программным Обеспечением
Если оба компьютера находятся в одной сети Wi-Fi, вы можете передавать файлы с помощью какого-нибудь простого программного обеспечения. Это простой способ поделиться информацией без создания домашней сети и идеально подходит для временных сетей. Существует несколько приложений для мгновенного обмена большими файлами. Самое лучшее, на наш взгляд, это Send Anywhere.
Send Anywhere это приложение для Windows, Mac и Linux. Оно даже имеет веб-приложение и расширение Chrome, так что вы можете использовать его на Chrome OS. Send Anywhere работает очень просто, и это фантастически, как мало настройки ему нужно.
Вы также можете использовать его для передачи файлов с одного компьютера на многие другие или на телефоны и планшеты. Это
все совершенно бесплатно.
3. Используйте передаточный кабель
Для передачи от компьютера к компьютеру есть несколько основных кабелей, на которые вы можете положиться. Это быстрее, чем с помощью дисков, так как копирование и вставка происходит одновременно с компьютера на компьютер. При использовании внешних дисков вы в основном переносите между тремя дисками; кабели уменьшают это до двух дисков.
Читайте также:


