Программа для разблокировки ноутбука по лицу
Стандартный вход в Windows посредством пароля имеет ряд недостатков. Простой пароль легко запомнить, но он будет недостаточно надежным. Сложный пароль хуже запоминается, его могут украсть, подсмотреть, подобрать и т.п. Такой биометрический параметр, как лицо, является для каждого человека уникальным. Его очень сложно подделать. В силу чего использование лица вместо пароля является хорошей идеей.
Ранее такую задачу было не так просто осуществить. Человек, как и многие другие живые существа, справляется с задачей распознавания образов за доли секунды. Для компьютера же распознавание образов может быть связано со значительными затратами ресурсов и времени. На этом факте основано использование капчи. Для человека распознать рисунок капчи и воспроизвести ее знаки не составит труда. А боты с распознаванием капчи частенько не справляются.
Но компьютерам под силу смоделировать процесс распознавания образов человеком благодаря нейросетевым технологиям, которые в последннее время бурно развиваются. Именно использование нейронных сетей позволяет программе Rohos Face Logon уверенно и быстро распознавать человеческие лица.
Функции и возможности программы:
Автоматический вход в Windows после распознавания лица человека, которому разрешен вход в систему. Это делает процесс аутентификации более легким и удобным.
Использование практически любой веб камеры для распознавания.
Возможность входа нескольких пользователей под одной учетной записью после предварительной регистрации.
Блокировка компьютера для посторонних лиц, когда хозяин на время отлучился.
Режим самообучения для исключения неудачных попыток распознавания.
Функция различения 3-х мерных и 2-х изображений делает вход по фотографии затруднительным.
Операционные системы: с Windows 2k по Windows 7
Язык: английский (бесплатная версия) и русский(коммерческая) версия.
На странице бесплатной версии можно посмотреть видео по установке и настройке программы
А тут можно посмотреть на другие разработки компании.
Установка

Установка проста до безобразия. Выбрав, куда мы хотим установить программу, мы ждем секунд 5 и видим меню выбора вебкамеры:

Затем, нам предлагают «запомнить лицо»:

Для этого нужно, смотря в монитор, медленно повернуть голову:

После чего останется только ввести ваш пароль к учетной записи и все:
Можно перезагружать компьютер, дабы убедиться в эффективности.
Тестирование
Итак, сама проверка. Отращивать бороду долго, а краситься как-то нет желания… поэтому я проверил не все, а часть обещанных вещей, которые не собьют с толку программу. У программы есть два режима распознавания: High Convenience и High Security, соответственно: лучше распознает или больше безопасность. Ниже табличка, в которой описаны (или показаны) тесты и результат.
| Мое лицо/Режим программы | High Convenience | High Security |
 | Доступ разрешен | Доступ разрешен |
 | Доступ разрешен | В доступе отказано |
 | Доступ разрешен | В доступе отказано |
| Низкая освещенность | В доступе отказано | В доступе отказано |
| Боковой свет(тень закрывает половину лица) | В доступе отказано | В доступе отказано |
Теперь, самое интересное, мы поняли, что программа справляется в целом со своей задачей, но справится ли она с попыткой подлога? Как подделать лицо? Самый очевидный способ — фотография! Тут возникает такая вещь, чем хуже вебкамера, тем большая фотография вам нужна, потому что маленькую надо поднести очень близко, а там уже она оказывается вне фокуса. Я взял фотографию, из таблицы, без очков и прочего, вывел ее на телевизор и поднес к нему ноутбук… вуаля… логин произошел! И в режиме приоритета безопасности тоже. Т.е. отличить лицо живого человека от фотографии программа не смогла. Минус, перечеркивающий все, ведь программа обещала какую-то безопасность, а так… она защитит лишь от тех кто, не сможет раздобыть вашу фотографию… (кстати, с хорошей вебкамерой, которую я смог на пару минут одолжить, удалось пройти авторизацию, поднеся вебку к экрану, на котором была моя аватарка из контакта. ).
Заключение
Программа не оправдала ожиданий и свою задачу не выполняет. Так что единственное ее назначение, немножко развлечься и удивить знакомых необычным способом запуска ноута… а жаль, идея была хорошей.





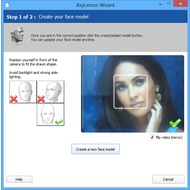
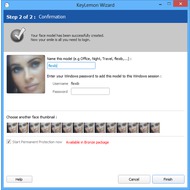


Основная информация о программе
KeyLemon - программа, способная блокировать или предоставлять доступ к компьютеру, используя для этого технологию распознавания лиц. Всё, что вам нужно, чтобы ваш компьютер узнавал в вас своего хозяина - это веб-камера и установленная KeyLemon. Если в Windows существует несколько пользователей - KeyLemon сможет распознавать их каждого в отдельности. А когда вы отойдете от компьютера - система будет автоматически заблокирована, пока перед веб-камерой не появится очередное "знакомое" программе лицо.
При помощи KeyLemon вы сможете не только авторизоваться в Windows, но и логиниться на популярных интернет-сервисах наподобие Facebook, Twitter и т.д. Программа позволяет просматривать отчеты о том, кто пытался авторизоваться на вашем компьютере в ваше отсутствие. Особое внимание разработчики KeyLemon уделили безопасности использования этой системы. Например, она может отличать реальное лицо от фотографии и позволяет выбирать между несколькими режимами безопасности.
В KeyLemon встроена расширенная поддержка распознавания лиц - вы можете создать несколько моделей своего лица при разных уровнях освещения (в офисе, в домашних условиях и т.д.), что позволит программе распознавать вас независимо от условий освещенности. Ещё одной интересной функцией KeyLemon является возможность слежения за изменениями вашего лица. Программа может раз в день автоматически сохранять вашу фотографию, чтобы вы потом смогли просмотреть, как меняется ваше лицо с течением времени.

А вы знали, что с функцией Windows Hello, авторизация на вашем устройстве на базе Windows 10 займет менее двух секунд? Биометрические сенсоры позволяют Windows Hello мгновенно распознать ваше лицо или отпечатки пальцев и разблокировать ваш девайс без ввода пароля.
Для начала проверьте, поддерживает ли ваше устройство технологию Windows Hello:
Открываем «Параметры» (можно просто нажать горячие клавиши Windows + I), затем «Учетные записи», выбираем «Параметры входа» и в самом верху страницы нам улыбнется Windows Hello.
Если опция неактивна, не огорчайтесь. Конечно, можно купить современный компьютер, но можно обойтись сканером отпечатков пальцев или внешней камерой, которые позволят воспользоваться преимуществами Windows Hello.
Как настроить Windows Hello:
Снова открываем «Параметры», затем «Учетные записи», выбираем «Параметры входа» и под заголовком Windows Hello нажимаем кнопку «Настройка». Введите PIN по запросу системы или создайте новый, если вы это еще не сделали. Этот код может понадобиться в качестве альтернативного варианта авторизации.
Чтобы научить Windows узнавать ваше лицо, нужно будет просто смотреть в экран. Для настройки сканера отпечатков, приложите палец к сенсору. Здесь же вы сможете в любое время улучшить распознавание лица или добавить дополнительные отпечатки.
Как настроить несколько учетных записей:
Заходим в «Параметры», потом в разделе «Учетные записи» выбираем пункт «Семья и другие люди». Здесь вы найдете опции «Добавить члена семьи» и «Добавить пользователя для этого компьютера». Достаточно ввести адрес электронной почты для выбранного аккаунта Microsoft.
Выйдите из системы и попросите войти другого пользователя. После авторизации он сможет настроить свою учетную запись, в том числе и параметры Windows Hello.
Хотите узнать больше – почитайте о Windows Hello и о том, как Windows Hello защищает конфиденциальность. Удачи!
Примечание. 1) Обращаем внимание, что для Windows Hello требуется специальное оборудование, например, сканер отпечатков пальцев, инфракрасный сенсор или другой биометрический сенсор и совместимое устройство. 2) С Windows Hello от обнаружения лица или отпечатка до успешной авторизации проходит менее двух секунд, что короче средней продолжительности ввода пароля.
Читайте также:


