Программа для проверки net framework на компьютере
Любой пользователь ПК постоянно сталкивается с программными продуктами, полностью или частично разработанными на платформе Net. Это могут быть как утилиты, так и игры. И перед установкой программы, в том числе игровой, узнать версию NET Framework, как правило, бывает совсем нелишним.
На компьютере под управлением ОС Windows может располагаться далеко не одна версия такой программной платформы. Это связано с сугубо техническими факторами разработки, и никоим образом не засоряет компьютер. «Виндовс» позволяет узнать версию Net Framework с помощью разных способов.
Net framework как узнать версию на Windows 10
Этим вопросом интересуется много пользователей, начиная от новичков и закачивая опытными юзерами. Для начала необходимо понять, что это за компонент, версию которого нужно узнать.
Загрузить утилиту можно с этого ресурса. Тут же скачается небольшой архив в 400 Кб. Его можно не распаковывать, а сразу запустить файл с названием «dotnet».
Откроется окошко с лицензионным соглашением, где необходимо нажать ОК.

Сразу появляется окно, где в нижнем разделе вы увидите все версии этого ПО, установленного в системе. У меня установлена версия 4.0.30319, есть и другая полезная информация. Данные можно перепроверить, нажав кнопку «Refresh», либо скопировать при помощи кнопки «Copy».


Второй способ определения
Существует ещё один альтернативный способ, как проверить, какой NET Framework установлен на компьютере. Однако он осуществляется при условии инсталляции дополнительного программного обеспечения.
Проверка при помощи утилит
Разработчики программного обеспечения для компьютерной техники, выявляя какие-либо затруднения, с которыми приходится сталкиваться неопытным пользователям ПК, разрабатывают новые программы, утилиты, позволяющие достаточно просто решать все проблемы.
Такие утилиты хороши тем, что опасность неосторожного повреждения операционной системы минимизируется. После запуска система сама осуществляет ряд последовательных операций, после которых выдаёт готовый результат. В число таких утилит входит и «NetVersionCheck».

Также вы можете получить другую полезную информацию
Такую утилиту, конечно же, следует найти в интернете, скачать загрузочный файл, установить её на ПК, а затем запустить файл VersionCheck.exe. После этого пользователю остаётся терпеливо ждать, хотя ждать долго не приходится, поскольку утилита достаточно быстро считывает всю важную информацию и выдаёт готовый результат.

Альтернативный вариант сторонних утилит
Итак, ознакомившись с несколькими способами, как проверить, установлен ли NET Framework, а если ответ утвердительный, то какая версия сопровождает платформу, пользователю будет гораздо проще решать многие проблемы, возникающие при инсталляции определённого программного обеспечения.
Как узнать версию net framework с помощью редактора реестра
Известно, что все основные настройки Windows находятся в реестре. Любое установленное ПО вносит записи в системный реестр. Для начала нужно запустить реестр. Нажмём сочетание «Win+R» и введем команду regedit.
Теперь ищем такой раздел, следуя по каждой ветке в окне реестра: HKEY_LOCAL_MACHINE\SOFTWARE\Microsoft\NET Framework Setup\NDP\«инсталлированная версия».

Еще в правой части окна будет указан параметр Version, также указывающий на версию net framework.
Оба метода довольно простые, а значит и новичок справится. Но давайте перейдем к вопросу, связанному с установкой данного компонента.

Первый способ определения
Существует несколько вариантов действий, как узнать, какая версия NET Framework установлена на компьютере. Несколько способов легко осуществляются посредством возможностей, которыми оснащена операционная система.
Определение при помощи возможностей Windows
На рабочем столе компьютера располагается ярлык «Мой компьютер», кликнув по которому откроется новое окно, в нём будут перечислены все диски, на которые разбит винчестер.

Папки с установленными версиями
Также, желая узнать альтернативные способы, как проверить версию NET Framework, пользователь может запустить редактор реестра. Для этого важно первоначально проделать несколько последовательных действий. В частности, сначала следует нажать кнопку «Пуск», затем в ней важно обнаружить строку «Выполнить», нажав на которую, открывается новое небольшое окно, в котором следует прописать команду «redegit». Если строку «Выполнить» по каким-либо причинам выявить не удаётся, можно прописать эту команду в командной строке, запустить которую удастся, если кликнуть «Все программы», а затем перейти в подпапку «Стандартные».
В открывшемся реестре необходимо раскрыть несколько веток. Первоначально следует найти HKEY_LOCAL_MACHINE, затем найти подпапку «SOFTWARE», а затем ещё одну «Microsoft». Именно в ней будут располагаться сведения о NET.Framework в ветке NDP.

Уже кликнув по этой ветке, будут открыты для просмотра подпапки с указанными версиями. Однако, желая получить дополнительную информацию, следует кликнуть по папке каждой версии. С правой стороны окна появится информация об этой версии. В частности, если напротив параметра «Install» установлена единица, это указывает, что платформа, действительно, установлена. Напротив параметра «Version» можно посмотреть полный номер установленной версии.
Просматривая реестр важно быть предельно внимательными и не совершать никаких дополнительных действий, поскольку можно по неосторожности внести изменения, в результате которых спровоцировать серьёзный сбой в работе компьютера.
Как уже было сказано, эта платформа обычно уже предустановлена в Windows. Разработчики начали делать это, начиная с Windows 7. Конечно, бывают случаи, когда нужно установить более новую версию. Если включены автоматические обновления системы, то делать ничего не нужно, в противном случае перейдем к скачиванию и установке утилиты.
- Запустив утилиту убедитесь, какая версия вам конкретно нужна;
- Рядом с каждой версией, например, 2.0 или 4.0 есть значок стрелки, нажав на который начнется скачивание компонента;

Кстати, если в утилите компонент выделен серым цветом, как у меня с версией 4.0, это значит, что платформа уже установлена.

Как удалить Net Framework
Системные компоненты очень часто повреждаются, из-за чего Windows работает нестабильно. В данном случае, Net Framework лучше удалить и заново установить.
- Удаление производится утилитой от Майкрософт – Cleanup Utility. Установите ее и запустите.
- Находим среди списка Net Framework нужной версии и удаляем.

Конечно, указанная утилита не единственная, чем можно очищать системные компоненты. Еще можно использовать Uninstall Tool, которая очищаем остатки файлов в системе и записи в реестре.
При установке Net Framework рекомендуется проводить инсталляцию от более старой редакции к более новой. Так не должно произойти каких-то конфликтов в работе программ.
Таким образом, мы выяснили, как узнать версию net framework, как установить платформу и удалить.
CLRver.exe
Приложение CLRver.exe является частью пакета Visual Studio. Несмотря на то, что этот продукт создан Microsoft, в составе Windows он ожидаемо отсутствует, поскольку является полноценным инструментом разработки программного обеспечения. Соответственно, как узнать установленную версию Net Framework с помощью данного способа интересно будет лишь в среде девелопмента, простые же пользователи ОС от «Майкрософт» вряд ли им воспользуются. Относительным исключением можно считать некоторые серверные продукты компании, в которые CLRver интегрируется через службу обновлений либо является компонентом системы.
Получается, чтобы обычному пользователю узнать, какая версия Net Framework установлена, как правило, достаточно редактора реестра либо использования одной-двух специализированных утилит.
Введение
Стационарные настольные персональные компьютеры и ноутбуки в различном конфигурационном варианте конечного исполнения (нетбуки, ультрабуки, ноутбуки-трансформеры и т.д.), как наиболее массово представленные образцы современных компьютерных устройств, являются самыми востребованными вычислительными комплексами и применяются пользователями для выполнения высоко затратных операций и решения многих трудоемких задач на регулярной основе.
Для полноценного использования, заложенного производителями устройств, потенциала разно форматных компьютеров, управления всеми запущенными процессами и удобного взаимодействия пользователей необходимо наличие соответствующего программного обеспечения. Среди доступных вариантов от различных доверенных разработчиков особой популярностью, выраженной в наиболее массовом представлении на конечных образцах вычислительных устройств, пользуется операционная система «Windows»
от корпорации
«Microsoft»
, представленная пользователям, на сегодняшний день, в своей новейшей десятой версии.
Благодаря кроссплатформенной оболочке, высоким функциональным возможностям и удачному, дружественному к пользователям, интерфейсу, количество пользователей «Windows 10»
неуклонно растет, и постоянно увеличивается число разнообразных совместимых сторонних приложений, разрабатываемых и внедряемых на основе данной системы.
В «Windows 10»
является открытой и кроссплатформенной, что означает ее полную поддержку основными популярными операционными системами
«Windows»
,
«Linux»
и
«Mac OS»
.
, а именно с помощью командной строки, расширяемого средства автоматизации
«PowerShell»
или получить требуемые сведения в соответствующем реестре системы.
В данном руководстве по описанию возможностей операционной системы «Windows 10»
. Данное руководстве ориентировано в основном на использование в операционной системе
«Windows 10»
, но пользователи могут задействовать представленные методы также и в более ранних версиях системы, таких как
«Windows 8.1»
или
«Windows 7»
.
Используем командную строку для определения версий установленных Framework Net
Или для 64-разрядных версий:
По окончанию выполнения этих команд, отобразится список установленный версий, за исключением версии 4.5, которая хранится в подкаталоге версии 4.0.
Вообще-то свежие версии программы скачиваются автоматически, через службу обновлений (Windows Update). Но слишком часто она отключена ( – этому ремеслу была посвящена целая статья на Woocomp), поэтому можно воспользоваться обычным скачиванием с сайта Microsoft. Всё бесплатно, разумеется.
На сайте Microsoft есть две версии инсталлятора:
- Онлайн-инсталлятор. Крохотная утилита под 2 Мб, которая докачивает оставшиеся файлы в фоновом режиме. Не рекомендуем, совсем.
- Оффлайн-инсталлятор – не более 60 Мб. Закачайте именно его – и сохраните на будущее. Возможно, пригодится при переустановке Винды или для других компьютеров.
Сама установка предельно простая, занимает 2-3 минуты в зависимости от мощности компьютера.
Версия 1.0 практически не используется, в состав ОС не входит. Версия 1.1 используется редко, в состав ОС не входит. Устанавливать только при необходимости.
1) Создайте на диске С: папку DotNet
5) Ответьте положительно на вопросы в диалоговых окнах и продолжите ввод команд:
После ввода последней команды начнётся установка. Через несколько минут окна автоматически закроются – установка завершена.
Версии 2.0 – 3.5.1 являются компонентами Windows 7 (Пуск → Панель управления → Программы и компоненты → Включение и отключение компонентов Windows).
Проверка наличия установленных версий
Или открыв раздел системного реестра (Win + R → regedit → ОК): HKEY_LOCAL_MACHINE\SOFTWARE\Microsoft\NET Framework Setup\NDP
Отказ от ответственности: Автор или издатель не публиковали эту статью для вредоносных целей. Вся размещенная информация была взята из открытых источников и представлена исключительно в ознакомительных целях а также не несет призыва к действию. Создано лишь в образовательных и развлекательных целях. Вся информация направлена на то, чтобы уберечь читателей от противозаконных действий. Все причиненные возможные убытки посетитель берет на себя. Автор проделывает все действия лишь на собственном оборудовании и в собственной сети. Не повторяйте ничего из прочитанного в реальной жизни. | Так же, если вы являетесь правообладателем размещенного на страницах портала материала, просьба написать нам через контактную форму жалобу на удаление определенной страницы, а также ознакомиться с инструкцией для правообладателей материалов. Спасибо за понимание.
NET Framework -программный пакет (иногда применяют термины: технология, платформа), который предназначен для разработки программ и приложений. Главной особенностью пакета является то, что разные службы и программы написанные на разных языках программирования будут совместимы.
Например, программа написанная на языке C++ может обратится к библиотеке написанной на языке Delphi.
Здесь можно провести некоторую аналогию с для аудио-видео файлов. Если у вас нет кодеков — то вы не сможете прослушать или посмотреть тот или иной файл. То же самое и с NET Framework — если у вас нет нужной версии — то вы не сможете запустить определенные программы и приложения.
Можно ли не устанавливать NET Framework?
Можно и многие пользователи не делают этого. Здесь есть несколько объяснений этому.
Во-первых, NET Framework устанавливается по умолчанию с ОС Windows (например в Windows 7 включен пакет версии 3.5.1).
Во-вторых, многие и не запускают никаких игр или программ, требующих этот пакет.
В-третьих, многие даже не замечают, когда устанавливают игру, что после ее установки она автоматически обновляет или устанавливает пакет NET Framework. Поэтому, многим и кажется, что ненужно специально ничего искать, ОС и приложения сами все найдут и установят (обычно так и бывает, но иногда вылетают и ошибки…).
Поэтому, если начали появляться ошибки при запуске новой игры или программы, посмотрите ее системные требования, возможно у вас просто нет нужной платформы…

Есть несколько распространенных способов
Безусловно, чтобы быстро ответить на такой вопрос, нужно мало-мальски разбираться в компьютере. Начинающие пользователи при возникновении такой проблемы мгновенно заходят в тупик. Однако лучше всего разыскать информацию, как узнать версию NET Framework, воспользоваться нею и сразу же решить возникшие задачи.
Первый способ определения
Существует несколько вариантов действий, как узнать, какая версия NET Framework установлена на компьютере. Несколько способов легко осуществляются посредством возможностей, которыми оснащена операционная система.
Определение при помощи возможностей Windows
На рабочем столе компьютера располагается ярлык «Мой компьютер», кликнув по которому откроется новое окно, в нём будут перечислены все диски, на которые разбит винчестер.
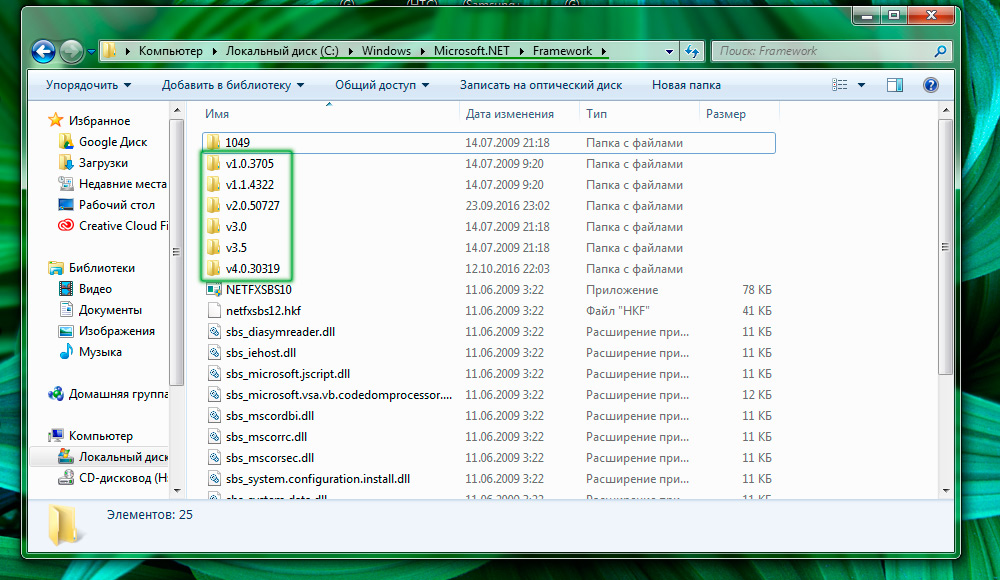
Папки с установленными версиями
Также, желая узнать альтернативные способы, как проверить версию NET Framework, пользователь может запустить редактор реестра. Для этого важно первоначально проделать несколько последовательных действий. В частности, сначала следует нажать кнопку «Пуск», затем в ней важно обнаружить строку «Выполнить», нажав на которую, открывается новое небольшое окно, в котором следует прописать команду «redegit». Если строку «Выполнить» по каким-либо причинам выявить не удаётся, можно прописать эту команду в командной строке, запустить которую удастся, если кликнуть «Все программы», а затем перейти в подпапку «Стандартные».
В открывшемся реестре необходимо раскрыть несколько веток. Первоначально следует найти HKEY_LOCAL_MACHINE, затем найти подпапку «SOFTWARE», а затем ещё одну «Microsoft». Именно в ней будут располагаться сведения о NET.Framework в ветке NDP.
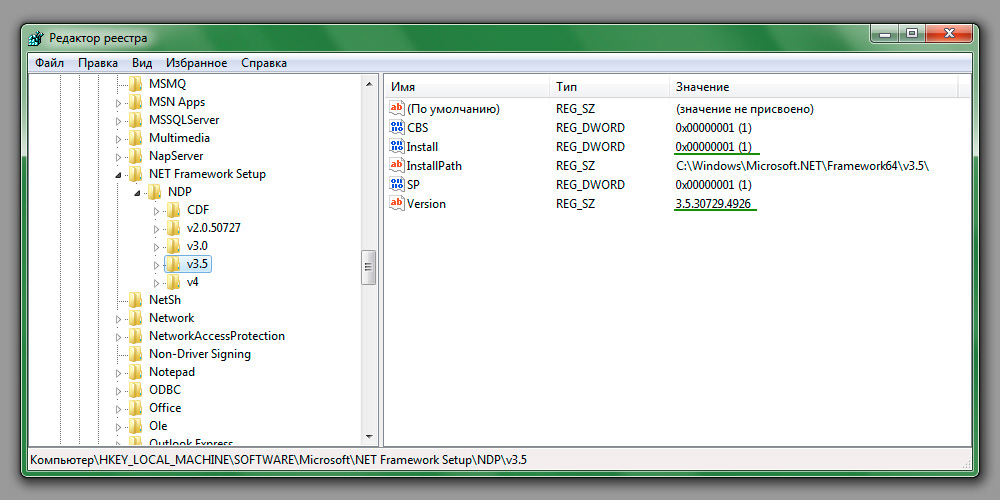
Уже кликнув по этой ветке, будут открыты для просмотра подпапки с указанными версиями. Однако, желая получить дополнительную информацию, следует кликнуть по папке каждой версии. С правой стороны окна появится информация об этой версии. В частности, если напротив параметра «Install» установлена единица, это указывает, что платформа, действительно, установлена. Напротив параметра «Version» можно посмотреть полный номер установленной версии.
Просматривая реестр важно быть предельно внимательными и не совершать никаких дополнительных действий, поскольку можно по неосторожности внести изменения, в результате которых спровоцировать серьёзный сбой в работе компьютера.
Второй способ определения
Существует ещё один альтернативный способ, как проверить, какой NET Framework установлен на компьютере. Однако он осуществляется при условии инсталляции дополнительного программного обеспечения.
Проверка при помощи утилит
Разработчики программного обеспечения для компьютерной техники, выявляя какие-либо затруднения, с которыми приходится сталкиваться неопытным пользователям ПК, разрабатывают новые программы, утилиты, позволяющие достаточно просто решать все проблемы.
Такие утилиты хороши тем, что опасность неосторожного повреждения операционной системы минимизируется. После запуска система сама осуществляет ряд последовательных операций, после которых выдаёт готовый результат. В число таких утилит входит и «NetVersionCheck».
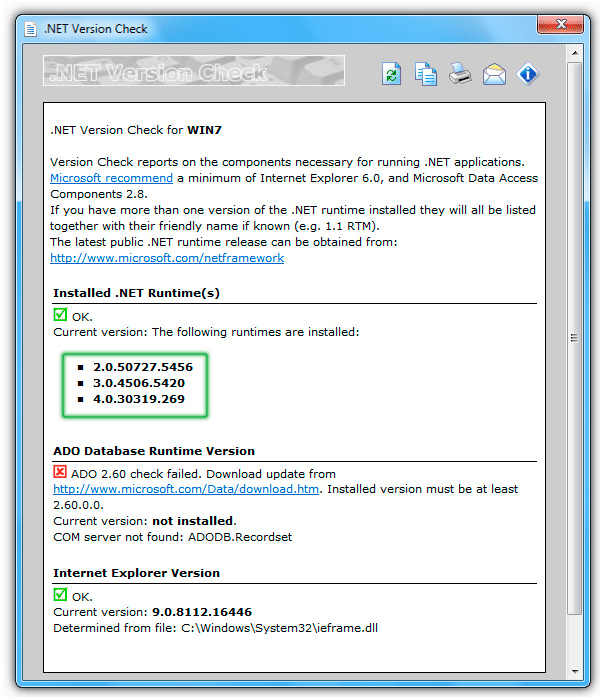
Также вы можете получить другую полезную информацию
Такую утилиту, конечно же, следует найти в интернете, скачать загрузочный файл, установить её на ПК, а затем запустить файл VersionCheck.exe. После этого пользователю остаётся терпеливо ждать, хотя ждать долго не приходится, поскольку утилита достаточно быстро считывает всю важную информацию и выдаёт готовый результат.
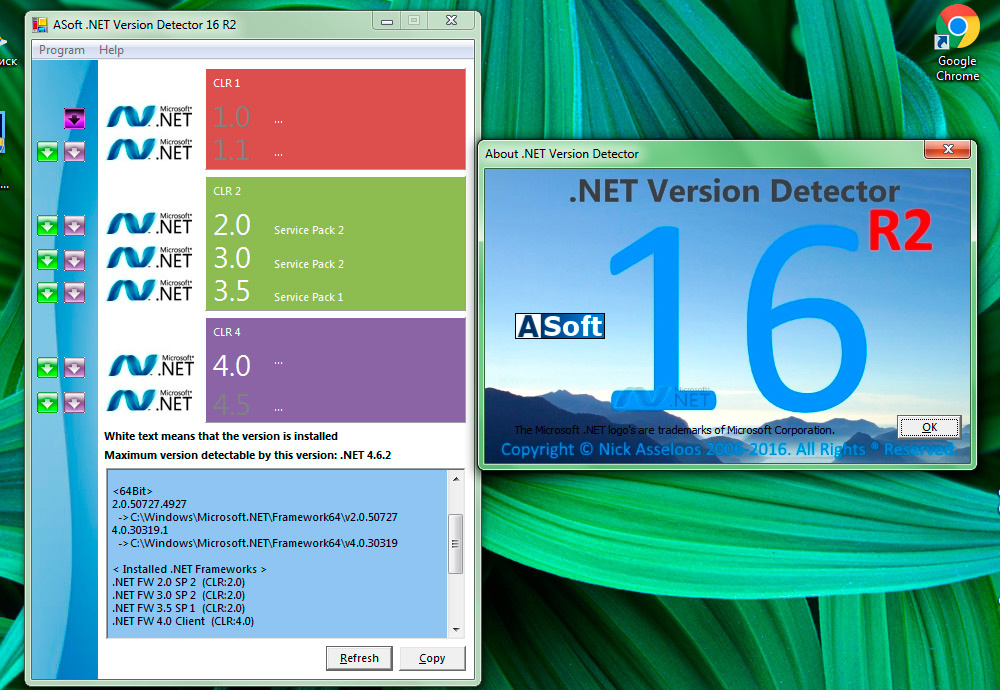
Альтернативный вариант сторонних утилит
Итак, ознакомившись с несколькими способами, как проверить, установлен ли NET Framework, а если ответ утвердительный, то какая версия сопровождает платформу, пользователю будет гораздо проще решать многие проблемы, возникающие при инсталляции определённого программного обеспечения.


Тип команда в строке поиска в меню «Пуск» щелкните правой кнопкой мыши на «Лучшее соответствие» и выберите Запустить от имени администратора,
Теперь скопируйте и вставьте следующую команду в командную строку:

Тип PowerShell в строке поиска в меню «Пуск» щелкните правой кнопкой мыши на «Лучший матч» и выберите Запустить от имени администратора,
Первая команда подтверждает, что версия 4.6.2 присутствует. Второе подтверждает, что версия 4.7.2 присутствует. Тем не менее, третья команда проверяет версию 4.8, которую я еще не установил, поскольку обновление Windows 10 May не появилось в моей системе. Тем не менее вы получаете представление о том, как команда PowerShell работает с таблицей значений DWORD.


Пароль архива raymondcc

Узнайте больше о: обслуживание компьютера, устранение неполадок, Windows Update.
Если ваш компьютер замедляется при подключении к Интернету, попробуйте это
Для чего нужно знать версию
Пакет библиотек регулярно обновляется. С очередным апдейтом пользователь получает доступ к новым функциям, которые не были доступны ранее. Зная, какой Framework установлен на компьютере, владелец ПК поймет, стоит ли ему обновляться.

Важно. Одновременно с текущей версией библиотеки на ПК должны быть установлены предыдущие редакции. Все это необходимо для совместимости со старыми приложениями.

На компьютере может быть установлено сразу несколько поколений библиотек. От старых редакций не следует избавляться, поскольку от них тоже есть определенная польза, пускай и не такая большая, как в случае с актуальным ПО.
К сожалению, Windows 10 не располагает стандартными средствами определения текущего поколения Framework. Чтобы получить соответствующую информацию, пользователю придется выполнить несколько шагов через системное ПО, к которому обычно обращаются специалисты. Впрочем, переживать по этому поводу не стоит, поскольку все действия подробно описаны в инструкции. Остается выбрать наиболее подходящий вариант.

Через реестр
Первый способ, позволяющий проверить версию библиотеки, – обращение к Редактору реестра. В него заложен файл, содержащий в себе информацию о поколениях необходимого нам ПО, установленного на компьютере. А для выполнения операции используется следующая инструкция:
- Зажмите клавиши «Win» + «R», чтобы открыть окно «Выполнить».
- Введите запрос «regedit», а затем нажмите клавишу «Enter» или кнопку «OK».

- Оказавшись в Редакторе, перейдите в директорию: «HKEY_LOCAL_MACHINE\SOFTWARE\Microsoft\NET Framework Setup\NDP».

- Обратите внимание на папки, содержащиеся в каталоге.

В директории «NDP» пользователь увидит папки с названиями вроде «v2.0», «v3.0», «v4.0» и так далее. Их имена свидетельствуют о поколении установленной библиотеки. Чтобы узнать конкретную версию, откройте подпапку и кликните по файлу «Version». В строке «Значение» будет указана текущая версия сборки.
С помощью PowerShell
Также посмотреть версию программного обеспечения можно через консоль PowerShell. Она представляет собой расширенную Командную строку, где при помощи специальных запросов системой отрабатываются действия. В данном случае нас будет интересовать команда, выдающая информацию о версии библиотеки.

Найти PowerShell можно через поисковую строку Windows 10. Далее в открывшемся окне остается ввести запрос «(Get-ItemProperty ‘HKLM:\SOFTWARE\Microsoft\NET Framework Setup\NDP\v4\Full’ -Name Release).Release» и нажать клавишу «Enter». После этого на экране компьютера высветится информация о текущем поколении ПО.


Само по себе приложение не требует установки. Владелец ПК запускает exe-файл после распаковки архива. Затем на экране компьютера высвечивается интерфейс утилиты, на главном экране которого содержится вся необходимая информация. Так, поколения сборок специально разделены по цветам, чтобы пользователю было легче ориентироваться в интерфейсе. В соответствующем поле указывается конкретная версия Framework (например, 4.7.1).
Если нужное для запуска определенных программ поколение библиотек отсутствует – достаточно кликнуть по недостающей сборке, после чего пользователь переместится на страницу загрузки ПО. А там останется скачать актуальную версию программной платформы и запустить exe-файл для установки апдейта.

Встроенная утилита CLRver.exe
На заметку. Открыть Командную строку можно через панель меню Пуск или при помощи окна «Выполнить» по запросу «cmd».

Скрипт для PowerShell
Наконец, предусмотрен скрипт, который показывает, какой пакет библиотек установлен на компьютере. Алгоритм действий здесь напоминает предыдущий метод, однако, вместо Командной строки, нужно воспользоваться консолью PowerShell:


- Нажмите клавишу «Enter».
- Введите команду «Get-STDotNetVersion» и нажмите «Enter».

Теперь останется ознакомиться с информацией, появившейся на экране. Она содержит в себе сведения об уже установленных и недостающих версиях Framework.
Читайте также:


