Программа для поворота видео андроид
Современные гаджеты автоматически переворачивают видео, когда вы снимаете в горизонтальном режиме. Но если в первые секунды съёмки вы держали смартфон вертикально, а затем изменили ориентацию устройства, то ролик окажется перевёрнутым набок и смотреть его будет неудобно. К счастью, эти инструменты позволяют переворачивать видеозаписи.
Как перевернуть видео на Android-устройстве
Нам понадобится приложение «Google Фото». Если эта программа ещё не установлена на вашем устройстве, скачайте её из Google Play. Откройте в ней видео, которое нужно отредактировать. Затем нажмите на второй значок слева в нижнем меню и используйте кнопку «Повернуть», пока видео не займёт подходящее положение.
В конце не забудьте сохранить результат.


Как перевернуть видео на iPhone или iPad
Стандартными средствами iOS этого сделать нельзя. Но к вашим услугам программы сторонних разработчиков из App Store. Одно из самых простых приложений в этой категории — Rotate & Flip Video. Программа бесплатна, но показывает рекламу.
Чтобы повернуть ролик в Rotate & Flip Video, откройте его в приложении: для этого используйте значок в виде камеры. Затем нажимайте на кнопку с цифрой 90, пока результат вас не удовлетворит.
Вы также можете отражать видео по горизонтали или вертикали с помощью соседних кнопок. Когда закончите, просто нажмите Save — после рекламы новый ролик появится в фотоплёнке.

Кроме того, вы можете воспользоваться упомянутым выше приложением «Google Фото». Переворачивать в нём видеоролики на iOS можно таким же образом, как и в Android-версии программы.

Как перевернуть видео на компьютере с Windows
Для этой цели отлично подходит программа Free Video Flip and Rotate. Запустите её и перетащите в окно приложения нужный ролик. Затем воспользуйтесь стрелками, чтобы повернуть видео в подходящую сторону. После этого кликните «Сохранить», выберите нужный формат и нажмите Continue.
Как перевернуть видео на компьютере с macOS
Повернуть видео на Mac можно прямо в стандартном плеере QuickTime. Просто откройте ролик в этой программе, затем кликните в верхнем меню «Правка» и выберите подходящий вариант поворота из списка.
После нажмите на крестик, чтобы закрыть окно. А когда появится предложение сохранить перевёрнутое видео, выберите для этого подходящую папку на диске.
Как перевернуть видео онлайн
Если не хотите устанавливать дополнительное ПО, можете воспользоваться одним из специальных веб-сервисов. Этот способ подходит для любых устройств, кроме гаджетов на iOS. Но таким образом можно переворачивать только небольшие ролики.
Рассмотрим в качестве примера сервис Rotate My Video, который поддерживает ролики до 250 МБ. Кликните Pick Video и загрузите нужный файл с устройства. Затем переверните изображение с помощью стрелок под пунктом Rotation. При необходимости измените соотношение сторон в разделе Ratio. Когда закончите, кликните Rotate Video, а на следующей странице нажмите Download.
Благодаря быстрой разработке интеллектуальных устройств все больше людей привыкли снимать видео с помощью мобильного телефона или видеокамеры. Это очень легко и удобно снимать видеоролики в любом месте и в любое время.
Однако некоторые из вас, возможно, пережили момент, когда вы не обращаете внимания на ориентацию видео, поэтому окончательная запись полностью перевернута. В таком случае вам может понадобиться перевернуть видео.
Как перевернуть видео на iPhone / Android или на ПК с Windows / Mac? Существует много приложений для переворачивания видео, которые можно использовать для возврата видео в нормальное положение.
В следующей статье мы представим лучшие видео приложения для iPhone / Android / Windows / Mac, которые позволяют вращать или переворачивать видео без хлопот.

Как перевернуть видео
Часть 1. Лучшее приложение для переворачивания видео на Windows / Mac
Несмотря на то, что мы много говорили о том, как переворачивать видео с iPhone или видео с Android, мы все же рекомендуем вам переворачивать видео с помощью инструмента переворачивания видео на рабочем столе, поскольку это легко, просто и быстро. Более того, в инструменте рабочего стола больше элементов редактирования, чем в приложениях для переворачивания видео на iPhone / Android. Здесь мы предлагаем вам использовать Free Video Editor, идеальный инструмент, который поможет вам бесплатно перевернуть видео на Windows и Mac.
Aiseesoft Video Editor - самый профессиональный инструмент для редактирования видео на ПК / Mac. Как лучший видеоредактор, он позволяет свободно вращать, переворачивать, обрезать, обрезать, добавлять водяные знаки и конвертировать видео.
- Поверните видео на 90 против часовой стрелки или на 90 по часовой стрелке бесплатно.
- Переверните видео по вертикали или горизонтали.
- Помимо поворота или перелистывания, вы также можете бесплатно вырезать, обрезать, добавлять эффекты, водяные знаки и присоединять видеоклипы.
- Предварительный просмотр видеоэффектов перед выводом видеофайла.
Как перевернуть видео с помощью Free Video Editor?
1 Бесплатно Скачайте и откройте это бесплатное видео на вашем компьютере или Mac. Вы увидите интерфейс, как показано ниже.
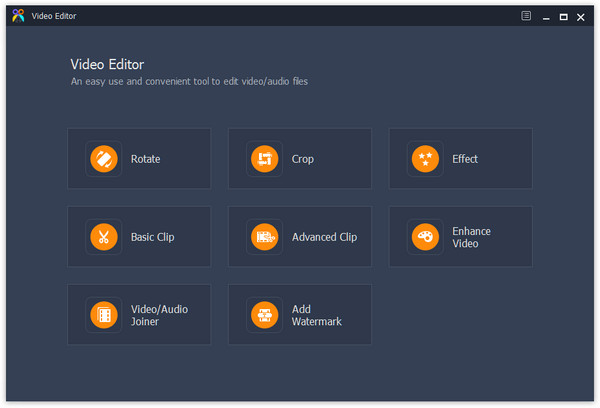
2 Нажмите «Повернуть», чтобы войти во вращающийся интерфейс. Добавьте видео файл в этот инструмент. Здесь вы можете повернуть видео, нажав кнопку поворота на 90 по часовой стрелке или против часовой стрелки.

3 Вы также можете перевернуть видеофайл, нажав кнопку перевернуть, чтобы перевернуть видео вертикально или горизонтально, как вам нравится.
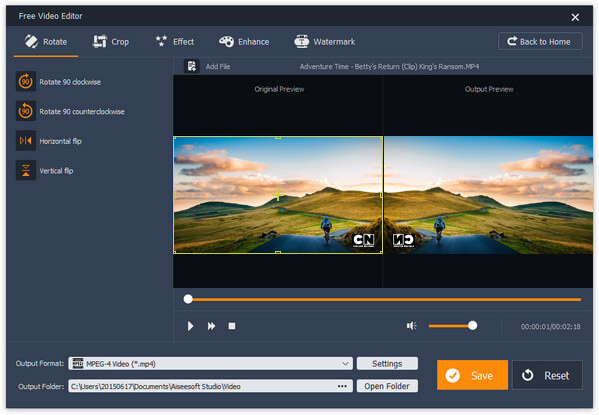
4 Нажмите «Сохранить»> «Преобразовать», чтобы начать вращать / переворачивать видеофайл.
Подождите несколько секунд, после чего вы сможете успешно перевернуть видео. Помимо функции флип, вы также можете использовать другие бесплатные функции, такие как MP4 видео сплиттер, водяной знак видео и т. д.
Часть 2. Топ 5 приложений для переворачивания видео на iPhone
Видео поворот и отражение
смерч
Видео Slimmer
Площадь Видео
Поворотный ролик
Часть 3. Топ 5 приложений для переворачивания видео на Android
Быстрое вращение видео
Перевернуть видео FX
Перевернуть видео, обрезать видео
AndroVid - Видеоредактор
Видео Конвертер Flip Compress
Как вы можете видеть, Free Video Editor позволяет переворачивать / вращать видео в течение простых шагов. Конечно, есть и другие альтернативные инструменты, которые вы можете использовать. Чтобы перевернуть видео в Windows, Windows Media Player также является отличным выбором. Как перевернуть видео в Windows Media Player? Проверьте эту статью и узнайте больше: Как свободно вращать видеофайл на вашем компьютере, Для пользователей Mac вы можете узнать, как перевернуть видео в iMovie.
Что вы думаете об этом посте.
Рейтинг: 4.6 / 5 (на основе рейтингов 149)
24 мая 2019 г. 14:19 / Обновлено Дженни Райан в Редактирование видео
Вы можете прочитать этот пост, чтобы вставить видео в iPhone для воспроизведения после его сжатия на компьютере.
Размер файла PDF слишком велик, чтобы его нельзя было прикрепить к электронному письму? Просто сожмите файл PDF сейчас.
После сжатия видеофайла вы можете сделать его более приятным с помощью видеоредакторов.

Каждому пользователю необходимо знать, как перевернуть видео на компьютере. Такая необходимость возникает в тех случаях, когда в программе для просмотра видеороликов они отображаются некорректно. Чтобы посмотреть видеофайл, нужно как минимум поворачивать голову. Кроме того, картинка может отображаться вверх ногами. Скажем сразу, что ролик можно просто повернуть, чтобы посмотреть, а можно повернуть видео на 90 градусов и сохранить, чтобы при дальнейших просмотрах оно отображалось корректно.
Переворачиваем видео в windows media player
В данном случае можно одноразово развернуть видео, но сохранить его не получится. К примеру, это можно сделать в стандартном проигрывателе Виндовс. Что касается того, как повернуть видео в windows media player, то делается это следующим образом:
1 На рабочем столе нажмите правой кнопкой мыши и в выпадающем меню выберете пункт «Разрешение экрана» . Если сделать это по каким-то причинам невозможно, воспользуйтесь поиском в меню «Пуск» . 2 Ищем надпись «Ориентация» . Для переворота необходимо выбрать противоположную ориентацию той, которая стоит сейчас. То есть если сейчас стоит «Альбомная» , нужно поставить «Портретная» и наоборот. Тогда произойдет не только поворот видео на 90 градусов, но поменяется все изображение на экране.
Меняем ротацию экрана
В конце нажмите «ОК», чтобы изменения вступили в силу.
Фактически этот способ позволяет выполнить переворот видео без программ. Он действует во всех ОС, начиная с Windows 7 и заканчивая windows 10.
Поворот видео в VLC media player
То же самое можно сделать в любом плеере отдельно. Вот как переворачивать видео на компьютере в VLC:
1 Запустите программу на своем компе. В главном окне вверху нажмите на «Инструменты» , а затем «Эффекты и фильтры» . 2 Чтобы видео в VLC media player отображалось корректно, зайдите на вкладку «Видеоэффекты» и «Геометрия». 3 Ищем надпись «Поворот», которая и позволяет перевернуть медиафайл. Поставьте галочку возле нее и ниже выберете угол поворота. Теперь Вы знаете, как повернуть видео на 90 градусов, 180 или больше.
Настройки Медиаплеера VLC на поворот
Таким образом можно перевернуть видеоролик в VLC. Собственно, такой же алгоритм действий будет, независимо от того, какую программу Вы используйте на ноутбуке или ПК для просмотра мультимедиа.
Повернуть видео с помощью Media Player Classic
К примеру, разберем, как повернуть видео в Media Player Classic. В этом проигрывателе можно сделать сделать следующим образом:
1 Эта прога более сложная в использовании. Чтобы перевернуть видео в Media Player Classic, зайдите в меню «Вид» и выберете «Настройки» . 2 Слева найдите раздел «Воспроизведение» и подраздел «Вывод» . Нажмите на него, чтобы сделать переворачивание. 3 Проверьте, есть ли зеленая галочка возле надписи «Поворот» под названием используемого кодека (вверху).
Поворот в Media Player Classic
Если это так, перейдите в подраздел «Клавиши» в разделе «Проигрыватель» .
В Классик можно поставить сочетания клавиш для выполнения разнообразных поворотов. Поставьте желаемые сочетания, чтобы перевернуть видео в дальнейшем. Если Вам сложно понять, что имеется в виду под обозначениями поворотов кадров по осям, экспериментируйте.

Настраиваем горячие клавиши в Windows Media Player Classic
Нажмите «ОК» , чтобы изменения вступили в силу.
Переворот видео в KMPlayer
Также можно повернуть видео в KMPlayer, причем оно может быть снятое на телефоне или же на камеру, но в перевёрнутом виде. Для этого сделайте вот что:
2 Дальше таким же образом выберете «Поворот экрана (CCW)».Как видите, здесь можно повернуть видео в любую сторону, например, в обратную той, которая есть сейчас.

Поворот экрана в KMPlayer
Теперь Вы знаете, как переворачивать видео на компьютере при просмотре. Для этого можно использовать любой видеоплеер. Следует поговорить о том, как перевернуть видео снятое на телефон или же просто неправильно повернутый медиафайл не на время просмотра, а навсегда. И это можно сделать с помощью видео редакторов.
Разворачиваем в редакторе Windows Movie Maker
1 Запустите Муви Мэйкер и загрузите исходный файл. Для этого есть кнопка «Добавить видео о фотографии» . 2 Справа есть кнопки разворотов – вправо и влево . С их помощью можно легко устранить дефект. 3 Для сохранения воспользуйтесь кнопкой «Сохранить фильм» . После нажатия на нее, программа показывает варианты, как это можно сделать. К примеру, есть возможность «подогнать» файл под экран смартфона или монитора с высоким разрешением.
Разворачиваем видео в Windows Movie Maker
Если Вас интересовало, как перевернуть вертикальное видео с помощью ПО Windows, то сделать это очень просто, и мы это рассмотрели.
Теперь давайте поговорим как это можно сделать в онлайн сервисах.
Онлайн сервисы
Онлайн сервис VideoRotate
1 Чтобы перевернуть видео онлайн, зайдите на этот сайт. Нажмите на кнопку «Upload your movie» , чтобы загрузить исходник. 2 Внизу выберете желаемое действие. Здесь есть повороты влево «Rotate left» и вправо «Rotate right» . Благодаря этому можно повернуть видео на 90 градусов онлайн. Также ролик может отразиться горизонтальным или вертикальным методом (соответственно «Flip horizontally» и «Flip vertically»). «Reset» сбрасывает выбранные варианты. Дальше выберете нужное действие и нажмите на кнопку «Transform Video» . 3 Для загрузки результата есть «Download Result» (тоже внизу).
Онлайн сервис для видео VideoRotate
Самое классное то, что данный сервис позволяет загрузить исходник с облачных сайтов – Dropbox, Google Drive и OneDrive.
Онлайн сервис RotateVideo
Есть еще один бесплатный онлайн сервис, который так же умеет делать развороты видео файлов.
1 Нажмите на кнопку возле надписи «Upload a file» . Также можно ввести адрес в поле «Or enter an URL» . 2 Выберете желаемый формат выходного файла – «Output format» . 4 Нажмите «Start» , чтобы начать процесс. В конце просто скачиваем получившийся файл (это происходит в автоматическом режиме).
Онлайн сервис RotateVideo
Обратите внимание, что под полями для загрузки есть список форматов, которые поддерживает сервис. Также там указано, что максимальный размер исходника – 16 Мб. Это пожалуй единственный минус данного сервиса, что не получиться загрузить фидео файл большого размера.
Мы разобрали наиболее удобные способы, как перевернуть видео на компьютере. Но иногда возникает необходимость сделать то же самое на мобильном девайсе, то есть на смартфоне или планшете. Разберем это более подробно.
Переворачиваем видео на смартфоне или планшете
То, какой программой Вы будете пользоваться для выполнения поставленной задачи, зависит от операционной системы на мобильном устройстве. Например, для Android наибольшей популярностью пользуется Google Фото. Если у Вас нет такого, его можно скачать бесплатно на Google Play. Это чуть ли не единственная программа для поворота видео, которое позволяет выполнить нашу задачу полностью (судя по отзывам). Вот как перевернуть видео на 180 градусов или на 90 с его помощью:
Загрузите приложение и запустите его.
1 Нажмите на кнопку редактирования (в виде карандаша внизу). 2 Кликните по кнопке «Повернуть» (чтобы на 180 градусов, дважды). 3 Когда ролик станет таким, как нужно, нажмите «Сохранить» в правом верхнем углу.
Поворот видео файла в телефоне или планшете
В случае с айфон, на iOS легче всего сделать это в iMovie. Загрузить ее на мобильник можно с AppStore. Давайте разберем пошагово, как повернуть видео с телефона при помощи iMovie:
1 Запустите программу и выберете исходный файл в главном окне. 3 Дальше с помощью двух пальцем поверните файл так, как нужно.
Поворачиваем видео картинку в iMovie
Мы с Вами разобрали 9 способов как повернуть видео на 90 градусов или 180, на тот угол, который Вам необходим. Рассмотрели как это делается с помощью программ, видео редакторов и бесплатных онлайн сервисов. А также не прошли мимо того как перевернуть видео на смартфонах и планшетах, что не маловажно.
Вы теперь всегда сможете развернуть картинку в нужную сторону с последующим сохранением и удобством к просмотру.

Съемка видео - один из наиболее распространенных способов задокументировать и записать определенный сценарий. Но бывают случаи, когда из-за чрезмерной реакции и волнения при съемке видео с помощью устройства Android мы не замечаем, что наш телефон перевернут вверх ногами, и поэтому видеовыход также перевернут. При этом вам необходимо соответствующим образом повернуть его. Кроме того, есть много случаев, когда ваше видео записывается боком или не выравнивается должным образом по ориентации экрана вашего телефона. По этой причине мы здесь, чтобы предоставить вам решения, с помощью которых вы можете повернуть видео на Android.
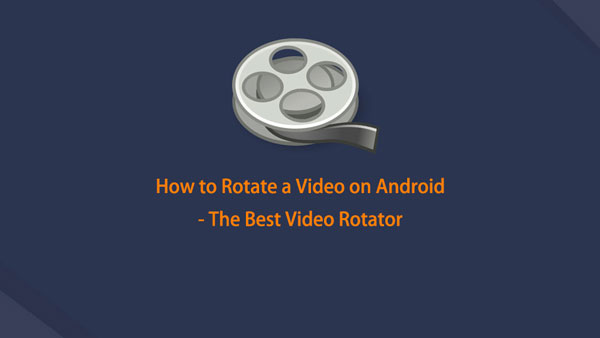
1. Зачем нужно повернуть видео на Android
На данный момент, возможно, вам интересно, почему вам нужно повернуть видео на Android, или, может быть, вы столкнулись с той же ситуацией, упомянутой выше, поэтому вы здесь. Поскольку есть различные случаи, почему ваше видео переворачивается боком или вверх ногами. Также есть много причин, по которым вам нужно повернуть видео на Android. Ниже приведены основные сведения о том, почему это необходимо:
- Вращение видео поможет вам оптимизировать ориентацию вашего видео для превосходного просмотра видео.
- Когда вы поворачиваете видео, это помогает добавить к вашему видеоконтенту экспертный подход, что может повысить развлекательный и профессиональный уровень вашего видеоконтента, что может привлечь больше аудитории для просмотра.
- Наконец, поворот видео поможет вам избавиться от функции автоповорота телефонов Android, которая мешает просмотру.
Video Converter Ultimate - лучшее программное обеспечение для конвертации видео и аудио, которое может конвертировать MPG / MPEG в MP4 с высокой скоростью и высоким качеством изображения / звука.
- Конвертируйте любые видео / аудио, такие как MPG, MP4, MOV, AVI, FLV, MP3 и т. Д.
- Поддержка 1080p / 720p HD и 4K UHD конвертирования видео.
- Мощные функции редактирования, такие как Обрезка, Обрезка, Поворот, Эффекты, Улучшение, 3D и многое другое.
2. Как повернуть видео на Android
Как повернуть видео на Android с помощью FoneLab Video Converter Ultimate
Конвертер видео FoneLab Ultimate соответствует вашим потребностям, если вы хотите повернуть видео. Это комплексное и функциональное программное обеспечение, требующее небольших усилий из-за его простоты в использовании. Одной из многих замечательных и функциональных функций является инструмент для поворота видео. Вы можете легко вращать, редактировать и даже конвертировать видео в другие популярные форматы. Кроме того, он также позволяет добавлять субтитры, объединять видео и аудио файлы, создавать файлы MV, обрезать и многое другое. Его можно установить на компьютеры под управлением Windows или Mac. Все эти функции входят только в одно программное обеспечение. Ниже приведены основные шаги по повороту видео на Android с помощью этого инструмента:
Шаг 1 Загрузите и установите FoneLab Video Converter Ultimate. Затем запустите программу, чтобы увидеть ее чистый и удобный интерфейс.
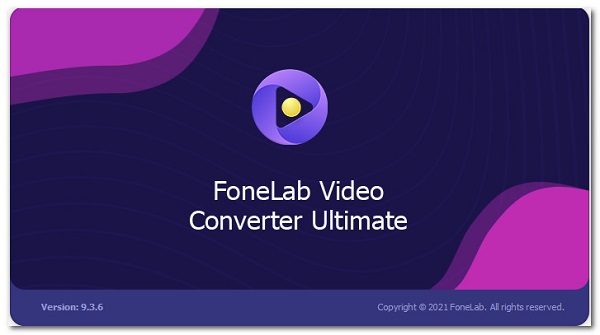
Шаг 2 В интерфейсе щелкните панель инструментов, расположенную в верхней левой части. Затем щелкните инструмент Video Rotator Tool.
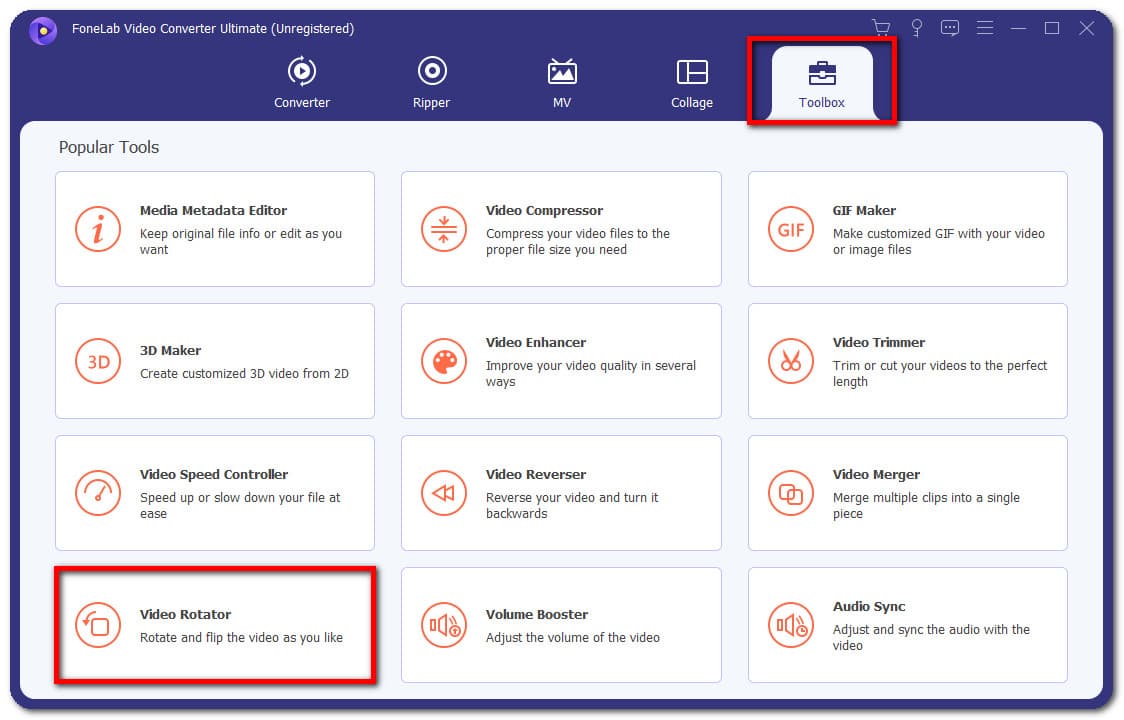
Шаг 3 Появится всплывающее окно, в котором вы можете добавить или перетащить видео, которое хотите повернуть. Но перед этим убедитесь, что вы перенесли свой видеофайл на компьютер. Затем добавьте и перетащите видеофайл.
Шаг 4 После этого в интерфейсе появится кнопка функции поворота, с помощью которой вы сможете повернуть видео. Просто нажмите кнопку по своему желанию. Затем нажмите кнопку «Экспорт» в нижней правой части интерфейса.
Шаг 5 Дождитесь завершения процесса рендеринга, проверив индикатор выполнения в нижней части экрана. Когда это будет сделано, оно будет автоматически сохранено на вашем компьютере. Наконец, скопируйте его на свое устройство Android.
Как повернуть видео на Android Adobe Premiere
Adobe Premiere - это профессиональное программное обеспечение для редактирования видео, которое работает как на Windows, так и на компьютерах Apple. Его можно использовать для простого редактирования и добавления аудио- и видеоэффектов, создания заголовков, управления и экспорта готового проекта в любом формате по вашему выбору. В нашем случае его можно использовать для поворота видео в Android. При этом вот основные шаги, которые необходимо выполнить:
Шаг 1 Загрузите и установите Adobe Premiere на свой компьютер. Затем запустите программу, чтобы увидеть ее интерфейс.
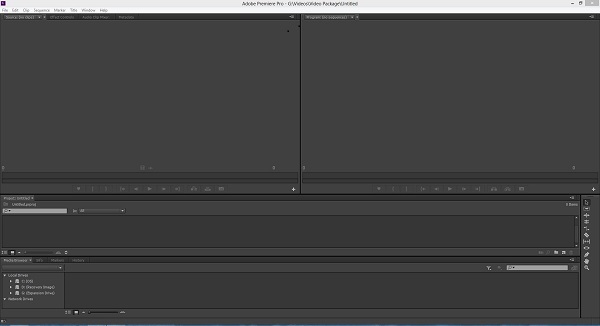
Шаг 2 В интерфейсе щелкните Файл и щелкните Новый. Затем щелкните проект. После этого импортируйте видео, перетащив его на шкалу времени. Но сначала убедитесь, что вы перенесли видеофайл со своего андроида на компьютер.
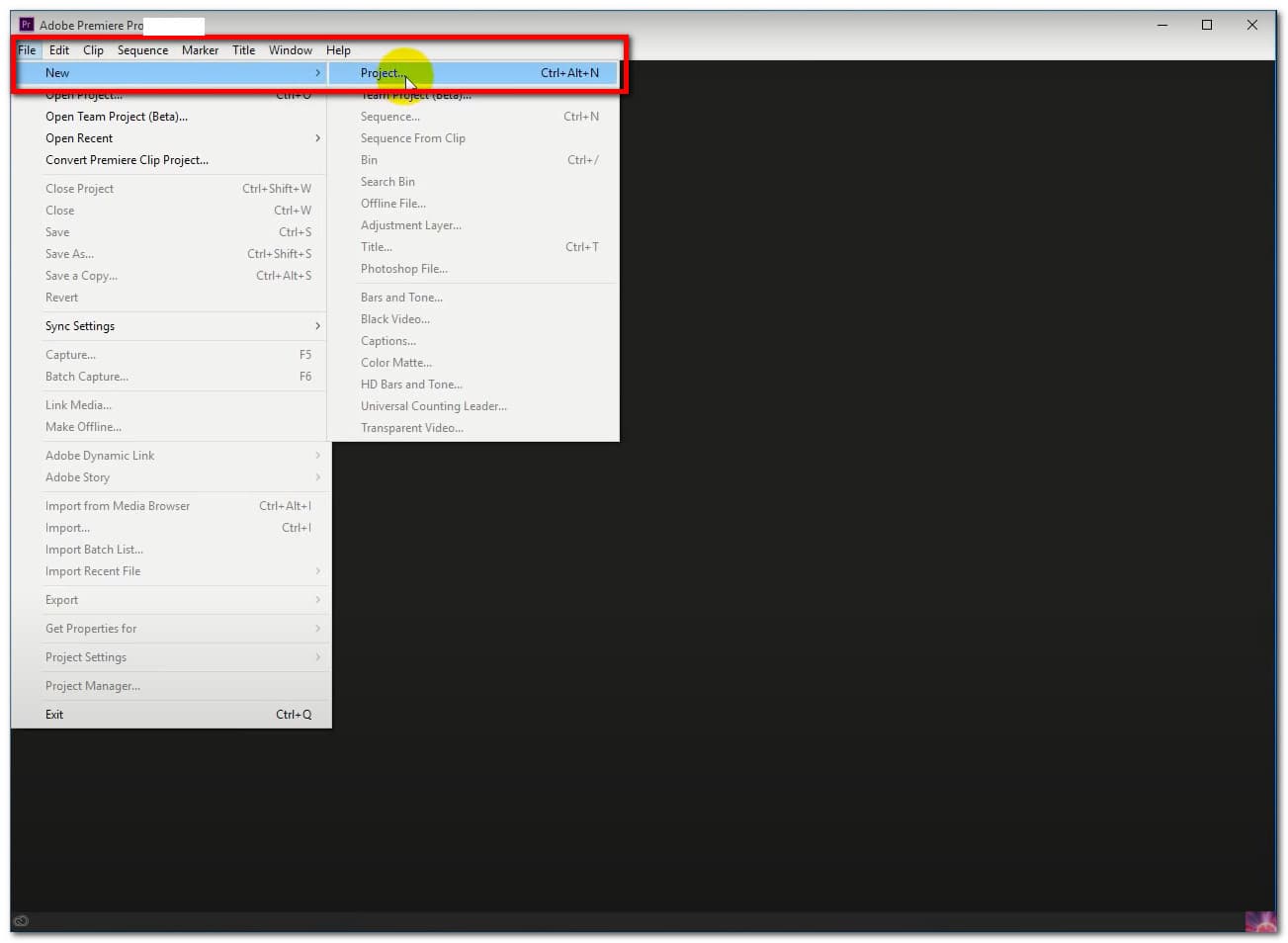
Шаг 3 Выберите видео файл. Затем щелкните элемент управления эффектами в верхней части. Если он не отображается, нажмите кнопку «Окно», затем выберите «Управление эффектами». После этого нажмите Rotation под панелью Motion.
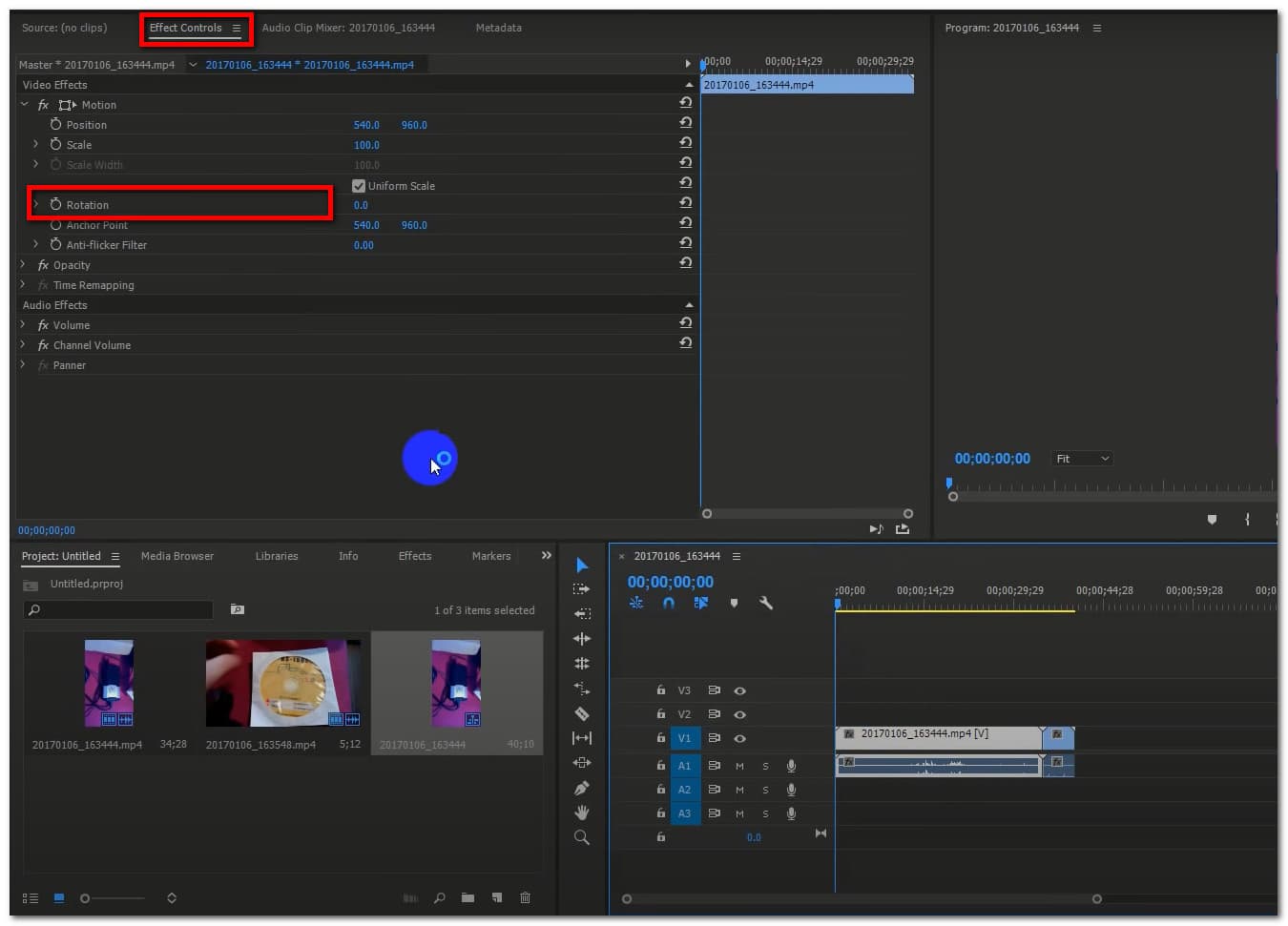
Шаг 4 Отрегулируйте числа, расположенные сбоку от кнопки поворота, перетаскивая ее слева направо, чтобы повернуть видео.
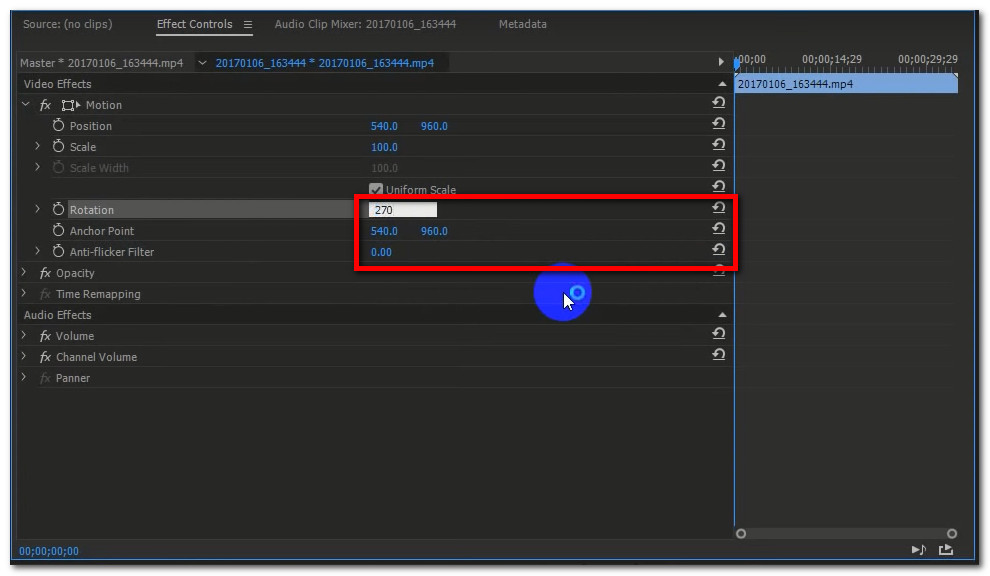
Шаг 5 Когда вы повернули видео в соответствии с вашими предпочтениями. Снова нажмите кнопку «Файл» вверху, затем нажмите «Экспорт», и он будет автоматически сохранен на вашем устройстве. Наконец, скопируйте видеофайл на свое устройство Android.
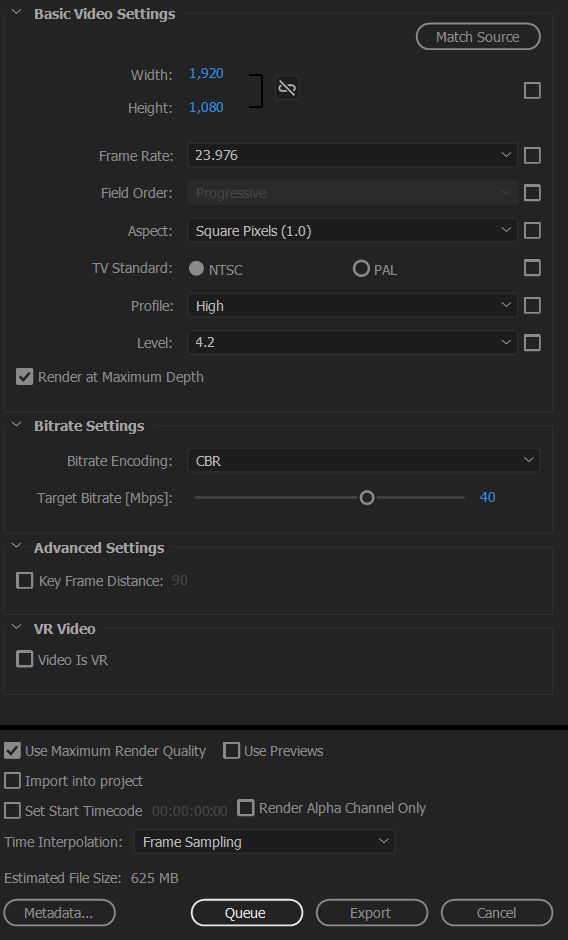
Как повернуть видео онлайн
Если вам не нравится загружать приложение на мобильный или компьютер, вы можете вместо этого использовать онлайн-ротатор видео. Один из самых популярных ротаторов онлайн-видео находится на Clideo. Он позволяет повернуть видео всего за несколько кликов. По-видимому, это позволяет вам поворачивать видео напрямую с веб-страницы. С помощью этого инструмента вы можете переворачивать и вращать видео по вертикали и горизонтали, поворачивать его на 90, 180 или 270 градусов (90 против часовой стрелки). Кроме того, он также совместим со всеми популярными форматами файлов. Лучше всего использовать для фиксации видеороликов, снятых в неправильной ориентации. Следовательно, если вы хотите узнать, как повернуть видео на Android, вы можете обратиться к руководству ниже:
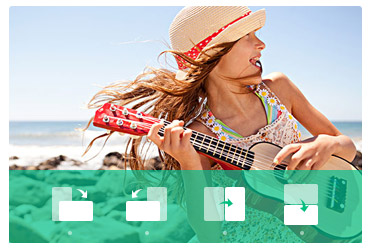
Шаг 2 Добавьте файл, нажав кнопку «Выбрать файл» или вставьте URL-адрес видео в отведенное ниже поле.
Шаг 3 Подождите, пока видео загрузится. После этого переместите кнопку поворота, чтобы повернуть видео. Затем нажмите кнопку «Загрузить», и все готово.
Video Converter Ultimate - лучшее программное обеспечение для конвертации видео и аудио, которое может конвертировать MPG / MPEG в MP4 с высокой скоростью и высоким качеством изображения / звука.
- Конвертируйте любые видео / аудио, такие как MPG, MP4, MOV, AVI, FLV, MP3 и т. Д.
- Поддержка 1080p / 720p HD и 4K UHD конвертирования видео.
- Мощные функции редактирования, такие как Обрезка, Обрезка, Поворот, Эффекты, Улучшение, 3D и многое другое.
3. Полномасштабная сравнительная таблица
| Конвертер видео FoneLab Ultimate | Adobe Premiere | Ротатор видео онлайн | |
| Быстрый процесс | Быстрый процесс экспорта | Медленный процесс экспорта | Медленный процесс экспорта и загрузки |
| Простая в использовании функция | Да | Нет | Да |
| Поддержка расширенных форматов вывода файлов | Да | Нет | Ограничено только популярными форматами видеофайлов |
| Степени вращения | Поддерживает вращение на 360 | Поддерживает вращение на 360 | Поддерживает 360 |
| Поддерживаемые операционные системы | Windows / Mac | Windows / Mac | Windows / Mac |
4. Часто задаваемые вопросы о повороте видео на Android
1. Безопасен ли онлайн-ротатор?
Определенно да. Online Video Rotator безопасен в использовании, если для его использования не требуется важная информация. Кроме того, вы сможете очистить все свои действия на сайте.
2. Хорошо ли повернуть видео?
Лучше повернуть видео, так как это может помочь улучшить его качество. Это позволяет вам наилучшим образом сориентировать ваш видеоконтент. Если вы поворачиваете видеовыход, это не потеря с вашей стороны, тем не менее, вы все равно можете вернуть его к исходному потоку с помощью такого инструмента, как FoneLab Video Converter Ultimate.
3. Есть ли в телефоне Android встроенный инструмент поворота?
Большинство телефонов Android не имеют встроенного инструмента поворота. Вот почему, если вы хотите повернуть видео на Android, лучшим инструментом для вас является FoneLab Video Converter Ultimate.
Мы всегда должны чередовать и адаптировать наше решение к нашим меняющимся потребностям. Итак, необходимость повернуть видео была востребована, поскольку не все видео находятся в правильном и подходящем положении. При этом вам понадобятся лучшие решения. К счастью, мы здесь для того, чтобы упростить ротацию задач. В этом посте вы узнаете, как повернуть видео, используя методы для ваших доступных устройств.
Video Converter Ultimate - лучшее программное обеспечение для конвертации видео и аудио, которое может конвертировать MPG / MPEG в MP4 с высокой скоростью и высоким качеством изображения / звука.
Читайте также:


