Программа для подключения принтера к ноутбуку epson
Принтер — популярное периферийное устройство, которому нашлось широкое применение в офисах, на предприятиях, в госучреждениях и дома благодаря возможности моментально распечатать любые документы. Он достаточно прост в использовании и не требует от владельца каких-то особых навыков. Однако иногда владельцы оргтехники испытывают проблемы с ее настройкой.
Как подключить принтер к ноутбуку?
Рассмотрим все действия более подробно.
Подключение принтера
Установка проводного принтера начинается с его подключения к источнику электропитания, а также к ноутбуку или компьютеру. Для этих целей устройство комплектуется двумя соответствующими кабелями. Установив соединение с компьютером через USB-порт, принтер следует включить, нажав кнопку питания на корпусе.
В большинстве случаев Windows автоматически определяет новое устройство в системе и устанавливает необходимое программное обеспечение для работы с ним. Однако, если этого не произошло, владельцу ноутбука или ПК нужно выполнить следующие действия:
В Windows 10:
- Открыть меню «Пуск», перейти в «Параметры» и выбрать раздел «Устройства».

- Кликнуть по строке «Принтеры и сканеры», нажать кнопку «Добавить принтер или сканер».

- Дождаться, пока компьютер завершит поиск, и выбрать из предложенного перечня подходящий вариант. Если ноутбук не может обнаружить устройство печати, надо нажать «Обновить» либо «Необходимый принтер отсутствует в списке» и следовать дальнейшим инструкциям системы.

В Windows 7 и 8:
- Найти в меню «Пуск» раздел «Устройства и принтеры».

- Нажать кнопку «Установка принтера». Кликнуть на опцию «Добавить локальный принтер» в открывшемся диспетчере.

- На странице «Выберите порт принтера» нажать «Использовать существующий и рекомендуемый».

Совет: ознакомьтесь со списком лучших МФУ для домашнего пользования, если вы еще не определились с выбором.
Установка драйверов
Для корректной работы устройства печати требуются драйвера. Обычно они содержатся на диске, который вместе с кабелями прилагается к принтеру при покупке. Для установки драйверов нужно поместить носитель в дисковод своего ноутбука и дождаться автоматического запуска. Если диск не открывается сам, следует сделать это вручную через «Мой компьютер», дважды кликнув по названию дисковода с драйвером.

Программа установки запускается через файл «Setup.exe», «Install.exe» или «Autorun.exe». Ее интерфейс отличается у разных производителей принтеров, однако общая структура в большинстве случаев остается неизменной — владельцу компьютера необходимо внимательно следовать инструкциям системы для инсталляции драйверов. Программа попросит согласиться с условиями использования, выбрать метод подключения принтера, указать папку для установки файлов.

Важно: если у вас нет диска с драйверами для вашего устройства, их можно скачать через Центр обновления Windows и на сайте производителя. Подробнее эти способы описаны ниже.
Настройка печати
После успешного подключения принтера к ноутбуку остается выполнить настройку печати. Эта процедура осуществляется через панель управления компьютера. От пользователя требуется:
- Войти в «Панель управления» и выбрать категорию «Устройства и принтеры».

- Найти название своей оргтехники в списке, кликнуть по нему правой кнопкой и нажать «Настройка печати».

- В открывшемся окне задать подходящие параметры: размер бумаги, ориентацию страниц, количество копий, качество изображения, источник бумаги и т.д. Нажать кнопку «Применить», чтобы изменения вступили в силу. Указанные настройки будут использоваться при печати документов с ноутбука.
Как установить принтер без установочного диска?
Владельцы принтеров нередко теряют диски с драйверами. Кроме того, не все современные ноутбуки оснащены CD-приводами, поэтому даже при наличии носителя установка будет невозможна. В этом случае необходимо прибегнуть к альтернативным способам инсталляции драйверов.
При помощи Центра обновления Виндовс:
- Войти в «Панель управления» и открыть «Диспетчер устройств».
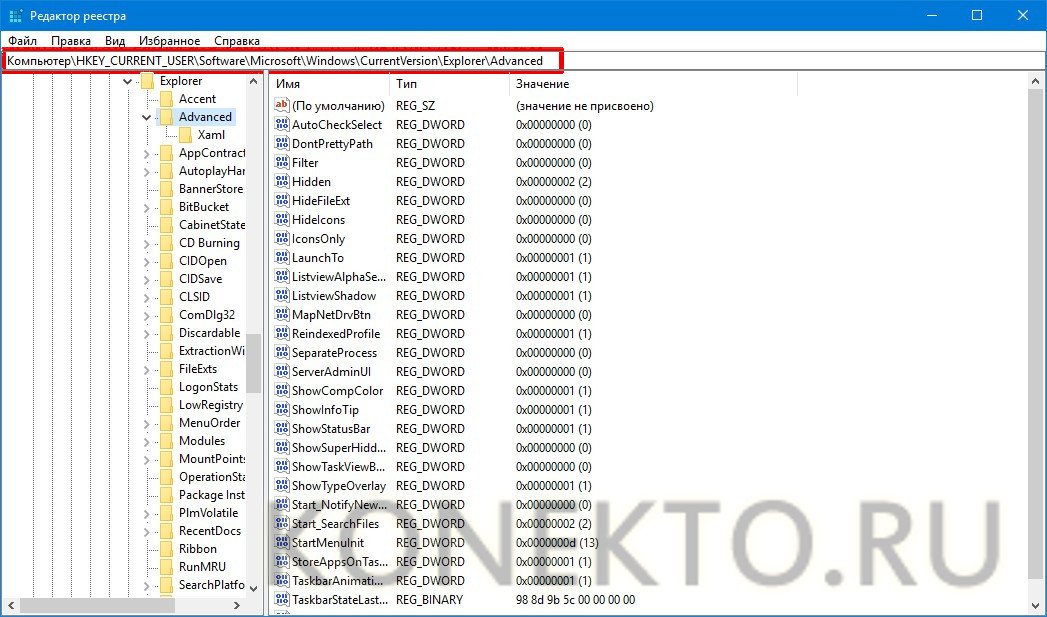
- Развернуть раздел «Принтеры» и найти свою модель в выпадающем списке. Кликнуть по названию устройства правой кнопкой мыши и нажать «Обновить драйверы». Выбрать вариант «Автоматический поиск» и следовать дальнейшим инструкциям.

Совет: если у вас не работает главное меню операционной системы, узнайте, что делать, когда не открывается «Пуск» на Windows 10.
Вручную через сайт производителя устройства печати:
Как подключить принтер к ноутбуку через Wi-Fi?
Многие современные принтеры можно подсоединить к компьютеру через сеть Wi-Fi. Перед установкой подобного устройства нужно убедиться, что на нем включена и доступна функция беспроводного подключения. Узнать это позволяет кнопка с соответствующим значком. На большинстве моделей оргтехники она подсвечивается синим цветом, если подключение функционирует корректно. Также для работы с беспроводным принтером обязательно наличие доступа к Интернету. Проверив подключение, пользователю следует добавить принтер в систему для последующей настройки:
- ВWindows 10 (алгоритм такой же, как с проводным устройством печати):
- Если система не идентифицирует оргтехнику автоматически, открыть «Пуск», перейти к «Параметрам», в разделе «Устройства» выбрать «Принтеры и сканеры».
- Нажать на кнопку «Добавить».
- Если устройство не найдено, кликнуть «Необходимый принтер отсутствует в списке» для перехода к ручной настройке.
- Войти в меню «Пуск», открыть «Устройства и принтеры».
- Нажать «Установка принтера».
- Выбрать вариант «Добавить сетевой, беспроводной или Bluetooth-принтер».
- Найти нужную модель в списке, предложенном системой, и нажать «Далее».
- Подтвердить установку драйверов.
- Следовать инструкциям мастера установки до успешного окончания процесса.
Совет: если вы испытываете трудности при работе со сканером, узнайте, как сканировать документ на компьютер.
Подводим итоги
Ручная установка принтера на ноутбук осуществляется в три шага. Необходимо подсоединить оргтехнику к источнику электропитания и к ПК. Затем поставить на компьютер актуальную версию драйверов с диска или из Интернета. Финальный этап — настройка параметров печати для будущих документов. На Windows 10 подключение проводного и беспроводного принтеров выполняется по единому алгоритму. Небольшие отличия присутствуют в более ранних версиях операционной системы.
![Epson L3101]()
Размер: 27.8 MB (x32) и 31.8 MB (x64)
Разрядность: 32/64
Ссылки:Если указанные драйвера вам не подойдут, то можете использовать специальную программу от Epson, которая загрузит и установит нужные драйвера автоматически.
Размер: 27.3 MB
Разрядность: 32/64
Ссылка: Epson L3101Установка драйвера в Windows 10
Чтобы начать работать с принтером Epson L3101 от вас потребуется не только его подключить, но и установить программное обеспечение. Эта задача не сложная, и не отнимет много времени. Ниже мы расписали поэтапно весь процесс, чтобы вам было проще. Первое, что вам надо сделать, пролистать эту страницу наверх и нажать на ссылку, которая там расположена. Так у вас получится скачать драйвер Epson L3101.
Приступаем к установке. Зайдите в папку, в которую загрузилась утилита, и кликните мышкой по ней дважды. Появится окно. В нем поставьте две галочки, чтобы при появлении обновлений программа сама обновлялась, и чтобы данный драйвер использовался по умолчанию. После этого нажмите «Ок».
![]()
Из выпадающего списка выберете русский язык и нажмите «Ок».
![]()
Нажмите по кружку около слова «Согласен», потом на «Ок».
![]()
Подключите устройство и соедините его с розеткой. Нажмите на кнопку, расположенную на корпусе принтера. В окне никуда жать не надо. Подождите пару минут. Операционная система «увидит», что у ней подключено устройство и завершит настройки. Дождитесь, пока окно само закроется. Вставьте бумагу, проверьте, чтобы все защитные материалы были удалены и можете начинать печатать.
![Epson L6160]()
Обновленный драйвер для компактного и производительного МФУ Epson L6160, который потребуется вам при первом подключении принтера к компьютеру, а также в случае переустановки операционной системы Windows. Процесс установки драйвера фактически.
![Epson L4167]()
Epson L4167
Представляем вашему вниманию официальный драйвер для компактного и стильного многофункционального принтера Epson L4167. Данный драйвер необходим каждому владельцу данной модели в случае первого подключении к компьютеру, а также в случае.
![Epson L3110]()
Epson L3110
Официальный драйвер для многофункционального принтера Epson L3110, который состоит из драйвера для печати, а также драйвера для сканирования. Процесс установки драйвера предельно простой и понятный фактически для каждого пользователя.
![Epson M1120]()
Epson M1120
Обновленный драйвер для компактного и функционального принтера Epson M1120, который потребуется вам при первом подключении устройства к компьютеру для его определения операционной системой Windows. Данный принтер поддерживает как проводное, так и.
![Epson Expression Home XP-100]()
Epson Expression Home XP-100
Предоставляем вашему вниманию обновленный драйвер для многофункционального устройства Epson Expression Home XP-100, который состоит из драйвера для печати, а также драйвера для сканирования. Данный драйвер необходим для определения устройства.
![Epson XP-320]()
Epson XP-320
Официальный и универсальный драйвер для многофункционального принтера Epson XP-320, который состоит из драйвера для печати, драйвера для сканирования, а также утилиты для работы с устройством. Процесс установки драйвера предельно простой и.
![Epson M3170]()
Epson M3170
Epson M3170 - современный, стильный и функциональный МФУ для повседневного использования. При подключении устройства к компьютеру операционная система Windows потребует произвести установку драйвера после чего МФУ будет определен. Данный драйвер.
![Epson L3100]()
Epson L3100
Epson L3100 - это современный МФУ 3-в-1, а именно принтер, сканер и копир нового поколения имеющий фронтальные емкости для пополнения чернил. Отмечается высокая скорость работы и высокое качество печати, но при первом подключении вам понадобится.
![Epson L3150]()
Epson L3150
Epson L3150 - современный, функциональный и производительный МФУ с сверхскоростной печатью, а также возможностью печати через WiFi. Также отмечается высокая степень экономии чернил и поддержка цветной печати ну и конечно отличное выполнение своих.
![Epson L120]()
Epson L120
Epson L120 - отличный и стильный принтер из бюджетной линейки, который обладает цветной и качественной печатью. Также в данную модель внедрена новая емкостная система чернил что позволяет производить значительную экономию расходников. Как и другие.
![]()
Печальная ситуация, когда Ваш печатающий аппарат оказывается без диска с драйверами или если нет дисковода в ПК. В этой статье мы расскажем, как установить принтер в таком случае. Без установочного диска это сделать более сложно, но реально даже для обычного юзера.
Нет особой разницы — хотите подсоединить к ноутбуку или устанавливаете на компьютер, все действия по подключению принтера будут идентичны. По сути, решение проблемы упирается в возможность установить драйвер. Как проделать данную процедуру мы рассмотрим на примере Windows 7 и моделях фирм HP, Canon и других.
- 1 Ручная установка
- 2 Скачивание драйверов
- 3 Windows Update
- 4 Автоматическая установка
- 5 Как узнать ID принтера
- 6 Установка драйвера от другого принтера
Ручная установка
Самым простым способом добавить локальный принтер на компьютер будет установка его драйверов вручную.
Перед началом всех действий необходимо разорвать физическую связь между печатающим устройством и ПК, созданную USB кабелем.
Если у Вас установлена операционная система Windows, то порядок действий должен быть таким:
1. Заходим в раздел «Устройства и принтеры». Для этого нажмите кнопку «Пуск» и справа выберите «Устройства и принтеры».
Если у Вас установлена Вин10, то порядок входа в «Панель управления» описан в этом подразделе данной статьи.
2. В окне, которое открылось, ищите кнопку добавления нового принтера. В зависимости от версии Вашей Windows, ее название может незначительно отличаться.
![]()
3. Нажимаем на кнопку «Установка принтера» вверху слева. В следующем окне выбираем «Добавить локальный принтер».
![]()
4. В окне выбора порта не делаем ни каких изменений. Оставляем порт LPT и жмем «Далее».
![]()
5. В открывшемся окне слева выбираем производителя Вашего аппарата. После чего, справа будет доступен выбор моделей. Среди них следует найти нужную модель.
![]()
Если Вашей модели устройства нет в списке слева, то нажмите кнопку «Центр обновления Windows» для загрузки недостающих устройств.
![]()
6. После выбора нужного принтера из списка, нажимаем «Далее» и измените его имя, если это необходимо.
![]()
После чего запустится процесс установки программного обеспечения. По его окончании, необходима будет небольшая настройка.
![]()
7. На этом шаге настраивается общий доступ к установленному печатающему устройству.
В случаи использования принтера для печати по сети с других компьютеров или ноутбуков, следует не изменять настройки общей печати. Но если речь идет о домашнем устройстве, то предоставление сетевого доступа не имеет смысла.
![]()
8. Как ни странно, но дальнейшим действием будет удаление этого устройства из списка в окне «Устройства и принтеры». Выберите его, нажмите правой кнопкой мыши и из меню, которое появится, выберите «Удалить устройство».
![]()
9. Подсоединяем, ранее отключенный кабель. Ждем немного времени и печать с компьютера или ноутбука должна работать.
Скачивание драйверов
Если выше описанный вариант не получается осуществить, то загрузку стоит попробовать выполнить напрямую через официальный сайт производителя продукта.
Не скачивайте драйвера из сторонних ресурсов, какими бы надежными они ни были. Всегда есть угроза заразить свой ноутбук вирусами или вредоносным программным обеспечением.
В зависимости от производителя Вашего печатающего устройства воспользуйтесь ссылками ниже:
Но удобней и быстрее это будет сделать, используя наш сервис подбора драйвера.
Мы рассмотрим скачивание драйверов напрямую на примере аппаратов фирмы Canon.
![]()
2. Далее необходимо найти Ваш аппарат по точному названию его модели. Вводим его название в строку поиска.
![]()
3. Официальный сайт производителя предлагает выбрать разные версии программного обеспечения для системы Windows.
![]()
Как правило, Ваша версия ОС будет определена автоматически, о чем Вы будете извещены надписью «Operating system detected». Не стоит изменять эти выбранные параметры по умолчанию. Остается только выбрать нужны язык драйвера из списка левее.
4. Жмем на кнопку «DOWNLOAD».
![]()
Скачанный файл сможете найти в разделе «Загрузки» браузера. Для входа в данный раздел нажмите комбинацию клавиш CTRL+J.
![]()
Windows Update
Обновления Windows тоже может помочь установить драйвера на принтер, когда нет к нему диска. Современные операционные системы семейства Windows, такие, как Windows 7,8,10 имеют «вшитую» базу с драйверами не только для печатающих устройств, но и для другого оборудования.
Если модель Вашего аппарата новая или не очень популярна, то драйверов в базе Windows может и не оказаться. В таком случае, необходимо произвести принудительное обновление через службу «Windows Update». Как быстро и легко это сделать смотрите в инструкции ниже.
1. Откройте панель управления персональным компьютером. Вне зависимости от устройства, все аналогично для обоих, если установлена Windows 10. Нажмите правой клавишей мыши на кнопке «Пуск», из выпавшего меню выберите «Выполнить».
![]()
2. В окне, которое открылось, наберите «Control».
![]()
3. В панели управления откройте раздел «Устройства и принтеры».
![]()
4. Среди устройств найдите свой ПК.
![]()
5. Откройте меню нажатием правой клавиши мыши и выберите пункт «Центр обновления Windows».
![]()
6. Нажмите на «Проверка наличия обновлений». Если система найдет какие-либо пакеты обновлений, то установите их.
![]()
Действия по обновлению через сервис «Update» для семерки.
1. Нажимаем «Пуск» и в строке поиска вводим «update». Выбираем «Проверка обновлений».
![]()
2. Проверяем наличие обновлений и устанавливаем найденные.
![]()
После перезагрузки ПК, Windows должен «увидеть» новое устройство и установить только что скачанные драйвера. Если этого не случилось, то возможно драйвера нет в базе компании Microsoft. Рекомендуем воспользоваться другими способами подключения. Их найти можно ниже на странице.
Автоматическая установка
Для семейства операционных систем Windows возможна автоматическая загрузка драйверов для любого устройства, подключенного к персональному компьютеру. При выполнении определенных настроек, все нужны файлы на компьютер будут загружаться сами.
Для этого необходимо проделать несколько несложных действий:
1. Зайдите в раздел «Устройства и принтеры» (как это сделать описано в этой же статье выше). Среди устройств выберите свой ПК или ноутбук. Нажмите правой клавишей мыши по нему. Найдите пункт «Параметры установки устройств».
![]()
2. Отметьте строку «Да (рекомендуется)» и сохраните.
![]()
Как узнать ID принтера
Еще одним рабочим способом скачивания драйверов является вариант с использованием уникального идентификатора оборудования. Каждая модель имеет свой уникальный ID. По этому коду можно попробовать поискать подходящее программное обеспечение.
Инструкция по определению ID:
1. Нажмите «Пуск» и найдите иконку «Мой компьютер». Кликните правой кнопкой мыши и в меню выберите раздел «Управление». Смотрите на картинке ниже.
![]()
2. Откройте диспетчер устройств, и справа разверните пункт «Другие устройства». Если ПК или ноутбук видит принтер, то он будет в списке. Нажмите правой по нему и из списка нужно выбрать «Свойства».
![]()
3. В открывшемся окне зайдите на закладку «Сведения». В свойствах из выпавшего списка щелкните по «ИД оборудования».
![]()
4. После увидите нужную информацию. По полученному идентификатору можно легко найти драйвера через поиск в сети или на сайте производителя.
Не устанавливается принтер HP, Canon на Windows 7 или 10![]()
Способы устранения проблемы собственными силами.Установка драйвера от другого принтера
Этот вариант смело можно отнести к разряду «экзотических». Казалось бы, как может драйвер от другой модели подойти. Но в случае если версии прошивок и программного обеспечения в обоих принтеров идентичны или эти аппараты представители одной серии, то этот способ Вам тоже может помочь.
Следующие шаги такие:
-
Узнайте точную модель принтера, подключенного к ПК или ноутбуку.
СТАТЬЯ БЫЛА ПОЛЕЗНОЙ?
В знак благодарности расскажите о статье своим друзьям и знакомыми в социальных сетях. Используйте кнопки слева или внизу страницы. Это не занимает более 15 секунд. Спасибо! Уточните подробней свою проблему в комментариях или задайте вопрос специалисту в этом направлении.
Работаю системным администратором уже более чем 12 лет. Увлекаюсь программированием и ремонтом компьютерной техники.![1 Звезда]()
![2 Звезды]()
![3 Звезды]()
![4 Звезды]()
![5 Звезд]()
Помогите решить следующую проблему!
Принтеру HP LaserJet 3150 более 20-ти лет. Установочный диск пришёл в негодность. Нельзя-ли сделать установочный диск для этого принтера (точнее МФУ) с компьютера, на котором установлено это МФУ и работает прекрасно,вызывается даже начальная страница МФУ,где можно выбирать что нужно сделать(копировать,сканировать,печатать и даже модем).Ранее,к сожалению,мне в голову не пришло сделать резервную копию установочного диска. Может быть можно как-то скопировать установленую программу на другой компьютер без потерь для работы МФУ или создать установочный диск с компьютера. На сайтах производителя ничего нет, т.к. модель устаревшая и давно снята с производства,но у меня она работает безупречно с 1999года,выбрасывать жалко,очень надёжная машина. Посоветуйте что-нибудь! Моих знаний не хватает а углубляться в познания просто не хватит времени-мне 72 года по образованию я инженер-электрик. Может быть просветите меня,если не трудно!
Попробуйте найти папку с драйверами на системном диске и сохранить ее на флешку.
Читайте также:




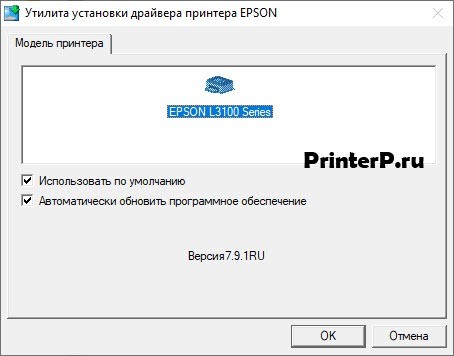
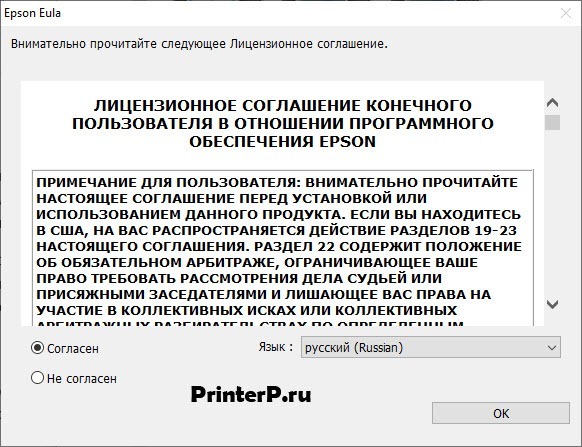







































/rating_on.jpg)