Программа для подключения двух блютуз наушников виндовс
Просто необходимо подключить две гарнитуры
В наше время, когда от проводов избавились даже зарядные устройства, сидеть в двух парах проводных наушников, подключенных к гнезду аудиокарты через «механический» разветвитель, как-то совсем неправильно.
Настройка virtual audio cable на ноутбуке
1. Сопрягаем обе гарнитуры с ноутбуком.
По-умолчанию на ноутбуке с Windows 7-8 при просмотре видео звук появляется только «в одном месте» из четырех:
- на встроенных в ноутбук динамиках, или
- в гнезде для наушников звуковой карты, при подключении наушников, или
- на первой BT-гарнитуре, либо
- на второй BT-гарнитуре.
2. Качаем отсюда и устанавливаем программу Virtual Audio Cable.
3. Включаем какой-нибудь фильмец…
Звук пошел во встроенные динамики (или активную в данный момент bluetooth гарнитуру).
4. Запускаем приложение «vcctlpan» и инициализируем наш виртуальный звуковой «тройник» нажатием Set в двух местах.
5. В настройках компьютера «Панель управления -> Оборудование и звук -> Звук» меняем устройство, воспроизводящее звуки в системе по умолчанию, на «Line1 Virtual Audio Cable».
Все, компьютер теряет «голос», т.к. звуки с соответствующей микросхемы направляются на виртуальный «аудио-тройник».
6. Теперь задача «воткнуть» в «аудио-тройник» виртуальные «провода» от уже существующих в системе устройств для воспроизведения звука (звуковые карты, блютус-гарнитуры и HDMA интерфейсы и т.п.)
Запускаем приложение «audiorepeater»
и создаем «провод» выбором на его «концах»:
7. Аналогично добавляем еще один «провод» к устройству повторным (!) запуском приложения «audiorepeater», кликая по его ярлыку и выбирая вторую гарнитуру в выпадающем списке Wave out.
8. Все, it’s showtime!
Раз пошла такая пьянка, то почему бы не задействовать все имеющиеся устройства, способные воспроизводить звук, и посмотреть, что из этого получится?! Выглядит это вот так:
В общем, Virtual Audio Cable работает почти безупречно: претензия лишь к легкой рассинхронизации между видео и звуком, вызванной использованием буфера.
Это можно заметить, например, по этому клевому клипу.
Если устройство по умолчанию для воспроизведения звука в системе не виртуальный аудио кабель, а родные динамики, то губы Джона Ньюмена двигаются точно в такт словам.
PS: Кстати, новая версия программы для снятия скриншотов Snagit 12.3.2. выше всяких похвал. Еще раз рекомендую.
PPS: Если моя статья вам пригодилась, поддержите автора кликами по сами знаете чему 😉
Жмите кнопки, чтобы поблагодарить автора, улучшить карму и украсить ленту соц.сети.
Беспроводные наушники предпочитают многие, но другие придерживаются другого мнения и вечно путающиеся в кармане проводные близки им больше. Но всё же проводные выбирают даже из-за цены. У каждого вида наушников свои достоинства.
Рассмотрим достоинства и недостатки Bluetooth наушников
Из очевидных плюсов блютуз наушников стоит выделить:

Минусы в таких наушниках тоже присутствуют:
- Зависят от радиуса сигнала. Проблемы с сигналом, которые могут наблюдаться в самом устройстве, к которому подключены наушники. Из-за этого сигнал может быть не стабилен, а музыка останавливаться и пропадать. А человеку, живущему в немаленьком доме с небольшим радиусом сигнала, придётся не очень.
- Возможны конфликты с другими устройствами. Проблема не столько в самих наушниках, сколько в компьютере, принимающем сигнал. При других включённых устройствах через блютуз ПК может выбирать в приоритет ближайшее и переключаться к разным девайсам. Но эта ситуация решаема
- Требуется подзарядка. Беспроводные наушники имеют свойство разряжаться, поэтому, как и телефон, их необходимо ставить на зарядку
Как подключить блютуз-наушники к компьютеру: инструкция для стационарного ПК
Ну во-первых, перед самой покупкой блютуз наушников не лишним будет убедиться, поддерживает ли компьютер подключение через блютуз, подключён ли к нему модуль блютуз. А также проверить, установлены ли необходимые драйвера.
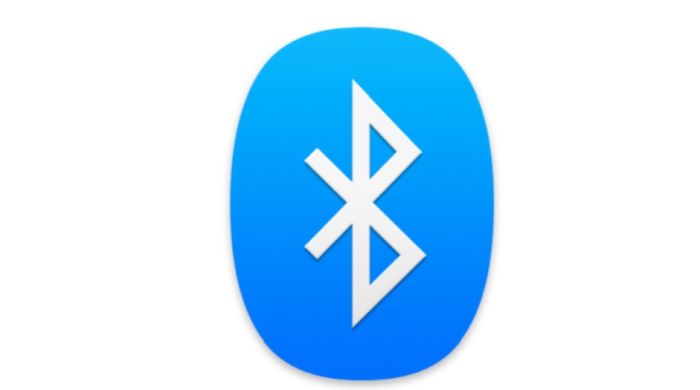
Для этого нужно:
- Отобразить скрытые значки в панели быстрого доступа, нажав на стрелочку в нижнем правом углу, и проверить наличие значка блютуз.
- Зайти в диспетчер устройств, если значка нет и проверить, включено ли устройство, нажав правой кнопкой на панель быстрого доступа снизу и выбрав соответствующую строку.
- Найти соответствующую группу устройств (строка будет называться просто «bluetooth ») и посмотреть активны ли устройства.
- Если нет, то нажать правой кнопкой и «задействовать» либо «обновить драйвер».
- Иногда могут происходить сбои в определении драйверов, из-за чего сам блютуз не будет работать. Если нет строки под названием «bluetooth», то стоит проверить, есть ли в списке неизвестные устройства.
- В таком случае нужно найти и установить драйвера вручную, либо же с помощью подходящей программы для автоматической установки новых драйверов (есть такая программа для обновления драйверов Driver Booster).
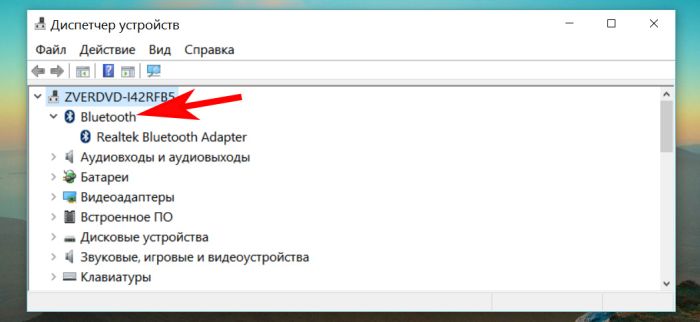
Порядок действий в подключении наушников простой:
- В панели быстрого доступа снизу выбрать значок блютуза.
- Включить поиск устройств.
- Найти и выбрать соответствующий девайс.
Также беспроводные наушники можно подключать через Wi-Fi (принцип подключения, как к через bluetooth) или с помощью дополнительного адаптера (подключается, как и проводные)
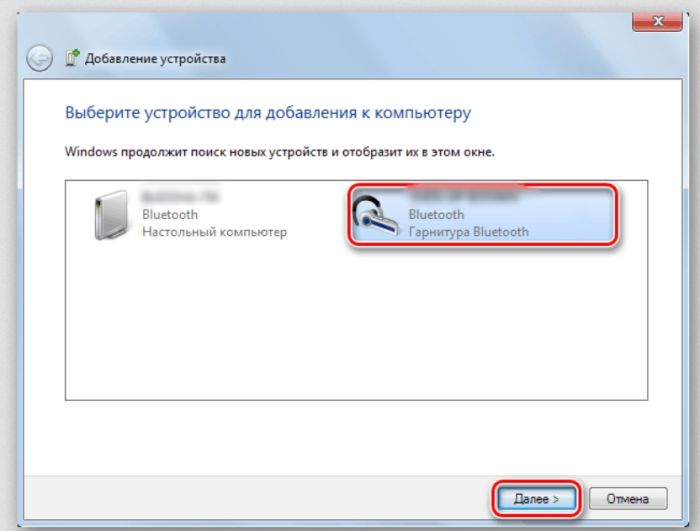
Как подключить несколько беспроводных блютуз-наушников к одному компьютеру
Начать стоит с того, что функция подключения нескольких устройств по bluetooth появилась только с версии Bluetooth 5.0. Чтобы понять, как подключить bluetooth наушники к компьютеру, нужно проверить версию драйвера для блютуз в диспетчере устройств. Если в информации о драйвере написано LMP 9.x, то версия блютуз поддерживает подключение нескольких девайсов.
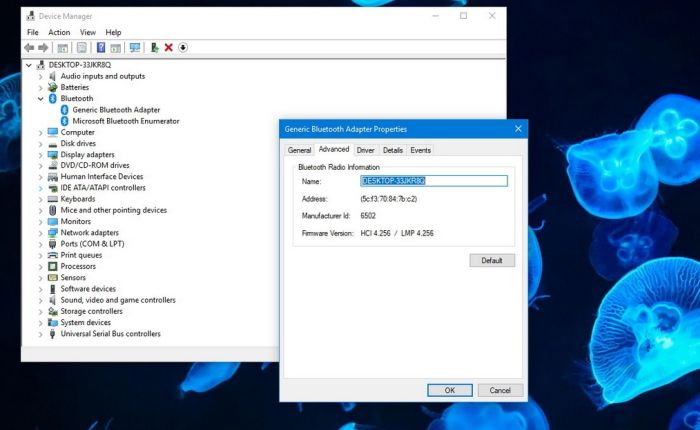
Для подключения двух и более пар беспроводных наушников нужно будет установить специальную программу, например Virtual Audio Cable или BlueSoleil. На Windows 7-8 и Windows 10 схема похожая.
Принцип их работы не сильно отличается, по сути отличается только дизайном, так что выбрать можно любую из них, кому как удобнее.

Для примера будет взята Virtual Audio Cable:
- Итак, во-первых нужно присоединить обе гарнитуры, чтобы ПК их запомнил.
- Включить какое-нибудь видео. Звук стал идти на активную в данный момент bluetooth гарнитуру.
- Запустить файл «vcctlpan.exe» и инициализировать виртуальный звуковой «тройник» Set в двух местах.
- Зайти в «Панель управления -> Оборудование и звук -> Звук» поменять девайс, на который идут звуки, на «Line1 Virtual Audio Cable».
- Остаётся «воткнуть» в «аудио-тройник» виртуальные «провода» от уже существующих в системе устройств для воспроизведения звука. Для этого следует запустить приложение «audiorepeater.exe» и создать «провод» выбором на его «концах»: «Line1 Virtual Audio Cable» как источник сигнала (Wave In).и соответствующего устройства в выпадающем списке «на его конце» как приемника (Wave out). Выбирать нужно пункт который «Наушники…стерео…» и нажать «Start».
- Всё готово, таким же образом нужно добавить еще один «провод» к устройству повторным запуском приложения «audiorepeater.exe», кликнув по его ярлыку и выбрав следующие блютуз-наушники в открывшемся списке Wave out.
Как подключить блютуз-наушники к ноутбуку: тонкости настройки
Чтобы понять, как подключить беспроводные наушники к ноутбуку, надо узнать для начала, можно ли подключить блютуз-устройства в принципе, а для этого проверить наличие блютуз и драйверов к нему.
Далее будет рассмотрено подключение беспроводных наушников на виндовс 7 и 10, также будет ясно, как подключить наушники к компьютеру с windows по тем же версиям.
Для Windows 10 необходимо:
- Зайти в меню «Пуск», и в открывшемся меню выбрать «Параметры».
- В меню параметров Виндовс выбрать «Устройства».
- На появившемся экране устройств выбрать слева раздел «Bluetooth и другие устройства».
- Включить наушники.
- Ввести гарнитуру в режим спряжения. Каждая модель имеет свой вариант активации.
- Кликнуть в самом верху на надпись «Добавление Bluetooth или другого устройства».
- В появившемся меню кликнуть на Bluetooth.
- Ноутбук начнёт поиск находящихся рядом блютуз-устройств.
- Выбрать устройство и кликнуть для подключения.
При последующих сопряжениях гарнитуры будет достаточно включить звуковое устройство, выбрать его в разделе «Звук» (Панель управления – Оборудование и звук) и нажать на «Подключить».

Для Windows 7 необходимо:
- Включить наушники и ввести их в режим спряжения.
- Нажать на кнопку «Пуск» и выбрать «Устройства и принтеры».
- Кликнуть на «Добавить устройство», а затем нажать на «Далее».
- Запустится процедура поиска наушников, на которую может уйти какое-то время.
- Параллельно ввести гарнитуру в режим спряжения, если необходимо.
- После того, как устройство будет найдено, кликнуть на него, и нажать на «Далее».
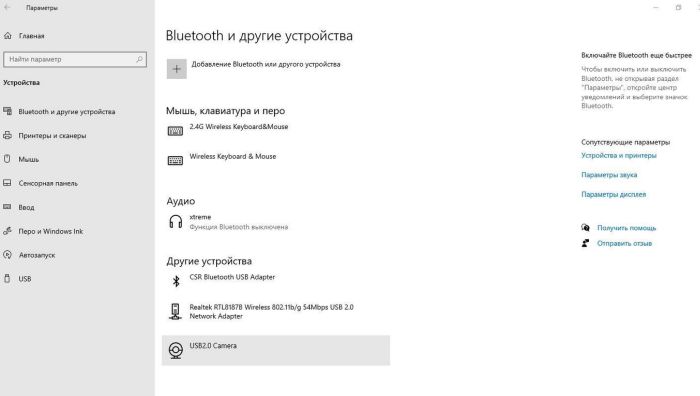
Эти способы применимы и к ПК. Разница лишь в том, что в ноутбуке иногда вручную придётся менять источник звука в настройках. Так что этот способ отвечает на вопрос как подключить bluetooth наушники к компьютеру.
Решение проблем с подключением
Если устройство наушники не подключаются, а значок блютуза отсутствует, то первым делом надо проверить драйвера, это можно сделать в диспетчере устройств. Как именно? — описано выше.
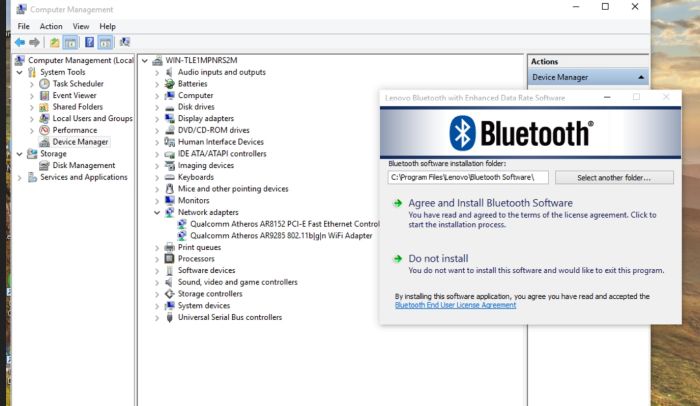
Если после блютуз не виден в диспетчере устройств, то его может и не быть на ноутбуке или компе. Либо же он скрыт в биосе.
Стоит пробовать зайти в меню биос при запуске. Теперь надо найти меню Bluetooth и включить его. После чего сохранить изменения и перезагрузить.
IVT BlueSoleil Mobile
версия 6.4.275.0
Последнее обновление программы в шапке 17.11.09
Менеджер Bluetooth соединения для ПК.

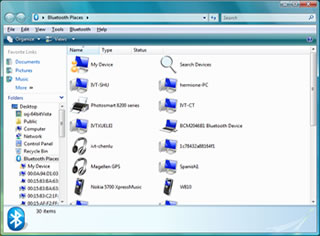
- Personal Area Network (Server)
- Serial Port
- Basic Image Push
- Header Audio Gateway
- LAN Acce
- AV Headphone
- Information Synchronization
- File Transfer
- Object Push
Утилита от IVT для проверки совместимости с имеющимся оборудованием: HardwareCheck.exe
Драйвера BlueSoleil здесь
Варез программ для ПК, как и самой ОС, на форуме ЗАПРЕЩЁН! Объявление: Правила раздела Компьютеры и периферия
Теперь собственно описание настройки:

1. Personal Area Network (PAN)

2. Serial Port(s)
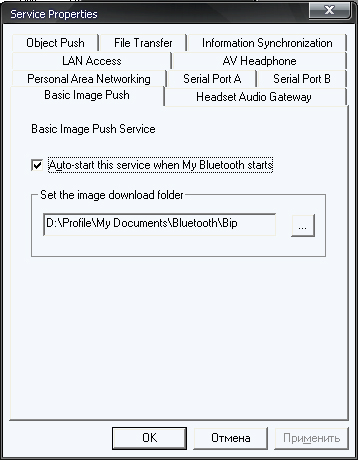
3. Basic Image Push

4. Header Audio Gateway

5. LAN Access

6. AV Headphone
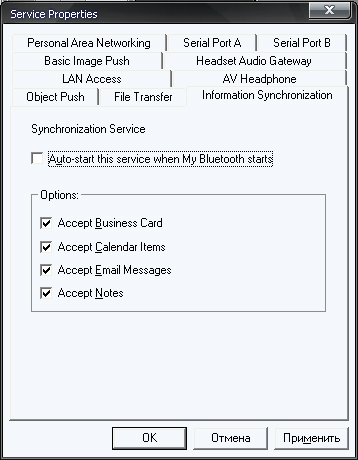
7. Information Synchronization
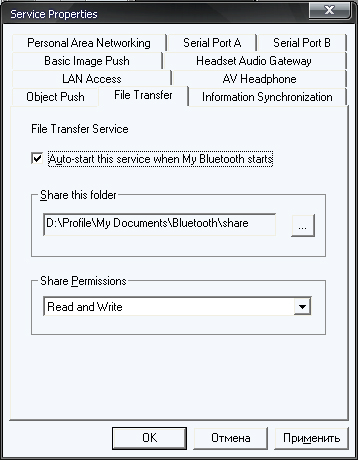
8. File Transfer
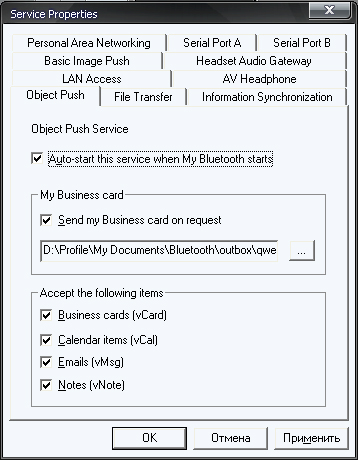
9. Object Push

BlueSoleil - одно из наиболее популярных приложений, которое при помощи Bluetooth поможет соединить Ваш персональный компьютер или ноутбук с различными Bluetooth-устройствами, такими как мобильные телефоны, камеры, наушники, принтеры, клавиатуры, модемы, мышки и др.
Также можно создавать беспроводные сети и обмениваться данными с другими компьютерами посредством Bluetooth. BlueSoleil распространятеся в виде набора “все включено”. Программное обеспечение и драйвера для блютуз устройств уже присутствуют в дистрибутиве.
USBDeview - небольшая программка, которая выведет список всех USB устройств (флеш-карта.
BlueSoleil - одно из наиболее популярных приложений, которое при помощи Bluetooth поможет соединить.
ScanLite - небольшая бесплатная утилита, с помощью которой можно быстро и легко осуществлять.
VueScan - приложение, которое позволяет изменить стандартный интерфейс сканера на.
AutoHotkey - приложение для автоматизации процессов до одного клика. Настраивайте клавиатуру и.
PaperScan - универсальная программа для сканирования различных документов. Отличительной.
Отзывы о программе BlueSoleil
Игорь про BlueSoleil 10.0.497.0 [05-05-2020]
Короче если у кого проблемы, эта программа отключает службу беспроводной связи блютус. Надо её перевести в авто запуск.
5 | 47 | Ответить
Игорь про BlueSoleil 10.0.497.0 [05-05-2020]
Не ставьте. После неё перестал работать звук в наушниках. Погуглил у народа похожие проблемы. Как лечить не известно.
6 | 12 | Ответить
Добрий день, у меня windows 8 и windows 10 на компе стоит блютуз работает если настроит на win 8 потом на win 10 тогда работает на win 10, если на оборот сначала на win 10 потом на win 8 тогда работает на win 8, как настроеть чтоб работал на двох windows?
5 | 9 | Ответить
Faton про BlueSoleil 10.0.496.1 [05-03-2018]
такая же хр..ень купил адаптер а программу не могу найти что бы на WIN7 работала Ключ купи , оху е вшие На XP устоновил(др комп)там заработало но опять же програмка на 30 дней и плоти уродам
10 | 30 | Ответить
Kerag Elisaar в ответ Faton про BlueSoleil 10.0.498.0 [30-05-2020]
Уроды ее писали. не хочешь платить - ушами файлы переправляй. Или иди работай забесплатно, тогда тоже будешь не урод.
13 | 4 | Ответить
На линуксе стеки софта для синезуба свободные. Пользуйтесь линуксом или поищите порт bluez на венды.
2 | | Ответить
Читайте также:


