Программа для подключения блютуз наушников к ноутбуку
Привет всем! Сегодня мы поговорим о программах для подключения Блютуз наушников и других устройств к компьютеру. Изначально, когда я начал пользоваться своими беспроводными наушниками, у меня были проблемы с подключениями. При поиске в интернете, я наткнулся на несколько очень странных сайтов.
Там предлагали, какие-то волшебные программы, которые способны без каких-то проблем связать два устройства вместе через «Голубой зуб». Смутило меня, только то, что в статье, где рассказывается, как этим чудом пользоваться, даже не расписано, что нужно в первую очередь скачивать последние драйвера для Bluetooth модуля.
Чаще всего подключают именно Bluetooth гарнитуру или наушники. Проблема встает именно с драйверами. Особенно это касается внешних адаптеров для ПК. Никакая программа вам не поможет, если у вас на компе или ноуте стоят кривые драйвера или они вообще не установлены. Именно об этом, мы сегодня и поговорим.
Проверка устройства и установка драйверов
Если у вас есть проблемы с подключением, то в первую очередь нужно проверить драйвера, которые установлены на вашей машине.


Если Bluetooth нет, то можно посмотреть включено ли устройство в диспетчере устройств. Для этого нажимаете одновременно на две клавиши «Win+R», а после этого прописываете команду «devmgmt.msc».

Там будет отдельная вкладка. Посмотрите, чтобы на главном устройстве не было сверху никаких стрелочек, в противном случае нажимаем правой кнопкой и далее «Задействовать». Можно попробовать «Обновить драйвер», также отсюда, но это может не дать результата. Так что лучше всего скачать свежее ПО с официального сайта производителя модуля.
Если у вас ноутбук, то я советую, зайти на оф. сайт производителя ноутбука. Далее ищем раздел «Поддержки» или «Драйвера». Там находим свою модель и скачиваем драйвер для Bluetooth. Можно поискать драйвера по ИД. Для этого нажмите правой кнопкой по передатчику в диспетчере устройств и зайдите в «Свойства».


ПРИМЕЧАНИЕ! На крайний случай можете установить драйвера отсюда . Пролистайте в самый низ и найдите отдельный пак, а после этого скачайте его. Но лучше всего прибегать к этому сайту в крайнем случае, так как помимо «дров» ставится дополнительно много мусора на ноут.
Подключение
Если у вас все встало ровно, то вам никакие дополнительные программы и приложения для поиска блютуз устройств не нужны, и все должно спокойно подключиться.
Windows 7 и 8
- Нажимаем по значку в самом правом углу экрана и далее выбираем «Добавить устройство».

- Включаем наушники. Теперь в окошке вы должны увидеть все доступные сопрягаемые устройства. Подключаемся и слушаем музыку.

Windows 10

- Находим голубой значок, нажимаем по нему правой кнопочкой и выбираем «Добавить устройство».
- Также можно найти его в «Параметрах» в меню «Устройства».

- Заходим в нужный раздел, смотрим, чтобы передатчик был включен и нажимаем на плюсик.

- Проследите, чтобы наушники были включены. Добавляем нашу гарнитуру.
Скачайте BlueSoleil на русском языке бесплатно для Windows
BlueSoleil – условно-бесплатное приложение, позволяющее подключить к ПК или ноутбуку мобильные устройства через Bluetooth. Программа также может создавать сеть из нескольких устройств.
Функционал BlueSoleil
Для работы с BlueSoleil необходимо Bluetooth-подключение. В большинстве ноутбуков такие модули встроены, а на настольный ПК нужно подключить специальный адаптер.
У программы простой интерфейс, в котором легко ориентироваться.
С помощью BlueSoleil можно подключать к компьютеру телефон, планшет, фотоаппарат, беспроводную клавиатуру, гарнитуру, телевизор и любое другое устройство, оснащенное Bluetooth.
Приложение позволяет управлять подключенными устройствами, в том числе:
- – Передавать и скачивать файлы.
- – Копировать, перемещать и удалять данные.
- – Устанавливать ПО на смартфон, планшет или КПК.
- – Редактировать и сохранять контакты.
- – Создавать резервные копии, например, перед перепрошивкой ОС.
- – Использовать видеокамеру или смартфон в качестве веб-камеры.
- – Писать, редактировать и отправлять SMS через ПК.
- – Дистанционно управлять телевизором, аудио- и видео- проигрывателем.
- – Закачивать карты в навигатор.
- – Печатать файлы через принтер.
- – Демонстрировать рабочий стол или пользовательский интерфейс.
Также у BlueSoleil множество других возможностей:
- ● Создание сети. С помощью программы можно организовать собственную локальную сеть и обмениваться данными внутри нее. Например, если у одного из устройств есть доступ к интернету, остальные тоже могут подключиться.
- ● Улучшение звука. При подключении гарнитуры или наушников можно убрать помехи и подавить шум, тем самым повысив качество звука.
- ● VoIP. BlueSoleil поддерживает технологию IP-телефонии. Программа позволяет передавать звук внутри созданной сети, в том числе для звонков и конференций. Пользователь может настроить автонабор и переадресацию, а также отслеживать номер звонящего.
- ● COM-порты. Приложение поддерживает возможность передачи информации через последовательный порт.
- ● aLock. Если пользователь подозревает, что к одному из подключенных устройств получили доступ посторонние лица, он может удаленно заблокировать его.
Для расширения возможностей BlueSoleil можно скачать дополнительные плагины.
BlueSoleil доступна на русском языке. Поддерживается на ОС Windows XP и выше, Windows Mobile, Windows CE, Android и Linux. Последняя версия – BlueSoleil 10.0.497.0 – вышла в январе 2018 года.
Беспроводные наушники предпочитают многие, но другие придерживаются другого мнения и вечно путающиеся в кармане проводные близки им больше. Но всё же проводные выбирают даже из-за цены. У каждого вида наушников свои достоинства.
Рассмотрим достоинства и недостатки Bluetooth наушников
Из очевидных плюсов блютуз наушников стоит выделить:

Минусы в таких наушниках тоже присутствуют:
- Зависят от радиуса сигнала. Проблемы с сигналом, которые могут наблюдаться в самом устройстве, к которому подключены наушники. Из-за этого сигнал может быть не стабилен, а музыка останавливаться и пропадать. А человеку, живущему в немаленьком доме с небольшим радиусом сигнала, придётся не очень.
- Возможны конфликты с другими устройствами. Проблема не столько в самих наушниках, сколько в компьютере, принимающем сигнал. При других включённых устройствах через блютуз ПК может выбирать в приоритет ближайшее и переключаться к разным девайсам. Но эта ситуация решаема
- Требуется подзарядка. Беспроводные наушники имеют свойство разряжаться, поэтому, как и телефон, их необходимо ставить на зарядку
Как подключить блютуз-наушники к компьютеру: инструкция для стационарного ПК
Ну во-первых, перед самой покупкой блютуз наушников не лишним будет убедиться, поддерживает ли компьютер подключение через блютуз, подключён ли к нему модуль блютуз. А также проверить, установлены ли необходимые драйвера.
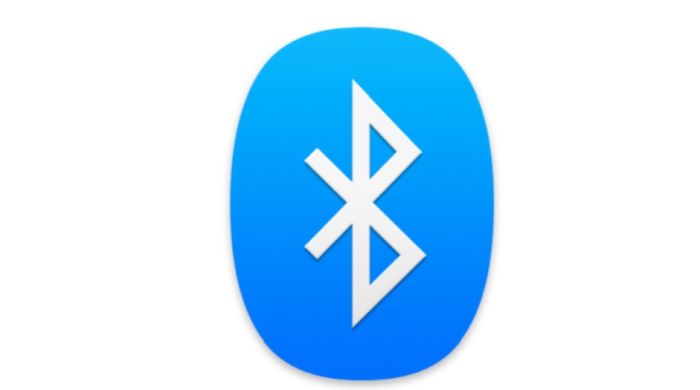
Для этого нужно:
- Отобразить скрытые значки в панели быстрого доступа, нажав на стрелочку в нижнем правом углу, и проверить наличие значка блютуз.
- Зайти в диспетчер устройств, если значка нет и проверить, включено ли устройство, нажав правой кнопкой на панель быстрого доступа снизу и выбрав соответствующую строку.
- Найти соответствующую группу устройств (строка будет называться просто «bluetooth ») и посмотреть активны ли устройства.
- Если нет, то нажать правой кнопкой и «задействовать» либо «обновить драйвер».
- Иногда могут происходить сбои в определении драйверов, из-за чего сам блютуз не будет работать. Если нет строки под названием «bluetooth», то стоит проверить, есть ли в списке неизвестные устройства.
- В таком случае нужно найти и установить драйвера вручную, либо же с помощью подходящей программы для автоматической установки новых драйверов (есть такая программа для обновления драйверов Driver Booster).
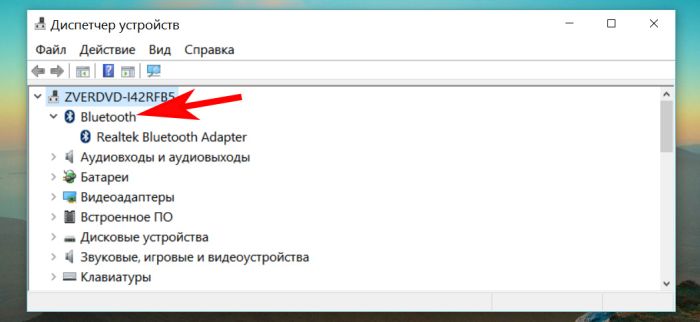
Порядок действий в подключении наушников простой:
- В панели быстрого доступа снизу выбрать значок блютуза.
- Включить поиск устройств.
- Найти и выбрать соответствующий девайс.
Также беспроводные наушники можно подключать через Wi-Fi (принцип подключения, как к через bluetooth) или с помощью дополнительного адаптера (подключается, как и проводные)
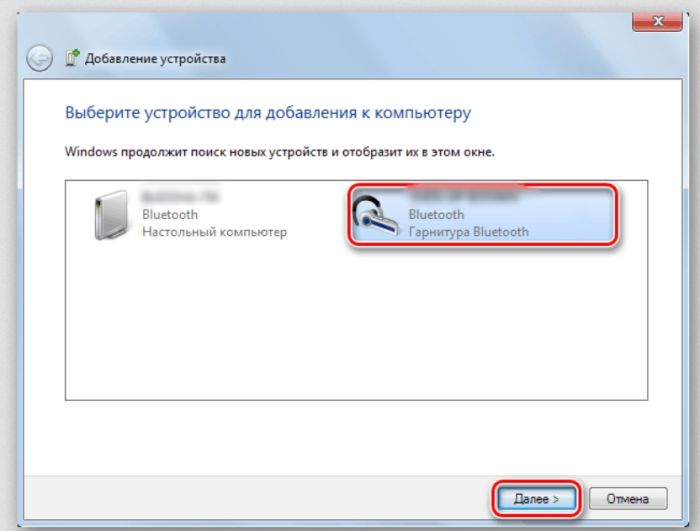
Как подключить несколько беспроводных блютуз-наушников к одному компьютеру
Начать стоит с того, что функция подключения нескольких устройств по bluetooth появилась только с версии Bluetooth 5.0. Чтобы понять, как подключить bluetooth наушники к компьютеру, нужно проверить версию драйвера для блютуз в диспетчере устройств. Если в информации о драйвере написано LMP 9.x, то версия блютуз поддерживает подключение нескольких девайсов.
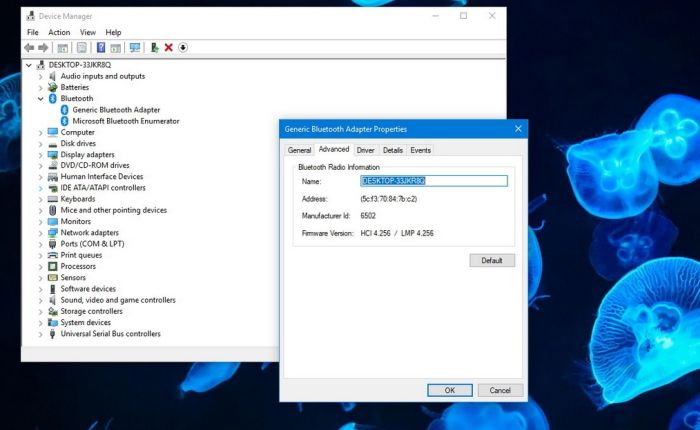
Для подключения двух и более пар беспроводных наушников нужно будет установить специальную программу, например Virtual Audio Cable или BlueSoleil. На Windows 7-8 и Windows 10 схема похожая.
Принцип их работы не сильно отличается, по сути отличается только дизайном, так что выбрать можно любую из них, кому как удобнее.

Для примера будет взята Virtual Audio Cable:
- Итак, во-первых нужно присоединить обе гарнитуры, чтобы ПК их запомнил.
- Включить какое-нибудь видео. Звук стал идти на активную в данный момент bluetooth гарнитуру.
- Запустить файл «vcctlpan.exe» и инициализировать виртуальный звуковой «тройник» Set в двух местах.
- Зайти в «Панель управления -> Оборудование и звук -> Звук» поменять девайс, на который идут звуки, на «Line1 Virtual Audio Cable».
- Остаётся «воткнуть» в «аудио-тройник» виртуальные «провода» от уже существующих в системе устройств для воспроизведения звука. Для этого следует запустить приложение «audiorepeater.exe» и создать «провод» выбором на его «концах»: «Line1 Virtual Audio Cable» как источник сигнала (Wave In).и соответствующего устройства в выпадающем списке «на его конце» как приемника (Wave out). Выбирать нужно пункт который «Наушники…стерео…» и нажать «Start».
- Всё готово, таким же образом нужно добавить еще один «провод» к устройству повторным запуском приложения «audiorepeater.exe», кликнув по его ярлыку и выбрав следующие блютуз-наушники в открывшемся списке Wave out.
Как подключить блютуз-наушники к ноутбуку: тонкости настройки
Чтобы понять, как подключить беспроводные наушники к ноутбуку, надо узнать для начала, можно ли подключить блютуз-устройства в принципе, а для этого проверить наличие блютуз и драйверов к нему.
Далее будет рассмотрено подключение беспроводных наушников на виндовс 7 и 10, также будет ясно, как подключить наушники к компьютеру с windows по тем же версиям.
Для Windows 10 необходимо:
- Зайти в меню «Пуск», и в открывшемся меню выбрать «Параметры».
- В меню параметров Виндовс выбрать «Устройства».
- На появившемся экране устройств выбрать слева раздел «Bluetooth и другие устройства».
- Включить наушники.
- Ввести гарнитуру в режим спряжения. Каждая модель имеет свой вариант активации.
- Кликнуть в самом верху на надпись «Добавление Bluetooth или другого устройства».
- В появившемся меню кликнуть на Bluetooth.
- Ноутбук начнёт поиск находящихся рядом блютуз-устройств.
- Выбрать устройство и кликнуть для подключения.
При последующих сопряжениях гарнитуры будет достаточно включить звуковое устройство, выбрать его в разделе «Звук» (Панель управления – Оборудование и звук) и нажать на «Подключить».

Для Windows 7 необходимо:
- Включить наушники и ввести их в режим спряжения.
- Нажать на кнопку «Пуск» и выбрать «Устройства и принтеры».
- Кликнуть на «Добавить устройство», а затем нажать на «Далее».
- Запустится процедура поиска наушников, на которую может уйти какое-то время.
- Параллельно ввести гарнитуру в режим спряжения, если необходимо.
- После того, как устройство будет найдено, кликнуть на него, и нажать на «Далее».
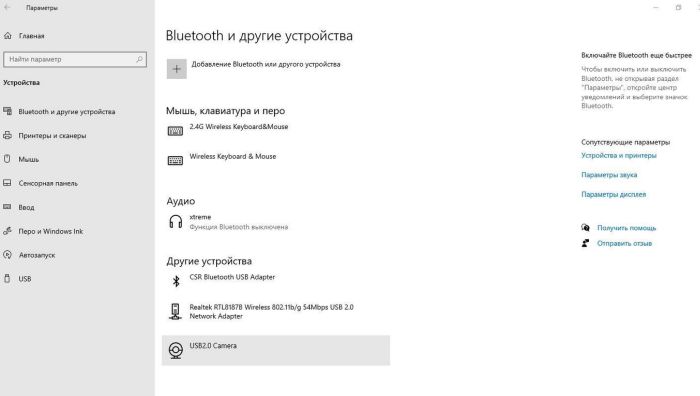
Эти способы применимы и к ПК. Разница лишь в том, что в ноутбуке иногда вручную придётся менять источник звука в настройках. Так что этот способ отвечает на вопрос как подключить bluetooth наушники к компьютеру.
Решение проблем с подключением
Если устройство наушники не подключаются, а значок блютуза отсутствует, то первым делом надо проверить драйвера, это можно сделать в диспетчере устройств. Как именно? — описано выше.
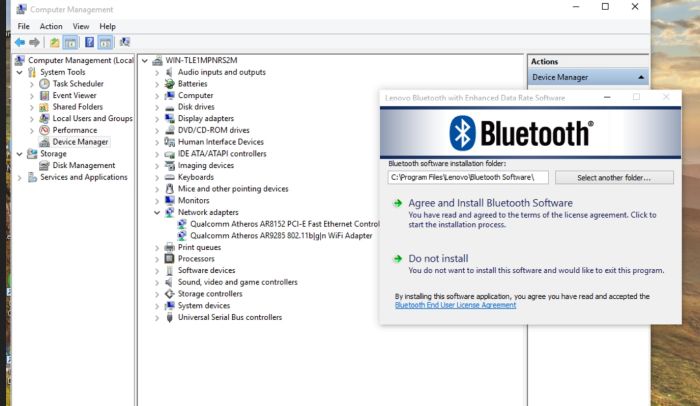
Если после блютуз не виден в диспетчере устройств, то его может и не быть на ноутбуке или компе. Либо же он скрыт в биосе.
Стоит пробовать зайти в меню биос при запуске. Теперь надо найти меню Bluetooth и включить его. После чего сохранить изменения и перезагрузить.
Стандартное программное обеспечение Windows для работы с внешними Bluetooth-устройствами весьма ограничено в функционале. Пользователям, часто сталкивающимся с необходимостью использования Bluetooth, могут оказаться полезными специализированные программы для работы с данным типом беспроводного подключения.
BlueSoleil
BlueSoleil – одна их самых популярных программ для работы с любыми разновидностями Bluetooth-устройств и, особенно, со смартфонами и планшетами. Приложение является условно-бесплатным (ограничение по времени использования), подходит для компьютеров под управлением Windows 7, 8/8.1 и 10, интерфейс имеет перевод на русский язык.
На момент написанию обзора лицензионная версия программы BlueSoleil имеда стоимость $27,99.
Особенности и функции BlueSoleil
Одна из главных особенностей программы BlueSoleil – поддержка технологии Bluetooth версии 4.0. Это означает, что посредством данного приложения можно считывать данные с маломощных Bluetooth-устройств: фитнесс браслеты, беспроводные датчики, поисковые устройства типа «Find Me», термометры, пульсометры и т.д. По словам разработчиков, в базу данных BlueSoleil занесена информация о большом количестве Bluetooth-чипсетов от разных производителей, что позволяет взаимодействовать программе практически со всеми существующими сегодня беспроводными гаджетами.

1
Но это лишь одна из функций приложения BlueSoleil. В их число также относятся:
- Наладка связи компьютера со смартфоном/планшетом для организации быстрой передачи и управления любыми файлами на мобильном устройстве.
- Возможность создания виртуальной беспроводной сети между компьютером и Bluetooth-устройством.
- Организация удаленного доступа к компьютеру посредством Bluetooth-соединения (на телефоне должна быть установлена специальная программа).
- Синхронизация данных между смартфоном/планшетом и компьютером (последний будет выступать в роли сервера синхронизации данных).

BluetoothView
BluetoothView – небольшая программа, предназначенная для подключения компьютера к беспроводным Bluetooth-устройствам и мониторинга за ними. Утилита распространяется бесплатно, имеется поддержка русского языка (для русификации интерфейса рядом с программой нужно поместить языковый файл, который можно скачать на той же странице, что и BluetoothView).

Функции BluetoothView
Программа BluetoothView обеспечивает пользователя простым и удобным средством для подключения к компьютеру любых Bluetooth-девайсов – телефонов, мышек, наушников, клавиатур и т.д. Утилита способна автоматически обнаруживать устройства, находящиеся в зоне действия Bluetooth-адаптера компьютера, уведомлять об этом пользователя выдачей звукового сигнала и выполнять заданные им команды (любые команды командной строки, в т.ч. запуск внешних программ и открытие указанных файлов).

Из основного окна программы пользователь может подключиться к любому обнаруженному Bluetooth-устройству без необходимости запуска системных приложений.
Утилита BluetoothView может применяться специалистами сервисных центров, т.к. она способна выводить на экран уникальный сетевой адрес беспроводных устройств. Также программа ведет журнал подключений к Bluetooth-девайсам, записывая в него такие события, как тип основного и вспомогательного устройства, количество успешных/неудачных подключений, дата и время первого и последнего обнаружения и другие данные.
Medieval Bluetooth Network Scanner
Medieval Bluetooth Network Scanner – бесплатная программа для поиска, получения информаци и подключения к Bluetooth-устройствам. Никаких особенных функций у этой утилиты нет – она просто запускает функцию сканирования у Bluetooth-адаптера, находит расположенные в зоне его покрытия устройства и считывает информацию о них: название, сетевой Bluetooth-адрес и класс оборудования.

В пару кликов по названию устройства можно осуществить его сопряжение с компьютером. Если Bluetooth-девайс требует авторизации, то программа Medieval Bluetooth Network Scanner отобразит окно для ввода кода. Имеется возможность сохранения параметров для подключения к любому устройству, что позволит в будущем автоматически подключаться к ним.
Однако стоит отметить, что утилита Medieval Bluetooth Network Scanner способна обнаруживать не только сами беспроводные Bluetooth-девайсы, но и службы, которые на них выполняются (т.е. доступный на том или ином устройстве функционал).

Остались вопросы, предложения или замечания? Свяжитесь с нами и задайте вопрос.
Читайте также:


