Программа для переноса памяти с одного диска на другой
Вопрос от пользователя
Здравствуйте.
У меня не так давно закончилось место на диске с Windows — и в трее рядом с часами стала вылазить ошибка "Недостаточно место на системном разделе диска, это может быть причиной. ".
Дело в том, что на диске "C:\" на самом деле мало места — всего 30 ГБ, но на другом диске "D:\" - 420 ГБ (свободно примерно 200 ГБ). Можно ли увеличить объем диска "C" за счет диска "D" без потери данных?
PS
Ноутбук Acer Aspire 5550, система Windows 8, жесткий диск на 500 ГБ (Seagate, если не путаю).
Чаще всего изменять объем диска приходится, когда при установке ОС Windows неправильно рассчитали требуемый размер системного диска (также при покупке ПК — часто диск разбит не очень удобно: либо всего один раздел с Windows, либо размер системного раздела очень мал) .
Вообще, подобную операцию по изменению размера разделов можно сделать даже без установки дополнительных программ, если у вас установлена ОС Windows 7, 8, 10 (если XP — воспользуйтесь ссылкой на спец. софт для форматирования, разбивки жестких дисков, ссылка ниже) .

Увеличение объема диска «C:\»
(Актуально для Windows 7, 8, 10. Без потери данных и доп. программ)
ШАГ 1: открываем управление дисками
Для этого нажмите сочетание кнопок Win+R.
Далее должно появиться окно "Выполнить" — введите в строку "Открыть" команду diskmgmt.msc и нажмите Enter (или OK, см. скриншот ниже) .

diskmgmt.msc - запускаем управление дисками
Затем должна запуститься искомая утилита.
ШАГ 2: отделяем часть свободного места
Теперь нам нужно выбрать тот раздел диска, на котором есть свободное место, и "отнять" его для последующего присоединения к разделу диска "C:\".
Для этого нужно щелкнуть правой кнопкой мышки по разделу "H:" и выбрать опцию "Сжать том" (отмечу, что данные при этом не должны пострадать!) .
Далее на минуту-другую Windows задумается: будет произведен анализ свободного места на диске для оценки возможности сжатия.
Ожидание - анализ диска
Теперь необходимо указать, сколько свободного места вы хотите отнять на диске. В своем примере ниже я взял цифру в 5000 МБ (т.е. в 5 ГБ).
Сколько свободного места отнять в МБ
После того, как раздел будет сжат — Вы должны увидеть, как у вас появиться не распределенное место на диске (прямоугольник с черной полоской сверху, см. скрин ниже) . Это-то место и можно теперь присоединить к другому разделу диска.
Не распределенная область
ШАГ 3: присоединяем к диску «C:\» не распределенное место
Щелкаем правой кнопкой мышки по диску, к которому хотим присоединить не распределенное место на диске (в текущем примере — присоединяем к диску "C:\"), и выбираем в меню опцию "Расширить том" .
Расширяем том (диск C)
Далее вам будет предложена для присоединения не размеченная область на диске (те 5 ГБ, которые мы в предыдущем шаге отняли от другого раздела диска). Выбираем их и нажимаем далее.
Мастер расширения тома
В общем-то, последний шаг — согласиться с операцией, нажав на кнопку "Готово" .
А, что если вкладка расширить том на диске «C:\» не активна
В некоторых случаях, при попытке расширить том — эта опция в управлении дисками может быть не активна (она просто горит серым цветом и ее нельзя нажать, пример ниже).
Расширить том не активна
Есть два пути решения:
Вариант 1: использование альтернативного ПО
Для подтверждения действия — в левом верхнем углу нажмите по кнопке "Apply" .

Выбор и удаление раздела, который хотим присоединить (он пустой)
Статус этого раздела должен стать как "Unallocated" (см. скрин ниже).

2) Далее нужно нажать правой кнопкой мыши по системному диску "C:" (т.е. к которому будем присоединять не размеченную область) — и выбрать опцию "Extend" .

Extend — расширить диск с ОС
3) Появится окно в котором нужно выбрать нашу не размеченную область (в моем случае те 25 ГБ), сдвинуть ползунок вправо на максимум и нажать "OK".
На весь объем свободного пространства

Теперь только раздел с ОС
Примечание : в некоторых случаях для выполнения операции может понадобиться перезагрузка компьютера.
Вариант 2: через удаление «сбойного» раздела

CMD от имени администратора
- ввести команду diskpart и нажать Enter ;
- следом команду list disk (появятся все диски в системе, на примере ниже — в системе один диск с идентификатором "0");
- select disk 0 — указываем какой диск нужно выбрать. В вашем случае, возможно, вместо "0" — нужно будет указать отличный идентификатор диска (скрин с примером ниже).
- list partition — смотрим все разделы, которые есть на данном диске;
- select partition 6 — выбираем конкретный раздел на диске. Обратите внимание, что вместо "6" — вам нужно указать свою цифру (убедитесь, что появилась надпись "Выбран раздел X") .
List partition (в моем случае нужно было удалить 6 и 8 разделы (используемые для восстановления), чтобы вкладка "Расширить том" стала активной).
И последняя команда для удаления выбранного раздела — delete partition override .
Важно! Будьте внимательны, эта команда удалит выбранный раздел, вся информация с него пропадет!
Удален выбранный раздел!
Для удаления следующего раздела, вам необходимо снова его выбрать (например, select partition 8 , а затем снова использовать команду для удаления delete partition overrid ).
Собственно, на этом всё — задача решена!
Первая публикация: 8.06.2017


Спасибо! Я думаю это очень полезно, но подскажите, что делать если у меня нет раздела на восстановление?
Т.е. на всем диске у вас один единственный раздел - диск "C:\"? Тогда никак не увеличите.
По моему мнению, название статьи вводит в заблуждение. И в самой статье автор повально путает термины "диск" и "раздел". Описанный в статье способ - это всего лишь способ перераспределения места между логическими разделами одного и того же аппаратного диска. Для случаев, когда в компьютере действительно два диска - один "С" и один "D" - способ неприменим.
К диску С можно присоединить свободное пространство если оно находится справа от него, а что делать если в управлении дисками диск С крайний справа.
Не совсем понятно. У вас есть свободное пространство, что можно вообще куда-бы то не было присоединять?
Если от диска С отщипнуть кусочек, справа от него появится свободное пространство и кнопка расширить на нём же станет активной, но присоединить можно будет только ту часть которую от него же отделил раньше
У меня слева только 2 маленьких раздела на
200 МБ (я понимаю, что они системные и их лучше не трогать)
Народ подскажите пожалуйста. У меня комп стационарник HP p6301, добавили дополнительный диск ADATA на 297 гигов. Теперь у меня 2 диска, С* родной на 111 Гб, и D*на 297 Гб дополнительный. Достало уже перекидывать с С* диска на диск D*. Нельзя ли как то их поменять местами, чтоб D* стал обычным рабочим действующим, а С* с основными программами только для запуска. Подскажите, достало уже это действие с перекидкой.
Как вариант, просто установите вторую ОС на диск D (при включении ПК будете выбирать какую ОС загружать).
Спасибо! А то Акронис 10 в Win7 выдавал ошибку при преобразовании С+D в С. Теперь всё гуд!
а системную область надо увеличивать при таком способе? или всё автоматически?
Когда я набираю Win+R а затем discmgmt.msc вылетает банер см скриншот и всё на этом закончилось.
Скрин не цепляется, а суть - "не удаётся найти имя discmgmt.msc"
Доброго времени.
Вы лучше прямо копируйте из статьи текст команды, а не перепечатывайте. У вас очепятка в одной букве, поэтому ошибка. Правильный вариант: diskmgmt.msc
Друзья! Столкнулся с проблемой при попытке увеличить диск "C" за счет диска "E". В прикрепленном файле подробно описал весь косяк, который у меня приключился. Помогите пожалуйста. Может и автор публикации приложит к этому руку.
Заранее всем благодарен!
С уважением Сергей.
Приветствую всех.
У меня получилось с первого раза! На ноутбуке было два раздела, и на диске с системой свободное место быстро закончилось, но через 5 мин. по вашей заметке удалось его туда оперативно добавить!
Спасибо.
Все получилось, спасибо за статью! Сжать том смог стандартными средствами винды, а вот расширить не получалось (кнопка не активна была). Но, программа AOMEI Partition Assistant Standard Edition 8.6 мне помогла за 10 мин решить вопрос.
Все сделал, как вы описали, но не могу понять, какой раздел удалять.

Я ничего не удалял, использовал функцию "сжать том".
Проблема. Я так понимаю что мне нужно удалить вот этот раздел 1 на диске 0 чтобы кнопка расширить том появилась, но меня смущает что она системная и боюсь её удалять. Изначально этот раздел появился когда я форматировал диск. Как решить? Мне нужно добавить из диска D на диск C (это все разбитый SSD-шник на 2 диска). По вашей схеме я удалил один раздел по восстановлению и остался только этот.

Попробуйте использовать утилиту MiniTool Partition Wizard (PS я обновил страничку - нажмите Ctrl+F5).
Ребят!
Программа AOMEI Partition Assistant Standard Edition 8.6 РАБОТАЕТ реально, когда не получается расширить диск "C:\" т.к. другое ПО (например, Акронис Диск Директор 12) не могут создать свободное (не размеченное место) ПЕРЕД диском D!
Здравствуйте.
У меня системный диск D. Я хотела перекинуть 10гб с диска C на диск D. Я сжала том на диске С. Появилось не распределенное пространство, как и у вас на скриншоте. Но когда я кликаю мышкой диск D, у меня показывает только Справку. А на диске C все показывает нормально. Можно расширить, сжать том, а с диском D ничего нельзя сделать, только вызвать справку. Подскажите, как можно убрать эту проблему и перекинуть все же это не распределенное пространство с диска С на диск D?
Спасибо большое за совет Виктору! Мне ничего не помогало, а эта помогла! AOMEI Partition Assistant Standard Edition 8.6.
После этого пропал диск D, что теперь делать?
А что вы сделали конкретно? На каком этапе проблема?
Здравствуйте! А с диска "C:\" на диск "D:\" как перекинуть место? Можно?
Здравствуйте!
Помогите с решением проблемы, после увеличения объема диска "C:\", система перестала включаться (зависает, до входа в BIOS, т.е. даже в BIOS войти нельзя). Пробовал подключать к другому компьютеру и тоже самое.
Делал все по инструкции. сначала делал все через управление дисками в Windows - сжал том, отделил 5 ГБ с другого раздела, но расширить том не получилось (горел серым). Тогда скачал программу MiniTool Partition Wizard Free. И в ней добавил к диску "C:\"- 5 ГБ. Все получилось - место сразу стало больше. Решил перезагрузить систему на всякий случай и вот такая беда случилась, ни в какую не хочет включаться.
Здравствуйте.
1) Если отключить жесткий диск от ПК — в BIOS можно войти, зависания есть? Очень странно как-то, разметка диска не должна быть с этим связана никак.
2) На другом ПК сам диск "живой"? Что говорит о нем Victoria (прим.: диск можно подключить с помощью переходника к USB уже после загрузки ОС).
1) да, если отключить hdd в BIOS можно войти.
2) на другом компьютере тоже самое (виснет до BIOS. На горячую пробовал воткнуть, но в устройствах его не видно). В программах тоже не определяется.
Название диска WD Caviar Blue WD10EZEX до этого работал идеально.. А такой можно подключить по USB? я бы попробовал этот вариант.
1) Подключить по USB его можно через спец. переходник (в любом комп. магазине должны быть).
2) После подкл. на "горячую" (сначала интерфейс, потом питание!) в диспетчере устройств обновите устройства, а после посмотрите в управлении дисками. Если с самим диском все в порядке - он должен отобразиться. (даже если вся разметка на нем была удалена. )
Вообще, очень похоже на аппаратную проблему с диском.
Дякую за поради! Все вдалося зробити.
Спасибо, очень помогла статья. Долго мучался с этой проблемой.
Когда я сжимаю Диск "D", у меня появляется прямоугольник с зеленым цветом верху (Свободно) и когда я хочу подсоединить к Диску "С" - оно просто не хочет подключатся.
Указывайте версию ПО! Это важно!
После обновления ПО у многих не получается, и потом обвинения будут кидать в автора стать, а не в разрабов ПО.
Да, спасибо за замечание (такое уже бывало). Учту.
Здравствуйте.
При сжатии очень долго компьютер думает, это нормально?
Здравствуйте.
Вообще, по разному бывает. Если сутки "думает" — то не нормально.
Здравствуйте!
Срочно: после этого пропал диск D! Что делать?
Доброго времени.
После чего "этого"? (подробнее напишите куда нажали). Просто в заметке нет операций по удалению разделов или форматированию (данные почти не подвергаются риску*).
Большое спасибо за четкое изложение и грамотную инструкцию. Всё получилось!
Мне принесли лаптоп с Windows 7, у которого перестало хватать места 100 ГБ в разделе, отведённым под ОС. И конечно же, я не смог расширить диск С даже после сжатия другого диска "D". Кнопка «расширить» просто продолжала обозначаться серым - неактивна, то есть. Фабричного раздела для восстановления там уже несколько лет, как не было, после полной переустановки системы.
Я вытащил HDD из лаптопа и переставил третьим в свой десктоп. На десктопе стоит Windows 10. Десктоп «увидел» HDD от лаптопа, и соглашался расширить раздел "C". Но вывел предупреждение, что это действие переведёт раздел в «dynamic», и ОС с него уже невозможно будет запускать. Я отменил действие. Вернул HDD обратно в лаптоп.
Напрягся и нашёл, что там лишнего было установлено (бэкап от Айфона, 30 ГБ). Удалил. От идеи расширить диск "C" отказался - это возможно сделать только через переустановку ОС, или через ПРАВИЛЬНУЮ утилиту. А у меня очень мало надежды на то, что мне повезёт попасть на правильную утилиту с первого раза, если такая вообще существует.
Столько времени я потерял, листая десятки однообразных страниц, с неправильными и не относящимися к делу советами на них. А принимать от подобных писателей сумрачного сознания советы - какую стороннюю утилиту использовать - опасно. Ведь писатели даже не осведомлены о разнице между dynamic disk и basic disk. Как можно надеяться на писателей, что они осознают, вернёт ли утилита обратно - статус basic диску, после расширения?
Или же мне придётся таки сносить всю систему, после того, как я воспользуюсь советом от такого домашнего "самоделкина" без систематического образования.
Александр, часть того, что вы делали - я не советовал в заметке.
Второе: все мой действия были выполнены на своей системе и приведены соотв. скриншоты.
И третье: ну раз вы не доверяете "домашним самоделкинам" — обратитесь в поддержку Microsoft, там посоветуют правильную утилиту (с систематическим образованием там после "каждого" обновления системы отправляют ПК в "синьку". )
Спасибо, я лишился операционной системы виндовс, из-за вашего способа с альтернативным по.

Сочувствую. В статье стоит предупреждение, что есть риски.
Cпасибо, очень помогли! Ноуту 7лет, диск "C:" 40 ГБ и весь заполнен.
Через системную программу объединять не хотел, ваша "Mini. " спасла.
При нажатии кнопки Extend в программме MiniTool Partition Wizard появляется ошибка MiniTool Partition Wizard cannot extend the specified partition. Not enough free space. Что делать?
Свободного места на диске нет (по крайней мере программа так считает). Оно есть, кстати?
Есть, еще 40 гб доступно.
Здравствуйте.
Не расширяется диск "C:\" за счёт диска "D:\" больше, чем на 38,7 ГБ. Винчестер один, SSD. Спасибо.
Очень доходчиво, просто и толково объяснено. Спасибо!
MiniTool Partition Wizard реально помог, отличная бесплатная прога, только стоит сказать, что его не так просто удалить, потому что оно потом какие-то процессы держит в фоне вечно и тд и тп. (при установке назначает себе особые права, без снятия которых его не удалить). А так супер.
Та же проблема что и у Алексея. По ходу прога удаляет какой-то загрузочный файл Windows и результат - operations system not found..
Каким методом выполняли? Если через управление дисками - такого не должно быть, если через Minitool — возможно при некоторых операциях, но перед этим утилита предупреждает прямо об этом.
Если у Вас диск разбит на несколько логических дисков и система стоит на одном из них, расширить средствами Windows не получится, сторонними программами возможна потеря загрузочного сектора, со всеми вытекающими последствиями!
Олег, вы не правы. И средствами Windows можно: достаточно удалить раздел следующий за системным — и его можно будет присоединить. (главное, данные с удаляемого раздела перенести куда-то).
В общем-то, варианты обычно есть, главное не спешить!
Спасибо! Все получилось!
Я значит взял и сжал том, и он у меня зелёный! Не помогли способы с командной строкой, ни с приложением, ничего! Пожалуйста помогите
Здравствуйте! Долго идет сжатие. Как его прервать?
Спасибо большое, я случайно удалил весь диск 600 Гб, но за то добавил 50 Гб к системному.

Если вы думаете о переносе ОС и данных между жесткими дисками, SDD и другими устройствами хранения, вам следует прочитать эту статью, чтобы выбрать надежное программное обеспечение для переноса данных. Эта статья познакомит вас с 10 лучшими продуктами для переноса данных.
Быстрая навигация:
О переносе данных
Миграция данных - это процесс перемещения данных из одного хранилища компьютера в другое. Его можно разделить на четыре категории: миграция хранилища, миграция базы данных, миграция приложений и миграция бизнес-процессов. Нажмите Вот чтобы получить более подробное объяснение в Википедии.
Есть разные причины для миграции данных, особенно для предприятия. Однако, как индивидуальный пользователь компьютера, вы можете рассмотреть возможность переноса данных только по следующим причинам.
- Замена запоминающего устройства (включая HDD на SSD или иное).
- Перенести данные на другой диск для резервного копирования.
- Клон ОС.
- Безопасность данных.
Как правильно переносить данные? Вместо функции «копировать и вставить» многие люди рассмотрят возможность использования программное обеспечение для переноса данных для передачи данных огромного размера - особенно при передаче ОС.
Итак, вы можете подумать о проблеме - какое программное обеспечение для переноса данных мне выбрать? К счастью, в этой статье перечислены 10 лучших программ для переноса данных. Вы можете выбрать из них после прочтения этой статьи.
Лучшее программное обеспечение для переноса данных
1. Программное обеспечение для переноса данных, предлагаемое поставщиками дисков
В настоящее время многие производители дисков стремятся улучшить взаимодействие с пользователем, предоставляя пользователям программное обеспечение; например WD Smartware , Samsung Data Migration и Программное обеспечение Magician , ПО для переноса данных Intel и т. Д.
В этом посте представлены программы Samsung Data Migration и Intel Data Migration, потому что эти две программы связаны с нашей темой: Data Migration.
Перенос данных Samsung - это программное обеспечение, предназначенное для того, чтобы помочь пользователям быстро, легко и безопасно перенести все свои данные (включая текущую ОС, прикладное программное обеспечение и пользовательские данные) с существующего устройства хранения на новый твердотельный накопитель Samsung.

Однако программное обеспечение Samsung Data Migration доступно только для SSD-накопителей Samsung и несовместимо с SSD-дисками других производителей. Если у вас есть SSD Samsung и вы хотите перенести файлы с других дисков на SSD Samsung, вы можете использовать это программное обеспечение.
Кроме того, это программное обеспечение можно использовать только для клонирования диска. Если вы хотите управлять своим диском, вам следует загрузить другое программное обеспечение.
Так же, Программное обеспечение Intel для переноса данных используется для простого копирования содержимого диска со старого устройства хранения на новый твердотельный накопитель Intel. Если у вас есть твердотельный накопитель Intel, вы можете использовать это программное обеспечение для обновления жесткого диска. Однако у него больше функций, чем у программы Samsung Data Migration, например, у загрузочного носителя.

Если вы просто планируете обновить свой компьютер на новый SSD, такой как Samsung SSD или Intel SSD, вы можете использовать вышеуказанное программное обеспечение для переноса данных SSD. Однако что, если ваш SSD не Samsung или Intel SDD? Или что, если новый жесткий диск - это жесткий диск? Или вы хотите перенести только ОС на новый SSD ? Затем вам следует подумать о другом программном обеспечении.
2. Мастер создания разделов MiniTool
Вторая программа - MiniTool Partition Wizard. Это профессиональная программа для управления дисками и разделами. Это программное обеспечение может помочь вам клонировать диск и раздел для резервного копирования и миграции данных. Это может вам помочь перенести ОС с HDD на SSD или наоборот.
Он также позволяет клонировать данные на диск меньшей емкости, если на нем достаточно места для хранения данных, сохраненных на исходном диске.

Как упоминалось выше, MiniTool Partition Wizard - это программа для управления разделами. Следовательно, это программное обеспечение может помочь вам лучше управлять своим диском.
Кроме того, он может тестировать производительность диска, проверять и устранять проблемы с диском, перемещать и изменять размер раздела, управлять динамическим томом, создавать загрузочные носители и восстанавливать удаленные файлы или восстанавливать данные с утерянного или отформатированного раздела и диска.
Одним словом, это многофункциональная программа. Вы можете попробовать, и он вас не разочарует. Нажмите Вот чтобы получить инструкции по использованию MiniTool Partition Wizard.
Наконечник: Если вы хотите регулярно создавать резервные копии вашего компьютера или файлы, рекомендуется MiniTool ShadowMaker. Это произведение профессионального программное обеспечение для резервного копирования .
3. Paragon Drive Copy Professional
Paragon Drive Copy Professional хорош для переноса и резервного копирования данных. Он также имеет некоторые функции управления разделами. Как и MiniTool Partition Wizard, Paragon Drive Copy Professional может клонировать диск и переносить ОС. Он может восстановить ваши данные из резервных копий.

Однако это программное обеспечение относительно плохо справляется с управлением дисками, ремонтом дисков и восстановлением данных. Если вы не сделали резервную копию данных до того, как ваши данные будут потеряны или с вашим диском что-то не так, это программное обеспечение не сможет помочь вам с этими проблемами.
Конечно, если вы хотите использовать его только для клонирования диска и раздела или миграции ОС, это программное обеспечение может вам помочь.
4. Acronis True Image
Acronis True Image - это программный продукт, обеспечивающий защиту данных пользователей. Он может восстановить ранее записанный образ на другой диск, реплицировать структуру и содержимое на новый диск, а также разрешить клонирование диска и изменение размера раздела, даже если новый диск имеет другую емкость.
Он может клонировать операционную систему вашего компьютера и диск. Он может создавать резервные копии ваших данных на локальном диске или в облаке. Вы можете восстановить определенный файл из резервных копий.

Если вы хотите перенести данные в облако для экономии места на жестком диске. Вы можете выбрать эту программу. Чтобы освободи свой жесткий диск , вы должны правильно управлять своим диском.
5. ПК NovaBACKUP
NovaBACKUP PC - это простой, мощный программный продукт для автоматического резервного копирования ПК. Он может создавать резервные копии диска, ОС и отдельных файлов. Вы можете хранить резервные копии данных на локальном устройстве или в облаке. Вы можете мгновенно восстановить всю вашу систему на свой компьютер с помощью этого программного обеспечения за считанные минуты.
Он имеет быструю скорость резервного копирования и восстановления, поддерживаемую многопоточными процессами. Если с вашими данными или компьютером случится какая-либо авария, вы можете быстро спасти их из резервных копий.

Это программное обеспечение соответствует вашим потребностям, если вы используете его только в личных целях.
6. Macrium Reflect 7
Macrium Reflect 7 поддерживает три основные функции: бесплатное резервное копирование, создание образа диска и клонирование. Он может создавать резервные копии ваших данных на локальных, сетевых и USB-накопителях. Он может защитить ваш компьютер от программ-вымогателей с помощью Macrium Image Guardian и восстановить незагружающиеся системы с помощью резервных копий.
Кроме того, у него есть другие функции, такие как создание живого образа работающей ОС Windows, восстановление выборочных файлов из резервных копий и планирование резервного копирования с помощью гибких шаблонов. Он также поддерживает такие функции, как события журнала в Windows и MS Exchange, а также детализированное резервное копирование SQL.

Одним словом, эта программа может не только клонировать диск и переносить ОС, но и регулярно выполнять резервное копирование вашего компьютера. В некоторой степени это программное обеспечение похоже на MiniTool ShadowMaker.
Если вы хотите перенести свои данные, вы также можете использовать это программное обеспечение.
7. DriveImage XML
DriveImage XML - это программный продукт для создания образов и резервного копирования логических дисков и разделов. Вы можете использовать его для резервного копирования логических дисков, разделов и файлов образов. Вы можете использовать его для автоматического резервного копирования данных и восстановления отдельных файлов из резервных копий.
При резервном копировании данных местом назначения может быть тот же или другой диск. При создании образа программа использует Microsoft Volume Shadow Services (VSS), что позволяет создавать безопасные «горячие образы» даже с диска, который все еще используется. Изображения хранятся в файлах XML, поэтому вы также можете обрабатывать их с помощью сторонних инструментов.

DriveImage XML доступен в Private Edition и Commercial Edition. Для индивидуальных пользователей Private Edition может удовлетворить повседневные потребности.
8. Clonezilla
Clonezilla может помочь в разработке системы, резервном копировании на «голое железо» и восстановлении. Это программа для создания образов / клонирования разделов и дисков.
Clonezilla имеет множество функций. Например, вы можете получить файл изображения где угодно; поддерживает автоматический режим; вы можете настроить клонирование дисков и создание образов с помощью параметров загрузки; вы можете восстановить один образ на более чем одно локальное устройство; созданный образ может быть зашифрован для защиты с помощью eCryptfs, корпоративной криптографической стековой файловой системы, совместимой с POSIX.

Но для того, чтобы использовать его, вы должны сначала создать загрузочный USB-накопитель, потому что он не работает в Windows.
Кроме того, Clonezilla имеет следующие ограничения: целевой раздел должен быть равен или больше исходного; дифференциальное / инкрементное резервное копирование пока не реализовано; вы не можете восстановить отдельный файл из образа.
9. DAEMON Tools Pro 8
DAEMON Tools Pro 8 - это программный продукт для эмуляции, который работает с образами дисков и виртуальными приводами. Он имеет контейнеры TrueCrypt, в которых могут храниться важные и конфиденциальные данные. Он может создавать новые и редактировать существующие образы аудио компакт-дисков и данных, записывать данные с помощью RMPS, клонировать диск, создавать необработанный образ диска из содержимого USB-устройства, восстановить заводское состояние USB-накопителя .

Если вы хотите перенести данные в безопасное место, вы можете использовать это программное обеспечение.
10. O&O Diskimage
O&O DiskImage - это программный продукт для резервного копирования данных для Windows. Это позволяет копировать весь компьютер, жесткие диски или отдельные файлы, даже когда компьютер все еще используется. Вы можете восстановить компьютер или файлы, когда исходные утеряны.
Он может напрямую создавать VHD, восстанавливать систему на другом оборудовании, а также поддерживать автоматическое резервное копирование.

Что делать после миграции ОС или обновления до нового диска
Существует так много программных продуктов для переноса данных. Вы можете клонировать данные на другое устройство хранения, чтобы избежать потери данных или переноса ОС.
Однако после того, как вы использовали вышеуказанное программное обеспечение для миграции ОС или обновления вашего компьютера на новый диск, вы должны установить микропрограмму, чтобы компьютер загружался с нового диска. Многие пользователи спрашивают на форумах, почему их компьютеры не могут загрузиться с нового диска после клонирования жесткого диска. Может это одна из причин.
Тогда как установить прошивку, чтобы компьютер загружался с нового диска? Пожалуйста, обратитесь к руководству.
Шаг 1: Перезагрузите компьютер и следуйте указаниям мастера, который появляется на экране, когда вы просто включаете систему, чтобы войти в BIOS. Обычно для этого требуется нажать определенную клавишу (клавиша для входа в BIOS может быть разной в зависимости от производителя компьютера).
Шаг 2: Пропустить Загрузки страницу с помощью клавиш со стрелками. Затем установите новый диск на первое место в последовательности загрузки и сохраните все изменения.
Шаг 3: Выйдите из BIOS и продолжайте перезагружать компьютер.
Наконечник: Если вы клонировали MBR-диск на GPT-диск, необходимо изменить режим загрузки с Legacy на UEFI. Нажмите MBR против GPT чтобы узнать о них больше.

Если вы по-прежнему не можете загрузить компьютер с нового диска, вы можете нажать 5 лучших решений для исправления ошибки SSD при загрузке чтобы получить больше методов.

Щёлкаю на диске (C:) правой мышью и хочу выбрать "Расширить том", но как видите, кнопка замылена.

Как в моей ситуации присоединить нераспределённое пространство к диску (C:)?
↑ Как увеличить диск C за счёт диска D без потери данных бесплатной программой AOMEI Partition Assistant
Друзья, с помощью встроенной в Windows 8.1 утилите "Управления дисками" Вы это никак не осуществите, поэтому нужна специальная программа из класса менеджеров разделов жёсткого диска. Такой программой является Acronis Disk Director, но она платная. Ещё есть хорошая программа EASEUS Partition Master Home Edition, но она на английском и многие пользователи теряются в её настройках. Поэтому сегодня я Вам предлагаю увеличить диск (C:) за счёт диска (D:) без потери данных бесплатной программой AOMEI Partition Assistant Standard Edition 5.6, к тому же она на русском языке и имеет очень удобный интерфейс управления. О работе в этой программе мы уже написали две статьи:- AOMEI Partition Assistant Standard - отличная программа для качественного управления разделами на Вашем жёстком диске без потери данных. Что интересно, приложение бесплатно для домашнего и даже коммерческого использования! Я несколько месяцев тестировал эту программу и написал для Вас про неё несколько подробных статей.
- Друзья, что только я не делал в это программе и у меня не было никаких проблем, но всё таки она относится к менеджерам дисковых разделов и если Вы где-то ошибётесь, можете потерять Ваши данные, поэтому перед работой с программой, рекомендую сделать бэкап всех разделов вашего жёсткого диска. По моему мнению, все пользователи должны уметь создать резервную копию Windows и при необходимости развернуть её. Статьи в помощь. .



Программа очень просто устанавливается без каких-либо подводных камней.

Жмите всё время Далее

После удачной установки запускаем программу

и в главном окне AOMEI Partition Assistant Standard Edition 5.6 щёлкаем правой мышью на диске (D:) и выбираем "Изменить размер раздела".
Щелкните левой мышью для увеличения изображения

В окне "Перемещение и изменение размеров разделов цепляем левой мышью разграничитель и тянем его вправо, тем самым освобождая пространство 50 ГБ перед томом (C:)


Образовалось нераспределённое пространство размером 50 ГБ между диском (C:) и (D:). Щёлкаем правой мышью на диске (C:) и выбираем "Изменить размер раздела"

Цепляем левой мышью разграничитель и тянем его вправо, тем самым присоединяя нераспределённое пространство размером 50 ГБ к тому (C:)


Программа AOMEI Partition Assistant Standard Edition 5.6 работает в режиме отложенной операции и для осуществления наших изменений нужно нажать кнопку "Применить"


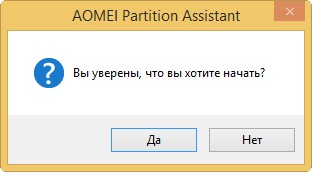

Все операции удачно завершены. ОК.
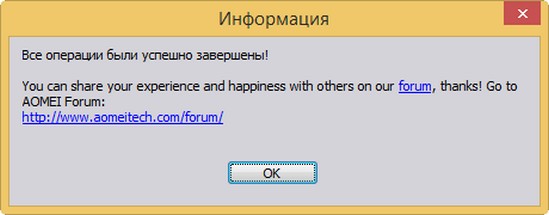
Вот мы и присоединили часть пространства диска (D:) к диску (C:).
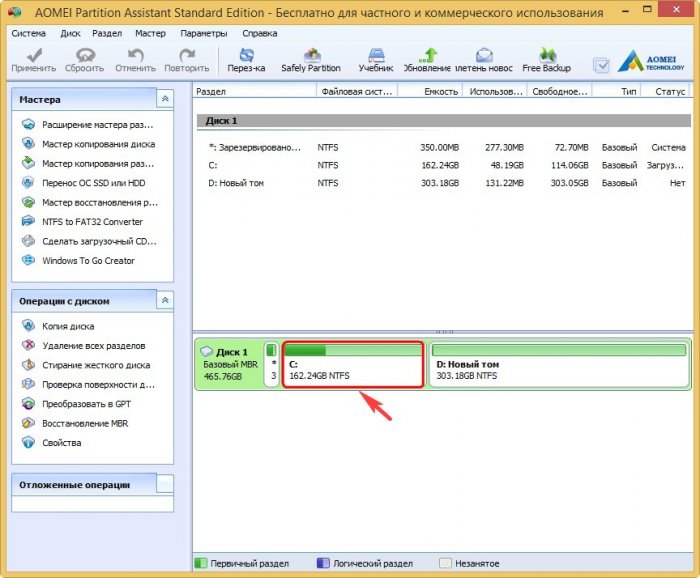
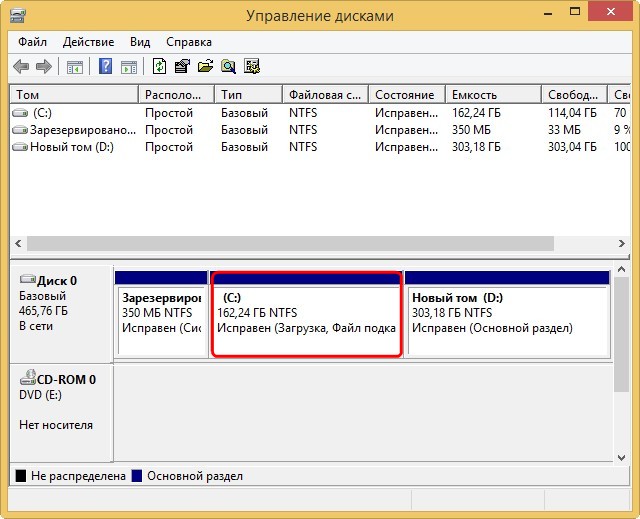
Комментарии (259)
Рекламный блок
Подпишитесь на рассылку
Навигация
Облако тегов
Архив статей
Сейчас обсуждаем

admin
Могу привести личный пример. Обычно у меня открыто два браузера со множеством вкладок, для такой
гость
Сколько по вашему мнению на сегодняшний день нужно оперативной памяти для компьютера с Windows 11?
Я бы сказал, что уже есть проблема с драйверами на старые устройства. У меня перестал работать
Антон П
Ещё бы я добавил сюда бюджетные восьмипоточные камешки: Intel Core i3-9100F, Core i3-10100F, AMD
Гость Владимир
Хорошая статья, только я бы сказал, что чипсет, это по сути и есть материнская плата! Почти все
RemontCompa — сайт с огромнейшей базой материалов по работе с компьютером и операционной системой Windows. Наш проект создан в 2010 году, мы стояли у истоков современной истории Windows. У нас на сайте вы найдёте материалы по работе с Windows начиная с XP. Мы держим руку на пульсе событий в эволюции Windows, рассказываем о всех важных моментах в жизни операционной системы. Мы стабильно выпускаем мануалы по работе с Windows, делимся советами и секретами. Также у нас содержится множество материалов по аппаратной части работы с компьютером. И мы регулярно публикуем материалы о комплектации ПК, чтобы каждый смог сам собрать свой идеальный компьютер.
Наш сайт – прекрасная находка для тех, кто хочет основательно разобраться в компьютере и Windows, повысить свой уровень пользователя до опытного или профи.
После запуска Windows компьютер в течение некоторого времени, вы обнаружите, что раздел не хватает места, особенно к системному разделу C. В этой ситуации никому не нравится воссоздавать разделы и переустанавливать ОС / программы или тратить много времени на резервное копирование и восстановление всего. Многие спрашивают, можно ли перемещать пространство из одного раздела в другой без потери данных. Ответ положительный. В этой статье я расскажу, как перенести пространство с одного диска на другой для Windows server и ПК.
Относится к: Windows 11, Windows 10, Windows 8, Windows 7, Windows Виста, Windows XP, Windows Server 2022, Windows Server 2019, Windows Server 2016, Windows Server 2012 (R2), Small Business Server 2011, Windows Server 2008 (R2) и Windows Server 2003 (R2).
Содержание:

Как перенести место с одного диска на другой без программного обеспечения
In Windows В XP и Server 2003 есть собственный инструмент командной строки Diskpart, который может расширить раздел с помощью непрерывного незанятого пространства. В Windows 7 и всех последующих версиях, помимо того же инструмента командной строки, есть еще одна собственная утилита управления дисками. Лучше, чем Diskpart, «Управление дисками» может отображать все жесткие диски со структурой разделов и имеет мастер расширения тома с диалоговым окном, что значительно упрощает работу обычных пользователей компьютеров.
Однако у обоих встроенных инструментов есть недостатки, они могут помочь вам перенести пространство с одного раздела на другой, только если конфигурация раздела вашего диска соответствует всем требованиям, указанным ниже:
- Два раздела должны быть смежными и находиться на одном диске.
- Два раздела должны быть одним и тем же основным или логическим диском.
- Целевой раздел, который необходимо расширить, должен находиться слева и отформатирован в файловой системе NTFS.
Хотя в управлении дисками есть функции сжатия и расширения тома. Windows 7 и последующих версиях вы не может расширить раздел уменьшив еще одну. Если вы не хотите слишком использовать стороннее программное обеспечение, единственный способ перенести дисковое пространство из одного раздела в другой - это удаление правый раздел, чтобы получить непрерывное Незанятое пространство, а затем добавить нераспределенное пространство в левый раздел с помощью функции «Расширить том» в управлении дисками.
- Не удаляйте раздел, если вы установили на него программы.
- Если справа нет непрерывного раздела или вы не можете его удалить, Управление дисками бесполезно.
Как перенести пространство с одного диска на другой в Windows 11 и Сервер 10/8/7/2022/2019 без ПО:
- Переместите все файлы из правого раздела в другое место.
- Нажмите Windows и R вместе на клавиатуре введите diskmgmt.msc и нажмите Enter .
- Щелкните правой кнопкой мыши правый раздел (например, D :) и выберите Удалить громкости , то его дисковое пространство будет преобразовано в Нераспределенный.
- Щелкните правой кнопкой мыши левый раздел (например, C :) и выберите Расширить том , нажмите Следующая к Завершить во всплывающем окне мастера расширения тома.
Поскольку системный диск C является основным разделом, непрерывный раздел также должен быть основным. В противном случае дисковое пространство этого раздела будет изменено на Бесплатно после удаления указанный выше метод будет недействителен (Расширить громкость серым цветом).
Как переместить пространство с одного раздела на другой без потери данных
С третьей стороны partition editor программного обеспечения, вы можете перенести свободное пространство из раздела в другой, не удаляя раздел. Эти два раздела могут быть разделом NTFS или FAT32, основным или логическим разделом. Вам просто нужно перетащить карту диска, чтобы сжать раздел, а затем объединить нераспределенное пространство в раздел, который вы хотите расширить на том же диске.
На рынке существует много программного обеспечения для разделов дисков, но вы должны заранее сделать резервную копию и выбрать наиболее безопасное, поскольку при этом существует потенциальный риск повреждения системы и потери данных. изменение размера разделов, Лучше, чем другие программы, NIUBI Partition Editor продвинулся 1 второй откат, Виртуальный режим и Отменить-на-хорошо технологии для защиты вашей системы и данных. Кроме того, он намного быстрее из-за уникального Файл перемещающихся алгоритм. Это очень полезно для экономии времени, особенно на сервере.

Как переместить пространство из одного раздела в другой в Windows server и ПК:
Щелкните правой кнопкой мыши раздел (здесь D :) и выберите "Resize/Move Volume", у вас есть два варианта во всплывающем окне.
① Если вы перетащите левая граница направо во всплывающем окне,
Затем размер раздела D изменяется и создается незанятое пространство. налево.

② Если вы перетащите правая граница влево во всплывающем окне,
Тогда Нераспределенное пространство будет сделано справа сторона D: привод.

Если ты хочешь переместить нераспределенное пространство на диск C, щелкните правой кнопкой мыши C: и выберите "Resize/Move Volume"снова перетащите правая граница к правильно во всплывающем окне.
Если вы хотите переместить Незанятое пространство на диск E, щелкните правой кнопкой мыши E: и выберите "Resize/Move Volume"снова перетащите левая граница к оставил во всплывающем окне.

- Любые операции перед нажатием Apply работает только в виртуальном режиме, если вы сделали что-то не так, вы можете нажать «Отменить» для отмены.
- Ожидающие операции, помеченные как можно сделать без перезагрузки.
- Если вы хотите переместить пространство в несмежный раздел, есть дополнительный шаг для перемещения Нераспределенного пространства.
- Если вы используете какие-либо типы аппаратного RAID-массива или виртуальную машину VMware / Hyper-V, нет никакой разницы в перемещении дискового пространства.
Посмотрите видео, как переместить свободное пространство из одного раздела в другой в Windows ПК и сервер:

Невозможно перенести / переместить пространство с одного диска на другой
На некоторых компьютерах, за исключением небольших зарезервированных разделов системы, на системном диске нет других томов данных. В этом случае никакое программное обеспечение не может переносить пространство с одного диска на другой. Для физического жесткого диска размер фиксирован, диск 250 ГБ не может быть уменьшен до 200 ГБ или увеличен до 300 ГБ. Чтобы добавить больше места в раздел диска C, у вас есть два выбора.
- Если на том же диске есть другой том данных, например D, но он почти заполнен, вы можете переместить его на другой диск, удалить его, а затем добавить дисковое пространство на диск C.
- Если на том же диске нет другого раздела данных, вы можете скопировать весь диск на другой, более крупный, и продлить диск C с дополнительным дисковым пространством.
Как переместить отдельный раздел:

Как скопировать весь диск:

Если вы хотите переместить пространство с одного диска на другой в Windows 11/10/8/7/Vista/XP or Server 2022/2019/2016/2012/2008/2003, Windows родной инструмент может немного помочь. Как самое безопасное и быстрое программное обеспечение для разбиения диска, NIUBI Partition Editor поможет вам выполнить эту задачу легко и безопасно. Помимо сжатия, расширения и перемещения разделов, он помогает объединять, копировать, преобразовывать, дефрагментировать, стирать, скрывать разделы, сканировать поврежденные сектора и многое другое.
Читайте также:


