Программа для переноса музыки с iphone на iphone
Уже давным-давно многофункциональный смартфон iPhone заменил портативный плеер. Множество приложений, помимо оригинального «яблочного» Apple Music, позволяет запускать любимые треки. Однако, если не обладать платной подпиской, то скачивать, переносить и загружать треки не так уж просто – из-за закрытой операционной системы iOS. Это также касается того случая, когда требуется импортировать композиции с одного iPhone на другой.
Способы переноса музыки на Айфоне
Оказывается, импортировать треки не так уж сложно. Условно разделим все методы на две группы – «переезд» со старого устройства на новый:
- Функция «быстрое начало» (актуально для более новых моделей);
- Резервная копия;
- iTunes.
И передача контента другому пользователю, не связанного с вашей экосистемой:
«Быстрое начало»
Способ актуален для пользователей, на iPhone которых, и старый, и новый, предустановлен iOS 11 и выше. Как было сказано выше, этот способ моментально переносит все данные с устаревшего девайса на только что купленный (достаточно просто подождать, пока по интернету загрузятся все приложения). А значит, что весь контент, в том числе и музыка, перенесется, без необходимости ее снова скачивать. Минус этого способа – необходимость наличия платной подписки Apple Music (или отдельно купленных треков). Для того, чтобы провести процедуру быстрого начала, достаточно выполнить следующие действия:
Резервная копия на iPhone

Этот способ похож на предыдущий и также предполагает «миграцию» со старого аппарата на новый. Метод подойдет тем, кто потерял свое первое устройство на iOS или длительное время проходил с Android и решил вернуть информацию со старой учетной записи, а телефона с этими данными под рукой нет.
iTunes
Метод похож на прошлый, только подразумевает восстановление копий из программы iTunes с подключением смартфона к компьютеру по шнуру USB. Благодаря этому способу не придется восстанавливать вручную нужные данные и закачивать их снова. Перед началом работы загрузите утилиту с официального сайта Apple и установите ее, если вы этого еще не сделали.
Важное примечание! Этот способ сработает только в том случае, если все музыкальные композиции, импортируемые с одного девайса на другой, хранятся в библиотеке iTunes. Да, в этом случае покупать подписку или приобретать понравившиеся треки необязательно – существует несколько способов того, как бесплатно перенести понравившиеся песни в библиотеку. Однако этот способ сложнее всех в исполнении и требует наличия нескольких устройств, шнура USB, старого бэкапа и отключение функции «Найти iPhone» («Локатор»). Обо всем подробнее по порядку.
Еще одно условие – необходимость отключения функции «Локатор» (на старых девайсах – «Найти iPhone»). Если этого не сделать, то восстановить устройство не получится. Если ваш гаджет «чистый» и еще не запускался, то сразу перейдите к инструкции. Для того, чтобы отключить эту функцию на момент проведения процедуры (не забудьте включить опцию обратно, если раньше она работала!), запустите «Настройки», перейдите в самый верхний раздел, где написано имя и выберите «Локатор» (если у вас старая версия iOS, то просто найдите в списке приложение «Найти iPhone»), а затем смахните флажок влево на надписи: «Найти iPhone». Далее телефон потребует ввести пароль от учетной записи.
Если резервная копия имеется и функция «Локатор» («Найти iPhone») отключена, то проделайте следующие шаги:
Home Sharing
- В «Настройках» выберите «Музыку»;
- Прокрутите раздел до конца и выберите «Домашняя страница»;
- Введите пароль от учетной записи Apple ID;
- Возьмите второе устройство, с которым хотите обменяться музыкой и проделайте то же самое, введя логин и пароль от исходного устройства.
- Треки теперь находятся в приложении «Музыка», «Библиотека» и в разделе «Домашняя страница».
iTools
Этот способ и следующие предполагают перенос музыкальных композиций на другие устройства, не связанные одним Apple ID. Подойдет для тех, кто хочет импортировать музыку другу или просто перенести контент на другое устройство с другой учетной записью. В этом случае не придется переносить копии, восстанавливать устройство, а просто отдельно перенести музыку.
К сожалению, Apple официально не предлагает решений этой проблемы, поэтому придется прибегнуть к стороннему софту. Благодаря этому способу также не придется покупать треки для библиотеки Apple Music или платить за ежемесячную подписку. Покажем, как импортировать треки на примере программы iTools. Скачайте и загрузите эту программу заранее, она доступна на русском языке. Далее порядок действий следующий:
- Подключите смартфон к компьютеру, с которого нужно перенести треки, а затем запустите софт iTools;
- Как только программа распознает подключенный аппарат, в открывшемся окне выберите «Музыка»;
- В новом окне появится полный список закачанных треков, добавленных на Айфон. Слева от названия композиции есть пустые окошки для выделения. Выберите те песни, которые хотите перенести. Если требуется импортировать всю библиотеку, то нажмите на самое верхнее пустое окошко – так автоматически выберется весь контент;
- После того, как будут выбраны песни, нажмите на клавишу «Экспорт» в верхнем меню;
- Далее откроется проводник. Нужно выбрать папку, где потребуется временно сохранить файлы. Не закрывайте программу iTools до окончания процедуры;
- На этом с телефоном, с которого переносилась музыка, все. Отложите его в сторону и подключите тот iPhone, на который нужно перенести музыкальные композиции;
- Снова откройте вкладку «Музыка» и кликните на «Импорт», ничего не выделяя;
- После этого откроется окно ранее экспортированных треков. Нажмите на самое верхнее пустое окошко, чтобы сразу выделить все песни. На данном этапе по желанию программа допускает перенос музыкальных композиций и целых папок с ними с компьютера, не связанных с предыдущим экспортом. Для того, чтобы добавить еще музыку с ПК, нажмите на «Доб. файл» и найдите в проводнике нужные треки;
- Подтвердите действие, нажав на «ОК».
iPhone Music Transfer
- Подключите оба устройства к компьютеру и запустите программу;
- Выберите Айфон, с которого будут отправляться музыкальные треки;
- Перейдите в раздел «Media» и выберите песни, которые хотите перенести (выборочно выделив файлы или выбрав все). Важное уточнение: в этом разделе есть не только треки, но и видео, так что обращайте внимание на формат файла, чтобы случайно не перенести лишний контент;
- Далее нажмите на «Export in…» и выберите в списке ваше второе устройство, куда нужно импортировать музыку;
- Дождитесь окончания процесса и наслаждайтесь любимыми треками.
Как видите, передать музыку с одного iPhone на другой iPhone не так уж и сложно, и Apple позаботилась о том, чтобы все эти действия могли выполняться в экосистеме, не прибегая к сторонним приложениям. Если же вас не устраивают стандартные варианты от Купертино или попросту они не удобны, используйте сторонние продукты, о которых мы описали также в этой статье. Каждый из этих программных комплексов постоянно дорабатывается и пополняется новыми возможностями и опциями, поэтому, скачав продукт один раз на свой компьютер, скорее всего, вы им воспользуетесь еще не раз!

Так сложилось, что в iOS пользователю доступно не так много вариантов переноса песен с одного смартфона от Apple на другой.
Способ 1: Резервная копия
К этому способу следует обращаться в том случае, если вы планируете переезд с одного Apple-смартфона на другой. В этом случае, чтобы заново не вносить в телефон всю информацию, достаточно лишь установить резервную копию. Здесь нам потребуется обратиться к помощи программы iTunes.
Обратите внимание на то, что данный способ будет действовать только в том случае, если вся музыка, переносимая с одного телефона на другой, хранится в медиатеке iTunes.
- Перед тем, как вся информация, включая музыку, будет экспортирована в другой телефон, на старом устройстве потребуется сделать самую последнюю резервную копию. О том, как она создается, ранее подробно было рассказано в отдельной статье на нашем сайте.







Способ 2: iTools
Опять же, данный способ переноса музыки с одного iPhone на другой подразумевает использование компьютера. Но на этот раз в качестве вспомогательного инструмента будет выступать программа iTools.
-
Подключите Айфон, с которого будет перенесена музыкальная коллекция на компьютер, после чего откройте Айтулс. Слева перейдите в раздел «Музыка».





Способ 3: Копирование ссылки
Данный способ позволяет не перенести треки с одного Айфон на другой, а поделиться заинтересовавшими вас композициями (альбомом). Если у пользователя подключен сервис Apple Music, альбом будет доступен к скачиванию и прослушиванию. Если нет – будет предложено осуществить покупку.
Обратите внимание, что в случае отсутствия подписки на Apple Music, поделиться можно только той музыкой, которая была приобретена в iTunes Store. Если трек или альбом был загружен на телефон с компьютера, нужного пункта меню вы не увидите.



Пока это все способы, позволяющие перекинуть музыку с одного iPhone на другой. Будем надеяться, что со временем этот список будет расширен.

Отблагодарите автора, поделитесь статьей в социальных сетях.

«Я недавно купил новый iPhone X, он действительно хорош. Но я понятия не имею о файлах - я имею в виду, я не знаю, как перенести музыку со старого iPhone 6s на новый iPhone. Это действительно раздражает».
Часть 1. Как перенести музыку с iPhone на iPhone без iTunes
Примечание:
TuneFab WeTrans поддерживает почти все модели iPhone, включая iPhone XS / XS Max, iPhone XR, iPhone X, iPhone 8, iPhone 8 Plus, iPhone 7, iPhone SE, iPhone 6, iPhone 6s Plus, iPhone 6 Plus, iPhone 6, iPhone 5, и т.п.
Шаг 1. Запуск TuneFab WeTrans

Примечание:
TuneFab WeTrans не может работать отлично без последняя версия iTunes . Если у вас нет установленного, просто скачать Это; если у вас уже есть один на вашем ПК, просто проверьте, является ли он последним.
Шаг 2. Подключите свои iPhone к компьютеру
Подключите два iPhone к компьютеру с помощью USB-кабелей. И затем вы можете увидеть, что значок iPhone отображается в верхней части интерфейса. Нажмите стрелку вниз, вы увидите все устройства iOS, расположенные в списке. Затем выберите iPhone, на который вы экспортируете музыку.

Шаг 3. Выберите «Музыка для передачи»
Нажмите «Музыка» на левой боковой панели, и вы увидите, что все аудиофайлы на исходном iPhone перечислены в категориях, включая «iTunes U», «Подкасты», «Рингтоны», «Аудиокниги», «Диктофон» и «Списки воспроизведения». ". Помимо категорий вы можете видеть основную информацию о песнях, такую как название, исполнитель, альбом, тип и т. Д. Вы можете отметить песни, которые хотите, одну за другой или выбрать все за раз.

Примечание:
Нажмите на значок карандаша, который вы также можете редактировать основную информацию о песнях, упомянутых выше.

Шаг 4. Начать перенос музыки с iPhone на iPhone
После выбора просто щелкните значок, похожий на iPhone, в верхнем центре, и вы можете перенести свою музыку на другой iPhone.

Примечание редактора
TuneFab Apple Music Converter это программное обеспечение, которое может конвертировать и загружать Apple Music в другие распространенные форматы, а также удалять DRM. Чтобы получить лучший опыт передачи музыки с iPhone на iPhone, вы можете сначала конвертировать музыку в MP3 с помощью TuneFab Apple Music Converter, а затем перенести файлы MP3 на целевой iPhone. Ниже приведенные ниже учебники помогут вам:
Не пропустите:
Часть 2. Как перенести музыку с iPhone на iPhone с помощью iTunes
iTunes приветствуется многими пользователями, а также является официальным инструментом для передачи данных между устройствами iOS и ПК. Чтобы перенести музыку с одного iPhone на другой, вам необходимо установить последняя версия iTunes в первую очередь. Во многих случаях iTunes может хорошо синхронизировать файлы, особенно файлы, приобретенные в его магазине. Теперь давайте посмотрим, как передавать музыку с iPhone на iPhone с помощью iTunes.
Шаг 1. Активировать iTunes
Шаг 2. Авторизовать компьютер
Нажмите «Учетная запись»> «Авторизация», после чего выберите «Авторизовать этот компьютер», чтобы ваш компьютер получил доступ к вашему Apple ID. Затем войдите в свою учетную запись Apple.
Шаг 3. Подключите исходный iPhone к компьютеру
Подключите исходный iPhone к компьютеру с помощью USB-кабеля, и значок вашего iPhone будет находиться под значком Apple.
Шаг 4. Перенесите свою музыку в iTunes
Щелкните «Файл»> «Устройства»> «Перенести покупки с iPhone». Теперь ваша музыка на исходном iPhone синхронизирована с iTunes. А затем отключите свой iPhone.
Примечание:
Только купленная музыка может быть перенесена с iPhone на iTunes.
Шаг 5. Подключите другой iPhone к ПК
Аналогичным образом подключите ваш целевой iPhone к компьютеру, а затем откройте iTunes.
Шаг 6. Нажмите значок iPhone
Значок iPhone находится под значком Apple, после того, как вы щелкнете по нему, выберите «Музыка» в левой части интерфейса. Затем отметьте «Синхронизировать музыку», чтобы выбрать всю библиотеку или только те, которые вы хотите передать.
Шаг 7. Синхронизация музыки
Когда вы закончите выбор, нажмите «Применить» в нижней части интерфейса, чтобы передать песни на целевой iPhone.

Часть 3. Как передавать песни с iPhone на iPhone с помощью Airdrop
Если у вас сейчас нет ПК, вы можете попробовать этот способ - использовать AirDrop для перемещения песен с iPhone на iPhone. Следующая часть покажет вам, как передавать музыку с iPhone на iPhone с помощью AirDrop.
Примечание:
Перед началом обмена музыкой продолжайте пользоваться Bluetooth и Wi-Fi.
Шаг 1. Включить AirDrop
Доступ к AirDrop можно получить, нажав «Настройки»> «Общие»> «AirDrop» или проведя пальцем вверх по главному экрану через Центр управления. Он автоматически активирует Wi-Fi и Bluetooth при включении. Проведите вверх по кнопке «Домой», чтобы открыть центр управления, а затем коснитесь значка AirDrop на обоих iPhone. Выберите «Только контакты» или «Все».

Шаг 2. Запустить приложение для музыки
Запустите Apple Music на исходном iPhone и выберите песню, которую хотите поделиться, коснитесь ее. Если вы обнаружите значок общего ресурса, который имеет стрелку вверх в квадрате, просто нажмите ее.
Шаг 3. Выберите Контакт
На этом шаге коснитесь значка с тремя точками, а затем вы можете выбрать тот, с которым хотите поделиться песнями.
Шаг 4. Выберите AirDrop

Заключение
Подводя итог, среди всех трех методов, TuneFab WeTrans является наиболее удобным, потому что вы можете решить, какие песни должны быть переданы, а другие файлы также доступны для совместного использования. AirDrop работает как ярлык, но работает только хорошо, пока есть только несколько файлов для совместного использования. И последнее, но не менее важное: iTunes имеет свои преимущества в своем магазине, однако, когда речь заходит о передаче музыки с iPhone на iPhone, iTunes пока не лучший выбор.
По мере выпуска нового iPhone 12/12 Pro (max) / 12 mini многие пользователи оставляют часто задаваемый вопрос в Apple Discussion:
Как перенести музыку со старого iPhone на новый iPhone?
Никто не хочет отказываться от множества любимых песен, особенно от купленных музыкальных файлов, при переходе на новый iPhone.
Вот что эта страница сделает для вас.
В статье перечислены лучшие бесплатные способы 5, которые помогут вам перенести музыку с iPhone на iPhone. 100% успешный и действенный.
Часть 1. Как перенести музыку с iPhone на iPhone без iTunes (рекомендуется)
Первый способ самый простой, потому что он требует только шагов 3 без потери данных.
Что вам нужно, так это стороннее программное обеспечение, MobieTrans, передача музыки и мелодий звонка, а также менеджер для iPhone, iPad и iPod.

Перенос музыки и мелодий звонка с iPhone на iPhone / iPad / iTunes напрямую.
Делитесь музыкой между iPhone и компьютером безопасно и быстро.
Управление музыкальными файлами, такими как удаление, редактирование и т. Д.
Совместимость с iPhone 12/11 / XS / XR / X / 8/7/6/5/4, iPad, iPod и т. Д.
Теперь давайте проверим, как работает передача музыки со старого iPhone на новый iPhone.
Шаг 1. Подключите оба устройства iPhone
Загрузите и установите MobieTrans на свой компьютер. Подключите оба ваших устройства к компьютеру, он автоматически проанализирует ваше устройство.

Шаг 2. Выбрать музыку
Нажмите «Музыка» на левой боковой панели и просмотрите все музыкальные файлы в правом окне. Вы можете отметить музыкальные файлы, которые хотите переместить.
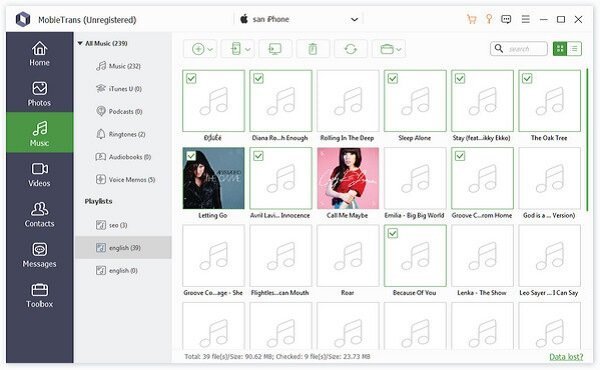
Как упоминалось ранее, вы можете редактировать музыкальные файлы на этом этапе, как удалить музыку с iPhone создавать музыкальный плейлист, удалять плейлист, экспортировать контакты iPhone, снимать голосовые заметки с iPhone, передавать фотографии и т. д.
Шаг 3. Перенос музыки с iPhone на iPhone
После того, как вы проверите все музыкальные файлы, щелкните раскрывающееся меню второй опции изображения с устройством, выберите другой iPhone, чтобы начать передачу музыки с iPhone на другой iPhone.
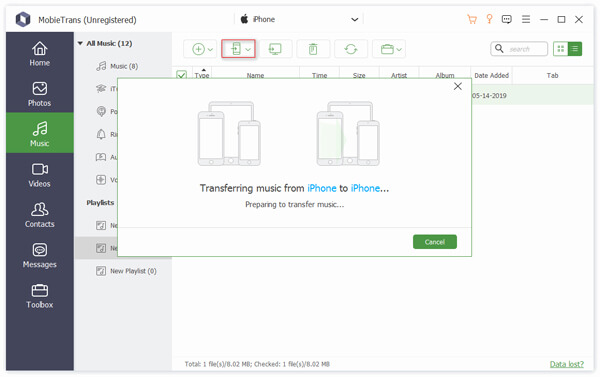
Часть 2. Как синхронизировать музыку с iPhone на iPhone с помощью iTunes (с помощью USB-кабеля)
iTunes - самый распространенный способ передачи данных между устройствами iOS; Однако многие люди до сих пор не понимают, как правильно передавать музыку с iPhone на iPod с помощью iTunes. Прежде всего, вы можете узнать подробности из отдельного руководства.
Шаг 1. Резервное копирование музыки на старом iPhone в iTunes
iTunes сохранит все данные, включая музыку на iPhone, в iTunes. Просто следуйте инструкциям здесь, чтобы резервное копирование iPhone в iTunes.
Шаг 2. Синхронизировать музыку из iTunes на новый iphone
Подключите ваш новый iPhone к компьютеру с помощью USB-кабеля, запустите iTunes на компьютере. Для беспрепятственного использования iTunes обновите iTunes до последней версии.
Щелкните значок нового iPhone, перейдите на вкладку «Музыка» в левом столбце. Справа выберите «Синхронизировать музыку», чтобы выбрать музыкальные файлы или список воспроизведения, и «Применить», чтобы начать перенос музыки со старого iPhone на новый iPhone.
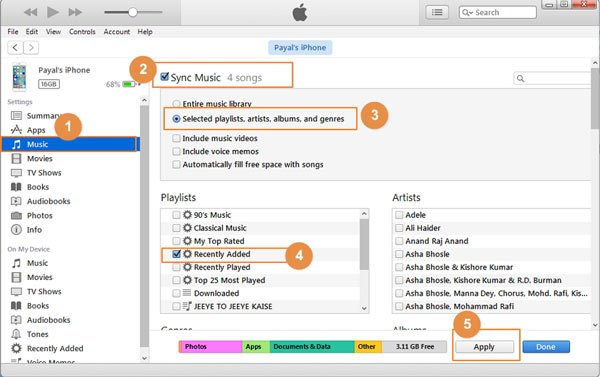
Поскольку проникновение Wi-Fi быстро растет, Apple также представила функцию беспроводной синхронизации в iTunes. Это позволяет передавать музыку со старого iPhone на новый iPhone с помощью iTunes без проводов. Это поможет вам избежать проблемы с тем, что iTunes не распознает iPhone при подключении его к компьютеру с помощью кабеля Lightning.
Шаг 1 , Подключите старый iPhone к компьютеру с помощью USB-кабеля. Откройте программное обеспечение iTunes и подождите, пока оно обнаружит устройство.
Шаг 2 . Перейдите в «Файл»> «Устройства» и выберите «Перенести покупки с [имя устройства]». Тогда купленная музыка на вашем старом iPhone перейдет в медиатеку iTunes. По завершении отсоедините старый iPhone, чтобы продолжить.
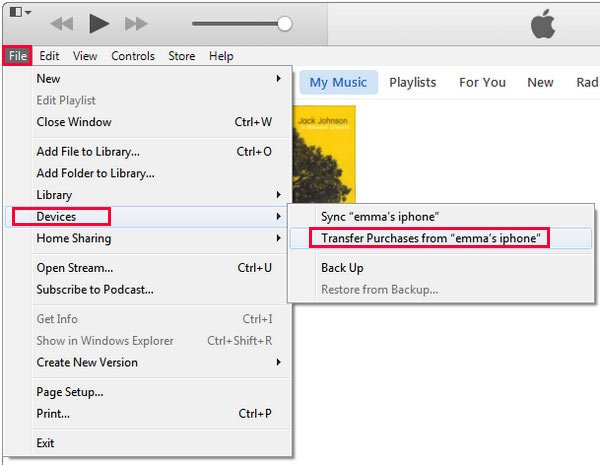
Шаг 3 . Включите функцию синхронизации Wi-Fi для нового iPhone, подключив новый iPhone к компьютеру, щелкните значок iPhone> «Сводка»> установите флажок «Синхронизировать с этим iPhone через Wi-Fi».
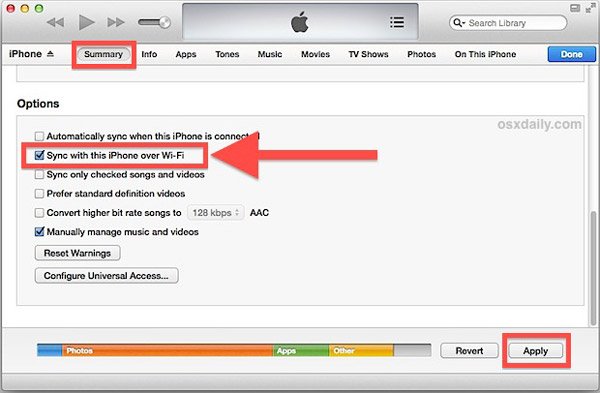
Поместите его и свой компьютер в одну сеть Wi-Fi и запустите программное обеспечение iTunes. Щелкните значок «iPhone» и перейдите на вкладку «Музыка» в разделе «Сводка».
Шаг 4 . Прежде всего, установите флажок «Синхронизировать музыку». Затем решите перенести «Войти в музыкальную библиотеку» на новый iPhone или «Избранные исполнители, альбомы и жанры плейлистов». После настройки нажмите кнопку «Применить» или «Синхронизировать» внизу, чтобы завершить отправку музыки со старого iPhone на новый iPhone.
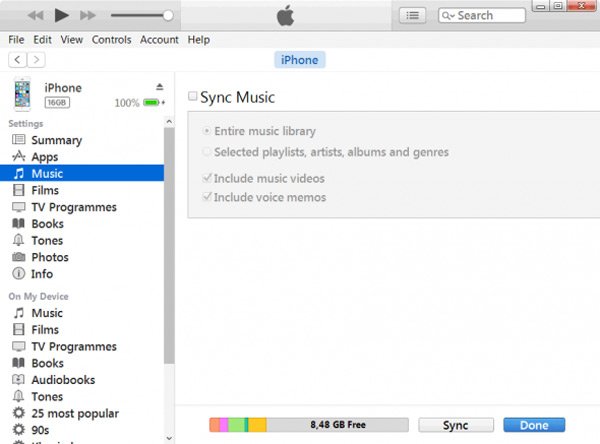
Часть 4. Как скопировать купленную музыку с iPhone на iPhone через iTunes Store (без компьютера)
Первоначально и основной целью iTunes было приобретение и управление музыкой для устройств iOS, хотя теперь она распространяется на все мультимедийные файлы. Если вы предпочитаете покупать музыку в iTunes Store, это простой способ перенести музыку с iPod на iPhone или iPhone на iPhone. Однако этот способ доступен только для песен, купленных в iTunes Store.
iTunes Store также позволяет вернуть удаленные музыкальные покупки с Apple ID и паролем. Узнайте здесь, чтобы восстановить покупки в iTunes.
Шаг 1 , Включите новый iPhone и следуйте инструкциям на экране для завершения процедуры настройки. Подключите свой iPhone к сети через сеть Wi-Fi или тарифный план сотовой связи.
Шаг 2 . Затем перейдите в приложение «Настройки» iOS, перейдите на экран «iTunes Store и App Store», а затем войдите в Apple ID и пароль, связанные со старым iPhone или iPod.
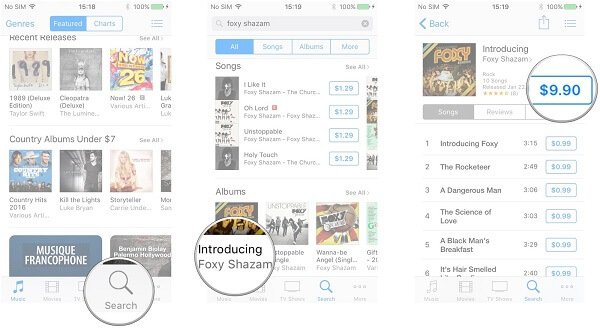
Шаг 3 . Затем откройте приложение iTunes Store на главном экране, нажмите «Еще», а затем «Приобретено», чтобы отобразить все приобретенное содержимое.
Шаг 4 . Чтобы посмотреть купленную музыку, выберите «Музыка» и нажмите «Все песни». Теперь вы можете загрузить определенные песни или нажать «Загрузить все», чтобы загрузить все песни на свой новый iPhone.
Решение Проблем
- Убедитесь, что вы вошли в систему с тем же Apple ID и паролем, которые использовались для покупки музыки на новом iPhone.
- При отправке музыки с iPod на iPhone через iTunes Store необходимо подключить iPhone к Интернету. Если вы используете сотовые данные, загрузка всей музыки может занять несколько часов в зависимости от скорости.
- Если проблема не исчезнет, вы можете зайти на сайт поддержки Apple, чтобы проверить состояние серверов Apple. Когда они не работают, вам придется подождать, пока iTunes Store снова заработает.
Часть 5. Как поделиться музыкой с iPhone на iPhone с помощью Home Sharing (без проводов)
Чтобы помочь пользователям обмениваться данными с членами их семей, которые также используют устройства iOS, Apple интегрировала функцию домашнего обмена в iOS. Но имейте в виду, что это не копирование и сохранение песен с iPhone на iPhone, а только обмен музыкой между устройствами iOS.
Шаг 1 . На предыдущем iPhone перейдите в «Настройки»> «Музыка». Прокрутите вниз, чтобы найти параметр «Домашняя коллекция», нажмите «Войти» и введите свой Apple ID и пароль, если он не настроен. Нажмите «Готово», чтобы подтвердить это.
Шаг 2 , Затем включите целевой iPhone и используйте тот же Apple ID и пароль для настройки функции «Домашний доступ».
Шаг 3 . Чтобы послушать общую музыку на новом iPhone, откройте приложение «Музыка», перейдите в «Библиотека»> «Домашняя коллекция», и вы сможете найти свою музыку.
Если вы не можете найти опцию «Домашняя коллекция» на экране «Библиотека», нажмите «Изменить», выберите «Домашняя коллекция» и нажмите «Готово». А при использовании Home Sharing для передачи музыки с iPod на iPhone необходимо, чтобы исходное и целевое устройства были подключены к одной сети Wi-Fi. И это просто временная потоковая передача музыки на новый iPhone. Как только какое-либо устройство отключится от сети Wi-Fi, музыка исчезнет с нового iPhone.
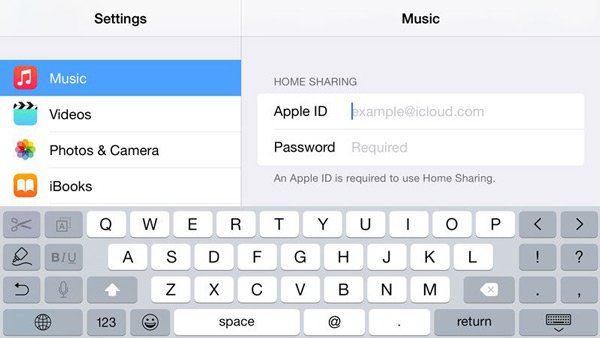
Исходя из введений, вы можете понять, по крайней мере, 5 способы передачи музыки с iPhone на iPhone.
Здесь давайте подведем итоги 5 бесплатных способов.
Первый способ передачи музыки с iPhone - самый простой, но вы должны заметить, что бесплатный трек позволяет перемещать только песни 10. Второй и третий метод - это традиционный способ использования iTunes. Это, без сомнения, сотрет музыкальные файлы на новом iPhone и заменит песни на старом iPhone. Четвертое решение - использовать iTunes Store для беспроводной передачи музыки, но только приобретенных музыкальных файлов. Последний из них - Home Sharing, и вы наверняка не сможете слушать предыдущую музыку на новом iPhone.
Просто найдите самый простой способ поделиться своей музыкой прямо сейчас.
Читайте также:


