Программа для переноса музыки с айпада на айфон
Обмениваться музыкой между устройствами на устройстве iOS очень просто. Всего за 3 шага вы можете переносить песни, плейлисты и альбомы с iPad на iPhone с помощью профессиональной программы синхронизации iOS без удаления каких-либо данных.
Как вы переносите песни с iPad на iPhone? Вы обнаружите, что сложно передавать или синхронизировать много песен, если вы просто считаете, что iTunes, iCloud или AirDrop могут решить все проблемы.
Какой должен быть лучший способ переносить музыку с iPad на iPhone? В статье рассказывается о 5 эффективных методах копирования музыки между устройствами iOS. Если вы хотите перенести музыку с iPad на iPhone, вы можете получить лучшие передачи музыки из этой статьи.
Часть 1 : Как перенести музыку с iPad на iPhone (Best Way)
Шаг 1. Подключите iPad и iPhone к компьютеру
Приобретите 2 USB-кабеля для подключения iPad и iPhone к этому компьютеру отдельно. Между тем, бесплатно запустите это программное обеспечение на вашем компьютере.
В главном интерфейсе вы должны выбрать iPad из списка Тип устройства в главном интерфейсе.
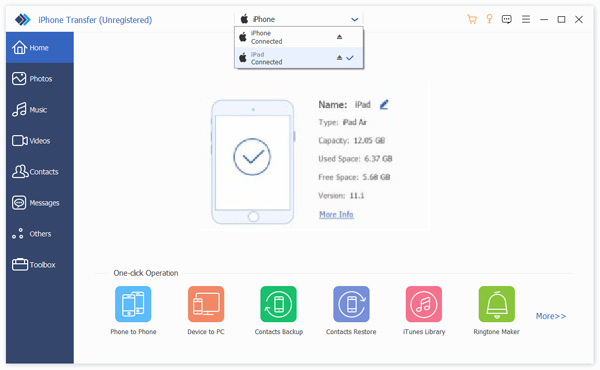
Шаг 2. Выберите музыку с iPad
После выбора iPad вы увидите различные типы данных, отображаемые на левой боковой панели. Нажмите «Музыка», и вы увидите все музыкальные файлы, такие как песни, плейлисты, мелодии звонка и т. Д. Этого типа.
Установите флажок напротив музыкальных файлов.
Шаг 3. Перенос музыки с iPad на iPhone
Нажмите значок «Экспорт на устройство» (второй значок в меню) и выберите свое имя iPhone в раскрывающемся списке, чтобы немедленно начать перемещение музыкальных файлов с iPad на iPhone.
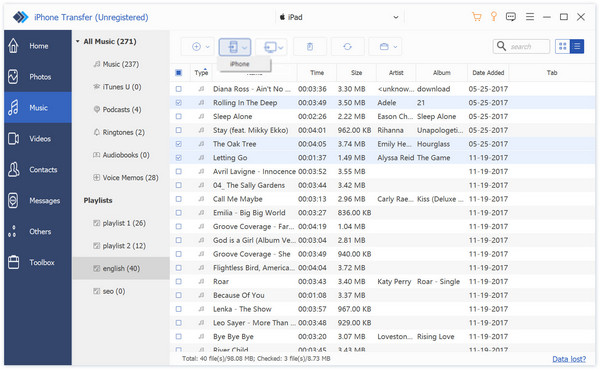
Часть 2 : Как синхронизировать песни iPad с iPhone за 3 шага
Если вы хотите поделиться некоторыми песнями, купленными в iTunes, с друзьями, вы не можете напрямую передавать музыку с iPad на iPhone с помощью iTunes или iCloud. Потому что вы не можете синхронизировать данные между различными учетными записями Apple. В этом случае вы можете положиться на лучшее программное обеспечение для передачи музыки iPad.
Профессиональный метод переноса музыки с iPad на iPhone
Чтобы легко переносить музыку, плейлист или мелодию звонка с iPad на iPhone, вы можете выбрать профессиональную передачу музыки iOS, MobieTrans, Помимо передачи музыки с iPad на iPhone, она позволяет передавать другие типы данных 20 +. Вы также можете легко просмотреть и выбрать нужные файлы на устройстве iOS. Кроме того, есть более отличные функции для синхронизации музыки с iPad на iPhone.
- Управляйте музыкой iPad / iPhone и другими медиафайлами отдельно.
- Импортируйте мультимедийные файлы и списки воспроизведения с iPhone / iPad / iPod в медиатеку iTunes.
- Редактировать музыкальные файлы. Удаление музыки, переименование песен, создание списков воспроизведения и многое другое.
- Конвертируйте неподдерживаемый аудиоформат в MP3 или другие совместимые форматы.
Действия по переносу музыки с iPad на iPhone
Шаг 1 , Подключите iPad и iPhone
Загрузите и установите программное обеспечение для передачи музыки iPad на свой компьютер. Подключите iPad и iPhone к компьютеру с помощью USB-кабелей. Программа способна автоматически определять устройства iOS.
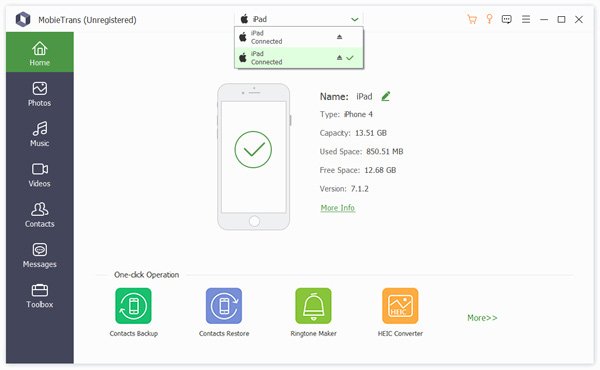
Шаг 2 , Выберите музыку для передачи
Нажмите «Музыка» на левом элементе управления, а затем выберите определенные музыкальные файлы, которые вы хотите передать, в правом окне предварительного просмотра. Если вам нужно передать все музыкальные файлы или их части, вы можете легко выбрать нужные песни.
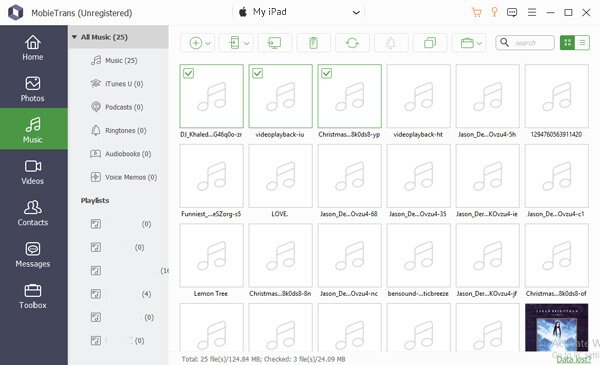
Шаг 3 , Управлять музыкой
Конечно, вы можете легко управлять музыкальными файлами. Вы можете переименовывать музыку, находить дубликаты, удалять ненужные песни, создавать резервные копии / восстанавливать нужные аудио файлы и многое другое.
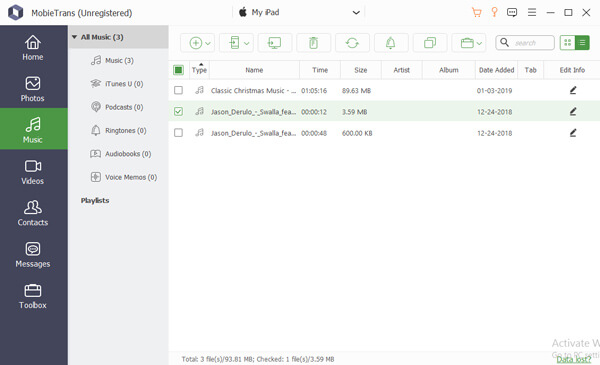
Шаг 4 , Перенос музыки с iPad на iPhone
Часть 3 : Как перенести музыку с iPad на iPhone с помощью AirDrop
Шаг 1 . Разблокируйте iPhone и iPad, проведите по экрану снизу вверх и войдите в «Центр управления». Вы можете включить опцию «AirDrop», в которой вы также должны выбрать опции «Bluetooth» и «Wi-Fi».
Часть 4 : Как синхронизировать музыку с iPad на iPhone с тем же Apple ID
Если вам просто нужно перенести музыку с вашего iPad на iPhone, вы можете использовать Apple по умолчанию два решения для передачи файлов. Когда вы используете iTunes для передачи музыкальных файлов, вы можете передавать только приобретенные музыкальные файлы. Что касается решения iCloud, убедитесь, что для этих песен достаточно места.
Синхронизируйте файлы MP3 с iPad на iPhone с помощью iTunes
Шаг 1 . Подключите iPad к компьютеру с помощью оригинального USB-кабеля. Обычно iTunes запускается автоматически. Конечно, вы можете вручную запустить iTunes и щелкнуть меню «Файл».
Шаг 3 . После подключения iPhone вы можете перейти к опции «Музыка». Выберите «Синхронизировать музыку» и выберите музыкальные файлы из iTunes для передачи музыки с iPad на iPhone через iTunes.
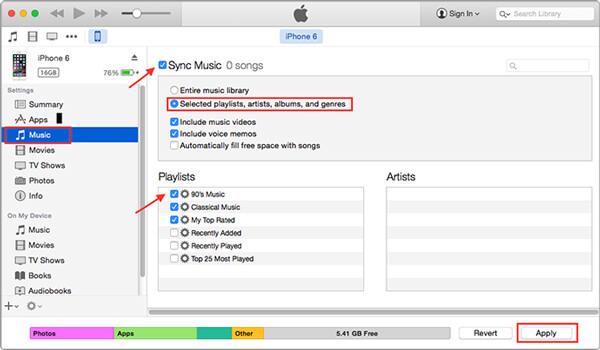
Перенос музыки с iPad на iPhone с помощью iCloud
Шаг 1 . Перейдите в «Настройки»> «Музыка», чтобы включить ICloud Music Library, Если вы не можете найти эту опцию, вам нужно подписаться на Apple Music или iTunes Match, чтобы передавать музыкальные файлы между устройствами iOS.
Шаг 2 , После этого музыкальные файлы будут загружены в вашу музыкальную библиотеку iTunes. Загрузка музыкальных файлов занимает несколько секунд. Теперь вы можете получить их на других устройствах iOS в той же учетной записи iCloud.
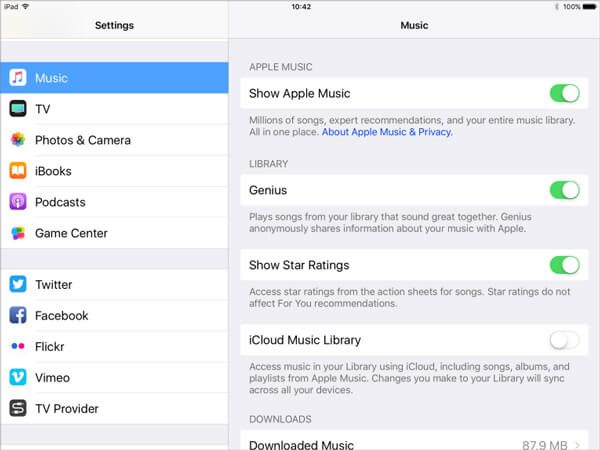
Шаг 3 , Просто войдите в свою учетную запись iCloud на iPhone. Теперь вы можете найти перенесенную музыку с iPad на iPhone. После этого вы можете загружать музыкальные файлы на iPhone, если места достаточно.
Часть 5 : Часто задаваемые вопросы о переносе музыки с iPad на iPhone
Как перенести музыку с iPhone на iPad без проводов?
Для беспроводной передачи музыки с iPhone на iPad вам следует использовать AirDrop. Метод в части 3 - это то, что вы можете узнать, чтобы выполнить задачу по беспроводной сети.
Как добавить свою музыку в Apple Music без компьютера?
Без компьютера вы можете использовать AirDrop для беспроводной передачи музыки с iPad на iPhone. Вам нужно убедиться, что оба устройства подключены к одному и тому же Wi-Fi, как указано в части 3. Более того, вы можете использовать iCloud для входа в тот же Apple ID для синхронизации музыки iCloud с iPad на iPhone, но с музыкальными файлами. только те, которые есть в Apple Music в части 4.
Как воспроизводить музыку с iPad на iPhone без переноса?
Если вы хотите просто скопировать музыку с iPad на iPhone, а не передавать, вам следует использовать Экран Mirroring, Шаг 1. Включите iPhone и iPad для подключения в одной сети. Шаг 2. Включите функцию зеркального отображения на обоих устройствах, проведя пальцем сверху вниз, чтобы открыть Центр управления, и коснитесь его. Шаг 3. На iPad найдите свое имя iPhone с помощью функции зеркального отображения экрана, а затем воспроизведите музыку на iPad, и iPhone автоматически воспроизведет ее.
Заключение
Когда вам нужно поделиться музыкой с iPad на iPhone вашего друга, вам нужно использовать профессиональное программное обеспечение для передачи музыки с iPad, MobieTrans или iPhone Transfer, чтобы копировать музыку с iPad на iPhone или даже легко управлять файлами.
Если вы хотите передать только несколько песен, вы можете выбрать AirDrop. Для передачи музыки с iPad на iPhone в рамках одного Apple ID вы можете использовать iCloud или iTunes. Если у вас есть вопрос о том, как синхронизировать музыкальные файлы между iPad и iPhone, вы можете оставить более подробную информацию в комментариях.
С моделями iPhone, постоянно и постепенно обновляемыми, вопрос передачи музыки всегда раздражает всех пользователей iOS, еще хуже, когда речь идет о недавно приобретенном iPhone, таком как iPhone XS Max, iPhone XS или iPhone XR. Тем не менее, все идет иначе и легко, если у вас есть iPad. Поскольку у вас есть вся музыка, хранящаяся на вашем iPad, вам будет интересно узнать о часто задаваемых вопросах. То есть, как перенести музыку с iPad на недавно приобретенный iPhone XS Max и другие модели iPhone, такие как iPhone X, iPhone 8 и т. Д. На земле? И поэтому мы хотели бы рассказать вам о том, как перенести музыку с iPad на iPhone X, iPhone 8, iPhone 7, а также на iPhone XS Max, iPhone XS и другие модели iPhone с совершенно новым способом TuneFab WeTrans и общий способ AirDrop. Просто выучи это сейчас!
Часть 1. Как перенести музыку с iPad на iPhone с помощью TuneFab WeTrans
Чтобы сэкономить ваше время и упростить весь процесс переноса, вам всем будет предоставлен совершенно новый способ переноса музыки с iPad на iPhone, который использует TuneFab iPad для iPhone Transfer и называется TuneFab WeTrans.
TuneFab WeTrans: мощная передача данных с iPad на iPhone под рукой
Полное руководство: перенос музыки с iPad на iPhone с помощью TuneFab WeTrans
Шаг 1. Загрузите TuneFab WeTrans и запустите TuneFab WeTrans
С помощью вышеуказанной кнопки щелкните и загрузите TuneFab WeTrans, а затем полностью установите TuneFab WeTrans на ПК. Тогда вы можете увидеть основной интерфейс WeTrans ниже.

Шаг 2. Подключите iPhone и iPad с помощью USB-кабеля к WeTrans
На этом шаге вам нужно подключить USB-кабель к iPhone и iPad и подключиться к компьютеру. Не забудьте разблокировать экран iPhone и iPad, чтобы "Доверяйте этому компьютеру" читать данные с вашего iPhone и iPad.

Шаг 3. Нажмите, чтобы выбрать iPad, чтобы подготовиться к переносу музыки с iPhone
В центре главного интерфейса есть панель выбора устройств, поэтому нажмите кнопку со стрелкой загрузки, чтобы выбрать iPad.

Шаг 4. Выберите музыку и будьте готовы к передаче
На левой стороне панели есть множество кнопок, которые вы можете использовать для переноса с вашего iPad на iPhone, например, фотографии, музыка, видео и так далее. И вот, мы собираемся выбрать "Музыка" загрузить музыкальные файлы с вашего iPad. После успешной загрузки музыки с iPad вы можете выбрать музыкальные списки воспроизведения, а затем отметить текстовое поле перед музыкой, которую хотите перенести на iPhone. Затем нажмите кнопку в форме iPhone и выберите устройства iPhone для передачи музыки на iPhone.

Шаг 5. [Необязательно] Редактировать музыкальную информацию для передачи
Вы могли заметить, что у каждой песни есть кнопка, похожая на карандаш. Это дополнительная кнопка для вас, чтобы нажимать и редактировать информацию о музыке.
Просто нажмите, чтобы "Карандашный" кнопка> Введите информацию о музыке по своему усмотрению> Нажмите, чтобы "Применять изменения"затем вы можете редактировать информацию о музыке перед передачей на iPhone.

Шаг 6. Передача музыки с iPad на iPhone XS Max / XS / XR / X / 8 и т. Д.
После нажатия кнопки «в форме iPhone» вы увидите, что идет процесс передачи. Подождите немного, пока не будет завершена вся передача, после чего вы сможете наслаждаться музыкой, хранящейся на iPad, а теперь и через iPhone.

Примечание: Что если музыка - это Apple Music?
Ответы: Если ваша музыка Apple Music, то она не воспроизводится на iPhone после передачи, в результате Apple Music защищена DRM. Таким образом, чтобы перенести воспроизводимую Apple Music на iPhone, вам необходимо конвертировать Apple Music в форматы воспроизводимых музыкальных файлов, такие как MP3, M4A, AAC и т. Д. Вот вам профессиональный конвертер Apple Music для преобразования Apple Music в высококачественное файлы. И имя TuneFab Apple Music Converter, которые пользователи iOS могут использовать для преобразования любых плейлистов, альбомов Apple Music и т. д. в файлы различных форматов с доступными функциями сброса битрейта, частоты дискретизации и канала. Самое главное, что скорость конвертации может быть изменена самостоятельно, от 1X до 16X в зависимости от ваших потребностей. Так что вам не нужно беспокоиться о переносе Apple Music с защитой DRM на ваш iPhone.
Часть 2. Как скопировать музыку с iPad на iPhone
С новой системой iOS 12 пользователи iOS также могут использовать функцию AirDrop, которая предназначена для передачи файлов с одного устройства iOS на другое, созданных Apple Inc., включая музыку.
Примечание: Этот метод требует включения AirDrop на iPad и iPhone, поэтому не забудьте включить Bluetooth и Wi-Fi.
Шаг 1. Включите Bluetooth и WiFi для iPad и iPhone.
Шаг 2. Откройте Airdrop из центра управления домом для iPad и iPhone.
Шаг 3. Выберите «Музыка / плейлисты», которые вы хотите перенести на свой iPhone, из приложения «Музыка» на своем iPad.

Заключение
По сравнению с AirDrop, пользователи iOS с TuneFab WeTrans могут освободиться от повторяющихся операций по выбору музыки и передаче музыки с iPad на iPhone. Более того, TuneFab WeTrans может передавать больше медиафайлов и личной информации за раз, например видео, фотографии, контакты и многое другое, что несложно и удобно. Теперь пришло время попробовать и самостоятельно определить способ передачи музыки с iPad на iPhone X / 8/7 и другие.

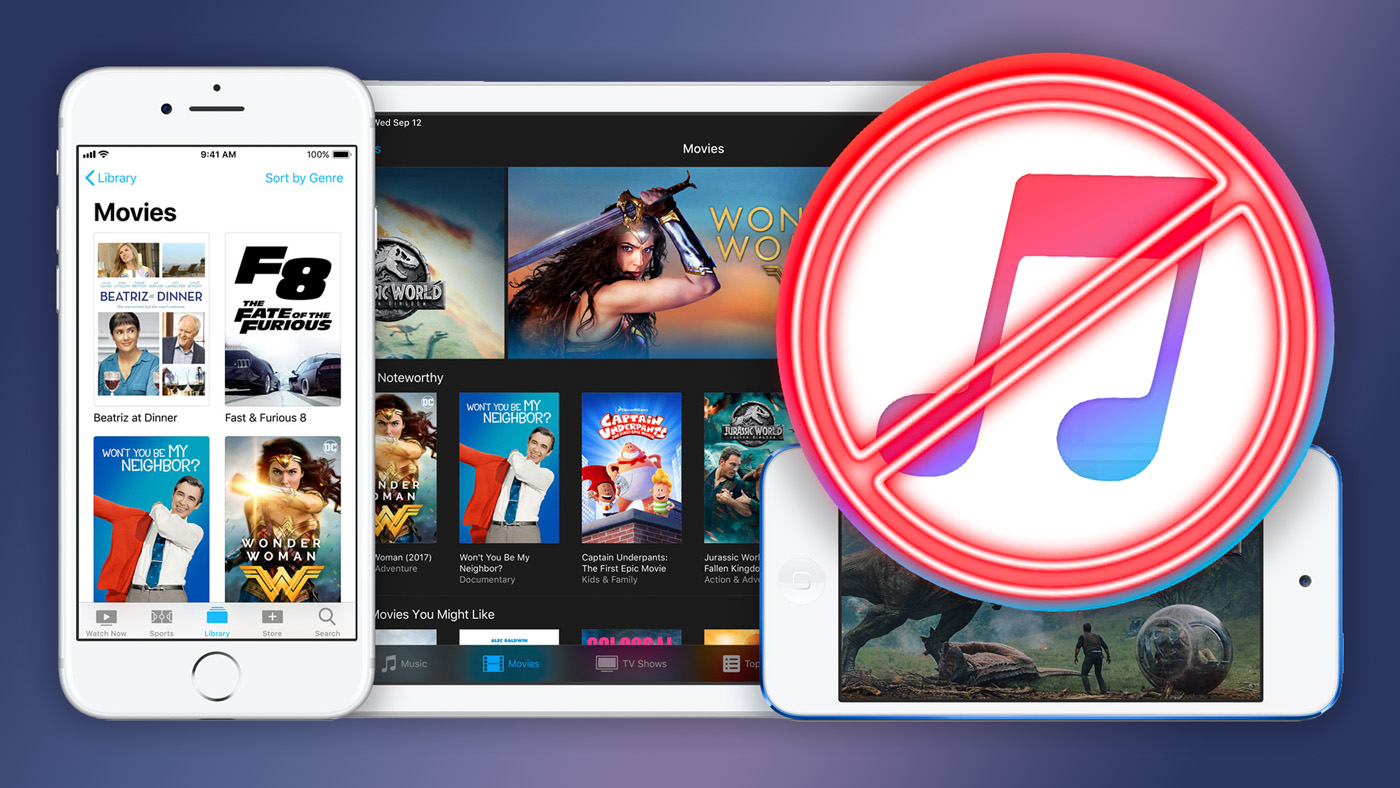
iTunes надоел. Даже на свежем MacBook Pro он работает туго, и я уже молчу про PC. Apple давно пора разделить его на плеер, магазин и файловый менеджер, но руки никак не дойдут.
Чтобы комбайн не бесил, заменил его отдельным плеером и нормальным файловым менеджером. Расскажу о последнем, он называется MobiMover.
Что он умеет:
Передавать любые файлы с компьютера на iPhone, с iPhone на компьютер, и с iPhone на iPhone
Конвертировать видео в правильный формат для iPhone «на лету»
Загружать видео с популярных онлайн-сервисов: YouTube, Vimeo, Instagram
Вы уже и забыли наверное, как это удобно.
Установил MobiMover и забыл про iTunes
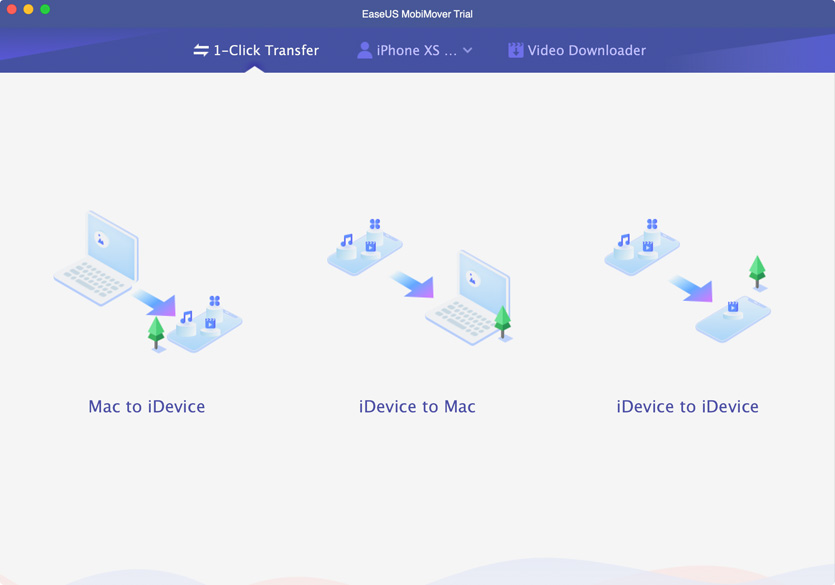
MobiMover уделывает iTunes на раз
MobiMover — самый простой способ передавать файлы с компьютера на iPhone и обратно. Его создали разработчики из EASEUS, которые занимаются софтом больше 14 лет.
Они делают приложения для работы с данными: хранение, передача, резервное копирование и восстановление. Им активно пользуются больше 10 млн человек.
У MobiMover простой интерфейс, он удобный и быстрый. Главное, софтина игнорирует абсолютно все ограничения, которые зачем-то придумали в Apple.
Для нее нет разницы, в каком формате файлы нужно передать на iPhone. Вы должны просто показать их программе, и она во всем разберется сама.
3 шага, чтобы передать файлы на iPhone:
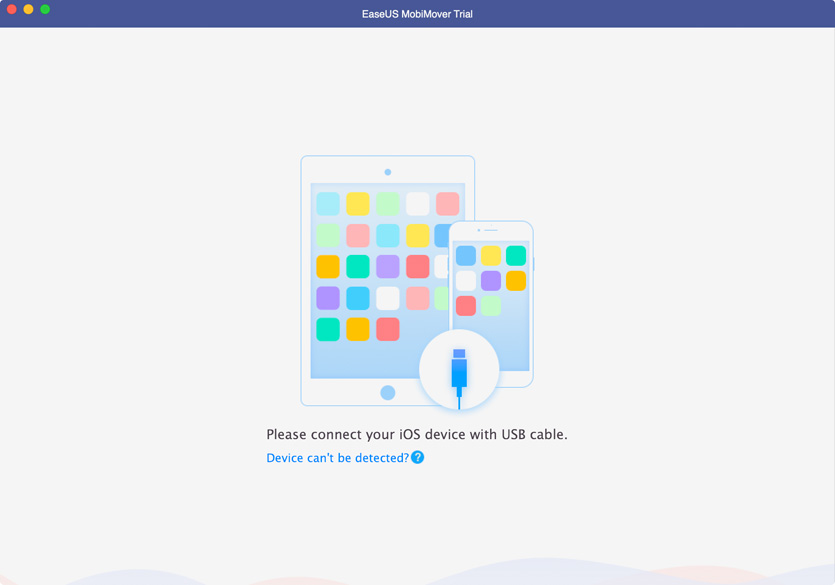
По Wi-Fi приложение не работает — только через кабель
❶ Подключить iPhone через Lightning. Разработчики специально не стали добавлять передачу информации по Wi-Fi — она обычно очень долгая и слишком нестабильная.
Через кабель быстрее и надежнее. Ни одного обрыва соединения за две недели использования у меня не было.
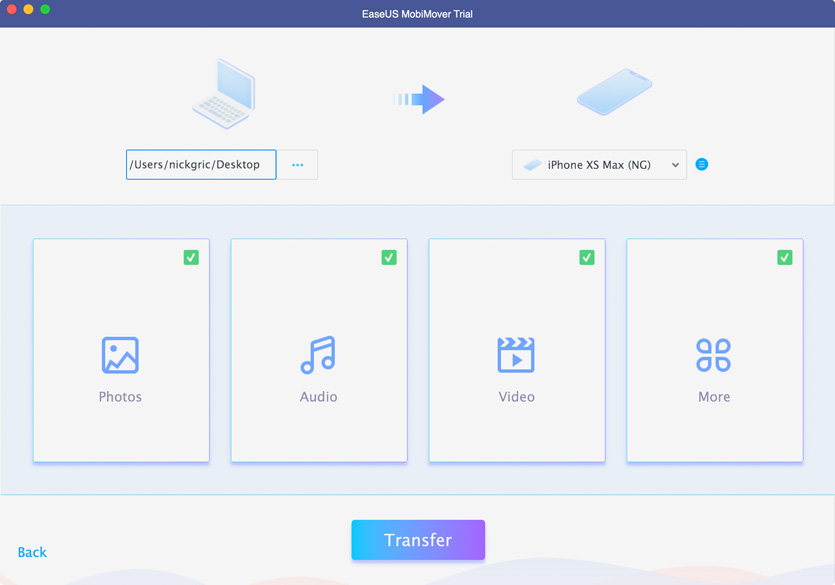
Определите папку с файлами и их тип
❷ Выбрать необходимые файлы. Можно передавать данные с компьютера на iPhone, с iPhone на компьютер, а еще с iPhone на iPhone. В последнем случае оба нужно подключить к Mac или PC.
Если передаете файлы с Mac на iPhone, нужно выбрать папку с файлами и отметить, какой контент лить: фотки, музыку, видео.
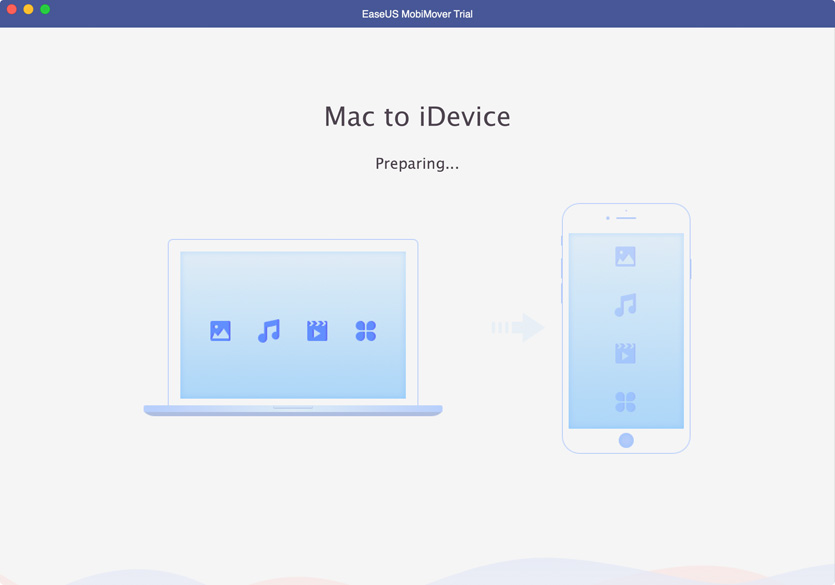
Процесс подготовки к передаче данных
❸ Дождаться окончания передачи. Когда выберете контент для передачи, жмите Transfer и ждите окончания процесса.
Видео на 2 ГБ без конвертации передается минут за 5. С конвертацией дольше: время зависит от производительности вашего Mac или PC — на базовом MacBook Pro 2017 13″ с TB минут 10.
MobiMover сам конвертирует файлы
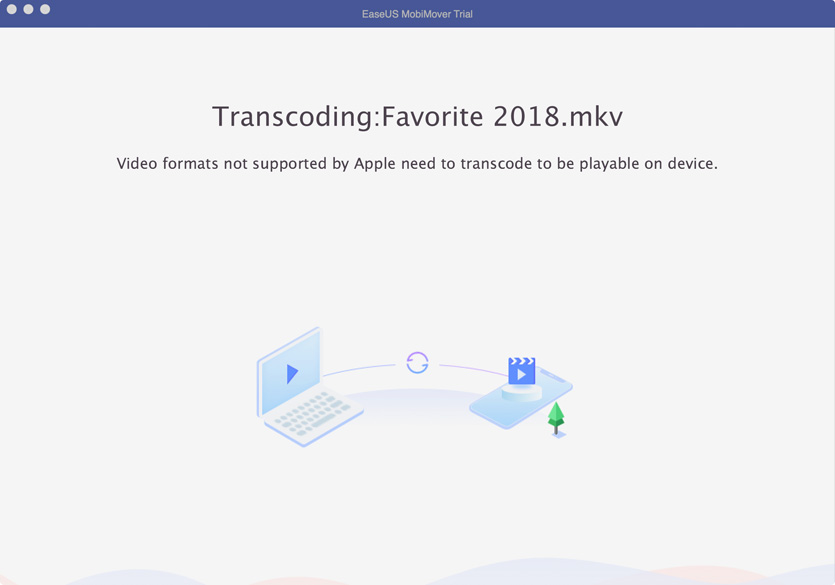
Приложение автоматически конвертирует файлы до передачи, если это нужно
Пока iTunes отказывается передавать на iPhone файлы несовместимых форматов, MobiMover просто конвертирует их.
Это особенно актуально в случае видео. Нет смысла забивать память и место на домашнем экране iPhone левыми плеерами. Можно выбрать файл любого формата, программа переведет его для iOS и забросит в стандартное «Видео».
Такая же история с картинками и музыкой.
Какие форматы поддерживает MobiMover:
▪️ Фото: jpg, bmp, icon, tiff, png, gif
▪️ Видео: mp4, mov, m4v, wmv, rm, mkv, avi, flv
▪️ Музыка: mp3, m4a, m4b, m4p, m4r, rm, wav, wma, mdi, aac
▪️ Другое: pdf, epub, html и так далее
Я создал на рабочем столе папку «На iPhone». Теперь забрасываю в нее любые файлы, которые нужны на смартфоне, и быстро синхронизирую их через MobiMover. Идеально.
MobiMover может работать с файлами на iPhone
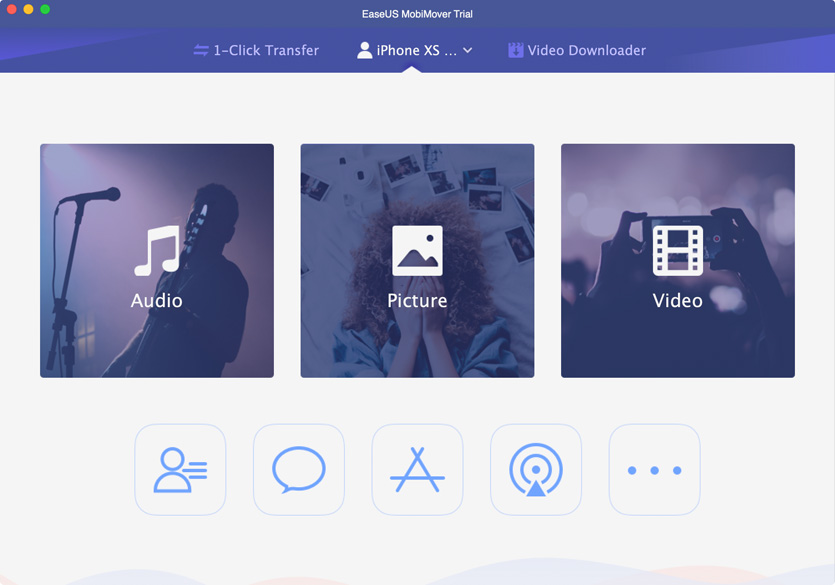
Выберите тип файлов, с которым нужно поработать
Нужно перейти в меню устройства и выбрать тип файлов, к которым нужен доступ.
Получится создавать плейлисты для музыки, удалять приложения, перебрасывать отдельные картинки и видео на компьютер.
Еще можно получить доступ к контактам, но для этого они должны храниться не в Gmail или iCloud, а на самом устройстве.
Киллер-фича: загрузка видео с YouTube сразу на iPhone
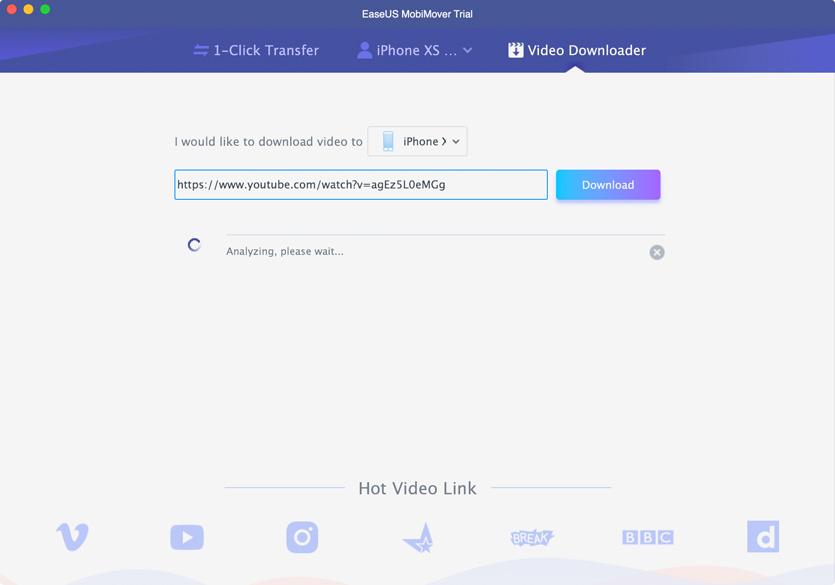
Загружайте файлы из YouTube сразу на iPhone
MobiMover может загрузить видео с популярных онлайн-сервисов: YouTube, Vimeo, Instagram и не только.
Вы можете выбрать сохранение сразу на iPhone. Бывает, заливаю так видосы с YouTube, чтобы смотреть офлайн.
Программа работает со всеми актуальными девайсами:
▪️ iPhone: 4s, 5, 5s, 6, 6 Plus, 6s, 6s Plus, 7, 7 Plus, 8, 8 Plus, X, Xs, Xs Max, а также iPhone XR
▪️ iPad: mini 2, mini 3 и 4б iPad Air и Air 2, iPad 2017 и 2018, а также все модели iPad Pro
▪️ Mac: на базе OS X 10.7 Lion, 10.8 Mountain Lion, 10.9 Mavericks, 10.10 Yosemite, 10.11 El Capitan, а также macOS 10.12 Sierra, 10.13 High Sierra, 10.14 Mojave
▪️ PC: на Windows 7, 8, 8.1, 10
В чем разница между платным и бесплатным MobiMover
В Pro-версии доступна техническая поддержка 24/7. Разработчики также гарантируют, что вы получите все последующие обновления бесплатно. В обычной версии новых фишек ждать не нужно.
‼️ Сейчас полная версия MobiMover стоит на 50% дешевле: 1 788,89 руб. вместо 3577,79 руб. — копейки для подобного набора функций.
В общем, MobiMover проверили — можно пробовать
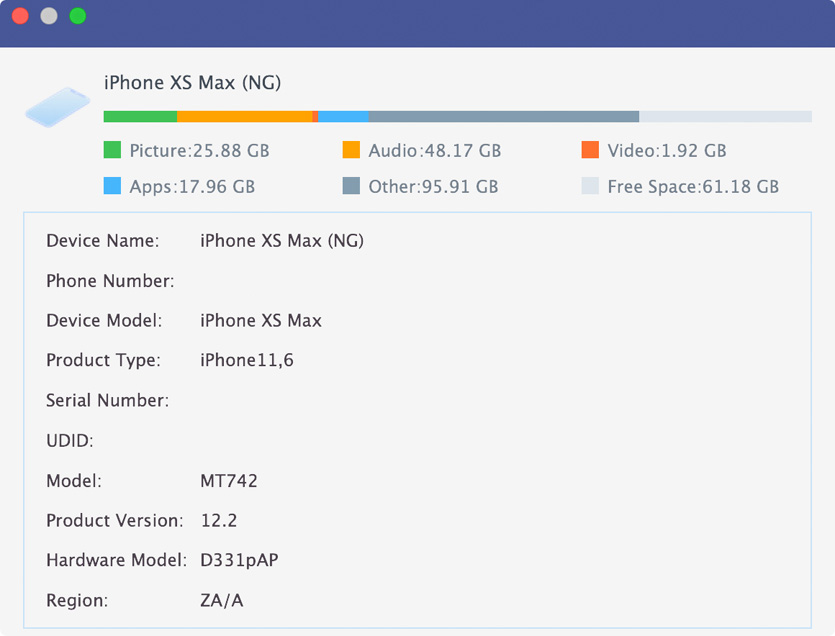
Свой iPhone через MobiMover я уже почти забил
1. MobiMover проще iTunes и работает в разы быстрее. Apple давно пора разделить одно приложение-комбайн на несколько отдельных. Разработчики из EASEUS показывают, как должен выглядеть файловый менеджер для iPhone.
2. Чтобы передать файлы на iPhone через программу, нужно всего 3 шага: подключить смартфон к компьютеру, выбрать их, дождаться копирования.
3. MobiMover умеет конвертировать файлы под формат iPhone и поддерживает самые популярные типы картинок, видео, музыки и не только.
4. C помощью программы также можно скачивать видео из популярных онлайн-сервисов и загружать напрямую в iPhone — это удобно.
5. Приложение работает на всех более менее актуальных устройствах: его даже можно использовать с iPhone 4s и iPad mini 2.
Для начала попробуйте бесплатную версию. Если все устроит, сразу берите полную. Но медлить не стоит: сейчас на него скидка 50%, и вы можете сэкономить 1 788,9 руб.
(56 голосов, общий рейтинг: 2.36 из 5)
«Я очень люблю продукт Apple и получаю iPad mini 4, iPod touch 6 и iPhone SE. Я купил музыку в магазине iTunes на своем iPad mini, и теперь я хочу копировать музыку с iPad на iPod и iPhone». Как я могу это сделать? Должен ли я передавать музыку с iPad на iTunes, а затем загружать музыку на iPhone или iPod с помощью iTunes? " Дженнифер
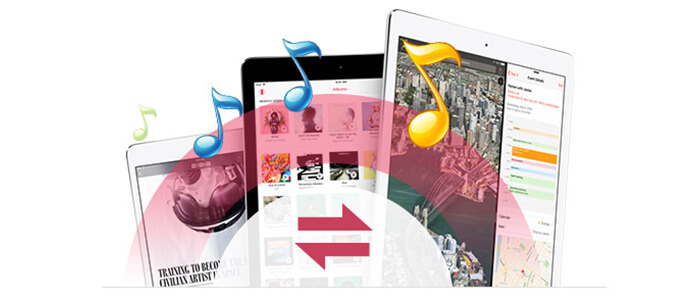
С его закрытием пользователи iOS не могут легко передавать данные, как пользователи Android, особенно для сотен любимых музыкальных файлов на iPad, независимо от того, загружаете ли вы песни с онлайн-сайтов или покупаете музыку в магазине iTunes, вы также можете столкнуться с такой дилеммой, что когда они носят с собой новый iPad для фото или видео, им приходится брать старый, чтобы слушать музыку. Почему? У них нет никакой подсказки для передачи музыкальных файлов с iPad на другой iPad.
Итак, есть ли способ помочь им перенести музыкальные файлы с iPad на другой iPad или более тяжелого парня, такого как iPhone или iPod, для прослушивания с противоречивым мнением? Конечно, это. В этой статье мы поделимся двумя способами переноса песен с iPad на iPad / iPod / iPhone. Продолжайте читать, чтобы получить их.
Часть 1. Как синхронизировать музыку с одного iPad на другой iPad или iPhone / iPod с помощью iTunes
iTunes отлично справляется с резервным копированием данных с iPad и восстановлением резервных копий, а также может быть хорошим приложением для передачи музыки на iPad. Многие из вас могут запутаться в плейлисте iTunes и резервной музыке iTunes, не говоря уже о синхронизации музыки с iTunes. Здесь мы должны уточнить это.
В плейлисте iTunes воспроизводятся песни, которые вы перетаскиваете со своего ПК или Mac или приобретаете у iTunes музыку или музыку Apple. Как только вы запустите iTunes на своем ПК, вы найдете список воспроизведения. И вы можете слушать песни, используя iTunes в качестве медиаплеера (iTunes не будет воспроизводить музыку?). Песни будут храниться в вашей библиотеке iTunes. Если вы сломали эту библиотеку iTunes.
Резервная музыка iTunes - это музыкальные файлы, включая песни, мелодии, аудиокниги и многое другое на вашем iPad, iPhone или iPod. Если вы создадите резервную копию данных iPad в iTunes, вы сможете восстановить музыку из iTunes на другой iPad, iPhone и iPod.
Резервное копирование музыки iPad на ПК или Mac с помощью iTunes
Если вы перенесли музыку с iPad в библиотеку iTunes, вы можете пропустить эту часть. Если нет, следуйте, чтобы переместить музыку с iPad в iTunes.
Шаг 1 Подключите iPad к ПК или Mac с помощью USB-кабеля, а затем запустите iTunes на вашем ПК или Mac.
Шаг 2 Найдите свой значок iPad в iTunes (iTunes не распознает iPad?), нажмите на нее, чтобы просмотреть подробную информацию о вашем iPad.
Шаг 3 Перейдите «Резервное копирование»> выберите «Этот компьютер»> нажмите «Резервное копирование сейчас» с правой стороны, чтобы создать резервную копию вашего iPad.
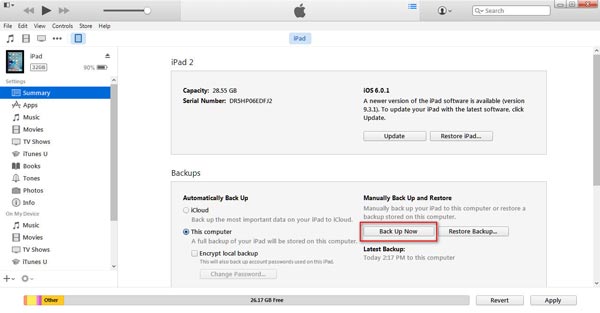
При резервном копировании музыки с iPad в iTunes вы можете создать зашифрованный пароль для важных музыкальных файлов. Если вы это сделали, то при восстановлении msuic с iPad вам также необходимо ввести iTunes резервный пароль чтобы разблокировать это.
Скопируйте музыку с компьютера / Mac на другой iPad / iPhone / iPod
После синхронизации музыки с iPad на компьютер вы можете выполнить следующие шаги, чтобы перенести музыку с Mac / PC на другой iPad или iPhone / iPod. Одно правило, которое вы должны соблюдать, это то, что ваш iPad или iPhone / iPod версии iOS должны быть выше, чем старый iPad. В противном случае вы не сможете перенести музыку с iPad на другой iPad или iPhone / iPad.
Шаг 1 Извлеките старый iPad и подключите другой iPad или iPhone / iPod к ПК / Mac.
Шаг 2 После того, как iTunes распознает ваше другое устройство iOS, щелкните значок iOS.
Шаг 3 Перейдите в раздел «Резервные копии»> выберите «Этот компьютер»> нажмите «Восстановить резервную копию . »> выберите исходную резервную копию iPad и нажмите «Восстановить», чтобы перенести резервную копию iTunes, включая музыку, на другой iPad.
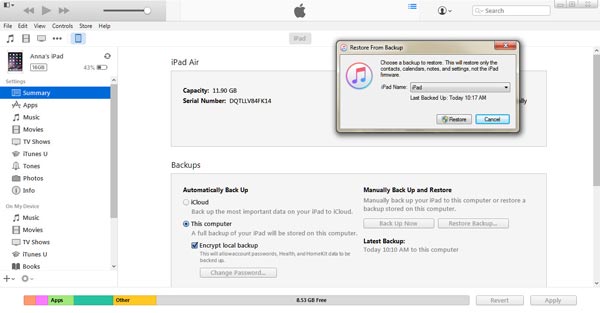
Этот процесс восстановления займет несколько минут, и в этом процессе ваш iPad будет перезагружен, и вам придется ввести пароль, чтобы разблокировать iPad для плавного восстановления музыки.
Чтобы избежать этой проблемы, мы рекомендуем вам другой способ скопировать музыку с iPad на iPad / iPhone / iPod без iTunes во второй части.
Часть 2. Как скопировать песни с iPad на другой iPad / iPhone / iPod
Поскольку iTunes отключает передачу отдельных песен с iPad на другой iPad и позволяет сохранить данные другого iPad без изменений, вам необходимо обратиться к профессиональному программному обеспечению для передачи iPad - iPad Transfer чтобы помочь вам решить проблемы с передачей файлов iPad.
- Aiseesoft FoneTrans - это профессиональный инструмент синхронизации iPhone для передачи данных между устройствами iOS, перемещения данных с iPhone на Mac / iTunes и синхронизации данных с Mac на iPhone.
- Передача локальных файлов, таких как видео / музыка / изображения и т. Д. Между iPad и ПК.
- Синхронизируйте фотографии, музыку, плейлист и т. Д. С iPhone / iPad / iPod в iTunes напрямую.
- Получайте контакты, календарь, фотографии и т. Д. С iPhone на компьютер (Windows и Mac).
- Перенос данных с компьютера на iPhone / iPad / iPod.
- Совместим с любым продуктом Apple, таким как iPhone, iPad Pro / Air / mini и iPod touch с iOS.
Это удивительное программное обеспечение для переноса iPad может помочь вам удобно переносить песни с iPad на другой iPad. Кроме того, он может помочь вам переносить музыку, мелодии звонка и аудиокниги между различными устройствами iOS, например, с iPad на iPhone, с iPhone на iPad, с iPod touch на iPad, с iPad на iPod touch, даже передавать музыку с iPod на другой iPod, и т.д. Хорошей новостью является то, что это программное обеспечение полностью поддерживает новый выпущенный iPad Pro. Теперь бесплатно загрузите эту программу на свой ПК или Mac и следуйте инструкциям по переносу музыки с iPad на iPad.
Три простых шага для переноса музыки с iPad на iPad
Шаг 1 Бесплатно скачать iPad Video Transfer
Во-первых, вам необходимо бесплатно загрузить программное обеспечение и установить его на свой компьютер. Затем вы можете запустить приложение. Вот программный интерфейс без информации об iPad ниже.

Шаг 2 Установить iPad Transfer
После загрузки iPad Transfer установите и запустите его немедленно. Подключите два устройства iPad к вашему компьютеру. И это приложение сразу обнаружит устройства.
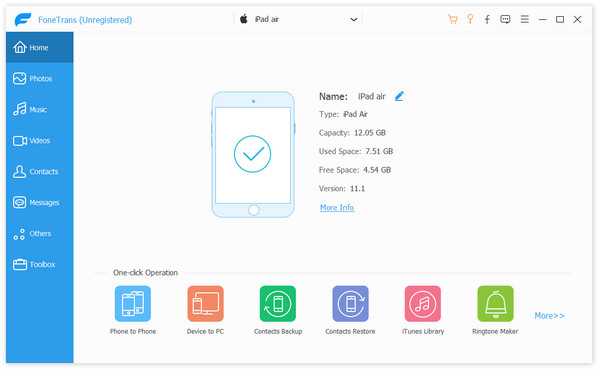
Шаг 3 Выберите песни, которые вы хотите перенести
Все файлы iPad исходного iPad будут перечислены на левой панели. Теперь вам нужно выбрать категорию «Музыка» вверху, чтобы просмотреть все магазины песен на вашем iPad. Эта передача музыки iPad покажет все музыкальные файлы на правой панели для выбора.
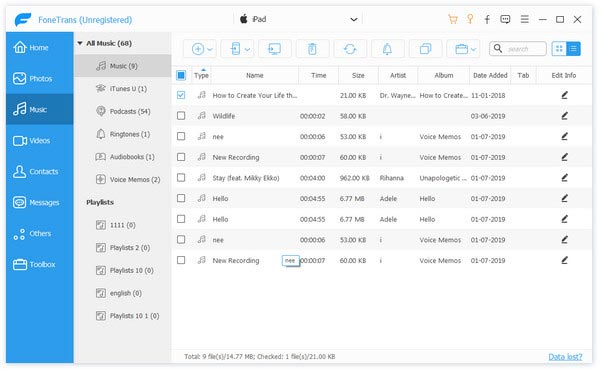
Советы: это программное обеспечение для передачи iPad имеет встроенный плеер. Если вы не уверены в том, какую музыку вы выбрали, вы можете прослушать песню во время воспроизведения музыки, прежде чем переходить на другой iPad.
Шаг 4 Перенос музыки с iPad на iPad
После выбора всех песен, которые должны быть перенесены, вы можете щелкнуть значок телефона вверху, а затем выбрать другое устройство iPad для переноса музыки с iPad на другой iPad.
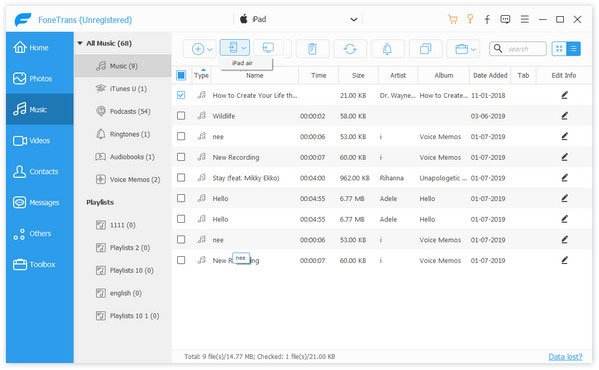
Итак, три простых шага покажут вам самый простой способ скопировать вашу музыку с одного iPad на другой iPad за считанные секунды. Если у вас есть другие вопросы о передаче музыки между устройствами iOS, например перенос фильмов с iPad на новый iPadили передача файлов между iPad и компьютером, эта передача музыки с iPad абсолютно вам подойдет. Независимо от того, загружаются ли музыкальные файлы с YouTube или фильмы записаны на камеру iPad или на другие устройства записи экрана, вы можете легко управлять этими файлами и передавать их между iPad и компьютером / Mac.
Что вы думаете об этом посте.
Рейтинг: 4.8 / 5 (на основе рейтингов 105)
27 июня 2018 г. 10:09 / Обновлено Луиза Уайт в Мобильный перевод
В этой статье рассказывается, как легко переносить музыку, видео, фотографии, контакты и многое другое с iphone на компьютер.
Как скопировать музыку с одного iPod на другой iPod? Без iTunes вы все еще можете передавать музыку между iPod с помощью программного обеспечения для передачи музыки
Узнайте, как восстановить потерянные или удаленные файлы данных с iPad / iPhone / iPod здесь. Вы можете вернуть фотографии iPad, контакты, SMS и заметки с помощью этого инструмента восстановления iPad.
Читайте также:


