Программа для переноса файлов с компьютера на iphone
Благодаря новой функции iMazing «Быстрый перенос» копировать музыку, фото, фильмы, текстовые документы и файлы с Mac и ПК на iPhone или iPad легко и удобно как никогда.
И все это совершенно бесплатно!
Революция скорости
Быстрый перенос — новая функция iMazing. Перетащите файлы или папки на изображение подключенного iPhone или iPad, и iMazing отобразит список совместимых программ. Вам останется только выбрать, в какую программу импортировать контент. Это совершенно новый подход к управлению файлами, который дарит вам полный контроль над ними.
Музыка
Отправляйте музыку на телефон без синхронизации с iTunes. Совместимые с iOS аудиофайлы можно копировать как в стандартную программу Музыка, так и в сторонние плееры, например, VLC.
Рингтоны
Создать семейный фотоальбом на iPad легче легкого! Перетащите в окно программы папку с фотографиями в формате JPEG или PNG. iMazing сделает все остальное.
Фильмы
Интересное кино или сериал поможет скоротать время в пути. Копируйте видеофайлы в Apple TV или в сторонние плееры, например, Infuse или VLC.
Книги
Копируйте книги в форматах EPUB и PDF в программу «Книги» на iPad. Ну а для комиксов можно использовать бесплатное приложение ComicFlow.
Контакты
Быстро добавляйте все нужные карточки контактов (.vcf) в приложение «Контакты» на iPhone.
Файлы
Переносите на мобильное устройство целые папки с файлами. Поддерживаются GoodReader, Documents и другие файловые менеджеры.
Приложения
Импортируйте контент в программы, поддерживающие функцию Общие файлы iTunes: Acrobat Reader, Apple Pages, Keynote, Microsoft Word, Excel и другие офисные и развлекательные приложения.
Инструкции
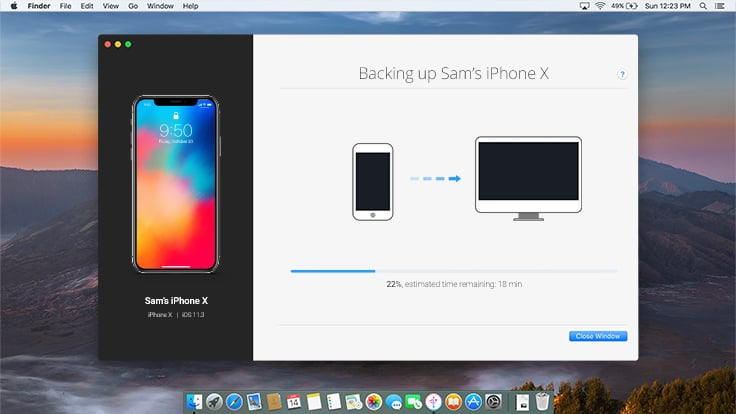
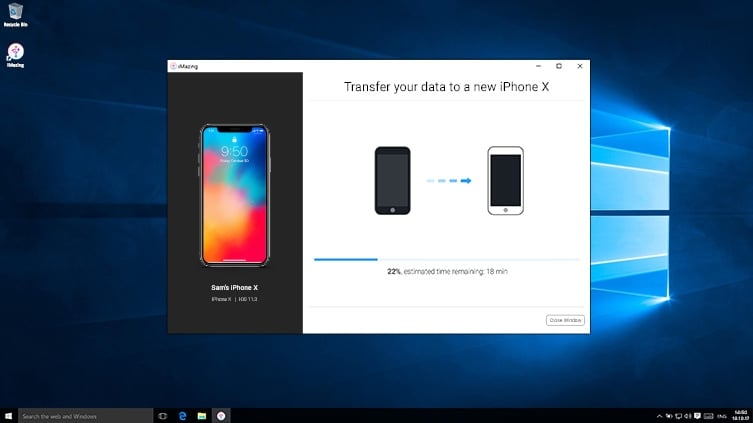
iMazing и быстрый перенос данных
Удобный перенос музыки, видео, фото, документов и файлов на iPhone или iPad — бесплатно!
Поддерживает все модели iPhone, iPad и iPod.
Совместим с Mac и Windows.
Последняя версия: 2.14.5. Последнее обновление: Nov 3, 2021 Последняя версия: 2.14.5. Последнее обновление: Nov 3, 2021 Последняя версия: 2.14.5. Последнее обновление: Nov 3, 2021
Отзывы об
iMazing
I love iMazing!
You really don't have control of your Apple Device till you have iMazing. The features and options and it exposes are remarkable. I initially purchased iMazing to generate a clean, detailed log of text messages for a court battle I was in. It would not be unfair to say that it saved the day in this regard and should be in the arsenal of every attorney. But as time has passed, I have found so much more use for it and now it's an indispensable convenience.
Excellent product and top notch customer service.
I have used this product for years and it has been a fantastic resource to save to my computer the texts and voicemail messages from my phone that were important to me. The customer service experience I have had has been great- my emails are responded to quickly and you work with the same person during the entire process which helps immensely if you have additional questions. Overall, very satisfied with the product and service! Highly recommend!
iMazing is by far the best software program and people I have been blessed with during chaos. iMazing blows it's competitors away in every aspect from what you can do, get access to, and store from your own iPhone that you didn't even know existed or was capable, including the service from real human beings that are kind, respond to emails, and want to help.
Saved my life
Before using iTunes and any other apple software you MUST do a backup with this software. It is fast, simple, inexpensive and easy to use. Following your imazing backup no matter how hard iTunes tries to destroy your iphone or ipad you will always have a full backup of everything. Also make SURE you get a backup using imazing BEFORE EVER upgrading your iOS.
Truly a great software!
Truly a great software with rugged capabilities. I have been using it for years alongside with others that do the same thing, but iMazing is the only one that stood the test of time! It is just what anyone needs for the next level in Apple products backup versatility.
Software that works.
I needed to print my text from my iPhone. I installed the software, attached my phone and 2 clicks later I had my printout. Easy peasy.
iMazing . Amazing.
This software is just fire 🔥🔥🔥 Takes the headache out of iPhone backups and backup transfers. Stunning.
Best sync utility for an iPhone.
The interface is well thought through with attention to detail. It grabs everything off your iPhone including stuff you probably didn't realize was there like voice memos, voicemail, etc. You can sync via lightning cable or WiFi. Well worth the price. You can export everything to multiple formats with one click which is very useful.
This product works without issues.
I have been a lawyer 44 years. Need reliability in software. This product has been perfect for downloading text messages for use in litigation. It works quickly and is far superior to Apple software and its messing around. Wouldn't be without it.
Export Notes directly from iPhone.
I found the notes export functionality very useful in transitioning to a new iPhone. The notes were quickly converted to text files, no muss, no fuss. And no iTunes! I see other potentially useful exporters and tools that I look forward to trying in the future.
Excellent software.
iMazing has so many awesome features. It makes transferring data between my iPhone and my Mac fast and easy, as well as transferring data between iPhones. I am able to backup and manage multiple devices which makes it much simpler to manage my families files.
I wouldn't own and iPhone without iMazing!
I don't know about everyone else but I wouldn't own and iPhone without iMazing Manager, you just plug your iPhone in to the computer and let iMazing do the rest for you. All I have to do is pick and choose what I want, you can't beat that.
Life saver program.
I bought this to back up some texts I had which I needed for a legal reference but this program has just saved me when all my photos were erased in an Apple glitch. they had all been stored on iMazing. Am so happy with this product! Thoroughly recommend it for all the variety of access it gives you to your devices, which Apple makes such a pain.
Trustworthy software.
iMazing is an excellent, well-thought out, improved alternative to iTunes backups. I rely on it every day and totally trust it with the most important tool I use daily..my mobile phone. I've been part of development teams for hardware and software and I can tell you without question, iMazing is a seriously well executed piece of software. Thanks to the fine team who put this together. You have made my life easier and my work safer.
Useful, Elegant and Effective.
iMazing takes the basic connectivity between my Mac and iPhone and brings it to a level which makes computer and phone practically one unit. Moving music, messages, web pages and more rom one to the other is simple and reliable. I can't think of another application I've tried which does as much as iMazing as well.
Если у Вас есть iPhone или iPod touch с iOS 4 или новее либо iPad, Вы можете использовать iTunes для переноса файлов между компьютером и устройством через приложения, поддерживающие общий доступ к файлам. Эта функция может быть Вам полезна, если Вы хотите сохранить на компьютере созданные на устройстве файлы или использовать файлы на устройстве, находясь вдали от компьютера.
Если Вы хотите настроить iTunes на автоматическую синхронизацию, см. Синхронизация контента iTunes с другими устройствами.

Перенос файлов с iPhone, iPad или iPod touch на компьютер и наоборот
Подключите устройство к компьютеру.
Для подключения устройства можно использовать кабель USB или USB-C, а также подключение к сети Wi-Fi. Для включения синхронизации по сети Wi-Fi см. Синхронизация контента iTunes на ПК с другими устройствами по сети Wi-Fi.

В приложении iTunes на ПК нажмите кнопку устройства в левой верхней части окна iTunes.
Нажмите «Общие файлы».
В списке слева выберите приложение на устройстве, которое Вы хотите использовать при переносе файлов.
Чтобы узнать, поддерживает ли то или иное приложение общий доступ к файлам, ознакомьтесь с документацией приложения.
Выполните одно из следующих действий.
Перенос файла с компьютера на устройство. Нажмите «Добавить», выберите файл, который требуется перенести, затем нажмите «Добавить».
Перенос файла с устройства на компьютер. В списке справа выберите файл, который требуется перенести, нажмите «Сохранить в», выберите папку, куда требуется сохранить файл, затем нажмите «Сохранить в».
Выбранный файл будет перенесен на устройство или сохранен в указанной Вами папке на компьютере.
На устройстве файл можно открыть, используя приложение, которое Вы указали в шаге 4.
Удаление перенесенного файла с iPhone, iPad или iPod touch
Подключите устройство к компьютеру.
Для подключения устройства можно использовать кабель USB или USB-C, а также подключение к сети Wi-Fi. Для включения синхронизации по сети Wi-Fi см. Синхронизация контента iTunes на ПК с другими устройствами по сети Wi-Fi.

В приложении iTunes на ПК нажмите кнопку устройства в левой верхней части окна iTunes.
Нажмите «Общие файлы».
В списке справа в разделе «Общие файлы» выберите файл, который требуется удалить.
Нажмите клавишу Delete, затем нажмите «Удалить».

Важно! Перед отсоединением устройства от компьютера нажмите кнопку «Извлечь» .

Перенос файлов с ПК на iPhone - это простая задача. Каждый может использовать USB-кабель для подключения iPhone к компьютеру с Windows, а затем напрямую передавать файлы на iPhone. Но есть ли более простой способ передачи файлов с ПК на iPhone? Или как передавать файлы с ПК на iPhone через Wi-Fi? Эта статья призвана объяснить правильные программы передачи файлов, с помощью которых вы можете легко переносить файлы с ПК на iPhone 12/11 / XS / XR / X / 8/7 и другие модели iOS.
Решение 1.Перенос файлов с ПК на iPhone 12/11 / X / 8/7/6 без iTunes
Tipard iPhone Transfer Ultimate это универсальное программное обеспечение для передачи файлов, которое может передавать файлы на iPhone без потери данных. Вы можете передавать, управлять и создавать резервные копии файлов iPhone / iPad / iPod одним щелчком мыши. Кроме того, поддерживаются все популярные устройства iOS, а программное обеспечение для передачи файлов хорошо совместимо с iOS 15.
1. Импортируйте музыку / видео / фотографии и другие файлы прямо на iPhone / iPad / iPod.
2. Перенесите iPhone / iPad / iPod фотографии / контакты / музыку / видео и многое другое на ПК или iTunes для резервного копирования.
3. Получите без потерь и безопасную передачу между устройствами iOS.
Как перенести файлы с ПК на iPhone без iTunes
Выберите файлы для передачи
Запустите Tipard iPhone Transfer Ultimate на ПК. Используйте USB-кабель для подключения iPhone к ПК. После этого на левой панели будут отображаться все типы файлов с вашего ПК. Вы можете щелкнуть по определенной категории.

Перенос файлов с ПК на iPhone без потери данных
Появится всплывающее окно с вопросом, хотите ли вы «Добавить файл (ы)» или «Добавить папку». Выберите конкретные файлы, а затем начните передачу с ПК на iPhone.
Вы можете использовать Tipard iPhone transfer Ultimate для передачи файлов с iPhone на компьютер или для переноса файлов с iPhone на другое устройство iOS безопасно и легко.

Решение 2.Перенос файлов с ПК на iPhone 12/11 / X / 8/7/6 с помощью iTunes
Если вы не возражаете, чтобы предыдущие файлы iPhone были полностью стерты, вы можете использовать iTunes для передачи файлов с ПК на iPhone.
Шаг 1 : Подключите iPhone к ПК и выберите «APP»
Шаг 2 : Выберите приложение ниже «Общий доступ к файлам» и нажмите «Добавить»,
Шаг 3 : Выберите файлы, нажмите «Открыть» и «Синхронизация» для передачи файлов
Теперь вы можете открыть iPhone для приема файлов, переданных с ПК через iTunes.
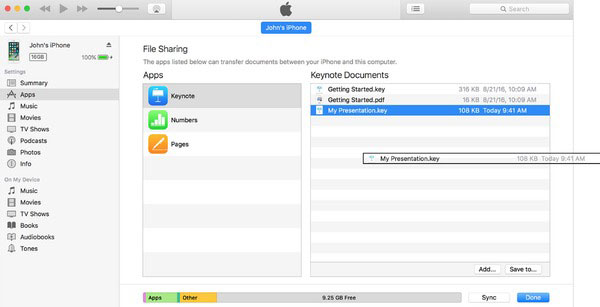
Решение 3: передача файлов с OC на iPhone с помощью альтернативного программного обеспечения iTunes
Есть много альтернативных программ iTunes, которые вы можете использовать для передачи файлов на устройства iOS с легкостью.
No.1: передача pCloud

No.2: WeTransfer
WeTransfer поддерживает пользователей для передачи файлов на iPhone до 2 GB за раз. Вы также можете обновить его до WeTransfer Plus, с помощью которого вы можете отправлять до 20GB за один раз и хранить до 100 GB. Но для большинства пользователей базовая версия WeTransfer достаточно для ежедневной передачи файлов.
Как передать файлы iOS: введите адреса электронной почты и получателя. Нажмите «Добавить файлы», чтобы импортировать файлы с ПК. Нажмите «Передача» для отправки файлов по электронной почте.

No.3: TransferNow
TransferNow позволяет пользователям бесплатно отправлять и отправлять большие файлы до 4 GB за передачу. Вы можете передавать файлы через Gmail. Или вы можете создать ссылку для обмена файлами с ПК на iPhone.

No.4: WeSendit
WeSendit - безопасная программа передачи файлов в Интернете. Существует более простой интерфейс для мобильных пользователей. Прежде чем передавать файлы по электронной почте, вам необходимо сначала зарегистрироваться.

No.5: TransferXL
TransferXL позволяет пользователям передавать файлы бесплатно до 100 GB. Таким образом, вы можете свободно делиться большими файлами через Интернет. Кроме того, он сообщит вам, загрузили ли другие ваши переданные файлы или нет.

No.6: Google Диск
Google Drive - это известный сервер, на котором вы можете передавать и управлять документами и другими файлами через Wi-Fi. Это абсолютно бесплатно для передачи файлов между компьютером и iPhone с помощью Google Диска.

No.7: DropSend
DropSend защитит ваши файлы с помощью высокоуровневого шифрования 256 AES. Вы можете отправлять большие файлы до 8GB за раз. Кроме того, вы можете создавать резервные копии всех ваших файлов в Интернете.

No.8: iMazing
iMazing позволяет пользователям передавать файлы по беспроводной сети или через USB. Нет iCloud или iTunes. И iMazing поддерживает iOS 11 / 12. Вы можете легко сохранять файлы с ПК и iPhone.
Как передать файлы: Запустите iMazing и используйте USB-кабель для подключения iPhone к ПК. Выберите файлы и подождите, пока iMazing скопирует файлы с ПК на iPhone.

В общем, существует три основных типа способов передачи файлов: через USB-кабель, отправку электронной почты и iTunes. Вы можете сравнить размеры файлов и условия Wi-Fi, чтобы решить, какой метод вы должны предпринять. Независимо от того, насколько велики ваши файлы, вы можете легко передавать файлы с помощью вышеупомянутых решений.
Когда вы получаете новый iPhone, вы можете узнать больше о нескольких методах передачи приложений на новый iPhone.
Изучите методы переноса фотографий с компьютера на iPhone с помощью этой статьи. Вот основные методы 7, чтобы научить вас.
Когда вы ищете методы для переноса контактов с iPhone на iPad? Вы можете узнать все решения из этой статьи.
Нажмите здесь, чтобы присоединиться к обсуждению и поделиться своими комментариямиКак пользователь iOS, при ежедневном использовании своего iPhone вы можете получить лучший пользовательский опыт, чем телефон Android или Windows, за исключением передачи данных. По сравнению с устройством Android передача файлов между iPhone и ПК намного сложнее. У вас нет прямого способа передавать файлы с ПК на iPhone. Вместо этого вам придется полагаться на iTunes для синхронизации различных данных iOS.
Как мы все знаем, iTunes - не такой уж хороший инструмент для передачи данных. И вы можете видеть, что многие люди ищут как передавать файлы с ПК на iPhone без iTunes, особенно для пользователей Windows.
В этом посте я хотел бы поделиться 3 эффективными методами, которые помогут вам перемещать файлы с ПК на iPhone. Безусловно, официальный iTunes станет одним из них. Более того, вы можете использовать профессиональные передача данных iOS или традиционный Проводник решение для передачи ваших файлов.

Часть 1. Передача файлов с ПК на iPhone [Лучший способ]


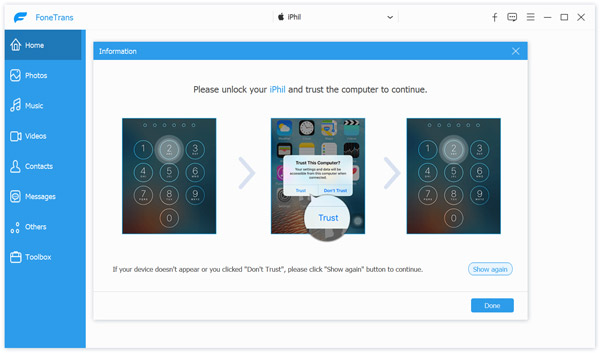


FoneTrans также позволяет передавать файлы iPhone на ПК. Просто выберите все данные, которые вы хотите переместить, а затем нажмите на Экспорт на ПК значок.
С помощью этой передачи данных iOS вы можете легко перемещать файлы с ПК на iPhone. Некоторые файлы неподдерживаемого формата можно преобразовать, а затем перенести на iPhone. Более того, это позволяет вам напрямую доступ к файлам iPhone на ПК, с легкостью управляйте и редактируйте различные данные.
Часть 2. Как перенести файлы с ПК на iPhone с помощью iTunes
ITunes - это официальный инструмент iOS для передачи и управления, который может помочь вам синхронизировать различные данные между ПК и iPhone. Эта часть расскажет вам как передавать файлы с ПК на iPhone с помощью iTunes.
Перемещайте файлы с ПК на iPhone через общий доступ к файлам iTunes
Запустите последнюю версию iTunes на своем ПК. Подключите к нему свой iPhone через USB-кабель. После успешного подключения нажмите на свой iPhone и нажмите Общий доступ к файлам вариант на левой панели. Нажмите Добавить кнопку для выбора и добавления файлов с ПК на iPhone.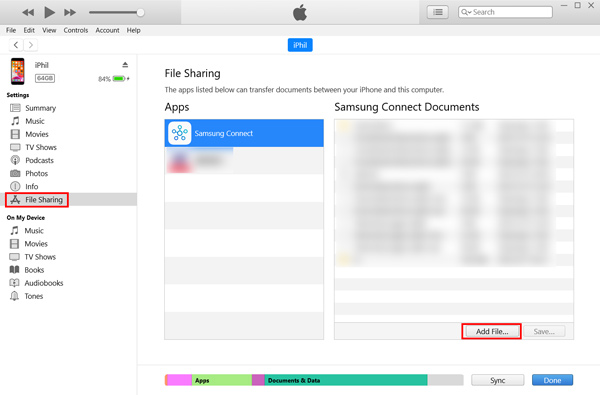
Общий доступ к файлам - это функция передачи, которая помогает вам обмениваться файлами между ПК и поддерживаемым приложением на вашем iPhone. Вы должны знать, что можно использовать только несколько приложений, таких как Keynote, Pages и Numbers.
Перенос файлов с ПК на iPhone с синхронизацией с iTunes
Теперь мы покажем вам обычный способ синхронизации данных ПК с iPhone с помощью iTunes. Запустите iTunes и подключите к нему свой iPhone. Щелкните значок iPhone, а затем выберите категорию, например «Фотографии», «Фильмы», «Песни» и т. Д. Проверить Синхронизация вариант, а затем выберите файлы, которые вы хотите синхронизировать. После этого нажмите кнопку Применить кнопку, чтобы начать передачу файлов с ПК на iPhone.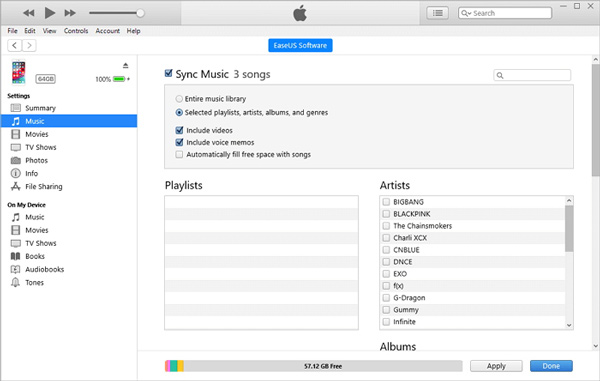
Синхронизация iTunes может легко удалить существующие файлы на вашем iPhone. Таким образом, большинство пользователей iOS не используют iTunes для передачи данных. Итак, прежде чем использовать iTunes для перемещения файлов с ПК на iPhone, вам лучше проверить исходные данные iPhone и сделать резервную копию.
Часть 3. Передача файлов с ПК на iPhone через проводник.
Если вам нужно только перенести фотографии и видео с ПК на iPhone, вы можете сделать это напрямую с помощью Проводник . Это может быть самый простой способ скопировать данные с компьютера на устройство iOS.
Подключите ваш iPhone к ПК с помощью USB-кабеля. После подключения дважды щелкните Мой компьютер or Этот компьютер а затем выберите Внутренние хранения . Теперь вы можете открыть DCIM папку, а затем введите 100APPLE . Затем вы можете копировать различные видео или изображения с этого ПК на свой iPhone.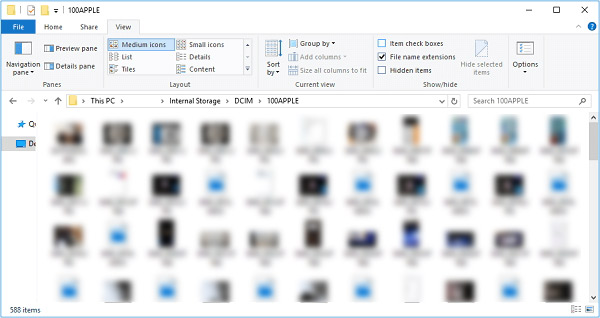
Часть 4. Часто задаваемые вопросы о передаче данных iOS между ПК и iPhone
Вопрос 1. Как передать файлы с iPhone на ПК через Bluetooth?
Вопрос 2. Могу ли я перетащить музыку с ПК на iPhone?
Нет. Вам необходимо использовать iTunes или сторонний передача данных iOS для копирования музыки с ПК на iPhone. Вы не можете перетаскивать музыку для добавления.
Вопрос 3. Могу ли я передать данные с iPhone по AirDrop на ПК?
Нет. Если вы используете Mac и хотите обмениваться или получать файлы через iPhone или iPad, вы можете положиться на Apple десантный. Но вы не можете использовать его между устройством iOS и ПК с Windows.
Прочитав этот пост, вы сможете получить 3 полезных метода передавать файлы с ПК на iPhone. Фактически, вы также можете положиться на электронную почту или какое-либо социальное приложение, чтобы с легкостью отправлять и делиться файлами.
Что вы думаете об этом посте.
Рейтинг: 4.8 / 5 (на основе голосов 209) Подпишитесь на нас в
Как перенести музыку Android на iPhone? Вот 2 самых простых способа отправки песен с Android на iPhone с iTunes или без него. Видеоурок с пошаговым руководством.
Если вы хотите экспортировать музыку со старого iPod на новый Samsung Galaxy S20, вы попали в нужное место. На этой странице представлены 2 простых способа переноса музыки с iPod на Android.
Как мне снять фотографии со старого iPod и поставить на iPhone? На этой странице собраны 3 лучших способа переноса изображений с iPod на iPhone через iCloud, iTunes, Windows Explorer и приложение для перемещения фотографий.
Передача файла на iPhone

Лучшее программное обеспечение iOS Transfer для управления и передачи файлов iOS с iPhone / iPad / iPod на ваш компьютер или наоборот, без запуска iTunes.
Читайте также:


