Программа для перехода в спящий режим windows 10
Спящий режим Windows 10 - что это такое, зачем он нужен и основные ошибки при его использовании – тема этой статьи. Кроме этого, мы подробнее разберем вопросы - как включить спящий режим в Windows 10, изменить время, настроить и вовсе отключить. Тут вы найдёте ответы на возникающие вопросы связанные со спящим режимом на Windows 10.

Как войти в спящий режим и выйти из него
Для начала, стоит объяснить, что спящий режим – состояние низкого энергопотребления, при котором система приостанавливает процессы и активную деятельность и отключает дисплей, чтобы максимально экономить энергию. Это своеобразная альтернатива выключения, но с возможностью быстрого «пробуждения» компьютера и продолжения работы на том моменте, где вы остановились.
В действительности, существует несколько видов спящего режима:
- Режим сна – система и её процессы ставятся на паузу, экран погасает и Windows уходит в сон. При выключении или скачке электричества – все активные процессы и открытые файлы будут потеряны.
- Гибернация – процессы и открытые приложения сохраняются в файл hyberfil.sys, экран гаснет и устройство переходит в гибернацию, при котором, если будет скачок электроэнергии или внезапное выключение, все файлы сохранятся при повторном включении. Гибернация используется в основном для ноутбуков, поэтому, при полной разрядке аккумулятора, Windows уходит в гибернацию и восстанавливает работу с тоже же места, при подключении зарядки (если включен соответствующий пункт в настройках).

Но также возникают вопросы – «гибридный спящий режим в Windows 10, что это»? По сути, это гибернация, но только для стационарных компьютеров. Он сочетает в себе сохранение всех активных приложений в файл, как у гибернации и быстрое пробуждение, как в спящем режиме. В Windows 10 этот термин не используется и именуется он гибернацией, как на стационарных ПК, так и на ноутбуках.
Под понятием режима сна в Windows 10 мы будем воспринимать все 3 вида (спящий, гибернация и гибридный), так как они имеют общие настройки и работают по общему принципу.
Как было сказано ранее, спящий режим – состояние максимальной экономии энергии, поэтому он автоматически включается при бездействии, чтобы заряд аккумулятора (если это ноутбук или планшет) или электроэнергия (если это стационарный ПК) не тратились впустую. Время, через которое устройство «заснет» указывается в настройках электропитания, но об этом немного позднее.
Если вы хотите вывести устройство с Windows 10 в сон не дожидаясь времени, вы можете использовать следующие способы:
- Нажмите на «Пуск» , нажмите на символ включения и выберите пункт «Спящий режим»

- Нажмите на клавиатуре Win+X , чтобы открыть меню быстрых настроек. Выберите «Завершение работы и выход из системы» и нажмите на кнопку «Спящий режим» .

- Еще можно вывести устройств в сон через экран блокировки. Экран блокировки пользователя доступен по сочетанию Ctrl+Alt+Del (ранее это сочетание вызывало диспетчер задач). Нажмите на символ выключения справа внизу и выберите «Спящий режим» .
Дополнительно! На некоторых клавиатурах, для выхода в спящий режим Windows 10, есть горячая клавиша. На ноутбуках (впрочем, как и на ПК) можно настроить какие действия будут происходить при нажатии на клавишу питания (выключение, сон, гибернация и т.д.)

Компьютер заснул, но как выйти из спящего режима Windows 10 - для того, чтобы это сделать, жмите на любую кнопку клавиатуры или же нажмите по мышке. Как другой вариант, нажать на кнопку питания, если предыдущие пункты не помогли. В дальнейшем мы покажем, как можно разрешить или запретить пробуждать устройство по нажатию на клавиатуру или мышь.
Спящий режим – выключить, включить, настроить на Windows 10
Рассмотрим основные настройки и опции спящего режима – Параметры Windows и настройки электропитания.
Параметры Windows 10
Как вы знаете, Microsoft планомерно отказываются от Панели управления, где сосредоточены все настройки системы и дублируют их в более удобное место – Параметры Windows. С выходом новой версии всё больше и больше настроек добавляется сюда.

Чтобы открыть опции спящего режима, выполните следующие действия:
- Сначала откройте Параметры нажав сочетание Win+i или откройте «Пуск» и нажмите на значок шестерёнки.
- Пройдите в настройки «Система» и откройте «Питание и спящий режим»
- Здесь вы можете настроить время выхода в сон и погашения экрана, для экономии энергии
Но бывают случаи, когда окно Параметров не открывается (так странно может работать Windows 10). В этом случае, вам поможет старая добрая Панель управления
В панели управления нам нужны настройки электропитания системы, где мы сможем не только включить нужные параметры, но и детально настроить их под себя.
- Для начала откройте Панель управления : откройте окно «Выполнить» (сочетание Win+R ) наберите control и нажмите OK . Или в поиске Windows (сочетание на клавиатуре Win+S ) введите запрос «панель управления» и выберите нужное приложение.

- Тут выберите «Электропитание»
- В настройках электропитания, а именно в боковом меню, выберите «Настройка перехода…»

- Тут вы сможете настроить нужное время выхода в сон и отключения дисплея, а также изменить дополнительные настройки электропитания.

Мы узнали, как настроить переход в спящий режим на Windows 10 и изменить время, мы покажем, каким образом можно настроить выход из сна, для конкретного оборудования.
Пробуждение устройства (Windows 10) с использованием клавиатуры или мыши
Используя стандартные настройки Windows, вы можете пробудить компьютер нажав на любую кнопку клавиатуры или пошевелив мышкой. Для некоторых пользователей может быть неудобен один из способов пробуждения или же оба. Поэтому покажем вам, как можно настроить пробуждение.
Пробуждение клавиатурой
Чтобы вам отключить или наоборот, включить выход из спящего режима Windows 10 клавиатурой, необходимо выполнить эти действия:
- Откройте «Диспетчер устройств» , потом нажмите Win+X , чтобы вызвать меню быстрых настроек, и выберите нужный пункт.

- После этого раскройте список «Клавиатуры» , нажмите ПКМ по клавиатуре и выберите Свойства

- После этого пройдите в «Управление электропитанием»

- Включенное значение «Разрешить этому устройству…» даст возможность пробуждать ПК из сна с помощью любой кнопки клавиатуры. А если галочка не стоит, соответственно, пробудить ПК из сна не получится.
Вот такая простая настройка позволяет включить или отключить возможность пробуждения ПК клавиатурой. Перейдём к мышке.
Пробуждение мышкой
Чтобы выполнить настройку спящего режима Windows 10, а именно отключить или включить выход из сна мышью, следуйте следующей инструкции:
- Запустите окно «Диспетчер устройств» . Нажмите Win+X и потом выберите нужное значение
- Раскройте список «Мыши и иные указывающие устройства», выберите любое из списка, нажмите по нему ПКМ и нажмите на «Свойства» .

- Откройте «Управление электропитанием» . Значение «Разрешить этому устройству…» позволит или запретит выводить ПК из сна.

Но что же делать, если устройство не выходит из сна, или наоборот не хочет засыпать. Об этом далее.
Ошибки
На моём опыте проблема выхода в режим сна была одна из самых популярных, после крупных обновлений Windows 10. У кого-то этот пункт отсутствовал, где-то ПК категорически отказывался засыпать и ошибок такого рода, на разных устройствах было великое множество. Разберем ошибки, которые до сих пор могут быть актуальны и не требуют специальных навыков, чтобы эту проблему решить.
Отсутствие режима сна
Часто, пользователи обращаются с проблемой, что не работает или пропал спящий режим в Windows 10, а именно его нет среди списка выключения. Только Выключение, Перезагрузка и Выход. Ни о каком Спящем режиме нет и следа. Объяснение такой ошибки только одно – всему виной драйвер видеокарты, который и отвечает за вывод в режим сна и гибернацию.
- Запустите «Диспетчер устройств» - в окне «Выполнить» (сочетание Win+R ) введите devmgmt.msc, потом кликните на OK . Или же вы можете нажать Win+X на клавиатуре и найдите «Диспетчер устройств» .

- Далее нужно раскрыть список видеокарт и выбрать там дискретную видеокарту (на некоторых устройствах имеется 2 видеоадаптера – встроенная и дискретная).

- Нажмите теперь по ней ПКМ и найдите «Обновить драйвер»
- Обычно система Windows сама находит свежий драйвер в центре обновлений. Если у вас несколько видеоадаптеров, то нужно обновить для всех устройств.
- Если свежих драйверов найти не удалось или этот способ не помог, то значит нужно обновить драйвера самому. Пройдите на сайт производителя устройства найдите их по модели вашего видеоадаптера.
После чего выполните установку драйвера. В случае ошибок или сбоев, рекомендуется выполнять чистую установку драйвера. Или через настройки установщика (пункт чистая установка, при которой старый драйвер полностью удаляется и устанавливается новый) или через утилиту Display Driver Uninstaller , которая также может удалить и очистить драйвер видеоадаптера для последующей установки.
После установки нового драйвера перезагрузите ПК и убедитесь в том, что режим сна теперь активен.
Важно! Если указанные выше советы не помогли, и режим сна всё также отсутствует, необходимо установить драйвер чипсета, который отвечает за планы электропитания. Для некоторых материнских плат, есть отдельный драйвер электропитания ACPI, который уже должен быть включен в драйвер чипсета.
ПК не выходит из сна
Бывали случаи, когда устройство не выходило из спящего режима в Windows 10, при нажатии на клавиатуру или мышь. Разберём этот случай подробнее. Как ранее было написано, в пункте «Пробуждение устройства, используя клавиатуру или мышь» , всему могут быть виной настройки запрещающие пробуждать устройство.
В первую очередь, необходимо проверить, может ли клавиатура и мышь выводить из сна. Для этого откройте «Диспетчер устройств» - откройте окно Выполнить ( Win+R ) и введите devmgmt.msc , затем нажмите OK .
Для начала проверим клавиатуру. Раскройте список «Клавиатуры» , нажмите правой кнопкой мыши по клавиатуре и выберите Свойства . В открывшимся окне пройдите во вкладку «Управление электропитанием» . Убедитесь, что стоит галочка напротив пункта «Разрешить устройству выводить ПК из ждущего режима» .
Таким же образом проверяем и мышь.
Другие ошибки
Чаще всего, вы можете столкнуться с ошибкой, то при пробуждении вы видите черный экран и помогает только перезагрузка ПК через долгое нажатие клавиши питания. Чтобы решить эту проблему надо отключить быстрый запуск.
- Пройдите в параметры «Электропитания» Панели задач.

- В боковом меню нажмите на «Действия кнопок питания».


- После чего отключите «Быстрый запуск » и нажмите Сохранить изменения .

Эта ошибка обычно возникает после обновления WIndows. После отключения быстрого запуска система Windows 10 начнёт немного дольше загружаться при включении и пробуждении.
Также вы можете обновить драйвер видеокарты или драйвер чипсета (ACPI драйвера), для решения проблемы без отключения быстрого запуска.
Почему компьютер не засыпает и что с этим делать?
Есть много причин, по которым Windows 10 не уходит в спящий режим, вот самые простые и распространённые:

- Убедитесь, что нет активных мультимедиа, таких как музыка или видео во вкладках браузера. Они могут быть приглушены и запрещать устройству засыпать.
- Активные торренты или другие активные приложения, могут мешать устройству заснуть
- Убедитесь, что для выхода в спящий режим задано время. Попробуйте проверить Windows, задайте время в 1-2 минуты и подождите, если компьютер не засыпает, надо искать ошибку.
Для стандартного анализа воспользуйтесь следующей инструкцией:
- Откройте окно командной строки (нажмите Win+X , вызвав меню быстрых настроек) и выберите Командную строку или PowerShell
- Введите команду powercfg /requests и нажмите Enter
- Будет выведена информация о всех процессах или приложениях, которые могут мешать автоматическому выходу в сон
Например, моё устройство не может выйти в режим сна, так как играет музыка во вкладке браузера Chrome, поэтому Chrome и драйвер звука не позволяют заснуть.

Если отключить звук на вкладке, то Chrome не помешает сну, в отличии от работы драйвера. Хром будет считать данную вкладку не столь приоритетной, чтобы не выводить устройство в сон (отключается маркировка мультимедиа для вкладки), но для драйвера звука ничего не меняется, звук воспроизводится, но на нулевой громкости. Такие странные условия взаимодействия приложений и драйверов оборудования с системой.
Также можно проверить устройства, которые могут запрещать Windows выходить в сон.
- Откройте окно командной строки или PowerShell способом из прошлого варианта и
введите команду Powercfg -devicequery wake_armed
- Отобразится способ устройств, которые могут нам мешать

- Чтобы отключить эту возможность, введите команду:
Powercfg -deviceenablewake "значение"
Где вместо “значение” нужно вписать устройство из ранее предложенного списка. Стоит обратить внимание, что вводить надо также как написано в списке, например:
Powercfg -deviceenablewake “HID-совместимая мышь”
Еще проверим таймеры пробуждения из-за которых Windows 10 иногда не переходит в спящий режим.
- Для этого пройдите в параметры Электропитания системы и нажмите «Настройка перехода в спящий режим» .

- Затем в открывшейся странице нажмите на «Изменить доп. параметры…»

- Раскройте список Сон и выберите «Разрешить таймеры пробуждения»

- Для всех параметров выставьте значение «Отключить»
В данной статье мы рассмотрели основные вопросы относительно спящего режима – его включения/выключения, настройки и устранения ошибок. Если у вас возникнут сложности, вопросы или пожелания, будем рады вам ответить в комментариях.




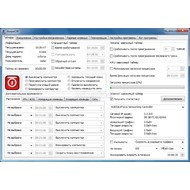
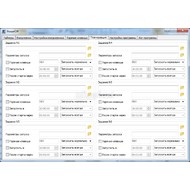
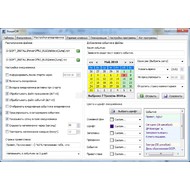
Основная информация о программе
PowerOff – утилита предназначенная для автоматического выключения компьютера, а также для некоторых других операций с системой посредством нескольких таймеров. Первый вид таймера – обычный таймер. Он позволяет установить точное время выполнения операции, установить обратный отсчет (то есть, через определенное время), или установить время простоя системы, по которому нужно выполнить операцию. В списке операций присутствуют такие пункты: - выключение компьютера, - перезагрузка, - переход в спящий режим, - блокировка компьютера, - завершение текущего сеанса, - отключение Интернет-соединения, - выключение удаленного компьютера, - посылка команды по сети.
PowerOff включает в себя три дополнительных таймера. Winаmp-зависимый, CPU-зависимый, и Internet-зависимый. Winаmp-зависимый может выполнить нужную операцию после проигрывания определенного количества треков, или после проигрывания последнего трека в списке. CPU-зависимый таймер работает исходя из загрузки процессора в определенное время, а Internet-зависимый – исходя из скорости трафика.
PowerOff также поддерживает выдачу текстовых оповещений, планирование задач и установку горячих клавиш для управления питанием системы.

Спящий режим обеспечивает сниженное потребление энергии компьютера или ноутбука и быстро возобновляет последний сеанс. Он удобен, если не планируется пользоваться устройством в течение нескольких часов, однако по умолчанию у некоторых пользователей этот режим бывает отключен. В этой статье мы разберемся, как активировать его на Windows 10.
Активация спящего режима в Виндовс 10

Способ 1: Автоматический переход




Способ 2: Настройка действий при закрытии крышки (только для ноутбуков)
Способ 3: Настройка действий кнопок питания
Вариант, полностью аналогичный предыдущему за исключением одного: менять будем не поведение устройства при закрытии крышки, а при нажатии кнопки питания и/или сна. Способ подходит и для настольных компьютеров, и для ноутбуков.

Способ 4: Использование гибридного спящего режима
Данный режим считается относительно новым, но актуален он в большей степени для настольных компьютеров, чем для ноутбуков. Сперва расскажем о их разнице и предназначении, а затем покажем, как его включить.
Итак, гибридный режим совмещает в себе гибернацию и режим сна. Это означает, что ваш последний сеанс сохраняется в оперативной памяти (как в спящем режиме) и дополнительно сбрасывается на жесткий диск (как в гибернации). Почему это бесполезно для ноутбуков?






Проблемы, связанные с переходом в спящий режим
Компьютер включается самостоятельно




Мышка или клавиатура выводят компьютер из режима сна
Случайное нажатие кнопки мыши или клавиши на клавиатуре обычно приводит к тому, что ПК просыпается. Это не очень удобно для многих пользователей, но ситуация поправима настройкой внешних девайсов.




Спящий режим отсутствует в настройках
После установки обязательно перезагрузите компьютер и приступайте к настройкам спящего режима.
Изредка пропажа режима сна может быть, наоборот, связана с установкой новой версии драйвера. Если раньше кнопка перехода в сон была в Windows, но теперь исчезла, скорее всего, виновато обновление ПО видеокарты. Рекомендуется дождаться выхода обновления драйвера с исправлениями.
Помимо всего, этот режим может отсутствовать в некоторых любительских сборках ОС. Следовательно, рекомендуется скачать и установить чистую Виндовс, чтобы иметь возможность пользоваться всеми ее функциями.
Компьютер не выходит из режима сна
Есть сразу ряд причин, почему ПК не выходит из режима сна, и связаны они чаще всего с ошибками системы.
Мы разобрали доступные варианты включения, настройки режима сна, а также перечислили неполадки, которые нередко сопутствуют его использованию.

Отблагодарите автора, поделитесь статьей в социальных сетях.


По умолчанию ваш компьютер с Windows 10 заблокируется или перейдет в спящий режим для экономии энергии.
Автоматическая блокировка может быть полезна, поскольку она будет препятствовать доступу других пользователей к вашему компьютеру, если вас нет рядом.
Хотя эти функции полезны, иногда они могут быть утомительными. Сегодня мы собираемся показать вам лучшие инструменты, которые можно использовать для предотвращения сна или блокировки компьютера.
Каковы лучшие инструменты для предотвращения сна или блокировки компьютера?
Если вы администратор компьютера, вы можете легко изменить настройки питания и запретить компьютеру переходить в спящий режим или блокировать.
Однако, если вы обычный пользователь и у вас нет прав администратора, вам, возможно, придется поискать сторонние решения.
Большинство инструментов в нашем списке являются переносимыми, поэтому они могут работать на любом ПК, даже если у вас нет прав администратора.
Предотвращение сна или блокировки компьютера возможно, даже если у вас нет прав администратора на вашем ПК.
Большинство инструментов в нашем списке являются переносимыми, и вы можете запускать их на любом ПК без установки. Если вы ищете лучший инструмент для поддержания бодрствования вашего ПК, мы рекомендуем Coffee FF или Don’t Sleep, но вы также можете попробовать другие инструменты.
Как остановить Windows 10 от сна
Без сна

NoSleep — это небольшое и простое приложение , которое предотвращает переход компьютера в спящий режим . Это портативное приложение , поэтому вы можете использовать его, не устанавливая его на свой ПК.
Просто запустите приложение, и оно добавит маленький значок на панели задач , сигнализируя, что оно включено.
Приложение довольно простое, и оно будет перемещать вашу мышь влево и вправо каждые 30 секунд, тем самым предотвращая ваш компьютер от сна или блокировки.
Приложение не имеет параметров конфигурации, и вам просто нужно его запустить, и ваш компьютер будет оставаться активным и разблокированным, пока приложение работает.
Поскольку это приложение не установлено на вашем компьютере, вам придется каждый раз запускать его вручную, чтобы использовать его.
NoSleep — это простое, небольшое и полезное приложение, если вы хотите, чтобы ваш компьютер не блокировался и не засыпал .
Приложение невероятно простое в использовании, поэтому обязательно загрузите его.
Кофеин

Это еще одно портативное приложение, которое не требует его установки для использования. Кофеин будет симулировать нажатие клавиши F15 на клавиатуре каждую минуту, поддерживая ваш компьютер в активном состоянии.
Так как клавиша F15 не доступна на вашей клавиатуре, это приложение не будет мешать вашей работе или открывать приложения в любом случае.
Как только вы запустите кофеин, он будет расположен в правом нижнем углу экрана.
Приложение позволяет вам настроить его, и вы можете указать, как долго вы хотите, чтобы приложение было включено или отключено.
Это замечательно, если вы хотите, чтобы ваш компьютер автоматически перешел в спящий режим через некоторое время, но вы не хотите полностью отключать приложение .
Кофеин также поддерживает различные параметры командной строки , и вы можете изменить временной интервал нажатой клавиши, отключить значок на панели задач и многое другое.
Caffeine — это простое приложение , которое предотвращает переход компьютера в спящий режим или автоматическую блокировку, и оно подойдет для простых пользователей.

Еще один инструмент, который не даст вам уснуть — это Coffee. Этот инструмент проверяет ваше сетевое соединение, и пока вы загружаете или загружаете что-то, ваш компьютер будет не спать.
Вы можете настроить порог загрузки или загрузки, чтобы ваш компьютер мог спать, даже если ваш компьютер загружает файлы в фоновом режиме. Вы также можете установить пороговые значения для различных сетевых адаптеров на вашем ПК.
Этот инструмент хорош, если вы загружаете файлы, но в отличие от других инструментов из нашего списка, он не будет держать ваш компьютер в активном режиме, имитируя ввод с клавиатуры. я
Если вы хотите, чтобы ваш компьютер не спал с помощью этого инструмента, мы рекомендуем вам попробовать поэкспериментировать с различными пороговыми значениями. Если вы хотите, вы можете настроить автоматический запуск этого инструмента с Windows или проверить наличие блокировщиков сна.
Coffee — это простое приложение , которое не позволяет вашему компьютеру перейти в спящий режим, и его единственным недостатком является то, что для работы ему необходимо подключение к сети.
Как и все другие инструменты в нашем списке, это также переносимое приложение, и для его запуска не требуется установка.
Кофе ФФ

Coffee FF — в основном улучшенная версия предыдущего инструмента. Инструменты имеют одинаковый пользовательский интерфейс и функции.
Однако Coffee FF расширяет предыдущее приложение , добавляя некоторые недостающие функции.
С помощью этого приложения вы можете предотвратить ваш компьютер от сна, установив определенный порог сети. Вы также можете установить задержку для снятия блокировки или имитации нажатия клавиши, чтобы ваш компьютер не спал.
Если вы хотите, вы можете даже заблокировать сон на заданное количество минут. Еще одна опция, которую мы не ожидали увидеть, — это возможность предотвратить режим ожидания дисплея, что может быть весьма полезным.
Наконец, вы можете даже держать ваш компьютер активным, пока работают определенные приложения .
Coffee FF — отличный инструмент, он обладает функциями, которых нет у его предшественника. Портативная версия инструмента доступна, но вы можете установить ее на свой компьютер, если хотите.
Бессонница

Это еще одно портативное приложение, которое не позволит вашему компьютеру перейти в спящий режим . Приложение не требует установки, поэтому вы можете запустить его на любом ПК без проблем.
Чтобы ваш компьютер не блокировался и не засыпал, просто запустите приложение Insomnia.
Когда приложение запустится, вы увидите его главное окно. Приложение не предлагает каких-либо дополнительных функций, и вы не можете настроить приложение в любом случае.
Пока Insomnia работает, ваш компьютер не будет спать или блокироваться. Конечно, вы можете заблокировать свой компьютер вручную, если хотите.
В отличие от других приложений , Insomnia не имитирует ввод с клавиатуры, а использует API-интерфейс SetThreadExecutionState для предотвращения перехода в спящий режим .
Insomnia — довольно простое приложение , но, несмотря на свою простоту и отсутствие расширенных возможностей, оно подойдет большинству основных пользователей.
кофеин

Caffeinated — это переносимое приложение, и, как и все другие переносимые приложения , его не нужно устанавливать для запуска. Как только вы запустите Caffeinated, он покажет вам экран приветствия.
Оттуда вы можете настроить это приложение на запуск вместе с Windows или на автоматическую активацию, как только вы включите его. Если вы хотите, вы также можете установить продолжительность по умолчанию для приложения с кофеином.
Приложение будет расположено в правом нижнем углу, и вы можете быстро отключить его или включить, щелкнув его значок. Кроме того, вы можете указать, как долго приложение будет держать ваш компьютер в активном состоянии.
Кофеин это простое, но мощное приложение . Он не имеет каких-либо дополнительных функций, но предлагает простой и понятный пользовательский интерфейс.

Noise — еще один легкий инструмент, который может помешать переходу компьютера в спящий режим. Этот инструмент переносим, как и все другие инструменты в нашем списке.
Как только вы запустите этот инструмент, он будет каждые 10 секунд отправлять случайное нажатие клавиши в поле ввода, сохраняя ваш компьютер активным.
Мы должны сказать, что это несколько примитивное решение, но оно должно препятствовать переходу вашего ПК в спящий режим .
Шум не имеет каких-либо серьезных недостатков, но он не предлагает никаких дополнительных функций и не имеет современного пользовательского интерфейса.
Если вы хотите более современное решение, чтобы ваш компьютер не спал, мы предлагаем вам попробовать другое приложение .
Не спи

Не спите, вероятно, один из самых передовых инструментов в нашем списке. Это переносимое приложение , поэтому его не нужно устанавливать для запуска.
Приложение позволяет выбрать, какой тип действий вы хотите заблокировать. Вы можете заблокировать режим ожидания / гибридный режим сна / гибернацию , выключение, выход из системы и режим ожидания заставки / монитора.
Вы можете заблокировать все опции или выбрать их по отдельности из списка.
Приложение также поставляется с таймером, и вы можете запланировать конкретное время или дату для определенного действия. Например, вы можете настроить приложение на отключение, блокировку или выключение компьютера.
Всего можно запланировать 7 действий, что достаточно для большинства пользователей.
Приложение позволяет быстро получить доступ ко многим системным инструментам, таким как диспетчер задач , параметры электропитания, настройки заставки и т. Д. Вы даже можете выключить компьютер или монитор прямо из этого приложения .
Вы также можете настроить запуск этого приложения вместе с Windows или изменить поведение приложения после выхода компьютера из спящего режима .
Don’t Sleep — это мощное, но относительно простое приложение с расширенными возможностями. Если вы хотите предотвратить переход компьютера в спящий режим, это приложение именно то, что вам нужно.
Auto Mouse Mover

Auto Mouse Mover — это простое приложение, предназначенное для перемещения мыши с заданными интервалами. При перемещении мыши ваш компьютер не перейдет в спящий режим и не заблокируется.
Когда вы запускаете этот инструмент, вы можете выбрать, когда вы хотите запустить его. Например, вы можете настроить запуск инструмента только в том случае, если вы нажмете определенный ярлык.
Если вы хотите, вы можете настроить движение мыши, как только приложение запускается или после определенного времени бездействия.
При необходимости вы также можете настроить таймер неактивности и движение мыши. Этот инструмент также позволяет изменить внешний вид значка на панели задач, поэтому вы можете изменить его, если хотите.
Наконец, вы можете настроить автоматический запуск этого инструмента в Windows, чтобы вам не приходилось каждый раз запускать его вручную.
Кроме того, если вы не хотите использовать какие-либо из этих инструментов , спящий режим можно отключить непосредственно в Windows .
Если вы не хотите, чтобы ваш компьютер не переходил в спящий режим каждый раз, когда вы его не трогали, вы можете отключить его, выполнив следующие простые шаги:
Это простое решение, и вы можете найти его очень полезным, если вы не хотите, чтобы ваш ПК ложился спать . В противном случае один из приведенных выше вариантов программного обеспечения, безусловно, будет держать ваш компьютер в активном состоянии.
Не забудьте рассказать нам в разделе комментариев ниже, какой ваш любимый инструмент, который мешает ПК спать, и не стесняйтесь поделиться другими способами, чтобы держать компьютер в сознании.
Примечание редактора: этот пост был первоначально опубликован в декабре 2016 года и с тех пор был полностью переработан и обновлен для свежести, точности и полноты
Читайте также:


