Программа для отслеживания изменения файлов на диске
Отслеживание изменений, внесенных в ваши папки, является важной частью поддержания безопасной среды данных на вашем ПК с Windows. К счастью, в Windows есть встроенная функция, которая позволяет пользователям отслеживать просмотры и изменения в определенной папке. Если у вас есть папка, содержащая ваши конфиденциальные данные, вам может потребоваться знать, кто обращается к папке или выполняет другие действия в ней. В этом руководстве мы научим вас отслеживать действия пользователей и отслеживать изменения папок в Windows 10.
Отслеживание изменений в папках с помощью групповой политики Windows
Доступ к редактору групповой политики
- В Windows 10 нажмите клавиши «Win + R», чтобы открыть «Выполнить», введите «GPedit.msc» и нажмите «ОК».
- Или найдите «Изменить групповую политику» в поле поиска Windows и выберите соответствующий результат.
- Существует два основных типа групповых политик: компьютерные и пользовательские.
- В этом случае мы выберем политики «Конфигурация компьютера» для аудита изменений от всех пользователей компьютера.
Настроить политику аудита
- Разверните политики конфигурации компьютера, затем перейдите в «Параметры Windows», выберите «Параметры безопасности», «Локальные политики» и затем разверните папку «Политика аудита».
- Вы найдете ряд политик на правой панели с их статусом конфигурации.
- Дважды щелкните шаблон «Аудит доступа к объекту», чтобы настроить свойства.
- Если вы хотите отслеживать как успешные, так и неудачные изменения в папке, щелкните, чтобы установить флажки «Успех» и «Ошибка».
- Нажмите «Применить», а затем «ОК», чтобы сохранить изменения и закрыть редактор GP.
Настроить параметры аудита папок
- Перейдите к конкретной папке, которую вы хотите отслеживать в проводнике.
- Щелкните папку правой кнопкой мыши и откройте ее «Свойства».
- Перейдите на вкладку «Безопасность» и нажмите кнопку «Дополнительно» под разрешениями пользователей.
- В появившемся окне перейдите на вкладку «Аудит» и нажмите кнопку «Добавить», чтобы добавить группу пользователей.
- Выберите Пользователи с именем ПК, как показано на рисунке, и нажмите «ОК».
- Это приведет вас к «Аудиторской записи для [folder name]», Чтобы выбрать, что именно вы хотите отслеживать.
- Вы можете отслеживать успех или неудачу в разделе «Тип», выберите папку, подпапку и файлы для отслеживания изменений всего содержимого папки.
- Установите флажок рядом с действиями, которые вы хотите отслеживать, такими как запись, чтение, выполнение и т. Д.
- После того, как вы выбрали свои варианты, нажмите «ОК».
- Нажмите «ОК» в мастере свойств другой папки, чтобы закрыть его.
Связанный: Отслеживайте настоящего отправителя электронной почты в Gmail.
Отслеживайте события с помощью средства просмотра событий
- Чтобы отслеживать изменения в папке, вам необходимо открыть средство просмотра событий. В поле поиска Windows введите «Просмотр событий» и откройте инструмент из результата.
- Перейдите в «Журналы Windows», а затем «Безопасность». На средней панели откроется список последних действий.
- Если вы вносите изменения в отслеживаемую папку; доступ, создание / удаление файла или любое другое действие, вы найдете ряд записей в категории «Системный файл».
- Чтобы увидеть более подробную информацию о событии, дважды щелкните по событию и переключитесь на вкладку «Подробности».
- Чтобы просмотреть тысячи событий системных файлов, вы можете применить фильтр и просмотреть только самые важные события.
- Для этого нажмите «Click Current Log…», выберите уровень события, введите идентификатор события, а затем «Ok» для фильтрации. Вы также можете использовать сортировку по идентификатору события.
Отслеживайте изменения папки с помощью 3 rd Партия
Кроме того, вы можете использовать стороннее программное обеспечение для отслеживания изменений в папке. Некоторые из них включают:
Вывод
Если у вас есть конфиденциальная папка или файл на вашем компьютере, вам нужно следить, чтобы видеть, какие изменения были внесены в папку, кто их сделал и в какое время. К счастью, вы можете выполнить описанные выше действия, чтобы отслеживать изменения папки, не устанавливая никаких программ, или использовать стороннюю программу для отслеживания действий с папками.
В посте собран перечень 20 лучших бесплатных инструментов разбивки, диагностики, шифрования, восстановления, клонирования, форматирования дисков. Вообщем практически все что нужно для базовой работы с ними.
1. TestDisk
TestDisk позволяет восстанавливать загрузочные разделы, удаленные разделы, фиксировать поврежденные таблицы разделов и восстанавливать данные, а также создавать копии файлов с удаленных/недоступных разделов.

Примечание: PhotoRec ето связанное с TestDisk приложением. С его помощью возможно восстановить данные в памяти цифровой камеры на жестких дисках и компакт-дисках. Кроме того можно восстановить основные форматы изображений, аудиофайлы, текстовые документы, HTML-файлы и различные архивы.

При запуске TestDisk предоставляется список разделов жесткого диска, с которыми можно работать. Выбор доступных действий, осуществляемых в разделах, включает: анализ для корректировки структуры (и последующее восстановление, в случае обнаружения проблемы); изменение дисковой геометрии; удаление всех данных в таблице разделов; восстановление загрузочного раздела; перечисление и копирование файлов; восстановление удаленных файлов; создание снапшота раздела.
2. EaseUS Partition Master
EaseUS Partition Master — инструмент для работы с разделами жесткого диска. Он позволяет создавать, перемещать, объединять, разделять, форматировать, изменяя их размер и расположение без потери данных. Также помогает восстанавливать удаленные или потерянные данные, проверять разделы, перемещать ОС на другой HDD/SSD и т.д.

Слева представлен перечень операций, которые можно выполнить с выбранным разделом.
3. WinDirStat
Бесплатная программа WinDirStat проводит анализ использованного места на диске. Демонстрирует, как данные распределяются и какие из них занимают больше места.
Клик по полю в диаграмме выведет на экран рассматриваемый файл в структурном виде.

После загрузки WinDirStat и выбора дисков для анализа, программа сканирует дерево каталога и предоставляет статистику в таких вариантах: список каталогов; карта каталогов; список расширений.
4. Clonezilla
Clonezilla создает образ диска с инструментом клонирования, который также упакован с Parted Magic и первоначально доступен, как автономный инструмент. Представлен в двух версиях: Clonezilla Live и Clonezilla SE (Server Edition).

Clonezilla Live является загрузочным дистрибутивом Linux, позволяющим клонировать отдельные устройства.
Clonezilla SE — это пакет, который устанавливается на дистрибутиве Linux. Он используется для одновременного клонирования множества компьютеров по сети.
5. OSFMount
Использование данной утилиты дает возможность монтировать ранее сделанные образы дисков и представлять их в виде виртуальных приводов, непосредственно просмотривая сами данные. OSFMount поддерживает файлы образов, такие как: DD, ISO, BIN, IMG, DD, 00n, NRG, SDI, AFF, AFM, AFD и VMDK.

Дополнительная функция OSFMount — создание RAM-дисков, находящихся в оперативной памяти компьютера, что существенно ускоряет работу с ними. Для запуска процесса нужно перейти в File > Mount new virtual disk.
6. Defraggler
Defraggler — бесплатная программа для дефрагментации жесткого диска, которая способствует увеличению его скорости и срока службы. Особенностью программы является возможность дефрагментации также и отдельных файлов.

Поддерживает файловые системы NTFS, FAT32 и exFAT.
7. SSDLife
SSDLife — проводит диагностику твердотельного диска, выводит на экран информацию о его состоянии и оценивает предполагаемый срок службы. Поддерживает удаленный мониторинг, управляет уровнем производительности на некоторых моделях жестких дисков.

Благодаря контролю износа SSD можно повысить уровень безопасности данных, вовремя выявлять проблемы. На основе анализа программа делает вывод насколько часто используется твердотельный диск.
8. Darik’s Boot And Nuke (DBAN)
Довольно популярная бесплатная утилита DBAN, применяется для очистки жестких дисков.

В DBAN два основных режима: интерактивный (interactive mode) и автоматический (аutomatic mode). Интерактивный режим позволяет подготовить диск к удалнию данных и выбирать необходимые опции стирания. Автоматический режим очищает все обнаруженные диски.
9. HD Tune
Утилита HD Tune предназначена для работы с жестким диском и SSD. Измеряет уровень чтения-записи HDD/SSD, сканирует ошибки, проверяет состояние диска и выводит на экран информацию о нем.

При запуске приложения, нужно выбрать диск из выпадающего списка и перейти к надлежащей вкладке, чтобы просмотреть информацию.
10. VeraCrypt
VeraCrypt — бесплатное приложение для шифрования с открытым исходным кодом. Используется шифрование на лету.

Проект VeraCrypt создался на основе TrueCrypt с целью усиления методов защиты ключей шифрования.
11. CrystalDiskInfo
CrystalDiskInfo отображает состояние жестких дисков, поддерживающих технологию S.M.A.R.T. Утилита проводит мониторинг, оценивает общее состояние и отображает детальную информацию о жестких дисках (версия прошивки, серийный номер, стандарт, интерфейс, общее время работы и т. д.). У CrystalDiskInfo есть поддержка внешних жестких дисков.

В верхней панели на экране отображаются все активные жесткие диски. Щелчок по каждому из них показывает информацию. Иконки Health Status и Temperature меняют цвет в зависимости от значения.
12. Recuva
Утилита Recuva служит для восстановления случайно удаленных или потерянных файлов. Она сканирует нужный носитель информации, после чего выводит на экран список удаленных файлов. Каждый файл имеет свои параметры (имя, тип, путь, вероятность восстановления, состояние).

Необходимые файлы определяются с помощью функции предпросмотра и отмечаются флажками. Результат поиска можно отсортировать по типу (графика, музыка, документы, видео, архивы) и сразу просмотреть содержимое.
13. TreeSize
Программа TreeSize показывает дерево находящихся на жестком диске директорий с предоставлением информации об их размерах, а также проводит анализ использования дискового пространства.

Размеры папок выводятся на экран от самых больших до самых маленьких. Таким образом становится понятно, какие папки занимают большую часть места.
Примечание: При наличии Defraggler, Recuva и TreeSize, можно инициировать функции Defraggler и Recuva для определенной папки непосредственно из TreeSize — все три приложения эффективно интегрируются.
14. HDDScan
HDDScan — утилита диагностики жесткого диска, используется для тестирования накопителей информации (HDD, RAID, Flash) с целью выявления ошибок. Просматривает S.M.A.R.T. атрибуты, выводит показания датчиков температуры жестких дисков в панель задач и выполняет сравнительный тест чтения-записи.

HDDScan предназначена для тестирования накопителей SATA, IDE, SCSI, USB, FifeWire (IEEE 1394).
15. Disk2vhd
Бесплатная утилита Disk2vhd преобразует действующую физический диск в виртуальный Virtual Hard Disk (VHD) для платформы Microsoft Hyper-V. Причем, VHD-образ можно создавать прямо с запущенной операционной системы.

Disk2vhd создает один VHD-файл для каждого диска с избранными томами, сохраняя информацию о разделах диска и копируя только те данные, которые относятся к выбранному тому.
16. NTFSWalker
Портативная утилита NTFSWalker позволяет проводить анализ всех записей (включая и удаленные данные) в главной файловой таблице MFT диска NTFS.

Наличие собственных драйверов NTFS дает возможность просматривать файловую структуру без помощи Windows на любых носителях чтения компьютера. К просмотру доступны удаленные файлы, обычные файлы, а также подробные атрибуты для каждого файла.
17. GParted
GParted — редактор дисковых разделов с открытым исходным кодом. Осуществляет эффективное и безопасное управление разделами (создание, удаление, изменение размера, перемещение, копирование, проверка) без потери данных.

GParted позволяет создавать таблицы разделов (MS-DOS или GPT), включать, отключать и изменять атрибуты, выравнивать разделы, восстанавливать данные с поврежденных разделов и многое другое.
18. SpeedFan
Компьютерная программа SpeedFan следит за показателями датчиков материнской платы, видеокарты и жёстких дисков, с возможностью регулирования скорости вращения установленных вентиляторов. Есть возможность проводить автоматическую и ручную регулировку.

SpeedFan работает с жесткими дисками с интерфейсом SATA, EIDE и SCSI.
19. MyDefrag
MyDefrag — бесплатный дисковой дефрагментатор, который используется для упорядочивания данных, размещенных на жестких дисках, дискетах, дисках USB и картах памяти.

У программы есть удобная функция работы в режиме скринсейвера, в результате чего дефрагментация будет производится во время, назначенное для запуска хранителя экрана. MyDefrag также позволяет создавать или настраивать собственные сценарии.
20. DiskCryptor
С помощью шифровальной программы DiskCryptor с открытым исходным кодом, можно полностью зашифровать диск (все дисковые разделы, включая системный).

У DiskCryptor довольно высокая производительность — это один из самых быстрых драйверов шифрования дисковых томов. Программа поддерживает FAT12, FAT16, FAT32, NTFS и exFAT файловые системы, позволяя шифровать внутренние или внешние диски.

Если вы не единственный пользователь вашего компьютера и вам необходимо выяснить, какие изменения произошли с вашими файлами и папками за определенный период времени, вы можете воспользоваться специальными программами которые помогут вам отследить изменение файлов и получить точную информацию о всех изменениях файловой системы Windows.
Как отследить изменения файла и папки?
В рамках данной статьи я познакомлю вас с двумя программами. С программой FolderChangesView и с утилитой Disk Pulse. Обе программы являются бесплатным. Программа FolderChangeView полностью бесплатна. Disk Plus имеет бесплатную и платную версию (различий немного)
FolderChangesView: Отслеживание изменения папок и файлов
Утилита в реальном времени сканирует заранее заданную папку или группу папок и отображает подробную информацию о всех изменениях. Весь результат представляется в удобной таблице.
Настройка FolderChangesView
Программа не требует установки. После запуска программы появится окно настроек.
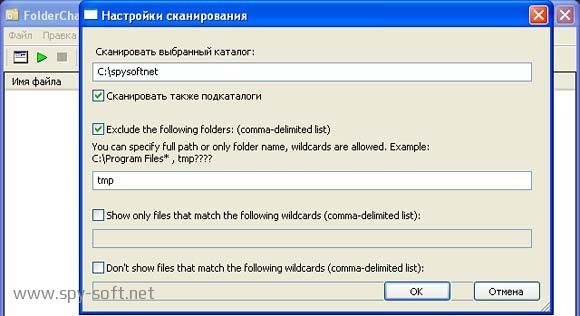
Отслеживание изменения файлов программой FolderChangesView
Также, вы можете установить минимальный и максимальный размер файла. После того как все настройки выбраны нажимаем на OK
Disk Pulse: Программа мониторинга файлов и папок
DiskPulse — еще одна программа мониторинга файлов, папок и жестких дисков, которая может показывать изменения в файловой системе Windows в режиме реального времени.
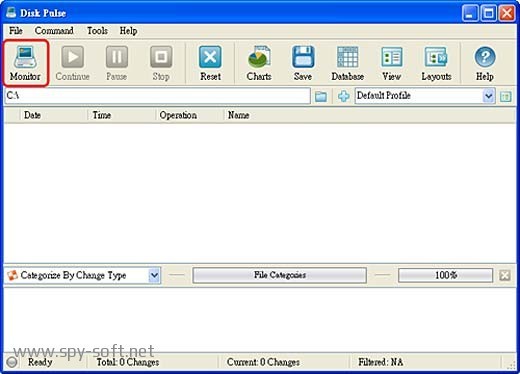
DiskPulse: Как отследить изменения файла и папки
В программе есть очень интересная, на мой взгляд, возможность отправки уведомлений по электронной почте или выполнения пользовательских команд (действий), в случае обнаружения всевозможных опасных критических изменений в системе .
Если вы оставите все настройки, которые установлены по умолчанию как есть, то будете получать информацию обо всех изменениях всей системы. Но если немного поковыряться в опциях, то сможете уменьшить количество данных. На картинке внизу вы видите как с легкостью с помощью нескольких кликов можно это сделать.

DiskPulse: Выбор папки или жесткого диска
В последней версии добавлена диаграмма, отображающая количество файлов, их типы и другую полезную информацию.

DiskPulse: Программа мониторинга файлов и папок
В этот обзор не вошли еще 2 программы мониторинга файлов и папок. На которые я сделаю обзор в следующей статье. Поэтому, чтобы не пропустить обновления, подписывайтесь на наш паблик вконтакте и других социальных сетях.
Когда вы включаете Windows Компьютер, первое, что загружается, по логике вещей, - это сама операционная система. Таким образом, теперь мы можем получить доступ к установленным программам и их собственным папкам и файлам или к их собственным, которые хранятся на дисковых накопителях. Чтобы иметь больший контроль над этими папками, иногда нас может заинтересовать мониторинг изменений сделано для них.
Большинство из вас уже знает об огромной важности того содержания, о котором мы говорим. Все они вместе заставляют систему работать как надо, как и программы, которые мы в нее установили. И мы не можем забыть те файлы и папки, которые мы сохранили на нашем PC и что мы создали с течением времени. Они могут соответствовать текст документы, таблицы, фотографии, видео , PDF и т. Д.

Ошибки, которые могут возникнуть при изменении файлов или папок
Все это является основным для ПК и для нашей работы с ним, поэтому мы должны контролировать все эти элементы наилучшим образом. В то же время мы должны знать, что эти файлы и папки постоянно меняются в операционной системе. При этом мы хотим сообщить вам, что иногда они создаются, иногда удаляются или изменяются. На самом деле все эти действия нормальны в Windows , Как вы знаете.
В определенных случаях при изменении файла это изменение может вызвать нестабильность в другом приложении, которое от него зависит. Это также может быть сбой для вашего собственного проекта или проблема для операционной системы. Вот почему, возможно, в этих случаях мы могли бы использовать программное решение для управления этими изменения в папках .
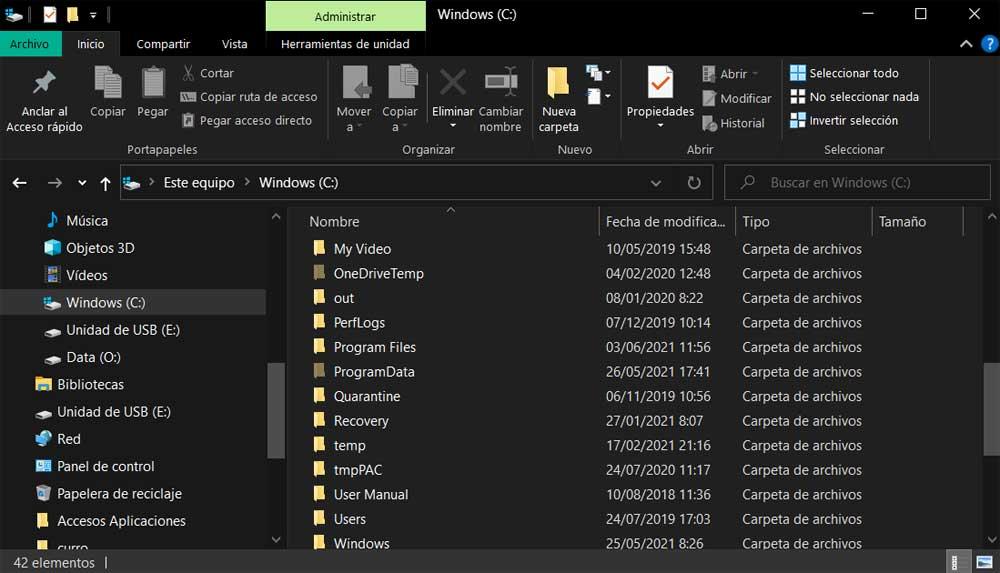
Это становится особенно проблематичным, если несколько пользователей используют один и тот же компьютер. Если один из них является вредоносным или является новым для Windows, он может нанести серьезный ущерб. изменение определенных папок , Например. Но это то, что мы можем контролировать и даже решить, если у нас есть резервные копии. Далее мы покажем вам, как отслеживать изменения в папках Windows. Таким образом, как только источник найден, мы можем вернуть его в исходное состояние, просто восстановив измененный контент из сохраненной нами резервной копии.
Как отслеживать изменения в папках
Как мы уже говорили, эта система контроля и мониторинга, о которой мы говорим, может быть очень полезной. Больше, если есть несколько, которые так или иначе работают над одним и тем же Windows PC в течение дня. У нас есть несколько предложений по выполнению всего этого, которые мы комментируем, о чем мы поговорим дальше.
Например, мы можем использовать один из самых известных в этом отношении, такой как Folder Monitor. На самом деле это бесплатная программа для компьютеров с Windows, что позволяет нам отслеживать изменения, вносимые в папки. Прежде всего мы скажем вам, что вы можете скачать его с эту ссылку .
Работа монитора папок
После того, как мы загрузили и запустили их на компьютере, первое, что мы делаем, - это указываем программе папку или папки, которыми мы хотим управлять. Это делается через простой, но интуитивно понятный пользовательский интерфейс. Таким образом, программа уже отвечает за поиск изменений в них, когда они происходят с течением времени. Конечно, стоит упомянуть, что это портативная программа, поэтому при запуске без установки она скрывается в папке. Windows Taskbar . Щелкнув правой кнопкой мыши по значку, мы можем его открыть. Чтобы добавить новые папки или полные пути для управления, нам нужно только щелкнуть правой кнопкой мыши по программе. интерфейс.
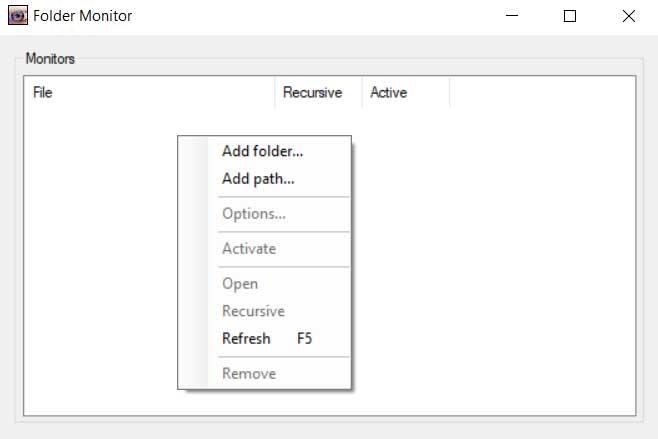
Таким образом, эта программа позволяет нам контролировать различные события в указанных папках. Мы называем такие общие действия, как создание или удаление папок. Он также может уведомлять нас о произведенных изменениях различными способами. С одной стороны, мы находим функция извлечения Это позволяет нам отслеживать определенные папки, чтобы сжатые файлы извлекались автоматически.
С другой стороны, следует отметить, что у нас будет возможность отслеживать любое количество папок по событиям. Программа также позволяет нам контролировать только исполняемые файлы или видеть, когда контент создается, изменяется, переименовывается или запускаются программы.
Следите за своими папками в Windows с помощью FolderChangesView
Все, что мы вам рассказали, отслеживая изменения папок Windows, мы также можем выполнить с помощью FolderChangesView . Это еще одна интересная программа, которая нам очень поможет в тех задачах, которые мы комментируем и которую вы можете скачать отсюда . Он также представляет нам пользовательский интерфейс, с которым у нас не будет проблем при его использовании. Причина в том, что это очень просто и доступно большинству.
Таким образом, после того, как мы загрузили и установили его в системе, мы находим простое приложение, которое отслеживает папку или диск, который мы выбираем. После того, как мы это указали, на экране будут перечислены все имена файлов, которые были изменены, созданы или удалены, пока папка находится под наблюдением . Все очень просто, без сложных настроек или чего-то подобного.
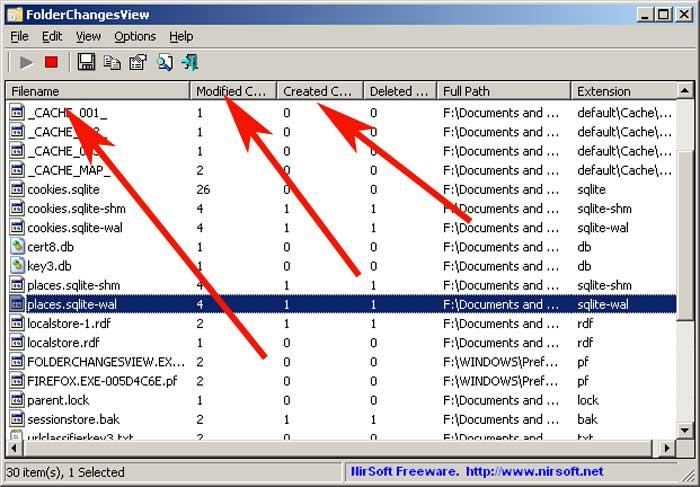
Также интересно знать, что FolderChangesView работает с любыми локальными или сетевыми общими дисками. Конечно, для последнего нам необходимо иметь права на чтение для выбранной папки.
Как Directory Monitor в Windows может нам помочь
Если мы хотим попробовать другое решение этого типа, мы также можем попробовать Монитор каталогов . Это программа для Windows, которую мы можем скачать по этой ссылке и у этого есть несколько более сложный и актуальный интерфейс. Это решение, которое помогает нам отслеживать определенные папки, как локальные, так и общие в сети.
Таким образом, само программное обеспечение отвечает за уведомление нас об изменениях, доступе к файлам, удаленным элементам, модификациям или прибытии новые файлы . Обо всем этом сообщается в режиме реального времени, и мы можем знать пользователей и процессы, которые вносят эти изменения.
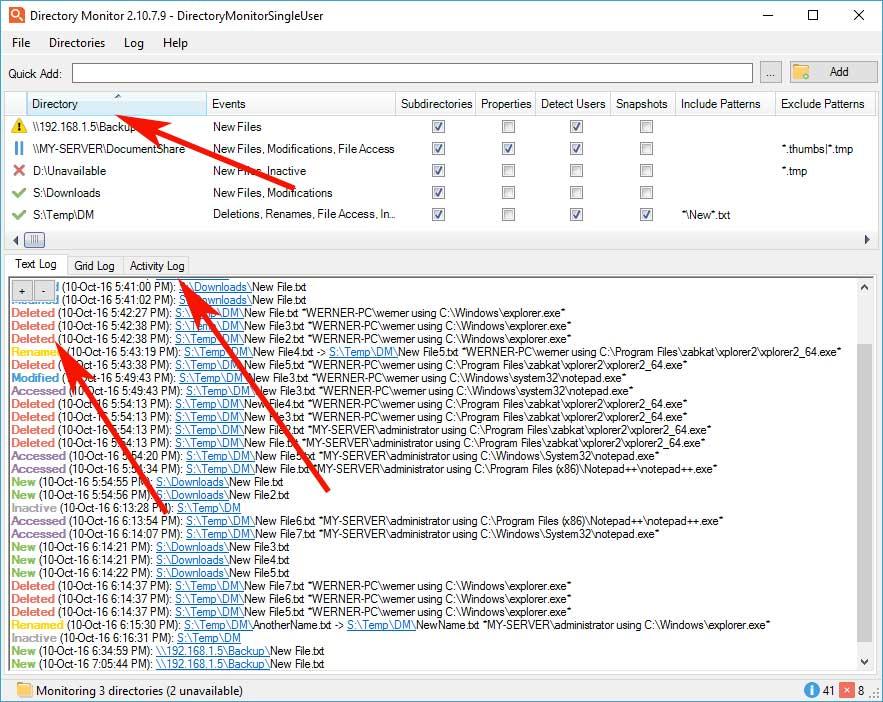
С другой стороны, или мы считаем, что приложение как таковое, оно также предоставляет нам текстовые записи или автоматизацию посредством выполнения скрипты . Он поддерживает отправку электронных писем, запись в базу данных или звуковые уведомления об изменениях.
Читайте также:


