Программа для отпечатка пальца на ноутбуке hp
как настроить отпечаток пальца на ноутбуке hp windows 10
Идентификация считывателя отпечатка пальца
Считыватель отпечатка пальца обеспечивает дополнительную защиту компьютера. Verisoft Access Manager компании Bioscrypt использует считыватель отпечатка пальца для идентификации пользователя и контроля доступа к Windows или другим защищенным системам. Вместо ввода имени пользователя и пароля можно провести пальцем по датчику. При этом произойдет вход в систему и запуск часто используемых приложений. Verisoft Access Manager может управлять защищенными учетными записями, именами пользователя и паролями, распознавая отпечаток пальца.
В ноутбуках НР считыватель отпечатка пальца представляет собой небольшой металлический датчик, расположенный рядом с клавиатурой или дисплеем. Проведя пальцем перпендикулярно металлическому датчику, вы можете войти в систему, подключиться к безопасной сети или открыть защищенную паролем программу.
Перед началом использования считывателя отпечатка пальца его необходимо настроить, зарегистрировав отпечаток вашего пальца в Access Manager.
Настройка считывателя отпечатка пальца
Для настройки считывателя таким образом, чтобы он распознавал отпечаток пальца, у пользователя должна быть учетная запись на компьютере, защищенная паролем. Для использования считывателя отпечатков пальцев возможна регистрация нескольких пользователей, если у каждого из них есть индивидуальная учетная запись. Выполните следующие действия для настройки считывателя отпечатков пальцев.
Также можно нажать Пуск > Все программы > Verisoft > Моя идентификация.
При успешном входе в систему Windows нажмите Готово для закрытия мастера.
Рис. : Начало установки
Проводите тем же пальцем по датчику, пока все четыре квадрата не изменят цвет, а затем нажмите Далее, чтобы зарегистрировать отпечаток пальца.
Если Вы хотите начать процесс регистрации отпечатка пальца сначала, щелкните правой кнопкой мыши по выделенному пальцу на экране, а затем выберите Начать заново.
При появлении приглашения зарегистрировать второй отпечаток нажмите на другой палец на изображении руки, а затем повторите действия пп. 5 и 6.
После использования мастера регистрации для регистрации, по меньшей мере, 2 пальцев, нажмите Готово.
Использование считывателя отпечатка пальца перед регистрацией
Если вы проведете пальцем по считывателю перед его настройкой, Мастер доступа откроет окно мастера входа в систему, где вам будет предложено ввести информацию. Необходимо будет ввести имя пользователя и пароль.
как настроить отпечаток пальца на ноутбуке hp windows 10
Идентификация считывателя отпечатка пальца
Считыватель отпечатка пальца обеспечивает дополнительную защиту компьютера. Verisoft Access Manager компании Bioscrypt использует считыватель отпечатка пальца для идентификации пользователя и контроля доступа к Windows или другим защищенным системам. Вместо ввода имени пользователя и пароля можно провести пальцем по датчику. При этом произойдет вход в систему и запуск часто используемых приложений. Verisoft Access Manager может управлять защищенными учетными записями, именами пользователя и паролями, распознавая отпечаток пальца.
В ноутбуках НР считыватель отпечатка пальца представляет собой небольшой металлический датчик, расположенный рядом с клавиатурой или дисплеем. Проведя пальцем перпендикулярно металлическому датчику, вы можете войти в систему, подключиться к безопасной сети или открыть защищенную паролем программу.
Перед началом использования считывателя отпечатка пальца его необходимо настроить, зарегистрировав отпечаток вашего пальца в Access Manager.
Настройка считывателя отпечатка пальца
Для настройки считывателя таким образом, чтобы он распознавал отпечаток пальца, у пользователя должна быть учетная запись на компьютере, защищенная паролем. Для использования считывателя отпечатков пальцев возможна регистрация нескольких пользователей, если у каждого из них есть индивидуальная учетная запись. Выполните следующие действия для настройки считывателя отпечатков пальцев.
Также можно нажать Пуск > Все программы > Verisoft > Моя идентификация.
При успешном входе в систему Windows нажмите Готово для закрытия мастера.
Figure : Начало установки
Проводите тем же пальцем по датчику, пока все четыре квадрата не изменят цвет, а затем нажмите Далее, чтобы зарегистрировать отпечаток пальца.
Если Вы хотите начать процесс регистрации отпечатка пальца сначала, щелкните правой кнопкой мыши по выделенному пальцу на экране, а затем выберите Начать заново.
При появлении приглашения зарегистрировать второй отпечаток нажмите на другой палец на изображении руки, а затем повторите действия пп. 5 и 6.
После использования мастера регистрации для регистрации, по меньшей мере, 2 пальцев, нажмите Готово.
Использование считывателя отпечатка пальца перед регистрацией
Если вы проведете пальцем по считывателю перед его настройкой, Мастер доступа откроет окно мастера входа в систему, где вам будет предложено ввести информацию. Необходимо будет ввести имя пользователя и пароль.
Этот документ относится к ноутбукам HP на базе Windows Vista.
Основные сведения о считывателе отпечатков пальцев
Некоторые модели компьютеров HP оснащены встроенными считывателями отпечатков пальцев. Чтобы начать работу со считывателем отпечатков пальцев, необходимо создать учетную запись и пароль для входа в компьютерную систему. Это позволит выполнять вход в систему по отпечатку определенного пальца. Считыватель отпечатков пальцев также позволяет заполнять пароли для входа на веб-сайты и другие приложения, для доступа к которым требуется ввод пароля. Для управления работой считывателя отпечатков пальцев используется программное обеспечение компании VeriSoft.
Создание учетной записи для входа в систему с помощью отпечатков пальцев
Чтобы создать учетную запись для входа в систему с помощью отпечатков пальцев, выполните обычный вход в систему Windows Vista. Если вы являетесь единственным пользователем компьютера, то можно немедленно создать учетную запись в программе VeriSoft, поддерживающей работу считывателя отпечатков пальцев. Если компьютер используется совместно с другими пользователя, у вас должна быть отдельная учетная запись в системе Windows Vista. Дополнительную информацию о процедуре настройки учетной записи в Windows Vista см. в разделе Связанные темы.
Чтобы создать учетную запись в программе VeriSoft, выполните следующие действия.
Последовательно выберите пункты Пуск > Все программы > VeriSoft > My Identity и выберите пункт Register Credentials (регистрация учетных данных), чтобы открыть Мастер регистрации учетной записи VeriSoft (VeriSoft Registration Wizard).
В ответ на запрос системы введите имя и пароль для входа в систему перед продолжением.
В окне мастера выберите пункты Next > Fingerprints (registered), чтобы открыть окно Enroll your Fingerprints (регистрация отпечатков пальцев).
Система выдаст запрос провести тем же пальцем по поверхности сканера не менее четырех раз, чтобы получить точный образец идентификационных данных. Можно проводить пальцем слева направо или справа налево, но во время процедуры регистрации необходимо выбрать постоянное направление.
Система предложит повторно провести пальцем по сканеру, если образ отпечатков пальцев получился нечетко, либо если вы провели пальцем по поверхности сканера слишком быстро.
VeriSoft рекомендует зарегистрировать отпечатки двух пальцев. В ответ на запрос повторите процедуру регистрации отпечатков второго пальца.
Настройка единой регистрации в сети
Служба единой регистрации в сети позволяет использовать отпечатки пальцев вместо пароля во многих приложениях, защищенных паролем, например, учетные записи электронной почты, сеансы входа на веб-сайты и прочие. Вместо ввода пароля в пустое поле достаточно провести пальцем по поверхности сканера считывателя отпечатков пальцев, и программа VeriSoft выполнит вход в приложение или на веб-сайт. Для настройки службы единой регистрации в сети выполните следующие действия.
Последовательно выберите пункты Пуск > Все программы > VeriSoft > My Identity > Settings and Options > General Options, чтобы открыть окно General Options (Общие параметры).
Убедитесь, что флажки установлены во всех полях, кроме Do not show hint window (Не показывать окно подсказки), нажмите кнопку Apply (Применить) и затем закройте окно.
Теперь с помощью считывателя отпечатков пальцев можно работать с несколькими приложениями.
Можно выполнять вход в программу или на веб-сайт автоматически. Для этого достаточно зарегистрировать приложение или веб-сайт в программе считывателя отпечатков пальцев и ввести имя пользователя и пароль. Программа VeriSoft запомнит эту информацию и будет вводить её всякий раз, когда пользователь проводит пальцем по поверхности сканера считывателя отпечатков пальцев.
Можно зарегистрировать приложение любым из двух способов: при входе в отдельное приложение или с помощью мастера единой регистрации приложений в сети. После регистрации приложения можно изменить настройки параметров безопасности.
Чтобы добавить приложение в библиотеку паролей и учетных данных VeriSoft при входе в считыватель отпечатков пальцев, выполните следующие действия.
Откройте окно входа в программу обычным способом. Например, откройте окно входа в учетную запись электронной почты через веб-интерфейс.
Связывание учетной записи в программе Verisoft с именем и паролем приложения или веб-сайта выполнено успешно. С этого момента вместо ввода пароля для входа в приложение можно использовать отпечатки пальцев.
Примечание.
При следующем входе в приложение или на веб-сайт после открытия окна входа откроется мастер входа в учетную запись VeriSoft (VeriSoft Logon Wizard). Чтобы отключить вывод этого экрана в дальнейшем, можно в любое время снять флажок в поле Show Welcome and Completion pages next (В следующий раз показывать страницы приветствия и завершения).
Чтобы добавить сведения о новом приложении в библиотеку VeriSoft для сохранения паролей и учетных записей, а также создать новые учетные данные, выполните следующие действия.
Выберите пункт Register New Application (Зарегистрировать новое приложение), затем выберите Next (Далее).
Выберите пункт Add a new SSO Application (Добавить новое приложение для единой регистрации в сети).
Следуйте инструкциям по выбору приложения, которое требуется зарегистрировать, укажите тип операций, которые требуется автоматизировать, а затем перетащите значок из окна приложения для единой регистрации в сети (SSO Application Window) в программу, для которой требуется автоматическое заполнение полей ввода пароля.
Закройте окно по завершении всех необходимых действий.
Управление и удаление учетных данных отдельного приложения
Если в дальнейшем потребуется удалить или изменить учетные данных для какого-либо приложения (например, в случае, если были допущены ошибки ввода пароля для входа в систему, и теперь для одной и той же веб-страницы или приложения имеется два вида учетных данных), выполните следующие действия по управлению учетными данными.
Можно также внести изменения в свойства учетных данных, чтобы выполнять вход или выход в то или иное приложение с помощью процедуры единой регистрации в сети. Это также позволит задавать новые свойства программы VeriSoft, например, настроить автоматическое заполнение полей ввода паролей, передачу паролей или заполнение других полей с задержкой на ожидание ввода информации вручную.
Выберите пункт Manage Applications & Credentials (Управление приложениями и учетными данными).
Выберите веб-сайт или приложение из списка.
(В этом окне можно также изменить свойства любых учетных данных. Для этого следует выделить строку учетных данных и нажать кнопку Properties (Свойства), либо выделить строку учетных данных щелчком правой кнопки мыши и в контекстном меню выбрать пункт Properties (Свойства)).
Удаление всех учетных данных отпечатков пальцев из системы
Если требуется очистить содержимое библиотеки учетных данных и сведений об отпечатках пальцев из системы, например, при передаче своего ноутбука кому-либо, выполните следующие действия.
Эта процедура не повлияет на доступ к учетной записи в системе Windows Vista. Как и до этого, вход в систему будет возможен посредством вводы имени пользователя и пароля вручную.
На рабочем столе Windows Vista последовательно выберите Пуск > Все программы > VeriSoft > My Identity
Выберите пункт More. . .
Из выпадающего меню выберите пункт Clear Identity for this Account (Очистить учетные данные для этой учетной записи).
Очистка информации об отпечатках пальцев и удаление учетной записи в VeriSoft из памяти ноутбука выполнена успешно.
Европа, Ближний Восток, Африка
Азиатско-Тихоокеанский регион и Океания
как настроить отпечаток пальца на ноутбуке hp windows 10
Идентификация считывателя отпечатка пальца
Считыватель отпечатка пальца обеспечивает дополнительную защиту компьютера. Verisoft Access Manager компании Bioscrypt использует считыватель отпечатка пальца для идентификации пользователя и контроля доступа к Windows или другим защищенным системам. Вместо ввода имени пользователя и пароля можно провести пальцем по датчику. При этом произойдет вход в систему и запуск часто используемых приложений. Verisoft Access Manager может управлять защищенными учетными записями, именами пользователя и паролями, распознавая отпечаток пальца.
В ноутбуках НР считыватель отпечатка пальца представляет собой небольшой металлический датчик, расположенный рядом с клавиатурой или дисплеем. Проведя пальцем перпендикулярно металлическому датчику, вы можете войти в систему, подключиться к безопасной сети или открыть защищенную паролем программу.
Перед началом использования считывателя отпечатка пальца его необходимо настроить, зарегистрировав отпечаток вашего пальца в Access Manager.
Настройка считывателя отпечатка пальца
Для настройки считывателя таким образом, чтобы он распознавал отпечаток пальца, у пользователя должна быть учетная запись на компьютере, защищенная паролем. Для использования считывателя отпечатков пальцев возможна регистрация нескольких пользователей, если у каждого из них есть индивидуальная учетная запись. Выполните следующие действия для настройки считывателя отпечатков пальцев.
Также можно нажать Пуск > Все программы > Verisoft > Моя идентификация.
При успешном входе в систему Windows нажмите Готово для закрытия мастера.
Рис. : Начало установки
Проводите тем же пальцем по датчику, пока все четыре квадрата не изменят цвет, а затем нажмите Далее, чтобы зарегистрировать отпечаток пальца.
Если Вы хотите начать процесс регистрации отпечатка пальца сначала, щелкните правой кнопкой мыши по выделенному пальцу на экране, а затем выберите Начать заново.
При появлении приглашения зарегистрировать второй отпечаток нажмите на другой палец на изображении руки, а затем повторите действия пп. 5 и 6.
После использования мастера регистрации для регистрации, по меньшей мере, 2 пальцев, нажмите Готово.
Использование считывателя отпечатка пальца перед регистрацией
Если вы проведете пальцем по считывателю перед его настройкой, Мастер доступа откроет окно мастера входа в систему, где вам будет предложено ввести информацию. Необходимо будет ввести имя пользователя и пароль.





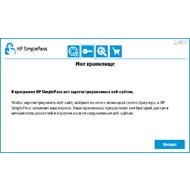
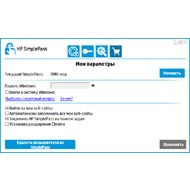
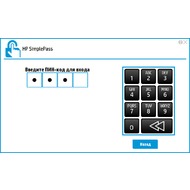
Основная информация о программе
HP SimplePass - утилита, созданная специально для ноутбуков Hewlett-Packard со встроенными сканерами отпечатков пальцев. Если вы являетесь владельцем такого лэптопа, то наверняка знаете насколько удобно использовать биометрическое устройство для авторизации в системе. Этого гораздо проще и быстрее нежели банальный ввод пароля от учетной записи. Благодаря данной программе вы сможете использовать сенсор отпечатков пальцев и для других операций, таких как вход в учетную запись на сайте или авторизация в каком-либо приложении. Правда, для начала придется "связать" свой отпечаток с сайтами и программами, создав базу паролей, для большинства современных браузеров понадобится установить дополнительное расширение. "Ходить" за расширением в официальный магазин не нужно. HP SimplePass сама предложит установить его после первого запуска.
Единожды создав базу паролей, вы сможете в дальнейшем перенести ее на другие устройства от HP с сенсорами отпечатков пальцев. Эта операция, как и все остальные, выполняется пошагово с подробными инструкциями на русском языке. SimplePass умеет запускаться вместе с запуском Windows и тихо "висит" в панели уведомлений до тех пор, пока вам не потребуется авторизоваться используя сканер. К сожалению SimplePass, как и большинство драйверов биометрических устройств, совместима только с последними версиями Windows. Использовать ее на XP или Vista у вас не получится. Зато данное программное обеспечение является совершенно бесплатным.
Считыватель отпечатка пальца обеспечивает дополнительную защиту компьютера. Verisoft Access Manager компании Bioscrypt использует считыватель отпечатка пальца для идентификации пользователя и контроля доступа к Windows или другим защищенным системам. Вместо ввода имени пользователя и пароля можно провести пальцем по датчику. При этом произойдет вход в систему и запуск часто используемых приложений. Verisoft Access Manager может управлять защищенными учетными записями, именами пользователя и паролями, распознавая отпечаток пальца.
В ноутбуках НР считыватель отпечатка пальца представляет собой небольшой металлический датчик, расположенный рядом с клавиатурой или дисплеем. Проведя пальцем перпендикулярно металлическому датчику, вы можете войти в систему, подключиться к безопасной сети или открыть защищенную паролем программу.
Перед началом использования считывателя отпечатка пальца его необходимо настроить, зарегистрировав отпечаток вашего пальца в Access Manager.
Настройка считывателя отпечатка пальца
Дважды щелкните значок VeriSoft Access Manager в области уведомлений на панели задач Windows, что приведет к открытию окна "Моя идентификация".
Также можно нажать Пуск > Все программы > Verisoft > Моя идентификация .
Введите пароль пользователя Windows в поле Пароль на странице "Представьтесь" и нажмите Далее .
При успешном входе в систему Windows нажмите Готово для закрытия мастера.
Проводите тем же пальцем по датчику, пока все четыре квадрата не изменят цвет, а затем нажмите Далее , чтобы зарегистрировать отпечаток пальца.
Если Вы хотите начать процесс регистрации отпечатка пальца сначала, щелкните правой кнопкой мыши по выделенному пальцу на экране, а затем выберите Начать заново .
При появлении приглашения зарегистрировать второй отпечаток нажмите на другой палец на изображении руки, а затем повторите действия пп. 5 и 6.
После использования мастера регистрации для регистрации, по меньшей мере, 2 пальцев, нажмите Готово .
Для настройки считывателя отпечатка пальца для другого пользователя Windows этот пользователь должен войти в систему под своим именем, а затем повторить действия пп. 1 - 8.
Использование считывателя отпечатка пальца перед регистрацией
Если вы проведете пальцем по считывателю перед его настройкой, Мастер доступа откроет окно мастера входа в систему, где вам будет предложено ввести информацию. Необходимо будет ввести имя пользователя и пароль.
Бесплатное программное обеспечение для считывания отпечатков пальцев Biomentric
Программное обеспечение HP для считывания отпечатков пальцев использует ваш биометрический отпечаток пальца, чтобы обеспечить дополнительный уровень безопасности вашего ноутбука или ноутбука, а не только пароли. Его также можно использовать для доступа к другим вашим личным онлайн-счетам, включая электронную почту и личные банковские операции.
Характеристики приложения
Лицензия
Версия
Платформа
Доступные языки
- Russian
- English
- Arabic
- Czech
- Danish
- German
- Greek
- Spanish
- Finnish
- French
- Italian
- Japanese
- Korean
- Dutch
- Norwegian
- Polish
- Portuguese
- Swedish
- Turkish
- Chinese
Загрузки
Загрузки за последний месяц
Разработчик
HP DigitalPersona Fingerprint Reader Software для PC
Отзывы пользователей о HP DigitalPersona Fingerprint Reader Software
Вы пробовали HP DigitalPersona Fingerprint Reader Software? Будьте первым, чтобы оставить свое мнение!
Лучшие загрузки Служебные программы и средства для Windows
Альтернативные варианты для HP DigitalPersona Fingerprint Reader Software
Biometric Fingerprint Reader
Записывайте, редактируйте и передавайте ваши любимые видео в OBS Studio
HP Recovery Manager
Надежное решение для восстановления и резервного копирования для всех ноутбуков HP с Windows 7
.jpg)
RunAsDate
Диспетчер задач для запуска программ, когда вы хотите, чтобы они
Task Manager DeLuxe
Диспетчер задач для опытных пользователей
balenaEtcher
Создание Live SD-карт и USB-флеш-накопителей с этим приложением
HFSExplorer
Бесплатный инструмент для просмотра файлов Mac в программе Windows
Исследовать Программы
Законы, касающиеся использования этого программного обеспечения, варьируются от страны к стране. Мы не поощряем и не одобряем использование этой программы, если она нарушает эти законы.
Сведения о нас
Юридические уведомления
Пользователи
Softonic на:
В Softonic мы сканируем все файлы, размещенные на нашей платформе, чтобы оценить любой потенциальный вред для вашего устройства и не допустить его нанесения. Наша команда выполняет проверки каждый раз, когда загружается новый файл, и периодически проверяет файлы для подтверждения или обновления их состояния. Этот комплексный процесс позволяет нам установить состояние для любого загружаемого файла следующим образом:
Очень высока вероятность того, что эта программа является чистой.
Что это значит?
Мы просканировали файл и URL-адреса, связанные с этой программой, более чем в 50 ведущих мировых антивирусных программах. Возможная угроза не была выявлена.
Эта программа является потенциально вредоносной или может содержать нежелательное связанное программное обеспечение.
Почему эта программа все еще доступна?
На основании результатов работы нашей системы сканирования мы определили вероятность того, что эти флаги могут свидетельствовать о ложных положительных результатах.
Что такое ложный положительный результат?
Это означает, что неопасная программа ошибочно помечается в качестве вредоносной, поскольку в антивирусной программе используется алгоритм или сигнатура обнаружения с недостаточно строгими условиями.
Высока вероятность того, что эта программа является вредоносной или содержит нежелательное связанное программное обеспечение.
Почему эта программа больше недоступна в нашем каталоге?
На основании результатов работы нашей системы сканирования мы определили вероятность того, что эти флаги свидетельствуют о достоверных положительных результатах.
Мы бы хотели подчеркнуть, что периодически потенциально вредоносная программа может не обнаруживаться. Чтобы и далее обеспечивать отсутствие вредоносных программ и приложений в каталоге, наша команда интегрировала программную возможность составления отчетов на каждой странице каталога, которая перенаправляет нам ваши отзывы.
Помечайте любые проблемы, с которыми вы можете столкнуться, и Softonic устранит их в максимально короткие сроки.

Всем привет. Поговорим мы сегодня о такой фирменной проге как HP SimplePass, вы ее можете найти у себя на ноуте. Это программа не простая, можно сказать что она из разряда фантастики. Почему? Если она у вас есть, то ваш ноут не простой, а крутой! Видимо в ноуте присутствует датчик считывания отпечатков пальцев! Короче вместо пароля можно использовать отпечаток пальца, представляете? Как по мне то круто и удобно!
Ребята, тут еще такое прочитал.. Короче советуется сделать сразу два отпечатка двух разных пальцев. Один запасной типа. Ну вдруг у вас будет порез, царапина, ну мало ли что, или палец будет грязный, то это не проканает для снятия отпечатка пальца. Тогда нужен другой отпечаток.
Вот нашел картинку, как выглядит прога:

Вот еще одна картинка:


Но здесь вроде все просто, тут сказано что датчик отпечатков почему-то не присоединен к ноуту, ну что-то типа такого тут пишется
Вот картинка, но тут оформление другое у HP SimplePass и я не знаю, это версия старая или что, в общем смотрите:

Так, что тут на картинке? Тут показаны поля для ввода нового пароля, внизу есть галочки, там типа использовать пароль для веб-сайтов, для входа в винду, закрепить HP SimplePass на панели задач, автоматически запоминать все сайты, или что, просто энглиш знаю плоховато.
Еще есть в проге HP SimplePass менеджер сайтов:

Каждому сайту вроде можно задать пароль.. Но не совсем понимаю.. хотя вроде понял. Пароли на сайтах могут быть разные. А вот чтобы этот пароль ввести, то достаточно будет отпечатка пальца. Это мое такое мнение, может я и ошибаюсь.
Честно не знаю что это значит, но вроде в проге есть поддержка и простого пин-кода, правда его что вводить с клавиатуры нада? Тогда в чем смысл? Или это типа водить пальцем по тачпаду? Смотрите сами:

А вот на этой картинке я узнал что HP SimplePass еще может и расширение свое ставить в Хром:

Хм, так расширение то вроде нужно как раз чтобы отпечатком входить на сайты! А в самой проге задается логин и пароль к тому или иному сайту. Ну вроде так? А вы что думаете по этому поводу?.
Вот ребята вам страничка проги HP SimplePass на официальном сайте, тут есть полезная инфа, ну там как пользоваться прогой и все такое, в общем вот:
На этом все ребята, надеюсь вам этот материал был полезен. А если что не так, то извините плиз! Удачи вам и чтобы вы были счастливы!
Читайте также:


