Программа для отладки андроид по usb на русском
- Посмотреть какие устройства подключены и могут работать с ADB.
- Просматривать логи.
- Копировать файлы с/на аппарат.
- Устанавливать/Удалять приложения.
- Удалять (очищать) раздел data.
- Прошивать (перезаписывать) раздел data.
- Осуществлять различные скрипты управления.
- Управлять некоторыми сетевыми параметрами.
Настройки соединения, устройства. Драйверы.
Настраиваем телефон.
Для этого перейдите в: "Настройки" - "О телефоне" - 7 раз нажмите на номер сборки. В настройках для разработчиков активируйте отладку по USB.
При подключении USB-кабеля выбираем "Передача файлов".
Проверяем соединение на компьютере.
Перейдите в, раннее распакованную, папку с утилитами. В ней, в адресной строке папки, сверху, напишите - "cmd" (без кавычек) и нажмите Enter.
Проверьте доступность устройства и правильность установки драйверов. Для этого выполните adb или fastboot команду:
Если все хорошо, драйвера успешно установлены и телефон правильно подключен - вы увидите следующий ответ:
<серийный номер устройства> device
или
<серийный номер устройства> fastboot
Если что-то неправильно, то в списке подключенных устройств (List of devices attached) будет пусто.
Так как adb/fastboot - консольные утилиты, работать с ними надо из командной строки.Перейдите в, раннее распакованную, папку с утилитами. В ней, в адресной строке папки, сверху, напишите - "cmd" (без кавычек) и нажмите Enter.
Далее работаем посредством нужных вам команд.
Скрытые команды ADB
adb -d Команда посылается только на устройство подключенное через USB.
Внимание: Выдаст ошибку, если подключено больше одного устройства.
adb -e Команда посылается на устройство в эмуляторе.
Внимание: Выдаст ошибку, если подключено больше одного эмулятора.
adb -s <серийный_номер_устройства> Команда посылается на устройство с указанным серийным номером:
adb push <путь на PC> <путь на андроид> Копировать файл/папку PC->девайс.
adb shell Запуск упрощенного unix shell.
Примеры использования
adb emu <команда> Послать команду в консоль эмулятора
adb wait-for-device Ждать подключения устройства.
adb start-server Запустить службу/демон.
adb kill-server Остановить службу/демон.
adb get-state Получить статус:
offline Выключен.
bootloader В режиме начальной загрузки.
device В режиме работы.
adb get-serialno Получить серийный номер.
adb status-window Непрерывный опрос состояния.
adb remount Перемонтировать для записи. Требуется для работы скриптов, которые изменяют данные на.
adb reboot bootloader Перезагрузка в режим bootloader.
adb reboot recovery Перезагрузка в режим recovery.
adb root Перезапуск демона с правами root
adb usb Перезапуск демона, прослушивающего USB.
adb tcpip <порт> Перезапуск демона, прослушивающего порт TCP.
FastBoot - консольное приложение для PC. Используется для действий над разделами
fastboot devices Список присоединенных устройств в режиме fastboot.
fastboot flash <раздел> <файл> Прошивает файл .img в раздел устройства.
fastboot erase <раздел> Стереть раздел.
Разделы: boot, recovery, system, userdata, radio
Пример: fastboot erase userdata Стирание пользовательских данных.
fastboot update <имя_файла.zip> Прошивка из файла имя_файла.zip
fastboot flashall Прошивка boot + recovery + system.
fastboot getvar <имя_переменной> Показать переменные bootloader.
Пример: fastboot getvar version-bootloader Получить версию bootloader.
fastboot devices Показать список подключенных устройств.
fastboot continue Продолжить с автозагрузкой.
fastboot reboot Перезагрузить аппарат.
f astboot reboot-bootloader Перезагрузить девайсв режим bootloader.
Перед командами fastboot можно использовать ключи:
-w стереть данные пользователя и кэш
-s <серийный номер> Указать серийный номер устройства.
-p <product> Указать название устройства.
-c <cmdline> Переопределить kernel commandline.
-i <vendor id> Указать вручную USB vendor id.
-b <base_addr> Указать в ручную базовый адрес kernel.
-n <page size> Указать размер страниц nand. по умолчанию 2048.
@echo off
fastboot reboot-bootloader
echo После загрузки bootloader нажмите любую клавишу.
pause
fastboot flash radio radio.img
fastboot reboot @echo off
fastboot reboot-bootloader
echo После загрузки bootloader нажмите любую клавишу.
pause
fastboot flash userdata data.img
fastboot flash system system.img
fastboot flash boot boot.img
fastboot reboot Качаем бутанимацию. Переименовываем файл в bootanimation.zip и кладем его в папку ADB.
@echo off
adb remount
adb push bootanimation.zip /data/local @echo off
adb devices
fastboot reboot-bootloader
echo После загрузки bootloader нажмите любую клавишу.
pause
fastboot oem writecid 11111111
fastboot reboot-bootloader
fastboot getvar cid
fastboot reboot Распаковываем образ рекавери. Переименовываем файл в recovery.img и кладем его в папку с ADB.
@echo off
fastboot reboot-bootloader
echo После загрузки bootloader нажмите любую клавишу.
pause
fastboot flash recovery recovery.img
fastboot reboot Переименовываем кусок прошивки отвечающий за загрузку в boot.img и кладем его в папку ADB.
@echo off
fastboot reboot-bootloader
echo После загрузки bootloader нажмите любую клавишу.
pause
fastboot flash boot boot.img
fastboot reboot
Если logcat запускается на машине разработчика (не через удаленный adb shell), можно также установить значение выражения фильтра по умолчанию задав переменную окружения ANDROID_LOG_TAGS:
export ANDROID_LOG_TAGS="ActivityManager:I MyApp:D *:S"
Следует обратить внимание что задав переменную окружения ANDROID_LOG_TAGS она не будет работать в эмуляторе/устройстве, если вы будете использовать logcat в удаленном shell или используя adb shell logcat.
Вышеописанная команда export работает в ОС *nix и не работает в Windows.
Контроль формата вывода лога
Просмотр альтернативного буфера лога
Просмотр stdout и stderr
Разрабатывая свое первое приложение под Android, я столкнулся с проблемой запуска приложения для проверки и отладки. Эта статья должна помочь начинающему пользователю выбрать средство эмуляции.
Содержание:
Android Virtual Device (AVD)
Установка:
Это средство эмуляции встроено в Android SDK.
Настройка:
(на примере использования в Eclipse)
Window > Android SDK and AVD Manager > New
Вписываем имя виртуального устройства, платформу, размер карты памяти, тип дисплея…
Жмем Create AVD.
Запуск:
Первый запуск эмулятор длиться очень долго, особенно на слабых устройствах. Например, я так и не смог дождаться первого запуска на своем нетбуке, а, запуская первый раз на компьютере, был уверен, что эмулятор ушел в вечный цикл.
Последующие запуски эмулятора будут чуть шутрее.
Время между нажатием кнопки «Run» и появлением главного активити тестового приложения на эмуляторе проходит в среднем 11 секунд. Замеры проводил на достаточно производительном компьютере.
VirtualBox+Android x86
- Скачиваем и устанавливаем VirtualBox.
- Скачиваем образ.
- «Создаём виртуальную машину Linux 2.6/Other Linux, 512 Mb RAM, Bridged Network, HD 2 Gb, Disable Mouse Integration. Подключаем ISO файл и загружаемся одной из опций LiveCD (есть вариант HDPI и MDPI)» (с) или следуем этой инструкции.
- Нажимаем Alt-F1 для выхода в консоль и набираем netcfg и запоминаем IP адрес эмулятора. Для возврата к GUI, нажимаем Alt-F7.
- adb connect <IP адрес эмулятора>
Запуск:
Время между нажатием кнопки «Run» и появлением главного активити тестового приложения на эмуляторе не засекал, но, по субъективным ощущениям, это происходит почти мгновенно.
Преимущества и недостатки:
+ маленький промежуток времени между нажатием кнопки «Run» и запуском приложения на эмуляторе
+ местами шустрая работа
— достаточно длительная и иногда проблематичная установка
— эмулятор работает местами медленно, имеются проблемы с изображением (особенно на MDPI)
— проблемы с эмуляцией SD-карты, сменой ориентацию экрана,…
— только два (три) доступные версии ОС Android и только два доступных типа дисплея
Телефон с ОС Android, подключенный через USB
- Включаем на телефоне режим отладки. (Насторйки > Приложения > Разработка > Отладка по USB).
- Скачиваем драйвер для вашего телефона.
- Подключаем телефон к ПК.
- Устанавливаем драйвера. В Диспетчере устройств должен появиться раздел ADB Interface.
- adb devices. Если ваш телефон не отображается в списке, то переустанавливаем драйвер ADB.
Запуск:
Между нажатием кнопки «Run» и появлением главного активити тестового приложения на телефоне проходит порядка 5 секунд.
Преимущества и недостатки:
+ возможность увидеть приложение так, как его будет видеть пользователь (очень важным момент, особенно при создании интерфейса и дизайна приложения)
+ мультитач (если есть в телефоне)
+ смена ориентации экрана, акселерометр (если есть в телефоне)
— только одна версия ОС и один тип дисплея
— на физическом рабочем столе появиться еще один объект
Выводы:
Я пробовал работать с каждым из этих средств эмуляции и остановился на таком варианте:
1. написание и тестирование приложения, используя телефон;
2. тестирование приложения на многочисленных Android Virtual Device с различными комбинациями версии ОС и типа дисплея.
Надеюсь, что читающий сделал выбор эмулятора или почерпнул для себя что-то новое.
Удачи в тестировании!

Отладка по USB на смартфонах с Android – специальный служебный режим, расширяющий доступ к функциям операционной системы. Он нужен для отладки и регулирования тех параметров устройства, которые не предусмотрены штатными инструментами настроек. Таковыми являются использование ADB , установка альтернативного меню Рекавери ( TWRP либо CWM ), получение прав Суперпользователя , перепрошивка с помощью ПК и другие функции.
Режим отладки по USB на Android
Содержание - Режим отладки по USB на Android:
Как включить отладку по USB на смартфоне
Отладка по USB активируется в разделе «Для разработчиков». Он скрыт в настройках и сначала его нужно включить. Как это сделать – читайте нашу инструкцию . На смартфонах с Android версии ниже 8, пункт «Для разработчиков» появится в главном меню настроек. В некоторых прошивках он называется «Параметры разработчика».
Перейдите в раздел «Для разработчиков» и найдите подраздел «Отладка», в котором первым расположен переключатель «Отладка по USB». Активировав тумблер и подтвердив кнопкой «OK», вы включите режим.
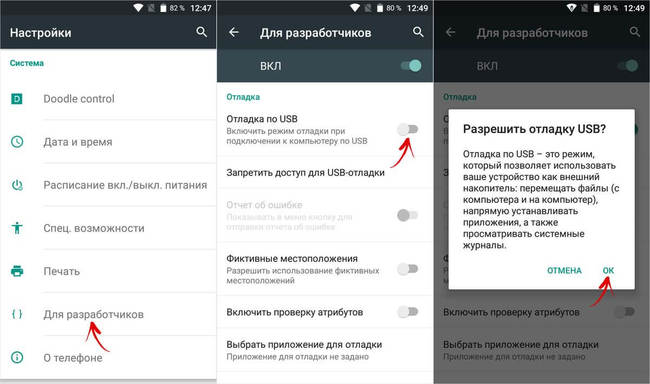
Как активировать отладку по USB в Android 8 и новее
В версиях Android 8 и новее отладка по USB включается почти аналогично. Отличие заключается в местонахождении пункта меню, который расположен в разделе «Система», в конце настроек. Зайдя в него, если потребуется, нажмите «Дополнительно», и откройте пункт «Для разработчиков».
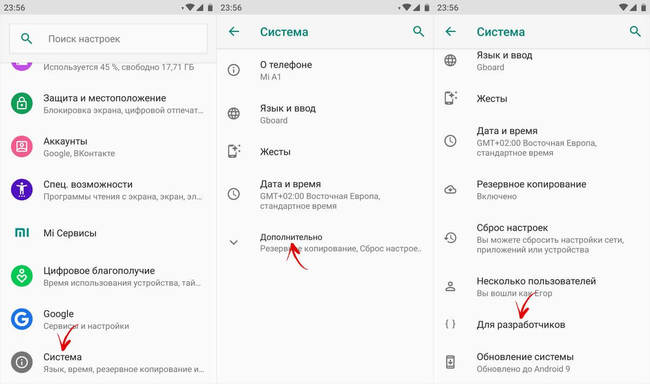
В нем установите в активное положение ползунок «Отладка по USB» и подтвердите активацию режима, выбрав «OK» во всплывающем окне.
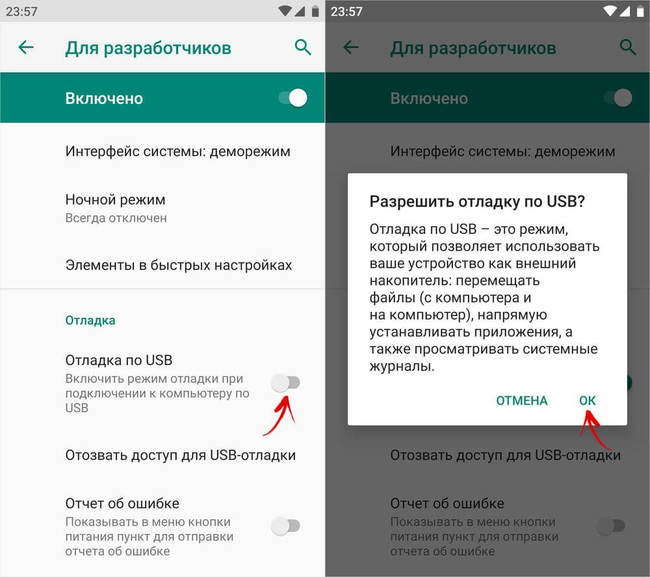
Как включить отладку по USB в MIUI на Xiaomi
В MIUI параметры разработчика расположены в разделе «Расширенные настройки» главного меню настроек. В нем (третий пункт снизу) вы и найдете меню «Для разработчиков».
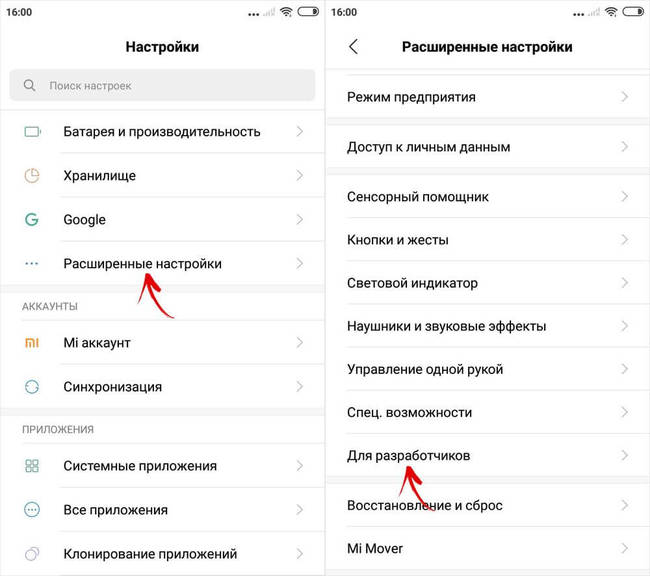
Перейдите туда, найдите подраздел «Отладка», параметр «Отладка по USB», активируйте ее, и при появлении запроса «Разрешить отладку по USB?», нажмите «OK».
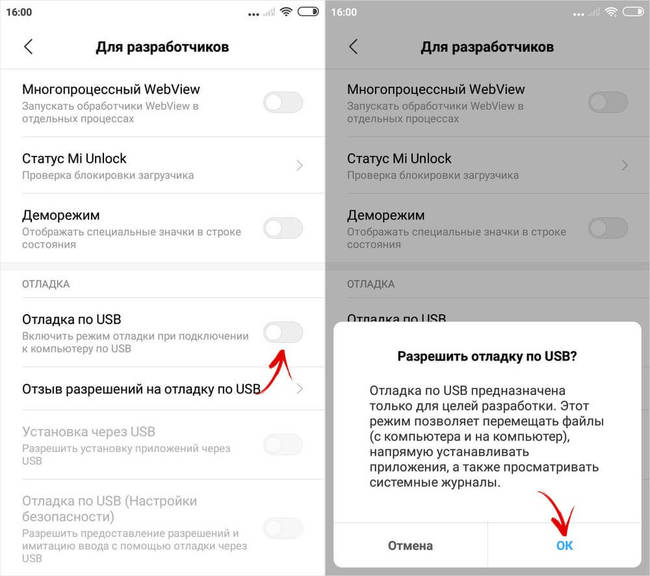
Как разрешить отладку с компьютера
При первом подключении телефона или планшета к компьютеру с включенной отладкой, во время получения root прав , установки прошивки или при выполнении ADB-команды (например, для удаления графического ключа ), на Android появится запрос на разрешение отладки с компьютера. Нажмите «OK», а чтобы не подтверждать доступ при каждом подключении смартфона – установите галочку «Всегда разрешать отладку с этого компьютера».
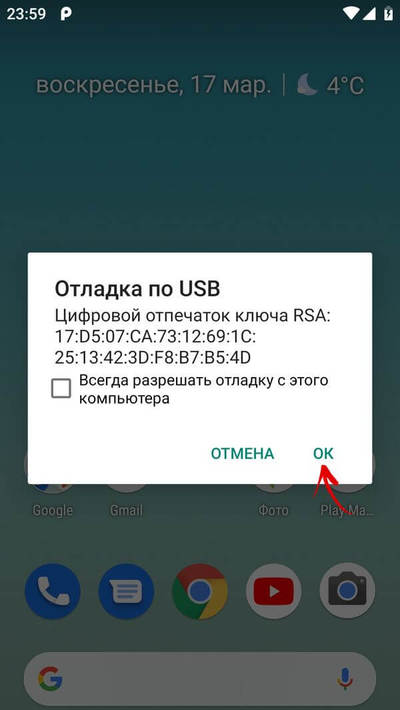
Если не поставить галочку, при последующих подключениях смартфона к ПК, придется повторно разрешать отладку с компьютера.

Команды оболочки ADB безумно полезны по многим причинам: хотите ли вы изменить внешний вид своего устройства Android, детально изменить скорость анимации вашего смартфона или вернуть 2-кнопочную навигацию в OnePlus 7. Чтобы запустить эти команды, вы должны настроить Android Debug Bridge (ADB) на своем компьютере и подключить телефон через USB или Wi-Fi, что не всегда удобно или вообще представляется возможным. Эту проблему позволит решить новое приложение: LADB позволяет запускать команды оболочки ADB прямо на вашем телефоне через беспроводной протокол ADB Android. Но есть несколько серьезных предостережений для людей со старыми смартфонами, которые еще не обновились до Android 11.



LADB, по сути, имеет свой собственный сервер ADB, создающийся с помощью библиотек этого приложения. В обычных обстоятельствах сервер не может подключиться, выражаясь условно, к самому себе, но LADB обходит это ограничение, подключая сервер ADB к локальному серверу смартфона. По сути, LADB обманывает сервер ADB, заствляя его думать, что клиент — другое устройство. Поскольку локальный сервер не требует подключения к Интернету, вы можете пользоваться LADB и без него, даже в режиме полёта.
Содержание
Установка и настройка LADB
Для начала вам необходимо установить LADB. Приложение доступно в Play Store за 259 рублей, но вы также можете бесплатно скомпилировать его на GitHub, так как оно имеет открытый исходный код.
Благодаря новой опции беспроводной отладки в Android 11, на этой версии настроить LADB куда проще. Но сначала нужно проделать действия, которые являются общими и для новой, и для старых версий системы. А именно — активировать параметры разработчика в настройках вашего Android. Для этого вам нужно найти номер сборки вашего смартфона (Обычно он находится в разделе «О телефоне», но вы можете вбить «Номер сборки» в поиске) и тапнуть по нему семь раз. Затем, в настройках вашего устройства появится раздел «Меню разработчика» или «Режим разработчика» (зависит от локализации прошивки), который также можно найти через поиск (на каждом смартфоне разный путь к этому разделу).
Остальные действия будут зависеть от того, какая версия Android установлена на вашем устройстве.
Использование LADB на Android 11
- На Android 11 вам нужно перейти в меню разработчика и найти беспроводную отладку.
- Включите переключатель и подтвердите, нажав «Разрешить».
- Затем вы увидите возможность сопряжения устройства.
- Войдите в режим разделения экрана.
- Откройте LADB в другом окне и введите код сопряжения и номер порта.
- Для меня этот процесс был немного глючным, потому что я не мог видеть поля ввода текста в LADB, когда открывал клавиатуру, но это могло быть проблемой с маленьким экраном моего Pixel 3.
- Не выключайте дисплей при вводе кода и порта, так как они меняются, как только вы закроете меню разработчика. Это также причина, по которой вам нужно использовать здесь разделенный экран.



Отладка по беспроводной сети автоматически выключается после перезагрузки телефона, поэтому вам нужно настроить её обратно, когда вы захотите установить новое соединение. Мне также пришлось очищать данные LADB, чтобы снова вернуться к экрану сопряжения после отключения. Видимо, это баг. Будем надеяться, что в скором времени его исправят.
Использование LADB на Android 10 и ниже
Для Android 10 и ниже способ является более громоздким. Чтобы запустить беспроводную отладку в этом случае, вам сначала нужно:
- Установить ADB на компьютер.
- Затем вам нужно активировать отладку по USB в меню разработчика и подключить устройство к компьютеру.
- Убедитесь, что всё в рабочем состоянии, введя adb devices в терминал, который должен показать вам идентификатор вашего телефона.
- Чтобы активировать беспроводную отладку, вам необходимо ввести adb tcpip 5555.
- Отключите телефон от компьютера и откройте на нем LADB, после чего соединение должно быть установлено автоматически.

К сожалению, беспроводная отладка будет отключена автоматически после выключения смартфона, поэтому вам придётся повторять настройку через проводное подключение к компьютеру снова и снова, если вы часто перезагружаете своё устройство.
Применение LADB: как использовать ADB прямиком на смартфоне
Приложение еще не идеально и может быть слишком громоздким для использования, если у вас еще нет Android 11. Поскольку всё больше и больше телефонов обновляются до последней версии, приложение может стать действительно полезным для широкого круга пользователей в дальнейшем. Некоторые производители также включили беспроводную отладку в меню разработчика старых смартфонов, поэтому стоит проверить, так ли это на вашем устройстве.
Имейте в виду, что поддержка локальной оболочки ADB не является чем-то необычным. Tasker представил эту функциональность ещё в феврале, а такие инструменты, как Termux и pure-python-adb, появились ещё раньше. Но, несмотря на свои недостатки, даже в таком виде LADB выглядит наименее сложным способом запуска локальной оболочки ADB, особенно когда вам не нужны остальные функции, которые предоставляют Tasker, Termux и прочие.
Читайте также:


