Программа для открытия файлов для mac
Теперь вы можете использовать смартфон для фотосъемки чаще, чем камеры.
Что касается случая, на устройстве могут быть сотни или тысячи фотографий за короткий период времени, особенно когда вы путешествуете или собираетесь воссоединиться с семьей.
Каковы лучшие программы просмотра фотографий для Mac, Телефоны Windows или Android?
Если вы все еще используете значение по умолчанию Просмотрщик JPEG на Mac, Windows или телефоне Android пора обновить ПО для просмотра фотографий сейчас.
Нужна ли вам программа для просмотра фотографий с открытым исходным кодом или быстрая Просмотрщик изображений RAW, вы всегда можете найти лучших просмотрщиков изображений из статьи.
Первоначальным выбором для обновления программ просмотра фотографий должны быть программы просмотра фотографий с открытым исходным кодом или бесплатные программы просмотра фотографий.
Существует множество бесплатных программ просмотра изображений для Windows и Android, но мало для Mac.
В статью также включены некоторые лучшие программы для просмотра коммерческих фото.
Вы можете сравнить функции этих программ, чтобы соответственно найти лучший просмотрщик изображений.

Часть 1. Лучшее средство просмотра фотографий для Mac для просмотра изображений на macOS
WidsMob Viewer Pro - это универсальная программа для просмотра фотографий Mac, с помощью которой вы можете легко просматривать, конвертировать и управлять фотографиями и видео.
Несколько режимов просмотра фотографий, полноэкранный режим, режим эскизов, простой режим, режим слайд-шоу, режим EXIF и режим масштабирования обеспечивают отличное качество просмотра фотографий.
Эта программа просмотра фотографий для Mac поддерживает 35 файлов фотографий и форматов RAW, включая Nikon, Canon и другие наиболее популярные форматы. Программа доступна на 16 языках.
Основные особенности
1. Поддержите большую часть Форматы файлов RAW, форматы фотографий и даже видео файлы.
2. Просматривайте фотографии в невероятно высоком качестве с помощью средства просмотра фотографий Mac с поддержкой Retina и полного режима без интерфейса.
3. Различные режимы просмотра фотографий, легко управляйте фотографиями между разными папками.
4. Применять Photo Effects или отредактируйте фотографии с помощью полезных инструментов редактирования.
5. Конвертируйте форматы фотографий RAW в JPEG или другие общие форматы фотографий.
Как просматривать изображения с помощью этого лучшего средства просмотра изображений на Mac
Шаг 1. Загрузите и установите WidsMob Viewer Pro на свой Mac. Запустите программу и перетащите любое видео или изображение в программу. Вы также можете щелкнуть Открыть . or Открыть недавние от Файл меню для импорта видео или фотографий в программу просмотра изображений Mac.

Шаг 2. Вы можете просматривать изображения в виде эскизов в главном окне. Если вы хотите просмотреть изображения одно за другим, вы можете дважды щелкнуть любую из фотографий, и вы попадете в окно предварительного просмотра.
Советы: Если вы просматриваете видеофайл, вы можете щелкнуть Воспроизведение значок в середине видео для воспроизведения. Вы также можете настроить громкость звука, чтобы наслаждаться видео в программе.

Шаг 3. Вы также можете просматривать изображения в Режим слайд-шоу нажав Играть значок внизу главного окна или в Полноэкранный режим выберите "Просмотр" в верхнем меню и нажмите кнопку Войти в полноэкранный режим опцию.

Часть 2. Top 2 Photo Viewer для Mac для удобного просмотра фотографий
1. Xee - Photo Viewer для Mac для просмотра и управления изображениями на Mac
Xee - это оптимизированная и удобная программа просмотра изображений и браузер для Mac.
Это серьезный инструмент для просмотра фотографий и управления ими с элегантным и мощным интерфейсом. Он быстрый и использует меньше памяти, чем большинство других инструментов просмотра изображений на Mac.
С Xee вы даже можете отображать большое количество форматов изображений, включая PCX, Maya IFF и Amiga IFF-ILBM.
Более того, вы также можете получить доступ к информации об изображениях с помощью программы просмотра фотографий Xee.
Недостаток Xee заключается в том, что вы не сможете редактировать фотографии или управлять ими в программе.

2. ACDSee Mac Pro - средство просмотра изображений для Mac для организации фотографий на macOS.
ACDSee Программа просмотра фотографий Mac Pro 3 предлагает ограниченное количество инструментов для редактирования и встроенный фото органайзер.
Программа просмотра изображений Mac помогает классифицировать и отслеживать тысячи фотографий. ACDSee Mac Pro, являясь отличным средством просмотра фотографий, оптимизирован для работы с дисплеем Retina и запатентованной подсветкой и улучшением контрастности для улучшения качества фотографий. HDR результаты.
Пакетные предустановки также доступны, чтобы упростить все это в средстве просмотра фотографий. Еще одним плюсом ACDSee должно стать облачное онлайн-хранилище; вы можете хранить и делиться своими снимками в личном облачном пространстве ACDSee Online.
А цена программы просмотра фотографий ACDSee Mac составляет 29.95 долларов США.

Часть 3. 5 Лучшая программа просмотра изображений для Windows для просмотра изображений в Windows 10/8/7
Если вы используете ПК с Windows, вам может потребоваться программа для просмотра фотографий в Windows. Вы можете задаться вопросом, сможете ли вы найти лучшую программу просмотра фотографий Windows, чтобы легко просматривать и управлять всеми своими фотографиями. Здесь вы можете проверить следующие программы. Для справки мы перечисляем 5 лучших программ просмотра изображений Windows. Надеюсь, вы сможете выбрать тот, который вам нужен.
1. FastStone Image Viewer - лучший просмотрщик изображений для Windows
FastStone просмотра изображений должно быть отличным выбором программного обеспечения для просмотра изображений для Windows.
FastStone Image Viewer имеет превосходный пользовательский интерфейс в полноэкранном режиме, различные всплывающие панели, позволяющие открывать и закрывать любую сторону экрана.
У этого средства просмотра изображений с открытым исходным кодом есть некоторые замечательные особенности: система масштабирования может увеличиваться до настраиваемого предустановленного уровня, опция пакетной обработки упрощает настройку и запуск.
Конечно, вы также можете получить другие функции редактирования в обновленном средстве просмотра фотографий с кривыми, уровнями, освещением, нерезкой маской и клонированием.

2. FastPictureViewer - лучший бесплатный просмотрщик фотографий для Windows
FastPictureViewer это бесплатная программа для просмотра изображений для Windows XP и более поздних версий, оптимизированная для полноэкранного предварительного просмотра цифровых изображений без полей.
Он имеет полноцветное управление с простым процессом.
Более того, вы также можете получить доступ к расширенному управлению пакетными файлами, загрузке в Интернет и удалению фотографий.
Этот лучший бесплатный просмотрщик фотографий не имеет функций редактирования или улучшения изображений и не может создавать и поддерживать базу данных эскизов.
У него есть относительная версия Pro, которая имеет сильные функции для просмотра изображений и просмотра. Недостатком является отсутствие версии Mac OX S.

3. XnView - лучший просмотрщик изображений Windows для просмотра различных графических файлов.
Как одна из лучших программ для просмотра фотографий, XnView может читать более 500 типов графических файлов и преобразовывать их в более чем 70 форматов.
Это не только полноэкранный просмотрщик фотографий, но также доступен в виде эскизов, слайд-шоу или сортировки результата. Режим эскизов может соответствовать вашим предпочтениям с несколькими макетами и размерами.
Вы также можете найти другие параметры настройки и плагины для этого бесплатного программного обеспечения для просмотра фотографий. Это делает XnView самым универсальным средством просмотра фотографий, но также и сильным чемпионом.

4. IrfanView - программа для просмотра фотографий на ПК с ОС Windows.
Еще один приятный вариант программы просмотра фотографий должен быть IrfanView. Он поддерживает не только самые широкие форматы фотографий, но также аудио и видео файлы.
Это программное обеспечение для просмотра фотографий может конвертировать, оптимизировать, сканировать, печатать и создавать слайд-шоу. Пакетная обработка также доступна в средстве просмотра фотографий Windows для одновременной обработки большого количества файлов.
Вы также можете получить доступ к дополнительным функциям для создания изображений, возможностей рисования, а также экспорта слайд-шоу. Если вас не устраивает программа просмотра фотографий, вы можете проверить плагины, чтобы найти нужные функции.

5. Adobe Bridge CC - программа просмотра фотографий Adobe с функцией редактирования файлов.
Adobe Bridge CC, который имеет автоматическое управление кешем, создание эскизов и метаданных по запросу, возможность импорта фотографий и видео с вашего мобильного телефона или цифровой камеры на Mac.
Также доступна функция пакетной обработки в средстве просмотра изображений, централизованные настройки цвета и гибкость перетаскивания файлов.
Если у вас есть панорамные файлы или фотографии HDR, программа просмотра фотографий может обработать их без проблем.

Часть 4. Топ-3 программы просмотра изображений для Android
Top 1: QuickPic Gallery - приложение Photo Viewer для телефона Android
Это отличный просмотрщик фотографий для Android, который загружает изображения с высокой скоростью. Галерея QuickPic - это простой в использовании, легкий и приятный на вид дисплей Android.
Что еще более важно, эта лучшая программа для просмотра фотографий для Android предлагает 1000 ГБ облачного хранилища. Пока Google, наконец, не решил удалить все, что связано с Google Plus, из своего собственного инструмента, QuickPic долгое время остается основным приложением для просмотра фотографий на Android.
Просто узнайте больше о замечательных функциях QuickPic, как показано ниже.
1. Включая и исключая папки. Если у вас есть наборы личных фотографий, которыми вы не хотите делиться с другими, программа просмотра фотографий для Android позволяет исключить папки из браузер изображений.
2. Управление скрытыми папками. Если вам нужно скрыть фотографии, вы можете переключить это одним нажатием кнопки, а также установить пароль для большей безопасности.
3. Есть несколько простых функций редактирования, таких как кадрирование фотографий, поворот изображений и другие небольшие функции. Вы можете использовать их под рукой, не открывая отдельное приложение.
4. Вы можете найти больше функций, помимо быстрой программы просмотра фотографий для Android. QuickPic будет добавлять новые функции для программы каждый раз при обновлении.

Top 2: Focus - Photo Viewer для Android и iOS
Фокус - еще одна бесплатная программа для просмотра фотографий для Android / iOS с дополнительными профессиональными функциями. И вы внимательно относитесь к деталям, и вы также можете увидеть здесь данные EXIF.
Это полноценное приложение для просмотра фотографий, в котором приоритет отдается простоте использования, организации и безопасности.
Если у вас есть какие-либо вопросы о приложении, вы можете запустить эту лучшую программу просмотра фотографий для Android с небольшой экскурсией.
Просто узнайте подробнее об особенностях программы.
1. По умолчанию приложение дает пользователю более 11 тегов для категорий фотографий. Вы можете пометить свои фотографии, чтобы упорядочить их, как никогда раньше, используя первые в своем роде функции маркировки.
2. Средство просмотра фотографий для Android может получить доступ к любым файлам изображений, GIF или видео на вашем Android с главного экрана или погрузиться в ваши коллекции, чтобы быстро найти фотографии по данным.
3. Focus также имеет функции скрытия, которые блокируют фокусировку от посторонних глаз с помощью защиты паролем. Конечно, вы можете использовать Android Marshmallow со своим отпечатком пальца.
4. Вы также можете использовать великолепную темную тему, идеально созданную, использовать программу просмотра фотографий Android в качестве источника для Muzei Live Wallpaper, а также возможность изменить значок запуска фокуса.

Топ 3: MyRoll - Android Image Viewer для организации фотографий
MyRoll - это интеллектуальная программа просмотра фотографий для Android, которая упорядочивает ваши фотографии и видео по моментам. Это также поможет вам легко вернуться к жизни и поделиться лучшими воспоминаниями из жизни.
Как гениальный, умный и хорошо продуманный просмотрщик фотографий Android, вы можете найти отличные функции настройки и персонализации.
Если вы хотите узнать больше об особенностях MyRoll, вы можете просто прочитать более подробную информацию ниже.
1. MyRoll предназначен для поиска лучших воспоминаний из сотен ценных фотографий и видео. А затем вы можете организовать их в значимые моменты и собрать их по местам и событиям времени.
2. Средство просмотра фотографий Android может использовать компьютерное зрение и анализ данных для улучшения фотографий и видео, которые имеют для вас наибольшее значение, с помощью улыбающихся лиц, отличного освещения, ярких цветов, четкой фокусировки и т. Д.
3. Просто используйте функции обмена, чтобы легко и элегантно поделиться группой фотографий. Вы можете делиться конфиденциально с семьей и друзьями или публично по электронной почте, Facebook, WhatsApp и SMS.
4. Программа просмотра фотографий для Android также имеет некоторые передовые технологии, такие как методы обработки больших данных, поведенческий анализ и интеграция сервисов.

Заключение
Если вам нужно насладиться фотографиями на устройствах Mac, Windows или Android, вы можете проверить список лучших программ для просмотра фотографий из статьи.
Более того, вы можете ознакомиться с функциями программы. Если у вас есть другие программы для просмотра фото, вы можете оставить комментарий в статье.


Удачно дополнить стандартный набор приложений macOS может бесплатная утилита из Mac App Store под названием The Unarchiver.
Как понятно из названия, программа позволяет работать со всеми распространенными форматами сжатия.
Странно, что в Купертино игнорируют это направление и пользователь для комфортной работы вынужден скачивать что-то из магазина приложений.
Даже в самом базовом сценарии использования компьютера рано или поздно потребуется утилита для разархивированных данных. То ли скачал архив с файлообменника, то ли знакомый прислал фото одним файлом, то ли большой объем данных был сжат для экономии трафика.

The Unarchiver давно и прочно обосновался в топе бесплатных утилит Mac App Store. Пользователей подкупает всеядность и простота программы. Здесь нет тонны настроек, тонкой подгонки под конкретные требования или глубинных параметров.
Все работает сразу после установки с минимальным вмешательством пользователя.

В настройках для удобства можно включить удаление архива после его распаковки и задать базовые правила сохранения файлов.
Можно указать постоянный или переменный путь сохранения, включить создание папки при наличии нескольких файлов в архиве и настроить дату создаваемой папки.

После этого об утилите забываешь и пользуешься по мере необходимости.
Любой архив по двойному нажатию превращается в готовый к работе файл или папку с данными. Настоящий MustHave для любого маковода.
(13 голосов, общий рейтинг: 4.62 из 5)
Без стороннего софта macOS может архивировать и разархивировать данные в формате ZIP. Чтобы использовать другие форматы, понадобятся дополнительные приложения. Про всё это подробнее мы расскажем в этой статье.
Зачем используют архивы
Архивы — это специальные файлы-контейнеры, в которых могут храниться папки, офисные документы, изображения, мультимедийные и любые другие файлы. В одном архиве даже могут храниться другие архивы.
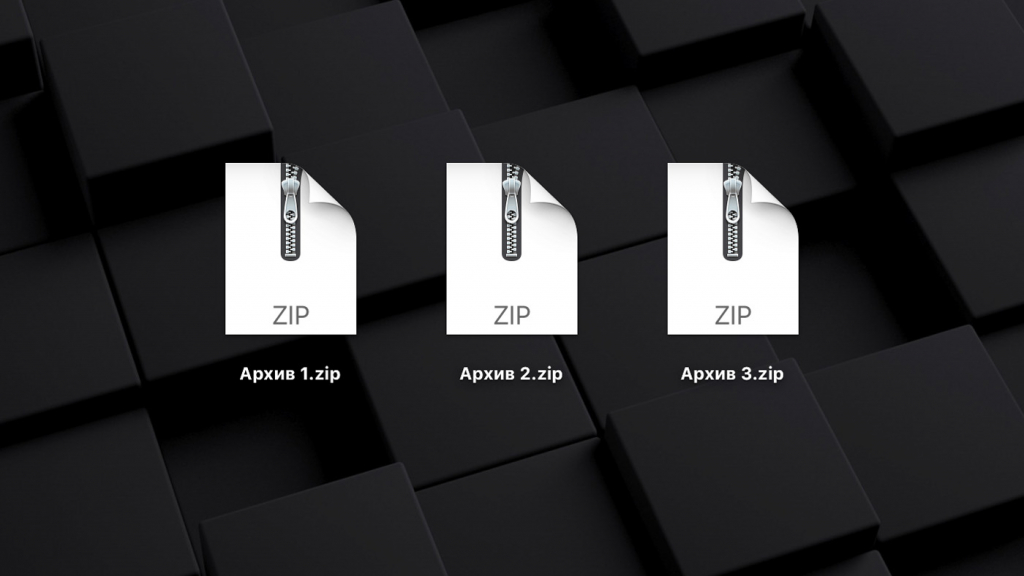
Архивы предназначены для простого переноса файлов между устройствами в любом виде. Их удобно отправлять через электронную почту и мессенджеры; их загружают в облачные хранилища и на сайты в интернете.
С помощью архивов файлы также можно уменьшить в объёме. Эффективность этого процесса может быть очень разной в зависимости от используемой информации. Например, текстовые файлы почти не уменьшаются, а аудиозаписи после сжатия могут потерять до 50% веса.
Архивы отличаются по форматам. Наиболее распространённым считается ZIP — инструменты для работы с ним встроены в macOS. Есть также RAR и другие архивы, для использования которых понадобится дополнительный софт.
Как архивировать файлы в формате ZIP
Шаг 1. Откройте Finder.
Шаг 2. Выделите один или несколько файлов, которые необходимо добавить в архив.
Шаг 3. Активируйте контекстное меню для работы с файлами.
Шаг 4. Выберите возможность «Сжать» ли «Сжать объекты».
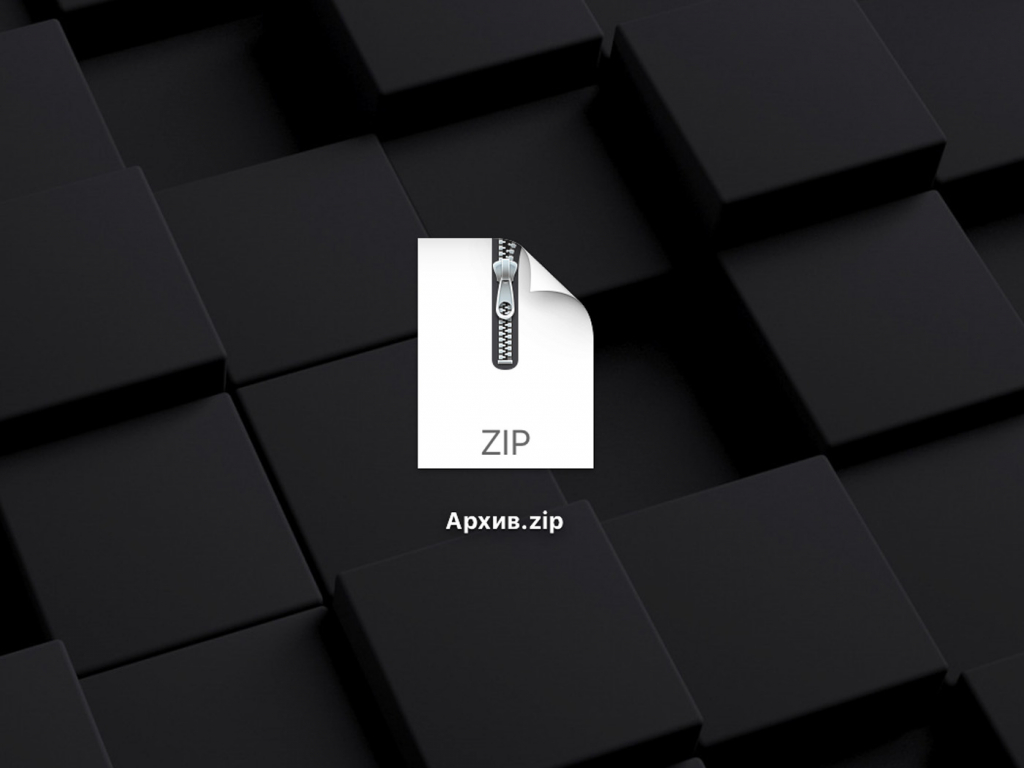
Как разархивировать файлы в формате ZIP
Чтобы извлечь файлы из архива формата ZIP, просто найдите его в Finder и нажмите на него дважды. Mac тут же запустит встроенное приложение для работы с архивами, которое извлечёт все данные в эту же папку.
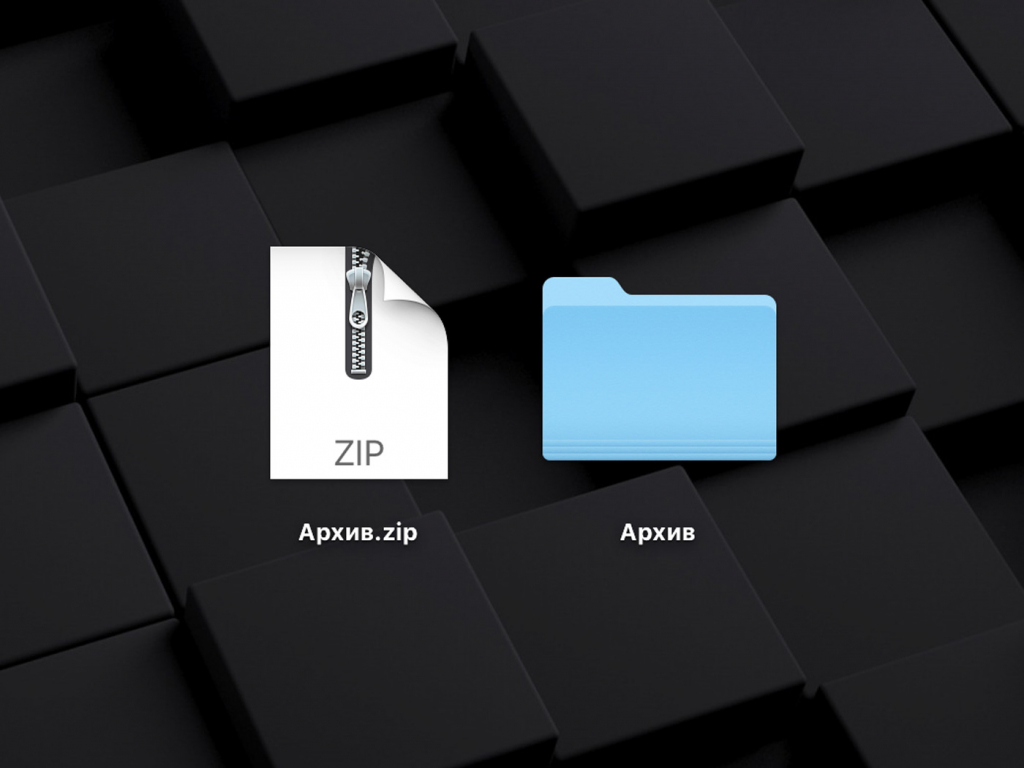
Как настроить встроенный архиватор macOS
Шаг 1. Откройте Finder.
Шаг 2. Перейдите в меню «Переход» и выберите возможность «Переход к папке».
Шаг 3. Скопируйте в строку «Переход к папке» путь «/System/Library/CoreServices/Applications» и нажмите «Перейти».
Шаг 4. Запустите приложение «Утилита архивирования».
Шаг 5. Откройте «Настройки».
Это меню поможет вам настроить работу встроенного приложения macOS для создания архивов. С помощью него вы сможете выбрать, куда сохранять новые архивы и где должны находиться файлы после их извлечения.
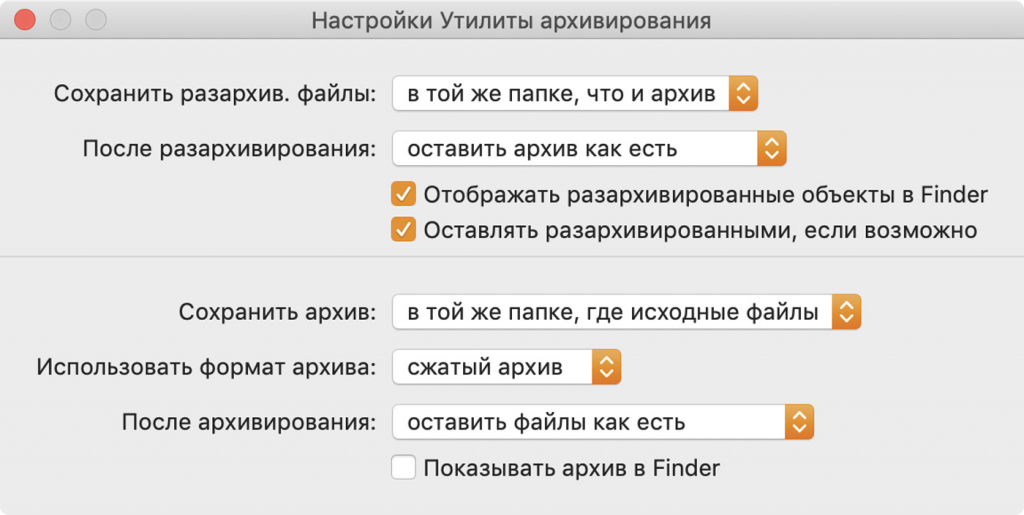
Как извлекать файлы из архивов других форматов
Программа даёт возможность распаковать архивы ZIP, RAR, 7-ZIP, TAR, GZIP, BZIP2, LZH, ARJ, ARC и многие другие. Она также работает с образами дисков ISO и BIN, может извлечь файлы из установочных файлов для Windows в формате EXE.
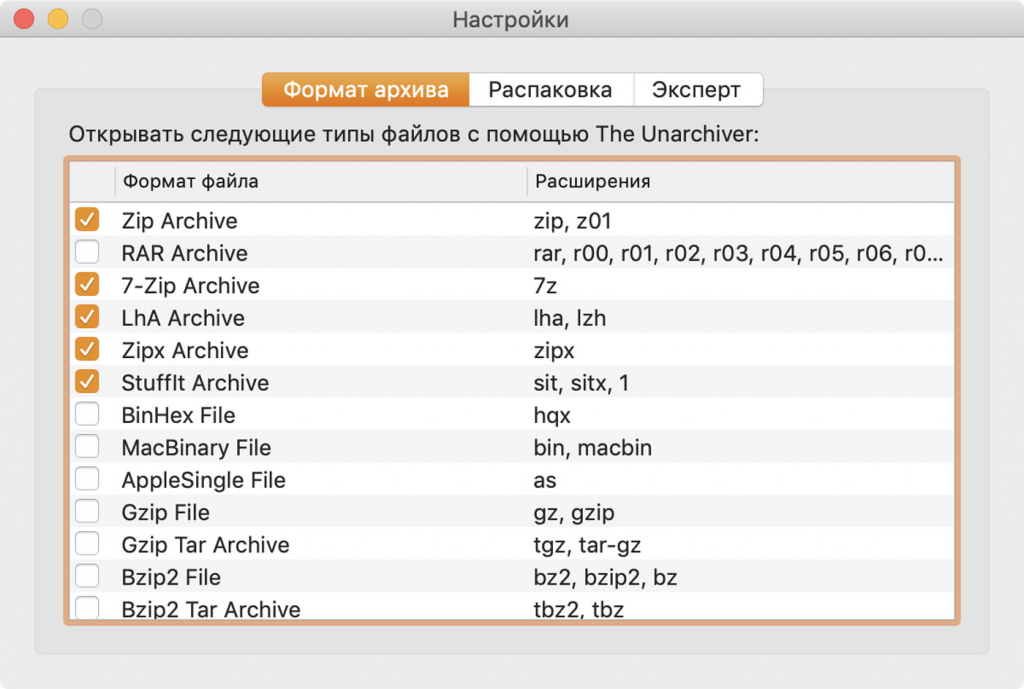
Чтобы распаковать архивы с помощью The Unarchiver, достаточно перетянуть их на значок приложения. Вы также можете сделать его программой по умолчанию и извлекать файлы двойным нажатием по аналогии со встроенным софтом macOS.
Цены, указанные в статье, актуальны на момент публикации материала и могут меняться с течением времени.

Назначить программу по умолчанию для открытия файлов в OS X можно для:
- отдельного файла;
- всех файлов одного типа (с одним расширением).
Как в Mac OS X изменить программу по умолчанию для отдельного файла
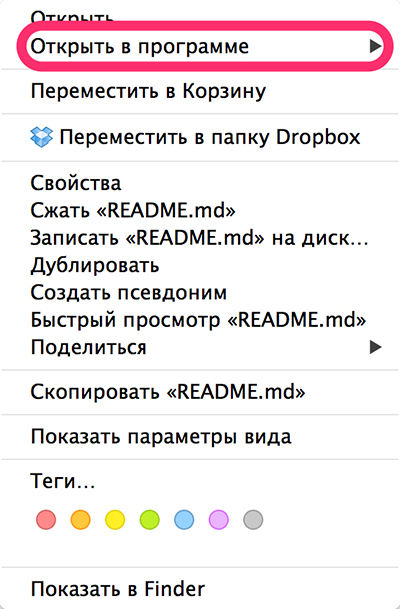
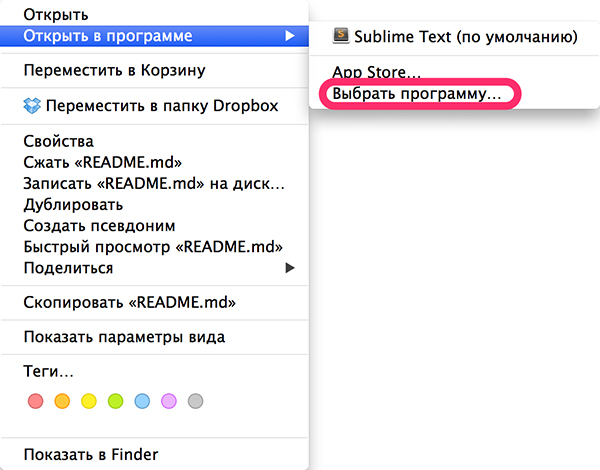
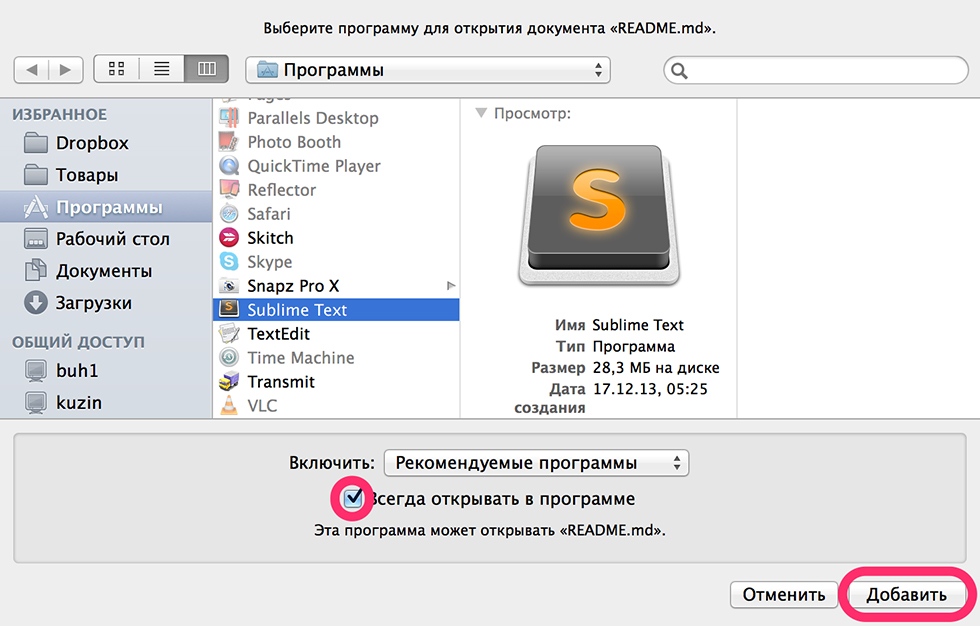
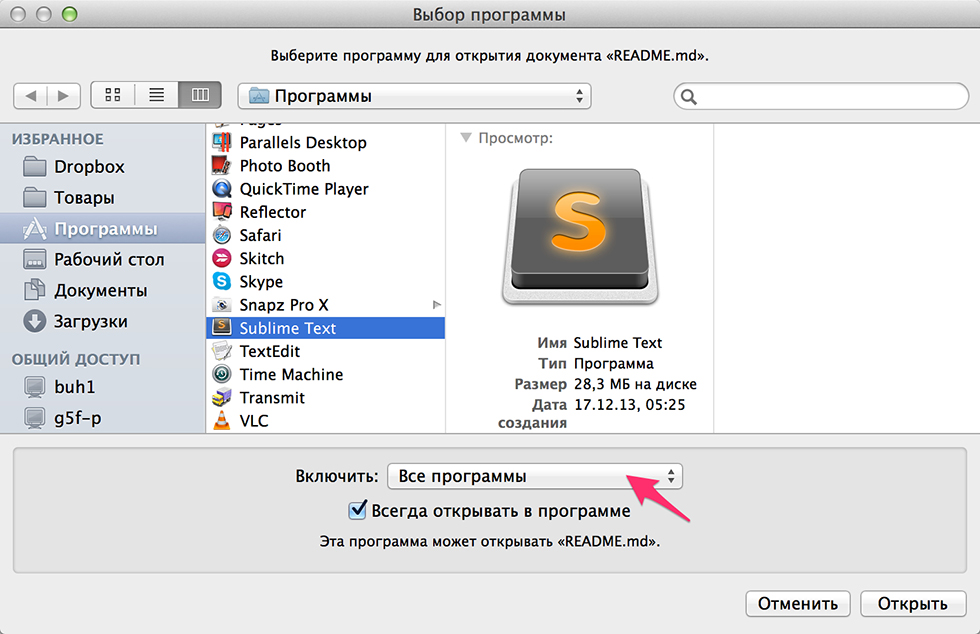
Как в OS X изменить программу по умолчанию для всех файлов одного типа (с одним расширением)
Данный метод позволяет определить приложение в котором файлы с одним расширением будут открываться по умолчанию.
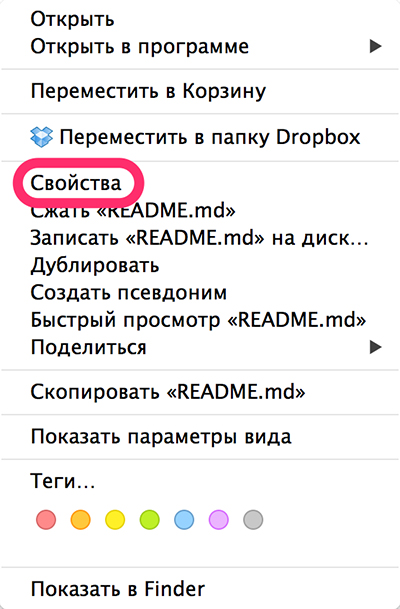
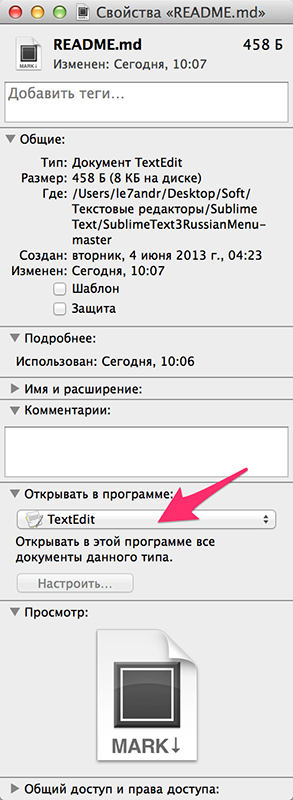
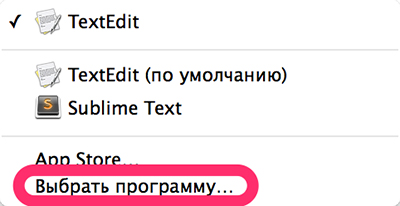
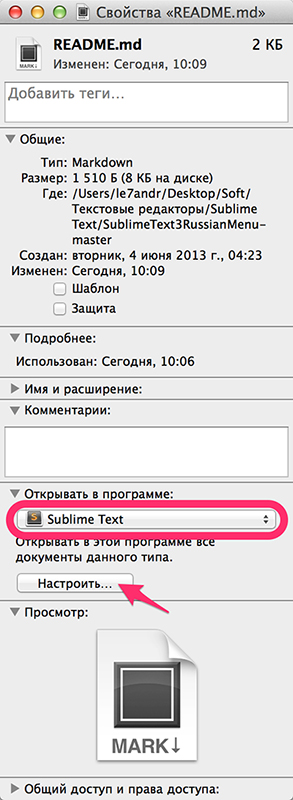

Вот так все просто, быстро и доступно. Еще раз убеждаюсь в качественном подходе компании Apple к юзабилити своих продуктов не только тех, что можно держать в руках, но и программных. И нисколько не жалею о том, что сделал выбор в пользу компьютеров Mac.

Комментарии пользователей:
Ответить [/reply] --> Ответить Цитата [/fast] --> [com-del]Удалить[/com-del] [spam]Спам[/spam] -->Пожалуйста, Виктор. Сам иногда пользуюсь.
Ответить [/reply] --> Ответить Цитата [/fast] --> [com-del]Удалить[/com-del] [spam]Спам[/spam] --> Ответить [/reply] --> Ответить Цитата [/fast] --> [com-del]Удалить[/com-del] [spam]Спам[/spam] -->Если кому-то помогли на сайте, помогите и вы сайту.
Ответить [/reply] --> Ответить Цитата [/fast] --> [com-del]Удалить[/com-del] [spam]Спам[/spam] --> Ответить [/reply] --> Ответить Цитата [/fast] --> [com-del]Удалить[/com-del] [spam]Спам[/spam] -->К сожалению, данный способ не работает. Многократно пытался заставить проигрвать mp3 файлы через любимый проигрыватель, призводил именно те действия, о которых говорится в статье, но этого моего указания хватало в лучшем случае на один день. На следующий день нужно было или смиряться и следовать тупому выбору OS MAC или вновь производить все описанные операции. Windows в этом отношении очень дисциплинирован как хороший солдат
Кроме того, с недавнего врмени перестал работать штатный просмотрщик изображений. При клике на файлы картинок ничего иконка просмотрщика выскакивает в трей и скачет в нем, но изображение на экран не выводится. И мног еще странных глюков и неудобств в этой хваленой операционной системе, которую использую уже третий год, делая все необходимые обновления системы и программ. На всякий случай все папки с изображениями исключил из проверки Касперским (вдруг это его пррорделаки?). Но воз и ныне там, там, где взбредет в голову макинтошу. К этой же серии относится и настройка представления файлов в папках. Предпочитаю по типу, но комп чихать хотел на установленные мной галочки в меню вид, и подает мне содержание папок в произвольном порядке. ИДИОТИЗМ.
Ответить [/reply] --> Ответить Цитата [/fast] --> [com-del]Удалить[/com-del] [spam]Спам[/spam] --> Ответить [/reply] --> Ответить Цитата [/fast] --> [com-del]Удалить[/com-del] [spam]Спам[/spam] -->Спасибо. Как же я сам реньше не додумался)
Ответить [/reply] --> Ответить Цитата [/fast] --> [com-del]Удалить[/com-del] [spam]Спам[/spam] -->У меня проблема
На HDD на всякий случай оставил систему с программами.
Так вот мало того, что в этом списке некоторые программы в двух экземплярях (очевидно, с обоих дисков), так и те, что в одном экземпляре, окрывают программу не с родного SSD, а с HDD.
Как можно отредактировать этот список и оставить в нем только программы на SSD?
Читайте также:


