Программа для обрезки фотографий на компьютере
При помощи Фоторедактора вы сможете быстро и красиво делать обрезку фото без потери качества для решения самых разных задач: удаления деталей, акцентирования внимания на основном элементе, автоматической подгонки фото под нужные размеры (3 на 4, 10 на 15 и т. д.) и многого другого.
Просто скачайте нашу программу для обрезки фото и ознакомьтесь с приведенным ниже пошаговым руководством.
Установите Фоторедактор Movavi
После загрузки установочного файла кликните по нему двойным щелчком, чтобы запустить процесс. Следуйте инструкциям на экране.
Добавьте фото
Обрежьте края изображения
После добавления фото перейдите на вкладку Обрезка в верхней части интерфейса программы. Пунктирной линией на фото будут обозначены границы области обрезки. Чтобы изменить размер рамки, просто перетащите ее края. Расположите рамку так, чтобы вас устраивала получающаяся картинка.
Вы также можете выбрать заданные размеры рамки: Квадрат (1:1), Для iPhone (3:2), DVD (4:3), Широкоформатный (16:9) и др.
Кроме того, можно обрезать фото по пикселям – для этого достаточно просто ввести нужное количество пикселей в поля Ширина и Высота. Чтобы зафиксировать выбранное соотношение сторон, щелкните мышью по иконке Сохранять пропорции.
Отметив необходимую область для обрезания фотографии, нажмите Применить, чтобы увидеть, как будет выглядеть готовая картинка. Если вы хотите разместить рамку иначе, нажмите кнопку Отменить. Помните, что вы всегда можете отменить все изменения, нажав кнопку Сброс изменений.
Сохраните результат
Сохраните получившееся фото, нажав кнопку Сохранить в правом нижнем углу и выбрав папку сохранения, а также формат и имя файла. Программа позволяет сохранять картинки в JPEG, PNG, TIFF, BMP и других популярных форматах.
Movavi Фоторедактор
Самый простой способ превратить любое фото в конфетку
Другие полезные инструкции
Остались вопросы?
Мы также рекомендуем
Movavi Видеоредактор Плюс
Удобная и мощная программа для видеообработки, в которой вы найдете все, что нужно для создания крутых видеороликов со спецэффектами, музыкой, титрами и переходами.
Movavi Screen Recorder
Надежная и эффективная программа для записи видео с экрана в HD. Захватывайте видео из программ, онлайн-трансляции и даже разговоры в Skype и сохраняйте клипы в любом популярном формате.
*Бесплатная версия Movavi Фоторедактора имеет следующие ограничения: сохранение до 10 изображений, водяной знак на сохраненных фото, запрет на снятие скришотов при работе в программе.
4.0 Оценок: 7 (Ваша: )Самая простая, но частная необходимость, которая возникает при обработке фото – обрезка кадра. Несмотря на кажущуюся простоту операции, не все знают, как это сделать. Нужная функция есть практически в каждом фоторедакторе, но не все подходят для новичков. В статье мы рассмотрим, как выбрать программы для обрезки фото на компьютер для Windows, которые быстро кадрируют изображение и не слишком сложны в управлении.
Посмотрите видеоурок, чтобы познакомиться с процессом обрезки кадра:
Скачайте лучшую программу для обрезки и ретуши снимков:
1. Paint
Paint не требует скачивания и установки, так как по умолчанию встроен во все компьютеры с Windows. Это самая простая программа для базовых действий: в ней можно обрезать картинку, изменить размер, повернуть на 90 и 180°, отразить изображение. Также в приложении можно накладывать надписи, рисовать и добавлять геометрические фигуры.
В Windows 10 дополнительно включен более расширенный вариант редактора под названием Paint 3D. В нем предоставлено больше возможностей для рисования, появилась функция выделения объекта и удаления фона. Основная «фишка» новой версии – возможность превращать двухмерные картинки в трехмерную модель.
2. ФотоМАСТЕР
ФотоМАСТЕР — лучшая программа для обрезки фото на ПК, если вы создаете контент для социальных сетей. В фоторедакторе есть готовые пресеты, которые автоматические обрезают картинки под требования социальных сетей или под девайсы. Здесь есть форматы для поста, сториз, картинки профиля. Можно кадрировать изображение вручную.
Профессиональным фотографам понравится возможность кадрировать снимки согласно принятым шаблонам: золотое сечение, золотая спираль, треугольники, диагонали, правило третей, сетка. Таким образом вы можете создать идеальную композицию в кадре, сделав акцент на главном объекте. Также в данном редакторе предусмотрено огромное количество разнообразных инструментов для обработки: быстрая замена фона, коллекция оригинальных эффектов и функция удаления объектов со снимка.
3. ФотоГалерея
Простое решение для желающих сделать быструю обработку. В ФотоГалерее можно улучшить качество картинки, выровнять горизонт, отразить и повернуть кадр. Функции обрезки позволяет произвести кадрирование вручную или воспользоваться готовыми пропорциями: квадрат, 16:9 и 4:3. Можно установить формат «альбомная ориентация», если вы хотите обрезать картинку, как для книжной обложки.
Отличительной чертой приложения является его легкость и быстрота. Оно работает практически с любыми графическими расширениями, в том числе с PSD. Это удобно, если нужно быстро обрезать созданный проект, но не хочется открывать для этой небольшой задачи неповоротливый Photoshop. Приложение можно скачать и использовать бесплатно.
4. GIMP
GIMP — одно из самых популярных решений для пользователей, которые боятся осваивать Photoshop, но хотят детально обработать фотографию. Его можно использовать как простую программу для рисования и базовой обработки, профессиональное решение для ретуширования, редактор для пакетной обработки, средство для рендеринга изображений, преобразователь форматов и т.д. GIMP можно расширять сторонними плагинами, хотя их не так просто найти, как дополнения к Photoshop.
Если рассматривать GIMP как средство для обрезки картинок, то здесь поддерживается свободное кадрирование, в том числе в форме круга. Это возможно благодаря произвольному выделению части изображения. В том числе его можно использовать для отделения предметов по контуру. В минус приложению стоит поставить не очень удобное управление, которое может сбить с толку новичков.
5. PhotoScape
PhotoScape подойдет, если нужна программа для обрезки фото кругом или овалом. В редакторе есть отдельный пункт специально для этой цели, вы можете сами регулировать обрезку, придавая ей разные виды окружностей и меняя размер. Доступно сохранения выбранной области как отдельного файла без изменения оригинальной картинки. Кроме этого, в софт включен обширный список пресетов обрезки, от стандартных пропорций до специализированных вариантов вроде Letter US.
Конечно, на этом возможности PhotoScape не заканчиваются – это полноценный фоторедактор для компьютера с множеством дополнительных инструментов. Имеются автоматические функции улучшения, большой выбор фильтров, можно создавать фотоколлажи, добавлять текст. Однако стоит также отметить неудобное управление программы и то, что она работает нестабильно на маломощных ПК и ноутбуках.
6. Altarsoft Photo Editor
Интерфейс Altarsoft слегка схож с GIMP, хотя программа отстает от него касательно функционала. Зато здесь есть функция выделения, которая позволяет обрезать картинку в любой форме, от квадрата до треугольника. Благодаря этому инструменту Altarsoft может использоваться как программа для обрезки фото по контуру. В том числе вы можете выделять и перетаскивать любые участки фотографии, что открывает безграничные возможности для различных фотоманипуляций и создания коллажей.
Altarsoft Photo Editor
Редактор позволяет работать с несколькими снимками и создавать и обрабатывать скриншоты экрана. К минусу стоит отнести не очень дружелюбное управление. Также стоит отметить, что софт показал слабую производительность при тестировании на ноутбуке.
7. ACDSee Photo Editor
ACDSee включает в себя большой набор для трансформации картинок, от простой обрезки до сложных фотоманипуляций. Функционал редактора можно сравнить с Adobe Photoshop или более продвинутой версией редактора GIMP.
ACDSee Photo Editor
Однако функция кадрирования здесь не так продвинута, как в других схожих программах. Обрезать картинку можно вручную или выбрать один из пресетов: 1:1, 2:3, 3:2, 5:3. Зато можно выделять любой объект и передвигать по снимку или полностью вырезать.
Для тех, кто хочет освоить редактор как можно быстрее, имеются встроенные инструкции, которые помогут максимально использовать возможности программы. Существенными минусами являются необходимость регистрации и отсутствие русскоязычной локализации.
8. AVS Photo Editor
AVS Photo Editor — это функциональная программа для обрезки фото под нужный размер и продвинутого редактирования. Приложение работает как фоторедактор и менеджер файлов, позволяя обрабатывать сразу несколько файлов и переключаться между изображениями в выбранной директории. Правда, относительно обрезки он проигрывает другим альтернативам, так как здесь можно только вручную отрегулировать новые размеры.
AVS Photo Editor
В остальном функционал мало отличается от стандартных фоторедакторов: есть инструменты для ретуши, можно отредактировать «красные глаза» и рисовать на изображении. Интерфейс не отличается удобством: окна расположены каскадом и перекрывают друг друга, их нельзя удалять или перемещать.
9. PhotoPad
PhotoPad предлагает распространенные инструменты, которые чаще всего используются при редактировании фотографий. Он позволяет кадрировать, вращать, изменять размер и переворачивать изображения. Функция свободного выделения позволяет обрезать картинку в любой форме, в том числе отделить от фона любой предмет.
Кроме кадрирования, можно изменить размер без существенной потери качества. Остальные функции фоторедактора включают в себя коллекцию эффектов и фильтров, создание фотоколлажей и наложение текста и графики. Поддерживается пакетная обработка. Работа в приложении осложняется отсутствием русского языка.
10. Fotor
Fotor пригодится, если вам нужна программа для обрезки фото для инстаграма. Десктопная версия популярного онлайн-сервиса в основном включает в себя различные подборки эффектов. Однако инструменты фотомонтажа здесь тоже есть, в том числе кадрирование изображений. Доступен выбор из предустановленных вариантов: квадрат, размеры под iPhone и DVD, почтовая открытка, пропорции 8х10, 16х9, 3х5 и свободные размеры.
Можно изменить положение кадра: сдвинуть точку горизонта, настроить вертикальное или горизонтальное искажение. В редакторе присутствуют и другие интересные функции, например, наложение текстур и «сцены». Работа в программе значительно осложняется ограничениями бесплатной версии, а также отсутствием русского языка.
Заключение
Несмотря на то, что обрезка картинок – простое действие, лучше подбирать приложение, исходя из его общей функциональности. Базовую обрезку вы всегда сможете выполнить в Paint, так как она уже установлена на компьютере с Windows. Однако вряд ли на этом редактирование закончится, поэтому советуем обратить внимание на более продвинутые варианты. Например, если вы готовите картинку к загрузке в сеть, лучше скачать программу для обрезки фото ФотоМАСТЕР, так как в ней есть готовые варианты для разных целей. К тому же, здесь можно применить автоматическое улучшение и сжать размер файла специально для интернета, не теряя качества изображения.
Установите программу ФотоМАСТЕР и улучшите свои снимки прямо сейчас:
В редакторе ФотоМАСТЕР вы сможете мгновенно кадрировать снимок:
Для Windows 7, 8, 10, XP, Vista. Быстрая установка.
Быстрая подготовка снимков к печати и загрузке в Интернет
Снимок имеет нестандартные пропорции или в кадре много лишних элементов? Вам поможет «ФотоМАСТЕР». Эта программа для обрезки фото под нужный размер позволяет быстро кадрировать изображение и избавляться от ненужного. Из статьи вы узнаете, как работает функция и как с ее помощью кардинально преобразить любое фото.
Обрезайте фото с легкостью
В разделе «Инструменты» представлено много полезных функций. Например, здесь можно поработать с кривыми: с ними вы моментально разберетесь, как негатив перевести в позитив и выполнить цветокоррекцию. Для начала работы запустите наш редактор размера фото и щелкните по кнопке «Кадрирование» .
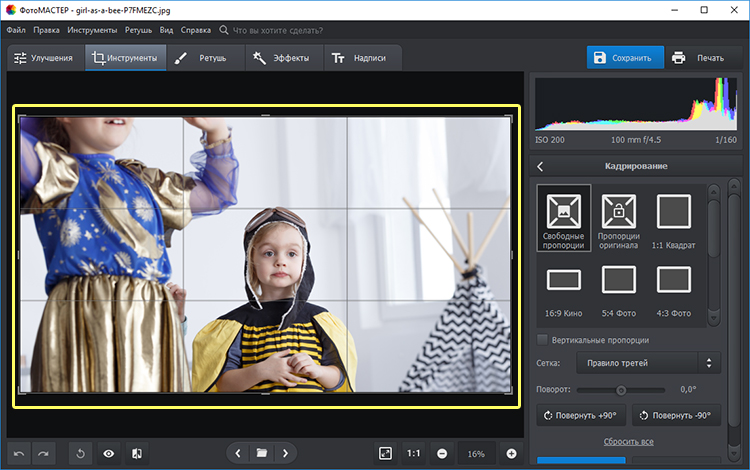
Поверх фотографии появится рамка кадрирования
Отделим нужное от ненужного. Наведите мышку на один из углов рамки или на любую из ее границ. Курсор приобретет вид двойной стрелки. Зажмите левую кнопку мыши и, удерживая ее, начните тянуть выделение в сторону. Для удобства программа затемняет часть фото, которая в будущем будет обрезана. Вы всегда можете менять положение рамки. Для этого заведите курсор внутрь выделения, зажмите левую кнопку мыши и перетащите рамку в новое место.
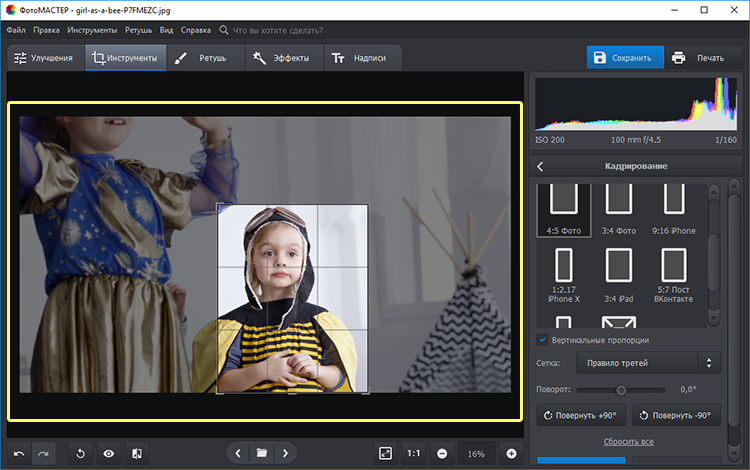
Обозначьте новые границы фотографии
Для удобства справа предусмотрены горизонтальные и вертикальные пресеты кадрирования. По умолчанию предлагаются свободные пропорции, но вы можете изменить это. Например, можно взять соотношение сторон исходного изображения. Программа для обрезки фото позволяет использовать стандартные пропорции: 1:1 (квадрат), 16:9 (кино, iPhone), 5:4 (печатные фото), 2,17:1 (iPhone X), 4:3 (iPad), 7:5 (пост ВКонтакте), 2:5 (профиль Вконтакте). А выбрав «Свои пропорции», вы можете задать значения редактору фото в пикселях. Кликните по нужному варианту, «ФотоМАСТЕР» изменит рамку на вашей фотографии. Останется перетащить ее мышкой в желаемое место.
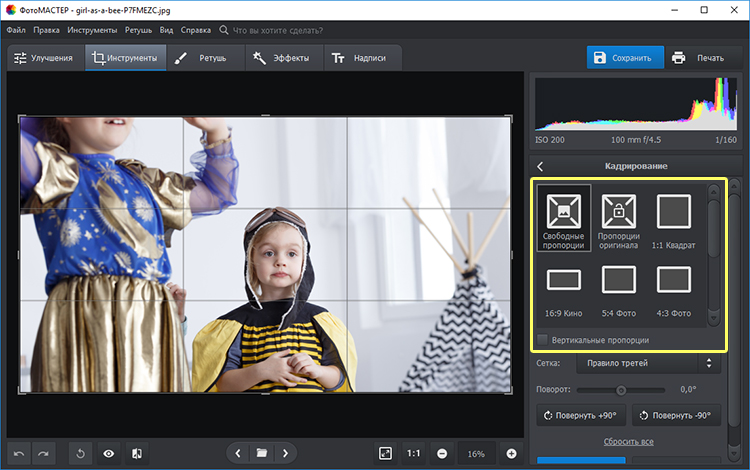
При необходимости используйте готовые пропорции
Правильное кадрирование фотографий сложно выполнить без сетки. В «ФотоМАСТЕРЕ» есть все распространенные виды: при построении композиции можно взять за базу правило третей, диагоналей, треугольников, золотого сечения или спирали. Рассмотрим на примере! При работе с сетками правило третей и золотого сечения попробуйте расположить главные элементы рядом с точками пересечений линий. Обычно на них зрители обращают внимание в первую очередь при взгляде на изображение. Или другой пример: если возьмете в качестве основы сетку «Золотая спираль», поместите самое важное в точке начала спирали — это самое сильное место изображения.
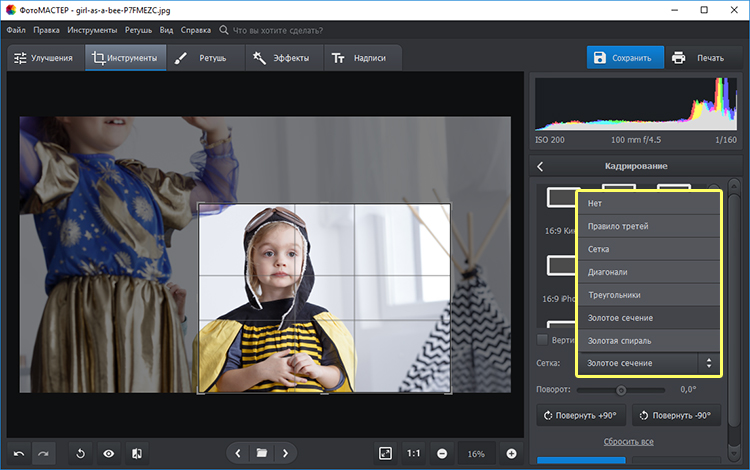
В программе представлены все популярные виды сеток
Кадрирование пригодится, если нужно обрезать ненужные объекты по краям или поменять крупность плана, чтобы при последующем уменьшении размера фотографии люди или предметы не находились слишком далеко и были хорошо видны. Если не хотите приближать лицо из-за косметических дефектов, то не переживайте: «ФотоМАСТЕР» — это не просто редактор для изменения размера фото. Он также может подсказать, как отбелить зубы на фото, сделать макияж или пластику лица. Аналогично просто удалить посторонние предметы.
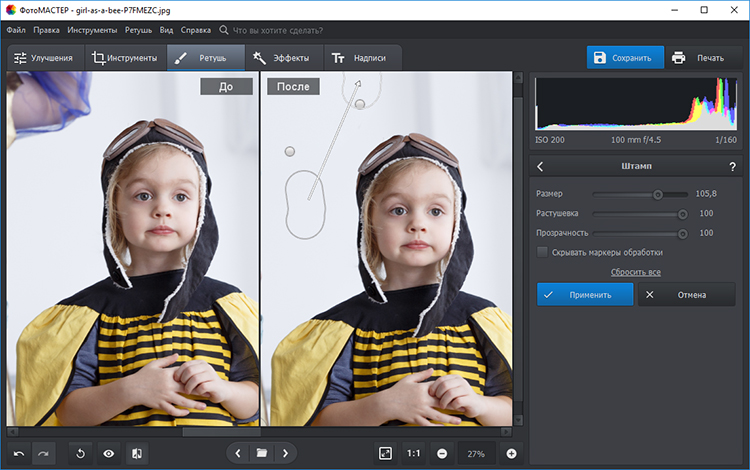
Кисть «Штамп» поможет избавиться от ненужных элементов в кадре
Изменяйте размер фото за пару минут
Многие сайты предъявляют жесткие требования к разрешению и весу загружаемых фотографий. Если снимок делался на профессиональную камеру, то одной обрезкой картинки не обойтись — необходимо также уменьшить объем файла. Для этого в программе для редактирования фото выберите «Изменить размер и сохранить. » и впишите нужные значения — ваше изображение «подгонится» по заданному размеру.
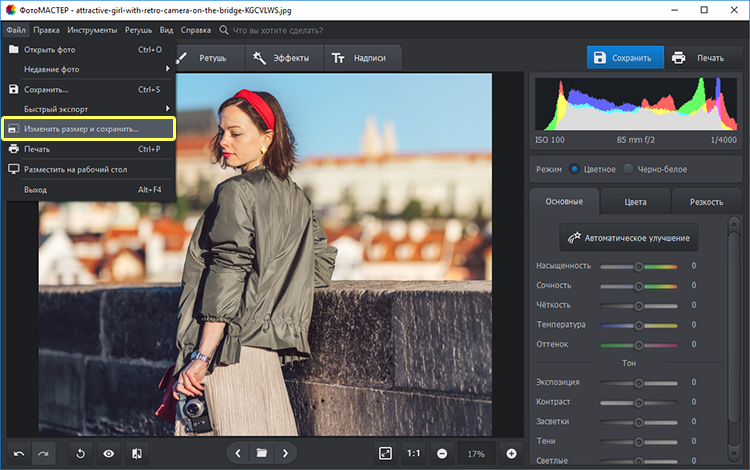
Для изменения размера файла выберите «Файл» > «Изменить размер и сохранить. »
На экране появится новое окно: введите необходимые значения для ширины или высоты снимка. Проследите, чтобы кнопка с замочком была активирована: второй параметр «ФотоМАСТЕР» будет менять автоматически, чтобы избежать эффекта «сплюснутого» фото. Обязательно обратите внимание на единицы измерения. Планируете загружать фото в Интернет? Лучше работать с пикселями. Если готовите снимки к печати — с сантиметрами или миллиметрами.
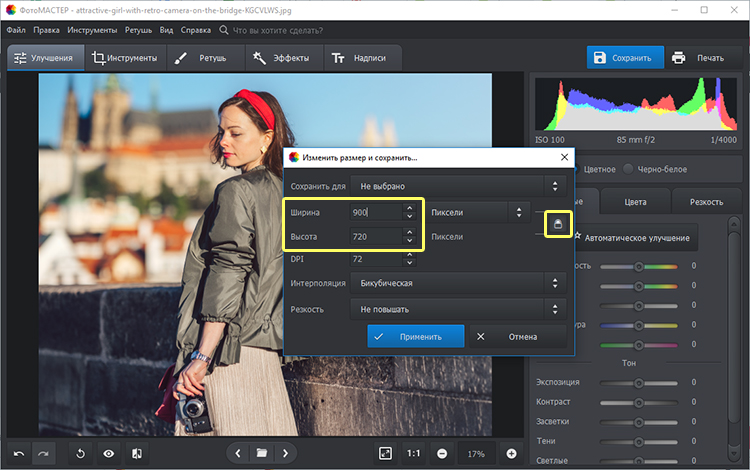
Укажите новые параметры фотографии
Комплексная обработка фото: дополнительные возможности
Виньетирование поможет сместить акцент с границ в центр
При желании поэкспериментируйте с параметрами «Средняя точка», «Округлость», «Растушевка», «Подсветка». Они будут менять диапазон, интенсивность и цвет затемнённой области. Следите за изменениями на экране и остановитесь на том результате, который вам придется по вкусу больше всего. После скачивания программы для обрезки фотографий вам будут доступны и другие полезные функции при работе со снимками. Вы с легкостью сможете:
Применяйте эффекты, чтобы сделать фото атмосфернее
И это далеко не все! Скачайте программу «ФотоМАСТЕР» бесплатно и оцените все ее возможности уже сегодня. Вы сможете обрабатывать любые снимки. Несколько щелчков мыши — и портреты, пейзажи, фото с праздников и путешествий станут намного лучше выглядеть, а вам не будет стыдно показывать их друзьям.
В этой инструкции мы расскажем, как редактировать фото, используя приложения Мовави Photo Editor, Фотомастер и Photoscape. Они поддерживают все популярные форматы изображений, отличаются от аналогов расширенным функционалом, понятными интерфейсом, оптимизированы для работы в современных операционных системах и не требовательны ресурсам ПК.
Обрезаем фото на компьютере при помощи Movavi Photo Editor
Преимущества Photo Editor от Мувави
Photo Editor – полноценный графический редактор, который предназначен не только для обрезки фотографий, но и выполнения более серьезных задач. Он позволяет вручную и автоматически улучшать качество картинки, заменять фон, вырезать фото из коллажа, добавлять текстовые элементы, а также ретушировать снимки, применять всевозможные эффекты или фильтры. После инсталляции и запуска приложения откроется основное окно с множеством панелей и настроек.
Загрузите фото
Теперь необходимо загрузить изображение, с которым будем работать. Для этого нужно нажать кнопку «Открыть файл» и в появившемся окне проводника выбрать картинку.
Выбор фрагмента
Изображение сразу же появится в рабочей. Чтобы кадрировать фотографию переходим в меню «Обрезать». Есть несколько способов выделения области. Произвольный фрагмент фотографии можно выделить с помощью мышки, зажав левую кнопку и указав нужую область. При необходимости можно воспользоваться заготовленными шаблонами на панели справа в верхней части окна.
Сохранение изменений
По завершению редактирования нажимаем кнопку «Применить» - на экране останется уже обрезанная часть изображения. По нажатию кнопки «Сохранить» в нижней части интерфейса всплывает окно с настройками экспорта. В нем можно задать имя нового файла, тип, указать метаданные и выбрать папку сохранения.
Обрезание фотографий при помощи Фотомастера
Добавление исходника
Программа позволяет быстро и качественно обработать ваши фото, улучшать их, накладывать фильтры и т.д. С управлением, в отличие от фотошопа, справится любой новичок. Все сделано просто и понятно. Чтобы добавить исходное изображение откройте приложение, нажмите на кнопку в середине экрана и выберете нужный кадр. Далее перейдите в меню «Инструменты» - «Кадрирование».
Уменьшение кадра
По умолчанию программа наложит на снимок сетку по правилу третей. Вы можете выбрать золотое сечение, треугольники или другое правило в зависимости от своих потребностей. Также доступны шаблоны под экраны гаджетов и популярных социальных сетей, позволяющие уменьшить изображение под формат iPad, iPhone поста ВКонтакте и пр, фотографии для печати на документы. Для изменения контура используйте курсор мыши, как показывают стрелки на скриншоте.
Сохранение готового изображения
Когда правка будет завершена и ваша иллюстрация готова, нажмите «Применить». При желании добавьте надписи, эффекты, фильтры и другие полезные улучшения, чтобы получить оптимальное изображение. Результат сохраняется в форматах jpg, png, bmp и пр. нажатием одной кнопки. Теперь фото можно оставить на жестком диске ПК, залить на онлайн хранилище или добавить в социальные сети.
Как обрезать картинку в Photoscape?
Особенности утилиты
Эта бесплатная и легкая утилита оснащена полным набором инструментов для качественного редактирования графики. Она поддерживает пакетную работу и дает возможность не просто обрезать фотографию на компьютере, но и работать со слоями, создавать интересные фотоколлажи и даже GIF-анимации. Приложение работает под Windows 7 и более новыми версиями ОС.
Импорт
После запуска приложения, прежде всего, нужно загрузить фотографию. Переходим во вкладку «Редактор», где размещены основные инструменты обработки. В проводнике слева можно легко найти и выбрать картинку - она сразу же появится в окне предпросмотра.
Обрезка
Пора начинать обрабатывать изображение. Выбираем вкладку «Обрезать», которая находится на панели инструментов в том же окне. Выделить нужный фрагмент фото можно с помощью мышки – выделенная часть изображения будет в рамке. После нажатия на кнопку «Обрезать» на экране останется только та часть, которую требуется сохранить.
Сохранение
Теперь все просто – жмем «Сохранить» в правом нижнем углу, чтобы появилось окно с параметрами. Тут есть возможность выбрать качество, папку сохранения и дополнительную информацию.
Как обрезать фото, картинку стандартными средствами ОС?
Чем полезен удобный сервис?
В отличие от описанных аналогов, Paint не является самостоятельным проектом, а входит в состав операционной системы Windows, как встроенный графический редактор. Чтобы найти его, перейдите по адресу Пуск – Программы – Стандартные, либо воспользуйтесь поиском в меню Пуск. Затем нажмите на значок Paint и приступайте к работе. Стоит отметить, что для профессиональной деятельности редактор не подойдет, но если вам срочно необходимо обрезать изображение до определенного размера, и ничего другого под рукой нет, он справится с поставленной задачей.
Добавление файлов
Чтобы добавить нужное фото на монтажный стол в меню выберете пункт «Открыть». Перед вами появится файловый менеджер – найдите здесь целевое изображение или фотографию и дважды кликните по нему. Также можно просто выделить файл в Проводнике, копировать его в буфер обмена комбинацией Ctrl+C (или ПКМ – Копировать), а потом вставить в главное окно Пеинта, используя сочетание клавиш Ctrl+V. Поддерживаются форматы изображений jpeg, png, gif, bmp.
Кадрирование фото
Теперь, когда картинка добавлена, остается обрезать лишнее. Обратите внимание, что внизу главного экрана отображается размер картинки в пикселях и соотношение сторон в графическом виде. К сожалению, Paint предоставляет возможность убрать часть фотографии только в виде прямоугольной области, поэтому мы выбираем инструмент «Выделение» и с его помощью обозначаем лишний фрагмент. При нажатии клавиши Delete, выделенная область исчезнет.
Сохранение на компе
Перед сохранением результата, нужно подогнать размер полотна под новый размер фото. Для этого сократите белую область, используя специальные ползунки. Доведите их до границы картинки. Все - изображение обрезано. Для сохранения жмите на дискетку. Новый файл без лишних элементов заменит оригинальный. Чтобы сохранить его отдельно, выберете пункт «Сохранить как…» в том же меню, где вы добавляли первоначальное изображение. Не забудьте указать другое имя для нового файла.
Читайте также:


