Программа для настройки монитора samsung odyssey g3

Калибровка монитора Samsung Natural color pro.

Калибровка монитора samsung natural color pro

Калибровка монитора samsung natural color pro
Калибровка ЭЛТ монитора Samsung Natural color pro. Basic mode. Шаг №1.

Калибровка монитора samsung natural color pro
Калибровка ЭЛТ монитора Samsung Natural color pro. Basic mode. Шаг №2.

Калибровка монитора samsung natural color pro
Калибровка ЭЛТ монитора Samsung Natural color pro. Basic mode. Шаг №3.

Калибровка монитора samsung natural color pro

Калибровка монитора samsung natural color pro

Калибровка монитора samsung natural color pro
Калибровка ЭЛТ монитора Samsung Natural color pro. Basic mode. Шаг №4.

Калибровка монитора samsung natural color pro
Калибровка ЭЛТ монитора Samsung Natural color pro. Advanced mode. Шаг №1.
Калибровка монитора в Samsung Natural color pro в basic mode и advanced mode очень похожи.

Калибровка монитора samsung natural color pro
Выберем опцию калибровка ЭЛТ монитора в Samsung Natural color pro.
Калибровка монитора Samsung Natural color pro. Advanced mode. Шаг №2.

Калибровка монитора samsung natural color pro
Калибровка монитора Samsung Natural color pro. Advanced mode. Шаг №3.

Калибровка монитора samsung natural color pro
Калибровка монитора Samsung Natural color pro. Basic mode. Шаг №4 (Advanced mode).

Калибровка монитора samsung natural color pro

Калибровка монитора samsung natural color pro
Сделайте зеленые плашки равномерно закрашенными как и в предыдущем шаге.

Калибровка монитора samsung natural color pro
Сделайте синие плашки равномерно закрашенными как и в предыдущих шагах.
Калибровка ЭЛТ монитора Samsung Natural color pro. Advanced mode. Шаг №5.

Калибровка монитора samsung natural color pro

Калибровка монитора samsung natural color pro

Калибровка монитора samsung natural color pro
Калибровка ЭЛТ монитора Samsung Natural color pro. Advanced mode. Шаг №6.

Калибровка монитора samsung natural color pro
Калибровка ЖК монитора Samsung Natural color pro.
Калибровка ЖК монитора Samsung Natural color pro. Advanced mode. Шаг №1.

Калибровка монитора samsung natural color pro
Калибровка ЖК монитора Samsung Natural color pro. Advanced mode. Шаг №2 .

Калибровка монитора samsung natural color pro
Калибровка ЖК монитора Samsung Natural color pro. Advanced mode. Шаг №3 .

Калибровка монитора samsung natural color pro
Калибровка ЖК монитора Samsung Natural color pro. Advanced mode. Шаг №4.

Калибровка монитора samsung natural color pro

Калибровка монитора samsung natural color pro

Калибровка монитора samsung natural color pro
С зеленым и синим цветом нужно проделать такую же настройку, как и с красным.
Калибровка ЖК монитора Samsung Natural color pro. Basic mode. Шаг №5 (Advanced mode).

Калибровка монитора samsung natural color pro

Калибровка монитора samsung natural color pro

Калибровка монитора samsung natural color pro
Калибровка ЖК монитора Samsung Natural color pro. Advanced mode. Шаг №6.

Калибровка монитора samsung natural color pro

Калибровка монитора samsung natural color pro

Калибровка монитора samsung natural color pro
Человеческий глаз удивительно быстро приспосабливается к любым изменениям света, поэтому любые программы для настройки монитора не смогут заменить аппаратного калибратора, но они хотя бы сделают эти настройки более реалистичными.
Начните зарабатывать на своих фотографиях, продавая свои изображения в микростоках. Зарегистрируйтесь в самых прибыльных микростоках Fotolia, Dreamstime, BigstockPhoto, 123rf, Crestock, Лори.
Современный человек проводит за компьютером очень много времени, будь то стационарное оборудование или ноутбук, потому целесообразно создать для себя максимально комфортные условия при работе за ним.
Помимо внешних факторов, таких как освещение в помещении, большую роль в обеспечении удобного и безопасного использования играют настройки устройства.
Для наиболее тонкой подстройки и может потребоваться программа для настройки монитора.


Введение
Что же это за программы и для чего они нужны? Такой софт предполагает быстрый доступ ко всем возможным настройкам и параметрам экрана компьютера. С помощью него вы можете настроить любой параметр монитора оптимально точно «под себя».
Конечно, доступ к большинству функций, предоставляемых такой программой, могут обеспечить и собственные ресурсы компьютера, например, к ним можно получить доступ через Панель Управления .
Тем не менее, сделать это через специальную программу, фактически, одним щелчком мыши, гораздо удобнее.
Функционал таких программ достаточно широк – они помогают изменить цветность, яркость, разрешение экрана, управление им, настроить положение кнопок, панелей и ярлыков и т. д. То есть в таком софте «собраны» все возможности изменений параметров экрана для упрощения получения доступа к ним.Кроме того, некоторый софт помогает настроить и более сложные параметры, которые невозможно изменить с помощью собственных ресурсов компьютера.
Почему же проводить тщательную тонкую подстройку параметров монитора так важно? Это связано с тем, что основная нагрузка при работе за компьютером приходится на глаза, и ее создает именно экран. Таким образом, при тщательной подстройке монитора такую нагрузку можно снизить, что потенциально способно даже помочь сохранить хорошее зрение.
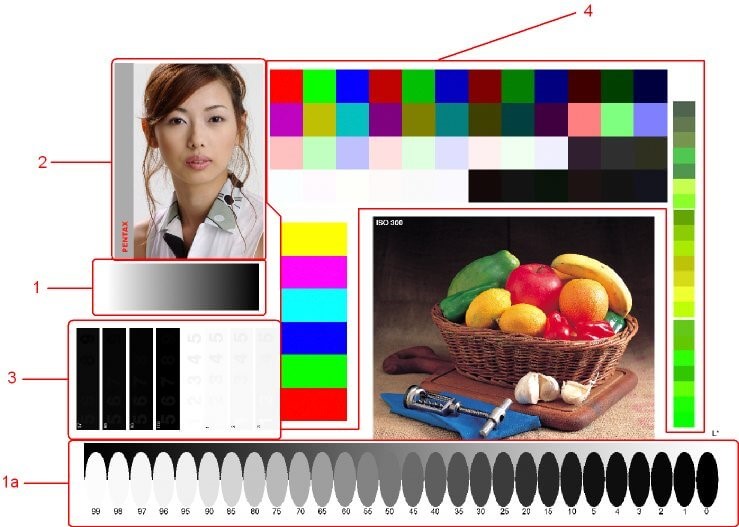
<Рис. 1 Проверка экрана>
Основные характеристики
Выбрать наиболее оптимальную программу, зачастую, бывает достаточно непросто, так как необходимо одновременно учитывать целое множество параметров.
Для упрощения и ускорения этого процесса, в сводной таблице, расположенной ниже, приведены основные характеристики всего программного обеспечения, включенного в ТОП, которые могут иметь основное значение при выборе.
| Название | Лицензия | Мультимонитор | Русификация | Установка | Справочные материалы |
|---|---|---|---|---|---|
| UltraMon | Платная | да | да | Требуется | Отсутствуют |
| Nokia Monitor Test | Бесплатная | нет | да | Не требуется | Присутствуют |
| Power Strip | Платная | да | нет | Требуется | Присутствуют |
| UD Pixel | Бесплатная | нет | да | Требуется | Отсутствуют |
| Is My LCD OK | Бесплатная | Нет, но подходит для работы с ТВ | да | Не требуется | Отсутствуют |
| InnjuredPixels | Бесплатная | Нет, но подходит для работы с ТВ | да | Не требуется | Отсутствуют |
| Actual Multipal Monitors | Платная | да | да | Требуется | Отсутствуют |
Учет данных параметров позволит быстро выбрать наиболее подходящий для себя софт.
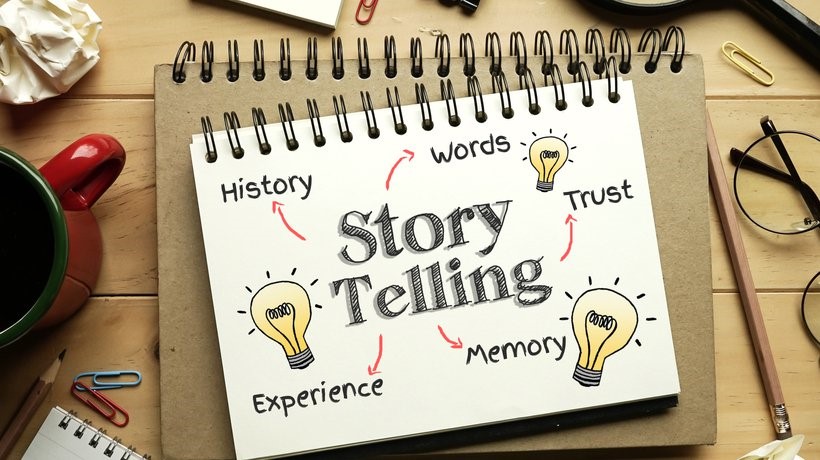
<Рис. 2 Настройка>
UltraMon
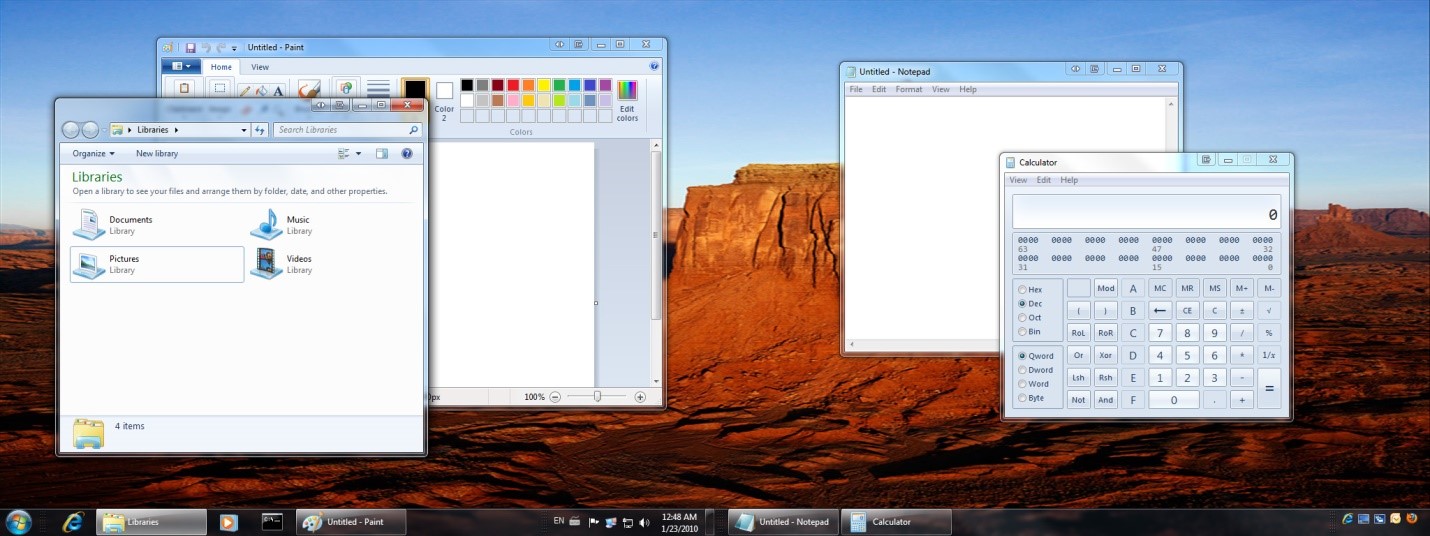
Наиболее функциональная и простая программа из всех, представленных в ТОПе. В ней легко работать и она помогает провести достаточно тонкие настройки монитора, изменять в широком диапазоне даже самые незначительные параметры. Распространяется платно, но имеет пробный период.
Особенно удобная для работы с мультимониторными системами – она позволяет копировать и перемещать рабочие столы одного монитора на другой, копировать их, растягивать панель задач на несколько мониторов и т. д. Также позволяет провести техническую настройку экранов – изменить цветность, разрешение и другое.
Преимущества такого софта в следующем:
- «Заточенность» под мультимониторность;
- Простое управление и понятный интерфейс;
- Широкий функционал.
- Платную лицензию;
- Достаточно узкий функционал именно настройки технических параметров;
- Большое количество функций, не требующихся рядовому пользователю ПК.
А вот, что говорят пользователи, уже работавшие в этой программе: «Лучше этой программы ничего не нашел», «Не имеет некоторых функций, которые есть в Actual Multipal Monitors, но в целом софтом доволен», «Работает стабильно, функционал достаточный для оптимизации управления экранами».
Nokia Monitor Test

<Рис. 4 Nokia Monitor Test>
Это небольшая и легкая утилита, предназначенная для настройки параметров монитора (геометрия, контрастность и другие) без изменения его систем управления. Название не должно вас смущать – софт предназначен для работы именно с экранами компьютеров и ноутбуков.
Имеет качественную русификацию, а справочные файлы, установленные в утилиту, помогут вам определиться с настройками в зависимости от характера вашей работы и объемов нагрузки.
Это позволит снизить нагрузку на зрение при работе за компьютером.
- Отсутствие необходимости устанавливать программу;
- Наличие справочных материалов по настройке;
- Минимальная нагрузка на аппаратную часть и память устройства.
- Узкий функционал;
- Отсутствие возможности каких либо подстроек, кроме «технических»;
- Стабильно работает на большинстве систем.
Мнения пользователей, которые уже активно пользуются данной программой, таковы: «Жаль, что на Windows 8 Х64 невозможно запустить. Всё перепробовал и ничего не получается», «Позволяет качественно настроить монитор и оценить все основные параметры картинки. Набор таблиц эталонный. Отличная программа!», «Помогла вернуть к жизни монитор».
Power Strip
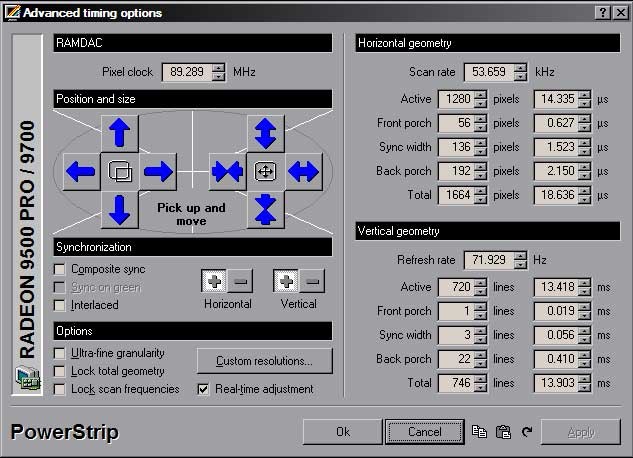
<Рис. 5 Power Strip>
Приложения, позволяющее провести настройку технических параметров и управления как одним монитором, так и сразу несколькими. Распространяется платно благодаря своей высокой сложности и широкому функционалу.
Отличается тем, что поддерживает множество видеокарт, в том числе и старых.
Имеет 500 параметров настройки дисплея, видеокарты, как самым простым, так и очень сложным. Имеется обширная и понятная справка для всех сложных и простых функций и параметров.
- Поддержка режима мультиэкрана;
- Очень широкий функционал;
- Одинаково удобна как в работе с мультиэкранными системами, так и с простыми.
- Платное распространение софта;
- Необходимость его установки;
- Достаточно значительная нагрузка на память и аппаратные ресурсы компьютера.
А вот что говорят о программе те, кто активно ею пользуется: «Моя любимая программа», «Эта программа Вам позволит открыть новые возможности, так что качайте скорее», «Пользуюсь программой очень давно, считаю самой ценной из аналогичных».
UD Pixel
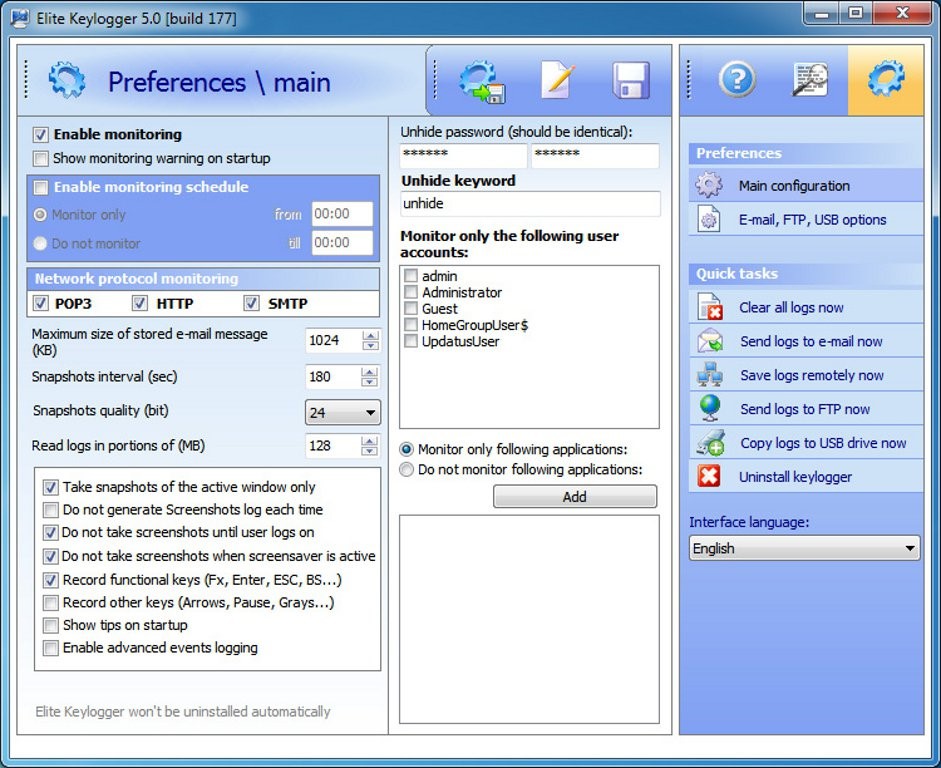
Довольно простая бесплатная программа, которая подходит как для настройки мониторов компьютеров, так и телевизоров.
В основном предназначена для восстановления битых и залипающих пикселей на мониторах, но позволяет провести и другие настройки. Довольно легкая и функциональная.
Принцип работы программы в том, что она заставляет пиксели менять цвета в высокоскоростном режиме.
В большинстве случаев это помогает восстановить их, хотя 100% гарантии восстановления не способен дать никакой софт.
- Единственная программа в ТОПе, позволяющая восстанавливать пиксели;
- Минимальная нагрузка на аппаратные ресурсы;
- Бесплатное распространение.
- Отсутствие режима мультимонитора;
- Достаточно долгое время работы по восстановлению пикселя (но работать на ПК это не мешает);
- Невозможность проведения настроек другого типа.
Отзывы пользователей о данном софте таковы: «Очень хорошая утилита, на работе на одном компьютере были 2 пикселя битых, в разных местах экрана, который ближе к центру удалось оживить, а около края не получается», «Подтверждаю полезность. Вылечен монитор от 2х красных точек на экране».
Is My LCD OK
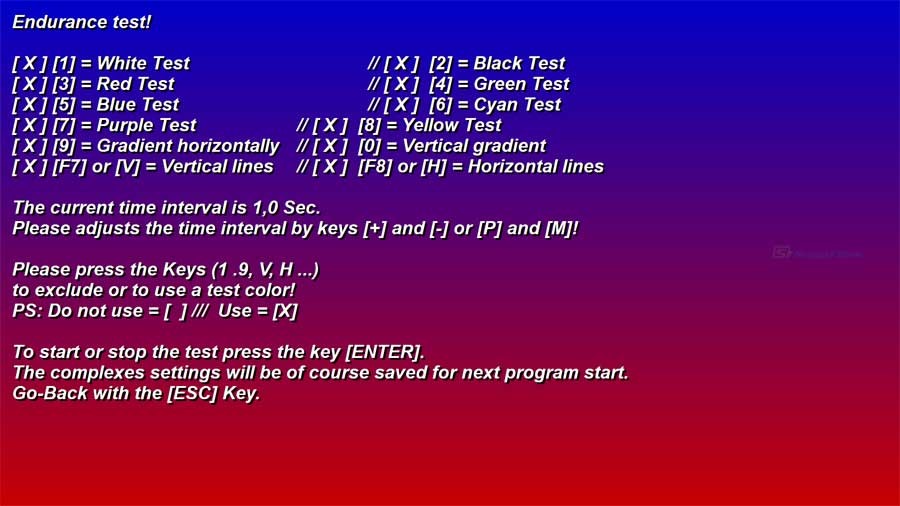
<Рис. 7 IsMyLCDDoc>
В большей степени эта программа предназначена для диагностики LED и LCD мониторов, но и настройку провести позволяет.
Распространяется бесплатно и является утилитой, то есть не требует установки на компьютер и может запускаться со съемного носителя.
Принцип работы ее в том, что экран поочередно заполняется разными цветами, в результате чего пользователь может обнаружить битые пиксели, и восстановить их. Также имеется несколько специальных тестов монитора.
- Бесплатное распространение;
- Очень малый вес – всего 29 Кб;
- Действительно широкие параметры диагностики монитора;
- Подходит для работы с телевизорами.
- Достаточно суженные параметры настройки экрана;
- «Заточенность» не столько на настройку, сколько на диагностику;
- Не всегда эффективное устранение проблем.
Отзывы пользователей о программе: «Работает стабильно», «Довольно точно и относительно быстро диагностирует».
InnjuredPixels
<Рис. 8 InnjuredPixels>
Это почти полный аналог программы, описанной выше. Распространяется бесплатно, не требует установки на ПК и имеет широкие диагностические возможности при определении и поиске битых пикселей на экране.
Принцип действия аналогичен предыдущей – экран полностью поочередно заливается различными цветами, в результате чего наличие битых пикселей становится заметно. Позволяет провести подстройки параметров монитора.
- Не требует установки на ПК и может работать с флешки, то есть устройство можно проверить еще до покупки;
- Работает как с мониторами ПК, так и с телевизорами;
- Распространяется бесплатно.
- Довольно узкий функционал именно настроек экрана;
- Длительное время работы по восстановлению пикселя;
- Не всегда качественная русификация.
А вот, что о программе говорят пользователи: «Невозможно ничего настроить или изменить параметры», «Не помог восстановить пиксель», «Удобна тем, что даже в магазине перед покупкой можно проверить качество экрана телевизора».
Actual Multipale Monitors

<Рис. 9 Actual Multipale Monitors>
Программа для оптимизации работы на нескольких мониторах.
Эмулирует меню и элементы управления на все экраны, восполняет некоторые пробелы в работе, характерные для Виндовс.
Работает и на довольно старых операционных системах.
Позволяет провести тонкую настройку технических параметров экрана, а также настроить и синхронизировать управление ими. Добавляет некоторые функции и компоненты, которых изначально в операционной системе не было.
- Оптимизация работы в мультимониторовой системе;
- Настройка систем и параметров;
- Высокая стабильность работы.
- Платная лицензия;
- Не слишком широкий функционал технических настроек;
- Нагрузка на аппаратные ресурсы устройства.
Отзывы пользователей о софте: «Довольно производительная и стоит своих денег», «единственная программа, которая может отключить потерю фокуса на не использующемся в данный момент экране».
Целесообразнее всего при выборе программного обеспечения отталкиваться от собственных запросов. Для пользователей мультимониторных систем в наибольшей степени подойдет программа UltraMoon, позволяющая не только настроить взаимодействие мониторов друг с другом, но и настраивать их в достаточно широком диапазоне.
Однако эта программа платная, если же есть необходимость сэкономить, то софт подобрать очень сложно, так как все качественные и популярные программы для мультимониторных систем распространяются платно.
Важно помнить, что такие программы оказывают достаточно значительную нагрузку на аппаратные ресурсы компьютера, потому устанавливать их нецелесообразно в случае, если у вас всего один монитор (хотя работать они, конечно, будут).
Nokia Monitor Test – одна из лучших бесплатных программ для настройки параметров монитора, позволяющая изменять его технические характеристики, согласно требованиям конкретного пользователя.

Монитор Samsung имеет несколько уровней настроек изображения, монитор можно настроить под ваши потребности. Настройки можно изменять для наиболее комфортного восприятия изображения, в зависимости от того какой контент вы смотрите фильмы, игра, работа, чтение. Вы можете управлять базовыми и расширенными настройками изображения. Что означают конкретные настройки расскажем далее.
Основные настройки изображения
- Пользовательский: вы может самостоятельно выставить настройки изображения такие как яркость, контрастность, насыщённость и сохранить настройки. При выборе пользовательского режима ваши настройки будут автоматически применены.
- Стандартный: Это средний режим настроек подходит для большинства случаев, но в этом режиме параметры немного завышены и не всегда подходят пользователю, например для чтения такой режим не очень удобный.
- Кино: в этом режиме будет увеличена яркость и контрастность в также цветовой тон, это делается для комфортного просмотра тёмных сцен в фильмах.
- Автоконтраст: монитор самостоятельно будет регулировать яркость и контрастность в зависимости от картинки, некоторые мониторы также имеют датчик внешнего освещения и регулируют яркость в зависимости от освещения в комнате.
Дополнительные параметры игрового монитора в режиме ПК
Расширенные настройки изображения
Для более комфортной работы с монитором, можно настроить дополнительные параметры. Например, можно уменьшить нагрузку на глаза, дополнительно настроить монитор.
- Уровень черного HDMI (HDMI Black Level): старые видео в формате DVD могут иметь слишком контрастное изображение, эта настройка регулирует уровень яркости и контрастности.
- Режим защиты глаз (Eye Saver Mode): при включении этого параметра изображение приобретает более тёплые тона, для уменьшения нагрузки на глаза.
- Регулировка экрана (Screen Adjustment): Одно время фильмы снимали широкоформатными (для кинотеатров) и не всё изображение помещается на экране, можно немного подвинуть изображение на экране в стороны. Работает только с аналоговым сигналом или в режиме фильмы.
- Игровой режим (Game Mode): отключаются дополнительные настройки для улучшения качества изображения, монитор показывает изображение, как передаёт видеокарта.
- Размер изображения (Picture Size): В зависимости от размера экрана, доступны дополнительные настройки, например растянуть изображение на весь монитор, или показывать в исходном формате.
- Цвет (Color): Оттенок экрана можно настроить с помощью опций Красный, Зеленый, Синий, ColorTone и Gamma. Вы можете усилить отдельные цвета или настроить цветовую температуру на холодный, нормальный, теплый, или пользовательский. Изменение цветовой палитры под своё восприятие.
- Время отклика (Response Time): по заявлению Samsung это Улучшение цветов при просмотре фильма путем ускорения скорости отклика монитора. Но это не так, монитор перестаёт дополнительно корректировать видео, аналог игрового режима только для фильмов.
- Адаптивная синхронизация (Adaptive-Sync): Синхронизация работы монитора с видеокартой.
- Низкая входная задержка (Low Input Lag): отключение дополнительной обработки изображения.
Яркость, контрастность, резкость
Стандартные настройки изображения. Основное влияние на качество изображения имеет яркость и контрастность.
В статье будет рассказано о том, как настроить монитор Самсунг. Даже новые мониторы с магазинов редко настраиваются, поэтому пользователи сталкиваются с техническими сбоями при подключении устройства к ПК. Это связано не с браком или дефектами, а со сбитыми настройками экрана.
Установить стандартные параметры на монитор просто. Однако фотографы, монтажеры и другие люди, чья работа требует качественных изображений, профессионально настраивают экран под индивидуальные требования.

Как правильно настроить монитор Самсунг
Устройства выпускают разного качества, однако отсутствие настроек экрана негативно отразится даже на дорогих моделях. Для примера можно взять экран от компьютера и телевизора. Сразу можно заметить, что оттенки отличаются. Зависят различия от настроек.
Не стоит забывать, что у человека индивидуальное восприятие изображений. Учтя все особенности, можно настраивать монитор.
Подготовительный этап
Перед подключением рекомендуется подготовить компьютерное место. На экран не должны попадать солнечные лучи или освещение от лампы. Специалисты по работе с изображением приобретают шторки для устранения бликов. Для обычных же пользователей дополнения не понадобятся. Требуется постараться исключить попадание света на устройство, чтобы настроить стандартные параметры.
Ниже представлено изображение, определяющее качество настроек экрана. Картинка разделена на две стороны. Мощная матрица и ее параметры позволяют увидеть цифры от 1 до 5. Модель среднего качества дает возможность рассмотреть цифры от 1 до 3. Если видно только значения 1-2 или их не удается рассмотреть, требуется решить проблему.
Как подключить монитор к компьютеру
Установка к компьютерному блоку бывает нескольких типов:
- VGA – обычный разъем.
- Цифровой порт (DVI, HDMI, DisplayPort, USB). Вариант распространен, т. к. позволяет избежать помех и обеспечивает качественную контрастность картинки. При наличии портов необходим соответствующий провод.
Установка драйверов
Версия драйверов сказывается на качестве изображения. Большинство пользователей пользуются устаревшими настройками, однако их требуется регулярно обновлять. Установить драйвера можно двумя способами:
- С помощью диска с необходимым файлами.
- С оф. сайта организации.
Как настроить разрешение экрана
Правильно подобранное значение обеспечивает пользователя качественным изображением. Для изменения параметра требуется нажать в «Пуск» => «Панель управления» => «Экран» => «Параметры». В «Разрешение» требуется подобрать комфортное значение. Попробовать требуется доступные варианты.
Настройка яркости и контраста
Как настроить яркости на мониторе Самсунг:
- Пользователь, просматривая тестовую картинку при идеальной контрастности, видит цифры в зоне «1» хорошо.
- Для создания данных условий уровень контраста требуется установить так, чтобы картинка была качественной. Посмотреть на белый лист бумаги под дневным освещением.
- Далее открыть Word-программу и приложить к белому пространству лист. Белое пространство должно соответствовать цвету листа.
Подобный способ позволяет подобрать яркость под себя.
Картинка не должна быть слишком яркой или тусклой. Для регулирования используются специальные кнопки на устройстве или утилиты.
Особенности настройки игрового монитора
Мощные модели обладают настройками и функциями, позволяющие избегать мерцания и обеспечивающие пользователю приятной картинкой. Требуется установить подходящую частоту прогружения. Заданным параметрам должна соответствовать работа видеокарты и монитора.
Мощная частота позволяет быстро прогружать процессы и резкие изменения в изображениях. Рекомендуемый параметр для игр — 85Гц. Для обычных ПК – 60 Гц.
Для установки частоты требуется открыть «Пуск» => «Панель управления» => «Экран» => «Параметры» => «Дополнительно» => «Монитор». Далее установить максимальную частоту.
Не стоит переживать, если после изменений изображение кажется невзрачным и бесцветным. Для пользователя важно сделать картинку экрана естественной, ведь в жизни нет ядовито-ярких оттенков. Достаточно поработать с новыми параметрами час, чтобы привыкнуть.
Читайте также:



