Программа для настройки изображения телевизора андроид
С ними любой " смарт " станет настоящим Smart TV .
Это второй выпуск и чтобы искусственно его не удлинять, цели, что я преследую в подобных публикациях изложены в первой части (я продублирую ссылку на первый выпуск в конце этого материала)
Sleep TV Timer
- Таймер сна. Многие уже очень давно пользуются данной функцией и не представляют себе, что можно уснуть как-то по-другому. Другим же только предстоит с ней познакомиться) В случае с Android TV (и не имеет значение, честная у вас оболочка ТВ или обычный Андроид) такой функции не предусмотрено ни разработчиком ОС Google, ни сторонними производителями Xiaomi, Philips, DEXP или Sony .
Как-то так получилось, что никто не сообразил написать свое "фирменное" приложение для активации таймера сна. На помощь, как всегда, приходят народные умельцы с Google Play. Программа называется " Sleep TV Timer " и распространяется совершенно бесплатно, в ней даже нет рекламы и не совсем понятно почему. Ведь у программы очень много положительных отзывов, на данный момент у нее нет ни одного весомого конкурента и раньше пользователям Android ТВ-приставок приходилось использовать костыли, вроде MacroDroid. А тут все из коробки и максимально удобно! В общем это дело разработчика, я даже в какой-то степени приветствую его добродетельность. В любом случае я вам советую как можно быстрее скачать это чудо, пока его не сделали платным или не стали пихать рекламные баннеры. Ссылка на загрузку в конце данного материала.
Видео обзор приложения Sleep TV Timer ☝
Mouse Toggle for Android TV / CetusPlay
- Две разные программы, которые делают одно и тоже, только первая Mouse Toogle предназначена для полноценных Android TV OS (такие устройства, как NVIDIA ShieldTV, Nexus Player, серия ТВ-приставок Mi Box и им подобные) и вторая Cetus для "подделок" под Aндрод ТВ.
Согласитесь, что в некоторых очень редких случаях (при работе с Web-браузером или во время запуска обычных "планшетных" версий приложений на ТВ) возникает необходимость в мыши, просто потому что с "кнопками" и мелкими элементами интерфейс проще будет взаимодействовать через указатель. Конечно никто не мешает вам подключить полноценную мышь, но. зачем? Ведь буквально нажатием всего двух кнопок вы можете перевести свой пульт в режим мыши. Навигационное кольцо станет управлять движениями курсора, который появится на экране ТВ. Кнопка подтверждения - это "клик" левой клавиши мыши, а "переход назад" правой. Нам мой взгляд очень даже удобно. Для владельцев китайских ТВ приставок студия разработчик CetusPlay Global выпустила свое фирменное приложение, которое позволяет управлять ТВ-приставкой в режиме мыши с помощью вашего телефона. Видео обзор приложения Cetus Remote в конце материала 👇
Программа официально поддерживает 63 различные ТВ-приставки и это только те, которые разработчики из Cetus Global смогли протестировать своими силами. Программа официально поддерживает 63 различные ТВ-приставки и это только те, которые разработчики из Cetus Global смогли протестировать своими силами.Smart YouTube TV
- Китайские ТВ-приставки с AliExpress, многие русские "умные" телевизоры поставляются с обычной версией Android, которая ничем не отличается от той, что установлена на ваш телефон или планшет. Соответственно когда вы загружаете программы с Google Play, к вам на аппарат (если у вас приставка или смарт ТВ) загружается "планшетная" версия приложения. И в лучшем случае ей более или менее с комфортом можно будет управлять с пульта. А если разработчик не озаботился о "планшетном" интерфейсе, то у вас просто запуститься растянутая версия приложения с телефона. Точно с такой же проблемой сталкиваются пользователи при просмотре видео хостинга YouTube. Делать это с помощью пульта на "сенсорном" интерфейсе удовольствие далеко не из приятных.
На помощь приходит программа " Smart YouTube TV ". Здесь нет никакой интриги, просто народные умельцы выпустили свой порт официального YouTube клиента для консолей, Android TV и телевизоров с оболочкой Tizen и т.п. под обычную версию операционной системы Android. То-есть при желании его можно установить не только на умные телевизоры или ТВ-приставку, но и на обычный планшет. Причем здесь нет никакой рекламы (она вырезана), программа позволяет вручную регулировать качество загружаемых видеороликов ( слабое устройство? тогда смотрите ролики в 360p / большой телевизор с диагональю экрана в 50 дюймов? пожалуйста! качайте ролики в формате 4K ). И все это совершенно бесплатно! Опять же открытый исходный, массовая поддержка пользователей Андроид и мир увидел очередной "народный" продукт. Приятного просмотра)
Видео обзор приложения Smart YouTube TV ☝
Ссылки на чудо (Яндекс Дзен, Google Play и YouTube):
Размер экрана, положение зрителя, режимы изображения – мы рассмотрим все характеристики.

Правильно выбрать телевизор – только полдела; нужно еще получить от него изображение максимального качества. Чтобы ТВ всегда радовал вас, придется позаботиться о настройке.
Ее лучше всего проводить при начальной установке ТВ; если вы присматриваете себе обновку в черную пятницу или кибер-понедельник, не забудьте выделить время на то, чтобы сразу же после его доставки произвести основные действия (например, выбор правильного места). Доводку параметров допустимо выполнить в любой другой момент; разница в изображении до и после настройки может быть разительной.
Наше руководство поможет вам выбрать оптимальную позицию для установки телевизора, подключить к нему многочисленные источники, а сам ТВ – к Интернету, а затем перейти к более тонким настройкам яркости, контрастности, функций обработки движения и других параметров, каждый из которых поможет вам получить еще более качественную картинку.
Где разместить телевизор?

Установка телевизора в подходящей, а не первой попавшейся точке поблизости от розетки – самое простое дело из тех, что помогут достичь наилучшего качества.
Прежде всего, постарайтесь обеспечить максимально возможное число мест для зрителей прямо напротив экрана. При просмотре под углом цветные и черные объекты становятся блеклыми – это особенно актуально для ЖК-телевизоров. Для OLED-моделей проблема стоит менее остро, поскольку изображение не так заметно теряет в качестве при просмотре под углом – но мы все равно предпочитаем сидеть прямо перед экраном, чтобы вся картинка была, как на ладони. Если габариты или форма комнаты не позволяют этого, поможет ТВ с поворотной подставкой.
Учитывайте отражения: у большинства окон имеются шторы или жалюзи, к тому же можно выключить свет – однако темнота в комнате тоже может утомить глаза к концу длинного фильма.
Чтобы обеспечить рассеянное освещение, не раздражающее при просмотре, подумайте об установке позади телевизора лампы, которая обеспечит вспомогательную подсветку.
Угол и расстояние просмотра

Экран должен располагаться на уровне глаз сидящих зрителей, так что позаботьтесь о качественной стойке нужной высоты, на которую можно поместить и другие нужные устройства – телеприставку, Blu-ray-проигрыватель или саундбар.
Это правило необходимо соблюдать и при настенном размещении ТВ. Не стоит следовать моде и устанавливать телевизор над камином – вы будете чувствовать себя, словно в первом ряду кинотеатра. Если хотите повесить телевизор выше уровня глаз, для более комфортного просмотра хотя бы разверните его вниз.
Определенной рекомендации относительно дистанции просмотра нет – она зависит как от размера экрана, так и от разрешения телевизора.
В среднем для Full-HD-моделей стоит выбирать место на расстоянии от 1,5 до 2,5 диагоналей экрана, а для 4K-телевизоров – от 1 до 1,5 диагоналей.
Рекомендации по расстоянию основываются на том факте, что чем больше размер экрана, тем крупнее каждый пиксель – и если вы сидите слишком близко, то с большой вероятностью будете видеть их по-отдельности (как и любые артефакты изображения).
Однако в случае 4K-экранов повышенное разрешение выливается в уменьшение размера пикселей, благодаря чему можно сидеть ближе к экрану (почти в полтора раза по сравнению с расстоянием от Full-HD-ТВ) и не замечать их.
В конечном итоге выбор дистанции определяется вашими персональными предпочтениями и параметрами помещения.
Подключение источников

Пора подумать о том, что вы планируете добавить к своему ТВ. Некоторые владельцы используют AV-ресивер и подключают все источники к нему, другие предпочитают подсоединять их непосредственно к телевизору.
В обоих случаях лучше и проще всего связывать ТВ с другими компонентами посредством HDMI-кабелей. Такой подход обеспечивает наилучшее качество изображения с HD-и 4K-источников за счет передачи аудио- и видеосигналов по одному кабелю одновременно.
Многие недорогие модели саундбаров подключаются к телевизору через цифровой оптический разъем. Если у вас именно такой, при покупке телевизора убедитесь в наличии у него необходимого выхода.
Если же ваш саундбар оснащен HDMI-интерфейсом, подключите его к HDMI-разъему телевизора с пометкой «ARC» (возвратный аудиоканал). В этом случае можно будет передавать на саундбар аудиосигнал с подключенных источников. То же самое относится к AV-ресиверам, которые смогут усиливать звук программ телевизора.
При покупке 4K-ТВ обратите внимание на наличие пометки HDCP 2.2 у одного или нескольких HDMI-входов. Это название технологии защиты от копирования, встроенной в 4K-совместимые устройства; такой вход вам потребуется для подключения 4K-источников – Blu-ray-проигрывателей, игровых консолей или ресиверов.
Уточните наличие поддержки HDR (расширенного динамического диапазона). Помните, что не у всех моделей 4K-HDR-телевизоров все HDMI-подключения поддерживают передачу сигнала в HDR-формате.
У некоторых более старых ТВ поддержка 4K HDR предусмотрена только на двух из четырех HDMI-входов. Убедитесь, что подключаете проигрыватель 4K-Blu-ray-дисков к правильному HDMI-входу, чтобы получить все преимущества 4K-HDR-изображения.
Если вы подсоединяете спутниковую приставку или модуль кабельного телевидения через HDMI-вход, именно через них будет выполнен поиск каналов. При использовании встроенного цифрового или спутникового тюнера подключите антенну или кабель и запустите автоматическую процедуру сканирования в меню настройки каналов телевизора.
Подключение телевизора к Интернету

Онлайн-сервисы потоковой трансляции видео становятся все более популярными благодаря огромному каталогу телепередач и фильмов в разных форматах, включая 4K, доступных на Netflix и Amazon Prime Video. Для доступа ко всем этим сокровищам необходимо подключить телевизор к домашней сети. Такие сервисы отложенного просмотра телепрограмм, как BBC iPlayer, и множество других интеллектуальных приложений, которыми активно оснащаются современные телевизоры, также требуют наличия Интернет-подключения.
Чаще всего это можно сделать в разделе «Сеть» меню настроек. Несмотря на удобство соединения при помощи Wi-Fi (особенно если телевизор находится вдалеке от роутера), мы традиционно рекомендуем более стабильное и надежное Ethernet-подключение.
Это будет особенно актуально для тех, кто часто смотрит потоковый или эфирный контент в формате 4K – им не придется иметь дело с прерываниями или остановкой трансляции сигнала.
Настройка параметров изображения ТВ
Теперь можно вплотную перейти к доводке изображения. Чтобы обеспечить максимальное качество картинки у нового телевизора, не пожалейте времени на настройку.
Большинство ТВ имеют неплохие заводские параметры изображения, но несколько продуманных корректировок способны сделать его действительно впечатляющим.
Помните о том, что обычно настройки действуют только на видео с выбранного HDMI-входа. Часть производителей позволяет применять одни и те же ко всем входам, однако раздельное программирование для каждого источника может оказаться более правильным. Некоторые пользователи даже устанавливают разные параметры для дневного и ночного просмотра. Кроме того, установки для сигналов в HDR и в стандартном разрешении, скорее всего, тоже придется делать раздельно.
И, наконец, ваши настройки изменятся при просмотре любого потокового контента (с Netflix, BBC iPlayer или YouTube) – и, что самое печальное, не всегда можно доводить картинку прямо в ходе просмотра.
Нужен ли диск с THX-оптимизатором?

В редакции мы перед тестированием ТВ используем специальные шаблоны для настройки, и диск с THX-оптимизатором может оказаться очень полезным.
Найти THX-калибратор можно в дополнительных материалах многих THX-сертифицированных DVD- и Blu-ray-дисков – таких как «Звездные войны», «Пираты Карибского моря» и фильмы студии Pixar.
Кроме того, есть бесплатные приложения THX для Android и iOS. Основные параметры мы рассмотрим далее.
Если хотите отменить внесенные изменения и начать заново, выберите пункт меню «Вернуть заводские настройки».
Готовые режимы изображения

У большинства моделей телевизоров есть несколько заранее заданных режимов, с которых можно начать. Они различаются от производителя к производителю и от модели к модели и обычно носят названия наподобие «стандартный», «динамичный», «кино», «игры», «спорт», а также все чаще встречающийся «HDR».
Избегайте режима «динамичный» (иногда он называется «живой»): картинка в этом случае смотрится эффектно, но перенасыщенность цветов и перегрев белого приводят к потере детальности.
Лучше всего начинать со «стандартный» или «кино» (иногда он называется «теплый» или «про»); у последнего обычно самая точная цветовая палитра.
4K-HDR-телевизоры автоматически переключаются в режим HDR при воспроизведении контента в формате 4K HDR. В нем яркость и контрастность становятся максимальными для обеспечения соответствия его стандартам.
Встречаются и некоторые другие режимы, которые могут оказаться полезными в определенных обстоятельствах. Например, обладателям игровых консолей стоит выбирать «игры». В нем большинство технологий обработки отключаются ради более быстрого отклика – это особенно важно для шутеров от первого лица.
Также у многих моделей сегодня имеется «эко»-режим. Но, хотя мы всецело за защиту окружающей среды, его лучше не выбирать – он снижает яркость экрана и может привести к нестабильности изображения. У некоторых моделей режим «эко» находится в другом разделе общих настроек изображения; есть смысл просмотреть его детали и отключить все ненужное, особенно любые варианты, название которых намекает на «датчик освещенности комнаты». Они должны подстраивать изображение под ее уровень, но в результате картинка становится слишком блеклой.
А любителям спорта не стоит соблазняться «спортивными» режимами, в которых она делается кричаще нереалистичной.
Настройка контрастности

Контрастность, иначе говоря – уровень белого цвета, определяет, насколько белыми будут самые яркие фрагменты изображения. Целью является яркая картинка с четко видимыми отдельными деталями.
Хороший способ проверки контрастности – сцены с облаками; установите ее на максимум и понижайте уровень до тех пор, пока не начнете видеть детали вместо сплошных белых пятен.
У многих ЖК-экранов достаточно высокая контрастность – до 80-90%. Начните с 65% и меняйте ее по своему вкусу; но если у вас плазменный телевизор, выбирайте более низкие значения во избежание выгорания панели.
Это же правило применяется и к OLED-моделям, несмотря на то, что по абсолютной яркости они уступают ЖК-телевизорам. Необходимо сделать яркие области изображения достаточно энергичными, чтобы они четко контрастировали с абсолютно черными без потери мельчайших деталей.
Яркость, параметры подсветки, цветовая палитра

Несмотря на название, этот параметр на самом деле регулирует уровень черного цвета. Нам нужно получить максимальную глубину черного, не утратив детальности темных объектов.
Для настройки поднимите уровень яркости так, чтобы черные полосы над и под кадром стали серыми, и затем опускайте его, пока они не станут вновь черными.
На экране должно быть что-нибудь темное, чтобы настраивать уровень по нему – например, пиджак или рубашка. Понижайте яркость до тех пор, пока детали не станут теряться в тени, после чего вернитесь немного назад. Обычно яркость устанавливается на уровне около 50%.
Этот параметр регулирует общую яркость изображения, позволяя настраивать ее для различных условий.
Можно выбирать разные значения для дня и ночи, слегка понижая ее в затемненной комнате, чтобы не утомлять глаза.
Значение параметра зависит от обстановки и личных предпочтений; начните с середины шкалы и меняйте по вкусу.
Возможно, вы не потратите много времени на настройку цветового баланса, так как предустановленные режимы ТВ нередко автоматически задают его – примерно на среднем уровне.
Включите сцену с красочной цветовой палитрой и убедитесь, что цвета выглядят достаточно яркими; если это не так, сдвиньте регулятор вверх, чтобы добавить им энергичности. И наоборот, если цвета кажутся перенасыщенными, убавьте пару пунктов.
Затем включите кадр с лицами людей для проверки реалистичности телесных тонов. Это один из самых сложных параметров для настройки; не пожалейте времени, чтобы добиться естественного оттенка.
У большинства ТВ есть функция установки цветовой температуры в диапазоне от «прохладной» (голубоватые оттенки) до «теплой» (с уклоном в красный цвет); лучше всего оставить ее максимально «нейтральной» или «нормальной».
Если получить нужный баланс яркости красок и их достоверности не удается, поэкспериментируйте с цветностью и насыщенностью; зачастую лучшим оказывается базовый вариант – около нулевой отметки или середины.
Какой уровень четкости выбрать?

Высокий уровень четкости изображения не всегда так хорош, как представляется. Из-за него картинка может выглядеть неестественной и скрывать мелкие детали. В большинстве случаев лучше устанавливать ее значение не выше 30%.
Для настройки этого параметра включите изображение в режиме HD или 4K с ровными контурами и смотрите на них, повышая четкость с нуля. В какой-то момент вы заметите, что контуры становятся неестественно резкими, и вокруг них появляется ореол; вернитесь немного назад, пока он не пропадет.
С четкостью тесно связано такое явление, как вылет развертки, возникшее задолго до появления HD-вещания; в этом случае контуры кадра используются для сокрытия ненужной информации. Чтобы получить картинку целиком, необходимо отключить этот параметр.
Зайдите в меню настройки соотношения сторон и убедитесь, что выбрано значение «Полный», «1:1» или тому подобное.
Режимы обработки
После того как основные параметры статичного изображения установлены, стоит поговорить о его обработке. Большинство производителей ТВ включают в меню полный набор функций обработки, которые не только сбивают с толку, но и сильно влияют на картинку – и не всегда в лучшую сторону.
Нельзя сказать, что все они полностью бесполезны; в последние годы их качество заметно выросло, однако чаще всего выигрыш в одном отношении сопровождается ухудшением в другом, и найти нужный баланс непросто.
Как правило, вначале лучше всего отключить все активные режимы обработки, настроить базовые параметры изображения и затем экспериментировать с каждым отдельным режимом, начиная с самых малых значений, чтобы убедиться, что картинка с ним становится лучше.
Вот некоторые из самых популярных режимов обработки изображения и выполняемые ими функции:
Усилитель черного и белого
В большинстве случаев лучшее, что можно сделать для формирования качественных черного и белого цветов – это правильно выставить контрастность и яркость; но лучшие модели позволяют получить еще более эффектное изображение при помощи подобных усилителей.
Впрочем, у более старых или недорогих телевизоров такие режимы лучше отключать, поскольку одновременно с повышением темноты черного или яркости белого цвета снижается детальность изображения. Иными словами, действуйте осторожно.
Динамическая контрастность
Этот параметр и различные вариации «динамичного» режима заставляют ТВ изменять яркость в зависимости от происходящего на экране: в темных сценах она сделает картинку темнее, чтобы повысить глубину черного, в светлых – ярче.
Лучшие ТВ позволяют повысить качество изображения при помощи настройки этого параметра, однако процент улучшения значительно отличается от модели к модели, и все, что остается – это продолжать экспериментировать в поисках оптимального результата. У некоторых ТВ при включении этого параметра экран начинает мигать или скачкообразно менять яркость. При появлении признаков подобного поведения отключите функцию.
Подавление шума и обработка движения
Шумоподавление/коррекция контуров
Шумоподавление и другие подобные функции нередко снижают резкость неплохой HD- или 4K-картинки, жертвуя деталями ради уменьшения уровня шума.
Обратная картина наблюдается в случае коррекции контуров: эта функция усиливает шум в попытке повысить разрешение.
Обе этих возможности могут оказаться полезными только при просмотре телепередач в стандартном разрешении; в прочих случаях лучше обойтись без них.
Передача движения
Это один из важнейших компонентов обработки изображения; но, несмотря на заметные недавние улучшения, плавность движения объектов по-прежнему достигается за счет стабильности картинки в целом.
В зависимости от производителя эта функция может носить название Trumotion (LG), Motionflow (Sony) или Motion Plus (Samsung). Она анализирует изображение и вставляет повторные или пустые кадры, чтобы избежать рывков при движении.
Задание высокого уровня обработки приводит к появлению неприятных размытых ореолов вокруг движущихся объектов. В фильмах такой подход создает «эффект мыльной оперы»: голливудский блокбастер, снятый с частотой 24 кадра/с, начинает выглядеть как эпизод телесериала на 60 кадрах/с.
Поклонники спорта могут предпочесть более сглаженное изображение, смирившись с появлением артефактов.
В последние годы технологии стали более зрелыми, так что мы рекомендуем при просмотре фильмов при необходимости применять малый уровень обработки движения (или совсем отключить ее, если вас не раздражает небольшое дрожание). Все это зависит от личных предпочтений, так что не бойтесь пробовать разные варианты.
Лучший результат достигается при разделении обработки движения на контроль размытия и дрожания (такой вариант предлагают OLED-модели LG и QLED-телевизоры Samsung). Если ваш ТВ это позволяет, отключите подавление дрожания и выбирайте уровень размытия по вкусу.
Сиди и смотри
Теперь ваш телевизор полностью настроен, и все, что вам остается – включить качественный исходный материал, сесть и наслаждаться зрелищем.
Различные тесты Full HD и Ultra HD от компании Burosch используются как эталонные и применяются для оценки качества изображения на экране телевизора или монитора.
С помощью таких тестов можно проводить оптимизацию и настройку изображения. Нужно только добиться правильного отображения картинок с теста на экране и можно сказать, что ваш телевизор настроен.
Такая настройка происходит независимо от размера экрана и оценивается на глаз, каждый пользователь производит настройку под себя.
Настройку изображения нужно проводить дома, в том месте где будет работать телевизор. Потому что в магазине или на заводе для демонстрации могли выбрать другой режим работы телеприемника. А с помощью настроек можно менять качество картинки на экране в достаточно больших пределах.
Тестовые изображения подобраны так, что правильно их настроив вы сможете подготовить телевизор для показа любых сцен по яркости, контрастности, цветности, четкости.Все картинки статичны, чтобы дать время глазам определить неточности в отображении на экране.
Тестовые изображения делят на пять групп:
- Основные образцы для первичной визуальной корректировки
- Тестовые изображения для метрологической калибровки с датчиком света
- Профессиональные статические эталонные изображения для оптимизации изображения
- Динамические тестовые ролики
- Профессионально сделанные реальные картинки
Это перечислены общие характеристики тестов, которые могут встретиться. В наших тестах есть только некоторые картинки, но их вполне хватит для настройки телевизора.
Каждое тестовое изображение служит для настройки отдельного параметра.
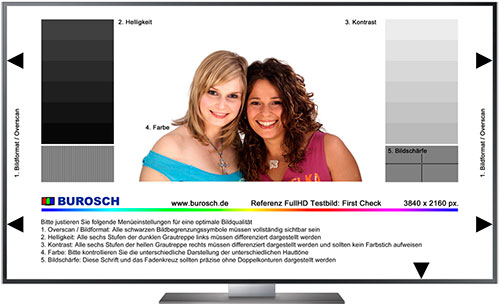
В нашем тесте есть:
- Пять основных изображений для первой основной настройки качества картинки на экране:
- Формат, размер
- Яркость
- Контрастность
- Цвет
- Фокус (четкость)
- Тестовые изображения с большим количеством тестовых зон
- Изображения для профессиональной настройки
- Реальные изображения для дополнительной настройки и проверки
Тестовые изображения для каждой настройки
Такие картинки используются только для одной настройки в отличии от изображений с несколькими тестовыми зонами. Поэтому проведя одну настройку нужно сменить картинку на другую и произвести регулировку другого параметра. Порядок настройки описан ниже.
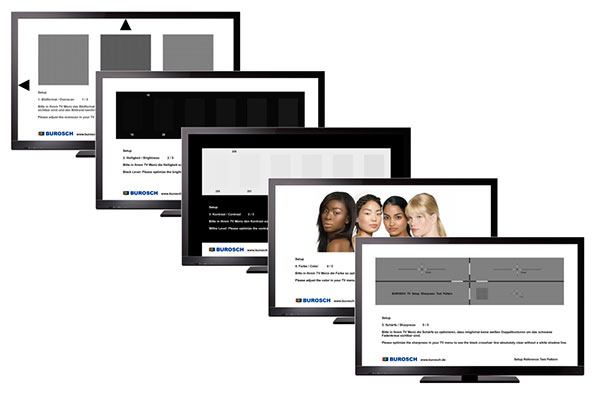
Несколько тестовых зон
Изображения с большим количеством тестовых зон (здесь применяется пять зон) предназначены для настройки телевизора неопытными пользователями или для быстрой настройки. На каждой такой картинке вы сможете настроить пять основных параметров сразу их контролируя на экране.
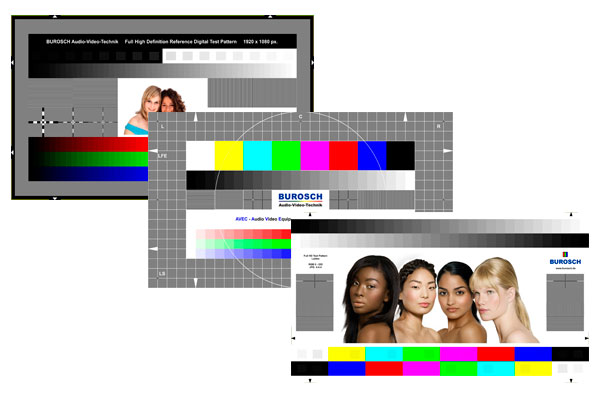
Первичную настройку телевизора нужно проводить или с помощью пяти первичных тестовых картинок или с одной из здесь представленных.
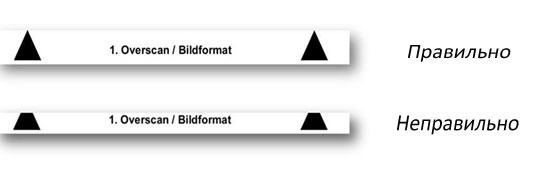
-
Настройка формата экрана или размера. Для правильной настройки нужно отключить в меню различные функции масштабирования изображения. Разные производители по-своему называют такие функции масштабирования (изменения размера изображения).
После всех настроек можно включить реальные фотографии в нужном разрешении из набора. По этим снимкам вы проверяете естественность всех настроек.
Другие тестовые картинки
Например, однотонные изображения нужны для проверки работоспособности пикселей на экране. Различные изображения сетки так же можно использовать для обнаружения неработающих пикселей, которые перестают работать при определенном положении соседних пикселей.
Цветные полосы нужны для проверки цветности. Разные градации серого используются для проверки баланса белого (нет цветных оттенков) и для проверки яркости и контрастности.
Продолжаем цикл материалов, посвящённых обзору интересных программных продуктов для различных операционных систем. Сегодня в поле нашего внимания попала платформа Android TV — основа многих современных «умных» телевизоров и мультимедийных приставок, полностью раскрыть потенциал которых можно с помощью перечисленных ниже софтверных решений (все они доступны для скачивания в магазине приложений Google Play).

VLC for Android. Популярный среди ценителей свободного софта проигрыватель, который славится своей всеядностью и универсальностью. Помимо умения находить общий язык с огромным количеством форматов данных (поддерживаются MKV, MP4, AVI, MOV, OGG, FLAC, TS, M2TS, WV, AAC и другие медиафайлы), программа отличается возможностями работы с субтитрами, потоковым аудио/видео и ресурсами локальной сети. В плеере имеется встроенный эквалайзер, также разработчики заявляют, что он поддерживает функцию «картинка в картинке» и имеет удобные инструменты для упорядочивания мультимедийного контента по альбомам, исполнителям, жанрам или другим метаданным.


Dr.Web. Антивирусное решение компании «Доктор Веб», позволяющее защитить Smart TV от цифровых угроз. С помощью Dr.Web для Android TV можно проверить устройство на наличие вредоносного софта, настроить брандмауэр для защиты от несанкционированного доступа извне и предотвращения утечки важных данных по сети, а также провести диагностику безопасности смарт-ТВ. Встроенный в приложение сканер умеет обнаруживать опасные «дыры» в ОС Android TV, негативно влияющие на безопасность системные настройки, а также программные продукты, использующие администраторские права и уязвимость Fake ID.


Pixel Fixer. Утилита для восстановления дефектных пикселей на LCD-дисплее телевизора. Программа выполняет высокоскоростную отрисовку разноцветных фигур и за счёт быстрого циклического переключения цветов каждого пикселя способна привести матрицу в исходное состояние. Если судить по отзывам пользователей, Pixel Fixer действительно в ряде случаев после 20-30 минут непрерывной работы восстанавливает «битые» и «застывшие» пиксели. Для особо запущенных вариантов разработчики рекомендуют оставлять приложение включённым как минимум на 5 часов.


Radioline. Приложение для прослушивания интернет-радио и подкастов. Программа предоставляет удобный доступ к 60 тысячам новостных, разговорных, спортивных и музыкальных онлайн-радиостанций, вещающих как в прямом эфире, так и в записи более чем из 130 стран мира. Доступны поиск станций по названию, странам, тематике и жанру транслируемого аудиоконтента, а также по настроению в текущий момент времени. Предусмотрена возможность сохранять любимые радиостанции в избранном и синхронизировать пользовательские настройки с другими устройствами. Для использования последней функции потребуется зарегистрировать учётную запись в сервисе Radioline.


Android TV Remote Control. Фирменное приложение Google, позволяющее использовать любой смартфон или планшет на базе Android версии 4.0 и выше в качестве пульта дистанционного управления Smart TV. Для этого необходимо лишь синхронизировать оба устройства по Bluetooth или подключить их к одной сети Wi-Fi. Приложение позволяет управлять телевизором при помощи четырёхпозиционного цифрового джойстика (D-pad) либо сенсорной панели, дополненных скромным набором функциональных клавиш. Доступны средства голосового поиска и ввода текстовых данных с виртуальной клавиатуры мобильного гаджета.




AIDA64. Утилита для диагностики и вывода системной информации об устройстве Android TV. Программа позволяет получить подробные сведения об аппаратной составляющей Smart TV, его технических характеристиках, установленном программном обеспечении, производителях различных компонентов. С помощью AIDA64 можно определить модель задействованного в недрах смарт-ТВ процессора и посмотреть его спецификацию (тактовую частоту, кеш, количество ядер, и так далее), узнать объём доступной оперативной памяти, получить информацию о сетевой подсистеме и прочие сведения — вплоть до установленных в ОС кодеков и программных продуктов.


NordVPN. Популярный VPN-клиент, позволяющий оперативно наладить защищённый канал передачи данных для веб-сёрфинга и просмотра мультимедийного контента. Программа обеспечивает доступ более чем к 5 тысячам VPN-серверов более чем в 60 странах, поддерживает технологии P2P и DoubleVPN, умеет транслировать трафик через анонимную сеть Tor, блокировать рекламу и решать прочие задачи. При этом важно помнить, что работа с NordVPN предполагает оформление подписки, стоимость которой стартует с 3,5 долларов США в месяц. Бесплатное использование VPN-сервиса возможно только в течение первых 7 дней.


Torrentium TV. Торрент-клиент, позволяющий скачивать видео прямо на смарт-ТВ и воспроизводить медиаконтент, не дожидаясь полной загрузки файлов. Из особенностей программы стоит отметить пользовательский интерфейс с удобной организацией загружаемого видео и всех имеющихся функций, возможность подписки на обновления торрент-трекеров, наличие встроенного плеера и поддержку субтитров.


YouTube Kids. Клиентское приложение для видеосервиса YouTube, которое позволяет получить доступ к внушительной коллекции образовательных и развлекательных роликов, рассчитанных для детей определённого возраста. При помощи программы подрастающим пользователям не составит труда найти популярные мультсериалы («Барбоскины», «Фиксики», «Свинка Пеппа», «Маша и Медведь», «Приключения Лунтика и его друзей» и другие), развивающие видео российских и зарубежных блогеров (Капуки Кануки, Кукутики и прочие), а также разнообразный семейный, детский и образовательный контент.


Особенностью YouTube Kids является простой интерфейс, разработанный специально для юных зрителей разных возрастов, и строгая система фильтрации мультимедийного контента, ограничивающая доступ к нежелательным видео и защищающая от спама и ссылок, которые ведут на не рекомендуемые детям ресурсы. Важно и то, что в программе есть функции родительского контроля, с помощью которых можно настроить параметры поиска YouTube-роликов, изменить настройки звука, ограничить время, в течение которого ребёнок сможет смотреть видео, установить пароль и закрыть доступ к настройкам и другой информации в приложении.
Таковы 10 самых лучших, на наш взгляд, приложений для платформы Android TV. Если вам есть что добавить по теме обзора, не стесняйтесь оставлять свои комментарии ниже.
Читайте также:


