Программа для камеры sq11 на компьютер
Home Security Camera – это бесплатная программа, которая позволяет организовать видеонаблюдение в любом помещении.
17.02.2018 | Для веб-камер
Сегодня системы видеонаблюдения используются не только в офисах и помещениях, где нужен контроль за.
12.11.2017 | Для веб-камер
При помощи данной программы можно создать свою систему видеонаблюдения и осуществлять видеотрансляции с.
24.10.2017 | Для веб-камер
Axxon Next – условно-бесплатная программа, которая предназначена для организации видеонаблюдения. Она.
07.07.2017 | Для веб-камер
MyCam – это бесплатная программа, с помощью которой через веб-камеру можно записывать видеоролики, делать.
26.05.2017 | Для веб-камер
AbelCam – многофункциональное приложение, созданное для работы с тв-тюнерами, веб-камерами и прочими.
18.05.2017 | Для веб-камер
Xeoma – это условно-бесплатная программа, которая по уровню продаж занимает первое место. С её помощью можно.
09.03.2017 | Для веб-камер
GLOBOSS – это бесплатная система цифрового видеонаблюдения, которая позволяет контролировать обстановку на.
23.11.2015 | Для веб-камер
WebcamMax Free – программа, позволяющая разнообразить общение через веб-камеру. Она оснащена большой базой.
31.10.2015 | Для веб-камер
ManyCam – удобное приложение, которое позволяет использовать веб-камеру сразу в нескольких программах, а также.
07.08.2015 | Для веб-камер
Rise Sun – приложение, с помощью которого можно легко трансформировать свой компьютер и веб-камеру в.
06.08.2015 | Для веб-камер
IP Camera Viewer – приложение, которое дает возможность осуществлять видеомониторинг. Установив его, можно.
14.07.2015 | Для веб-камер
WebcamXP – мощная утилита, с помощью которой можно организовывать видеоконференции и записывать потоки с разных.
01.12.2014 | Для веб-камер
SplitCam – это полезная программа, которая может в разы улучшить и расширить возможности вашей веб-камеры. С ней.
13.06.2014 | Для веб-камер
Active WebCam может успешно применяться в качестве домашней системы видеонаблюдения, когда нет необходимости.
10.06.2014 | Для веб-камер
Программа Live WebCam – очень интересная и удобная находка для любого пользователя. Она может служить отличным.
Технические характеристики камеры SQ11
Устройство SQ11 является дальнейшим продолжение линейки SQ .

Камера обладает следующими техническими характеристиками, согласно инструкции:
В комплект поставки входит сама камера, клипса, подставка, кабель для зарядки.

Инструкция на русском языке по зарядке устройства SQ11
Перед использованием камеры её необходимо полностью зарядить. В комплекте устройства имеется шнур, один разъём которого (микро USB) подключается к записывающему гаджету, а второй – к зарядному устройству (подойдёт и стандартный ЮСБ-разъём вашего ноутбука).

После подключения SQ11 к зарядке загорятся красный и синий led-индикаторы. После завершения зарядки красный индикатор отключится, а синий перестанет мигать. Разработчики рекомендуют подержать после этого камеру в состоянии зарядки ещё 10-20 минут . В целом, легко разобрать даже без инструкции на русском.
Если батарея устройства разрядится, то об этом сообщит мигание красного и синего индикатора в течение пяти секунд, после чего миникамера отключится.
Каким образом снимать видео на камеру SQ11
Для работы с SQ11 будет необходимо подключить к ней карту памяти. Несмотря на заявленную в руководстве пользователя поддержку карт памяти объёмом 32 Гб, работает девайс с ними плохо. Для стабильной работы устройства рекомендуем использовать карту памяти 16 гигабайт. Не забудьте зарядить камеру перед её включением, как мы указывали в инструкции на русском языке выше.
Для осуществления видеозаписи в разрешении HD (1280 на 720) выполните следующее:
- Нажмите на камере кнопку « On/Off », после чего загорится синий светодиод, и камера перейдёт в режим ожидания;
- Ещё раз нажмите на кнопку « On/Off », синий индикатор трижды мигнёт, и начнётся запись видео. Видео будет автоматически сохранятся на карту памяти каждые пять минут;
- Для прекращения съёмки вновь нажмите на кнопку « On/Off ».
Для осуществления видеозаписи в разрешении FHD (1920 на 1080) осуществите следующее:
Для осуществления видеозаписи по датчику движения , необходимо выполнить по инструкции следующее:
- Перейдите в режим ожидания съёмки в одном из описанных выше видеорежимов;
- Зажмите кнопку « Mode » на три секунды, после чего камера перейдёт в режим записи по датчику движения;
- При обнаружении движения запись с SQ11 начнётся автоматически, о чём будет сигнализировать мигание красного и синего светодиода.
Установка на видео даты и времени
Для установки на видео даты и времени выполните следующий набор действий, как советует производитель в руководстве пользователя, которого пока еще нет на русском языке:
- Подключите камеру к PC с помощью идущего в комплекте кабеля;
- Создайте в корневом каталоге карты памяти камеры текстовый файл под необходимым именем « TIMERSET.txt »;
- В данном файле впишите следующую строку:
![]()
На камере SQ11 использованы следующие обозначения:
- ГГГГ – год
- ММ – месяц
- ДД – день
- ЧЧ – час
- ММ – минута
- СС – секунда
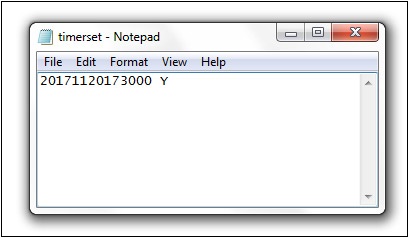
Сохраните файл и отсоедините её от компьютера.
Можно ли фотографировать на SQ11
В инструкции сказано, что на камеру SQ11 можно легко сделать снимки.
Для съёмки фотографий на данном гаджете выполните следующее:

- Нажмите на кнопку « On/Off » для запуска камеры;
- Затем дважды нажмите на кнопку « Mode » для перехода в режим фотосъёмки. Засветится красный светодиод;
- Для съёмки фото нажмите на кнопку « On/Off », после чего моргнёт красный светодиод, и фото будет сохранено на карту памяти с разрешением 4032 на 3024.
Для отключения SQ11 зажмите кнопку «On/Off» на протяжении шести секунд.
Для просмотра отснятых файлов на ПК выключите камеру и подключите её к PC с помощью кабеля. Она определится как съёмный диск, и вы сможете просмотреть снятые вами фото и видео.
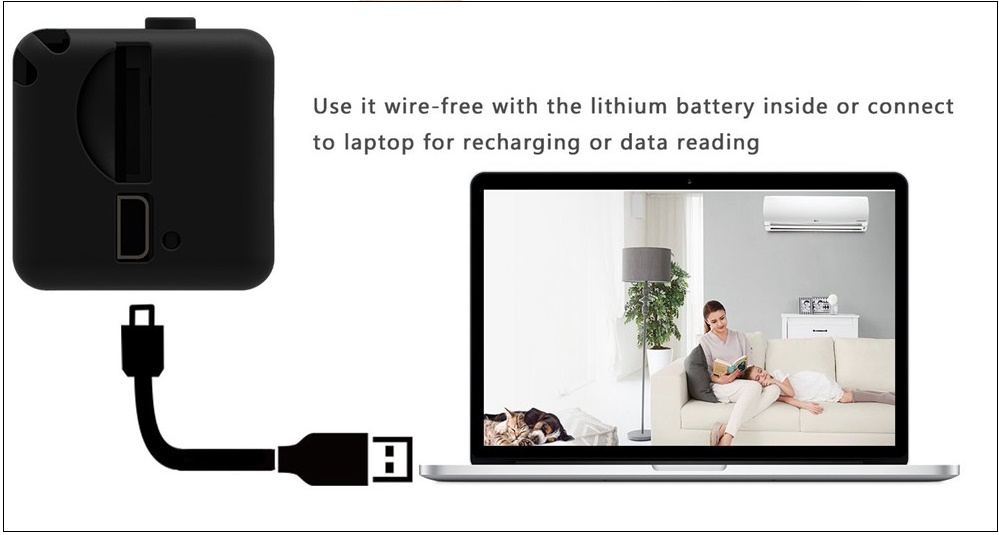
Заключение
Выше мы разобрали технические характеристики камеры SQ11, а также привели мануал по работе с ней на русском языке. Небольшой размер и скромная цена такого устройства инспирирует его популярность у множества пользователей. При этом говоря качество работы устройства не всегда на высоте. Потому рекомендуем параллельно присмотреться к устройствам более высокого уровня типа « AHD 1080p Wifi » и аналогам.
Зарядка
Внимание! Перед первым использованием необходимо полностью зарядить аккумулятор мини видеокамеры!
Данная мини видеокамера имеет встроенную литий-ионную батарею. Вы можете производить зарядку одним из следующих способов:
1. Подключите мини видеокамеру к порту USB Вашего ПК, предварительно остановив запись.
2. Подключите мини камеру к зарядному устройству от сети 220В или портативному зарядному устройству 5В. При этом Вы можете продолжать использовать мини камеру в процесс зарядки. В процессе зарядки синий и красный светодиоды будут гореть постоянно.
После того как батарея мини камеры будет полностью заряжена синий светодиод будет гореть постоянно, а красный светодиод перестанет светиться.
• Если встроенный аккумулятор разряжен, или свободного места на карте памяти недостаточно, синий и красный светодиоды мини видеокамеры будут одновременно моргать в течение 5 секунд, после чего мини видеокамера сохранит записанное видео и автоматически отключится.
• Если карта памяти не установлена, синий и красный светодиоды мини регистратора будут одновременно моргать в течение 5 секунд, после чего мини камера автоматически отключится.
• Если видеокамера находится в режиме ожидания и с ней не производится никаких действий, она автоматически отключается через 1 минуту для экономии заряда встроенного аккумулятора.
Видеозапись
• Видеозапись по датчику движения
Находясь в режиме ожидания съемки 720р или 1080р видео, нажмите и удерживайте кнопку «Mode» мини видеокамеры в течение 3 секунд - видеокамера перейдет в режим записи по датчику движения. При обнаружении движения видеозапись начнется автоматически, при этом красный и синий светодиоды будут моргать одновременно. При записи по датчику движения видеозапись автоматически сохраняется каждые 5 минут.
• Выключение
Для того чтобы отключить видеокамеру нажмите и удерживайте кнопку «On/Off» в течение 6 секунд. Если мини видеокамера находится в режиме ожидания и не используется, она автоматически отключается через 1 минуту.
• Просмотр файлов
Присоедините видеокамеру в выключенном состоянии к компьютеру - через несколько секунд она автоматически определится как съемный диск. Синий индикатор будет означать процесс передачи информации, а красный - процесс зарядки встроенного аккумулятора.
• Установка даты и времени
Подключите мини видеокамеру к компьютеру. Установка времени осуществляется созданием текстового файла с названием «TIMERSET.txt» в корневом каталоге карты памяти устройства, со следующим содержанием:
«ГГГГММДДЧЧММСС» «Y» (либо «N», если Вы не хотите, чтобы метка даты и времени отображалась на видеофайлах)
Например, «20170625140003 Y»
После сохранения файла отсоедините видеокамеру от компьютера и включите её.
Характеристики
● Видео разрешение: 1920x1080, 1280x720
● Частота кадров: 15, 30 кадров в секунду
● Тип видео файлов: AVI
● Фото разрешение: 4032x3024
● Тип фото файлов: JPEG
● Угол обзора: 140°
● Ночная подсветка: 6 ИК светодиодов (дальность 5 метров, НЕ излучают свет!)
● Датчик движения: есть (дальность 5 метров)
● Запись во время зарядки: +
● Продолжительность работы:
• 100 минут (1 час 40 минут) в режиме постоянной записи
• Около 5 часов в режиме датчика движения
• Круглосуточно 24/7 при подключении внешнего питания
● Поддержка карт памяти: Micro SD до 64Гб
● Циклическая запись: +
● Температура эксплуатации: -10°С + 60°С
● Влажность окружающей среды: 15-85%
● Габариты: 23x23x23 мм, 15 грамм
Мини камера SQ11 с ночной подсветкой, датчиком движения и углом обзора 140°
Мини камера SQ11 является улучшенной версией предыдущих SQ8 и SQ9
Камера SQ11 имеет встроенный датчик движения, может снимать фотографии с разрешением 4032x3024, а также может быть использована для записи в процессе зарядки от сети 220В или портативных зарядных устройств, что позволяет увеличить время автономной работы в 30-40 раз

Загрузить драйверы
SQ Technology Цифровая камера
Как обновить драйверы устройств SQ Technology Digital Camera вручную:
Этот встроенный драйвер SQ Technology Digital Camera должен быть включен в операционную систему Windows® или доступен через обновление Windows®. Хотя эти драйверы Digital Camera являются базовыми, они поддерживают основные аппаратные функции. Следуйте нашему полному пошаговому руководству, чтобы обновить драйверы устройств SQ Technology.
Программная утилита для автоматического обновления SQ Technology Digital Camera:
Рекомендация: Как правило, мы настоятельно рекомендуем большинству пользователей Windows (за исключением случаев, если они являются продвинутыми пользователями) для обновления драйверов SQ Technology Цифровая камера скачать специальный инструмент , например DriverDoc [DriverDoc - Продукт от Solvusoft]. DriverDoc облегчает процесс обновления драйверов SQ Technology, выполняя их автоматическое скачивание и обновление.
Самым большим преимуществом использования DriverDoc является доступ к более 2 150 000 драйверов (база пополняется на ежедневной основе), благодаря чему вы можете быть уверены, что все драйверы (не только Цифровая камера) на вашем ПК обновляются на постоянной основе.
SQ Technology Часто задаваемые вопросы относительно обновления
В чем причина обновления драйверов SQ Technology?
Установка правильных обновлений драйверов SQ Technology повысит производительность, стабильность и сделает доступными новые Цифровая камера функции ПК. Риски установки неправильных Цифровая камера драйверов устройства включают снижение общей производительности, несовместимость функций и нестабильную работу ПК.
Каков процесс обновления драйверов SQ Technology?
Опытные пользователи ПК могут обновить драйверы SQ Technology через Device Manager (Диспетчер устройств) Windows, в то время как начинающие пользователи ПК могут использовать утилиту для автоматического обновления драйверов.
В чем причина обновления драйверов SQ Technology?
Установка правильных обновлений драйверов SQ Technology повысит производительность, стабильность и сделает доступными новые Цифровая камера функции ПК. Риски установки неправильных Цифровая камера драйверов устройства включают снижение общей производительности, несовместимость функций и нестабильную работу ПК.
В чем причина обновления драйверов SQ Technology?
Установка правильных обновлений драйверов SQ Technology повысит производительность, стабильность и сделает доступными новые Цифровая камера функции ПК. Риски установки неправильных Цифровая камера драйверов устройства включают снижение общей производительности, несовместимость функций и нестабильную работу ПК.
Осложнения обслуживания водителей
Ошибки SQ Technology Digital Camera часто вызваны вирусами устаревших и поврежденных драйверов устройств. Драйверы устройств могут работать в один прекрасный день, а затем перестать работать на следующий день из-за ряда причин. Лучшая часть заключается в том, что ваши драйверы Цифровая камера всегда могут быть изменены для решения дилеммы ноутбука.
Может показаться невозможным найти правильный драйвер SQ Technology Digital Camera непосредственно на веб-сайте SQ Technology или связанного с ним производителя для вашего Цифровая камера. Тем не менее, даже если вы хорошо найдете, устанавливаете и обновляете драйверы для SQ Technology Digital Camera, вы все равно можете тратить много времени и быть очень разочарованы этим начинанием. Неверные версии драйверов вызовут больше осложнений с производительностью вашего ПК, иногда причиняя больший ущерб.
Для времени и усилий, связанных с процессом обновления драйверов, мы настоятельно рекомендуем использовать утилиту драйверов. Расширенное средство обновления драйверов гарантирует наличие всех новых версий драйверов, подтверждает совместимость обновлений и обеспечивает резервную копию текущих драйверов. Резервное копирование драйверов обеспечивает безопасность, зная, что вы можете откатить любой драйвер к предыдущей версии, если что-то пойдет не так.
Читайте также:


