Программа для блокировки экрана во время разговора на андроид
Датчик приближения – это небольшой элемент устройства, который активируется при физическом сближении телефона и какого-либо предмета.
Благодаря правильной работе датчика приближения при разговоре дисплей смартфона гаснет автоматически, как только пользователь подносит его к уху.
Датчик приближения Андроид очень полезен и даже необходим как минимум по двум причинам, а именно:
- При отключённом экране во время разговора вы точно не нажмёте случайно какую-либо кнопку на сенсорном экране, к примеру, ухом или щекой
- Датчик приближения Андроид позволяет экономить заряд аккумулятора. При включённом во время разговора экране телефона заряд батареи расходовался бы гораздо быстрее, а это крайне неудобно для людей, привыкших или вынужденных подолгу разговаривать по телефону
Датчик приближения находится в верхней части смартфона. Как правило, он размещён рядом с объективом фронтальной камеры. На некоторых устройствах датчик видно невооружённым взглядом, а на некоторых обнаружить его не так уж и просто. Чтобы определить местонахождение датчика приближения, достаточно во время разговора убрать устройство от уха и поднести палец к месту рядом с фронтальной камерой. Если дисплей погас, это означает, что вы нашли датчик.






Почему не гаснет экран смартфона в момент разговора
Как мы знаем, современный мобильный телефон, обладает достаточно серьезными характеристиками. Смартфон по техническим данным приближается к тех данным персонального компьютера, а иногда и превосходит его более старые модификации. В телефоне есть множество инновационных технологий, которых нет в вашем PC, например, акселерометр, гироскоп, магнитометр, датчик освещенности, барометр, ANT+, навигационные системы и другое. Каждый из этих датчиков, отвечает за что-то свое. Скажем, барометр отвечает за атмосферное давление, ускоряет определение местоположения для навигационной GPS системы. Гироскоп и акселерометр, работают в паре. Определяют положение телефона в пространстве, измеряют ускорение объекта при перемещении, они отвечают за автоповорот экрана, управление в играх поворотами и наклонами телефона и тд. А вот за функцию затухания телефона в момент разговора отвечает датчик приближения или бесконтактный датчик. Этот чип, позволяет выключить, заблокировать функции телефона без механического выключения телефона, а точнее блокировки экрана. Если этот датчик по каким-то причинам вышел из строя, дисплей не будет блокироваться во время разговора.
Как настроить датчик приближения на Андроид?
В случае, если у вас включен, но не работает датчик приближения, его необходимо откалибровать или, простыми словами, настроить. Самый простой и безопасный вариант для решения этой проблемы – скачать бесплатное приложение “Датчик приближения Сброс” из Play Market.
Чтобы настроить датчик приближения на Андроид с помощью данной программы вам нужно:

Если эти действия не решили проблему, и у вас всё равно не работает датчик приближения, то возможно потребуется сделать калибровку дисплея. О том, как правильно откалибровать дисплей, читайте в нашей статье – Калибровка экрана и батареи на Android. Также наладить работу датчика может перепрошивка устройства. Узнать информацию и подобрать прошивку именно для своего телефона вы можете в соответствующем разделе нашего сайта.
В некоторых ситуациях, происходит аппаратный сбой, и для корректной работы датчика приближения необходима его замена. В таком случае рекомендуем обратиться в сервисный центр за помощью специалиста.
Если у вас возникли вопросы о том, как настроить датчик приближения Андроид – пишите в комментарии. Мы всегда рады помочь.
Возможно, вам будет интересно прочесть нашу статью – Не работает датчик приближения после замены дисплея.
Настройка спящего режима собственными средствами Android
Настроить время, после которого Android выключит экран и перейдет в спящий режим из-за бездействия пользователя, можно в системных настройках. Для этого необходимо перейти в настройки смартфона или планшета, хотя правильнее это должно звучать как «перейти в настройки Android» и выбрать раздел «Экран», где в подразделе «Спящий режим» выставить необходимое время или вообще выключить данную опцию, если возможность ее выключения предусмотрена производителем устройства.

На скриншотах приведены настройки таймаута планшета Huawei MediaPad T3 8, в котором нет возможности отключения спящего режима. В других гаджетах это может быть пункт «Никогда» или «Отключить спящий режим».
Это самый простой путь, но далеко не самый рациональный, т.к. в этом случае выставляется время ожидания для всех установленных приложений. Если же нам необходимо выставить для каждой программы свое время ожидания или совсем отключить переход в спящий режим во время работы конкретного приложения, то придется воспользоваться специальными утилитами.





Ответы на вопросы
Как проверить датчик приближения Андроид с помощью инженерного меню?
Приложения для решения проблем с подсветкой экрана на Android
Для Андроид устройств есть особый инструмент в Play Market. Он называется «Датчик приближения Сброс Ремонт».

Приложение «Датчик приближения Сброс ремонт»
Тест датчика приближения
Приложение «Датчик приближения» может проверить мобильное устройство и определить, работает ли датчик правильно. Этот тест можно запустить в настройках. Оно проведёт ваше устройство через несколько этапов калибровки и восстановит работоспособность датчик приближения.
Завершение процесса калибровки на смартфоне
Для того, чтобы запустить калибровку, выберите этот пункт в меню.
Последовательность действий при проверке:
- Выберите в меню пункт Calibrate Sensor; Нажмите на кнопку «Calibrate Sensor»
- Затем нужно закрыть область с датчиком рукой и нажать на пункт «Next»;
- Нажмите ещё раз кнопку «Next», но теперь уже уберите руку с датчика;
- Нажмите сначала пункт Calibrate, затем Confirm. Кнопка для устранения проблем
Потеря сигнала из-за неисправного кабеля или разъема
Самая распространенная причина, почему выключается на некоторое время монитор во время работы компьютера, это неисправный кабель. В данном случае нужно проверить состояние самого кабеля, по которому передается информация от компьютера к монитору. Чаще всего для вывода изображения используется DVI или HDMI разъем в корпусе компьютера. Убедитесь, что кабель в него вставлен крепко, если речь идет о DVI, его необходимо закрутить, иначе соединение не будет надежным.
Если выявить повреждение или плохое соединение кабеля не получилось, рекомендуется попробовать использовать другой порт для подключения в системном блоке, чаще всего таких портов несколько. Также попробуйте обзавестись кабелем, с которым точно нет проблем, и соедините монитор с системным блоком через него.
Отключается монитор из-за плохих модулей памяти
Еще одной распространенной проблемой, которая может вызывать временное отключение монитора, является выход из строя оперативной памяти или ее работа с ошибками. Чтобы убедиться в отсутствии или наличии данной проблемы, рекомендуется средствами Windows или сторонними приложениями. Даже если неисправен один из нескольких модулей ОЗУ, это может вызывать самопроизвольное отключение монитора в процессе работы системного блока.
Модули оперативной памяти не ремонтируются, и если в результате проверки были обнаружены проблемы в работе одного или нескольких из них, потребуется приобрести на их место новые планки ОЗУ.
Экран гаснет во время игры или просмотра видео

Бывает также, что дисплей тухнет при просмотре фильма в плеере, браузере или во время работы в каком-либо приложении, после чего смартфон не реагирует на действия пользователя, кроме варианта перезагрузки девайса с кнопки. Причиной тому может быть зависание программы из-за внутренней ошибки софта или недостатка памяти на устройстве.
Как отключить экран ноутбука?
Мы уже разобрали вариант работы ноутбука с закрытой крышкой, при этом ноутбук не переходит в режим сна, а продолжает работу с выключенным дисплеем. Ещё одним способом исключить работу экрана, является комбинация клавиш с «Fn».
Со стационарным компьютером всё намного проще мы жмём кнопку питания и монитор выключен, да и зачем, если ПК работает от сети. А вот для того чтобы отключить экран ноутбука в автономном режиме работы нужно воспользоваться сочетанием клавиш, зажмите «Fn» и клавишу из ряда «F1 – F12».
Примечание!
На каждой модели ноутбуков сочетание клавиш клавиатуры носят индивидуальный характер, поэтому прежде, чем нажать найдите точное значение, именно для вашей модели устройства.
Чаще всего клавиша «F1 – F12» имеет дополнительное обозначение, искомая будет иметь вид двух мониторов (телевизоров).
Активация экранной клавиатуры
Прежде чем разобраться, как убрать экранную клавиатуру, следует знать, как ее активировать. Это делается очень легко. Если на компьютере стоит пароль, то при включении, прямо под строкой ввода пароля будет маленький значок клавиатуры. Нужно просто нажать на него и экранная клавиатура сразу активируется.
Если же пароль не используется, нужно:
- зайти в панель управления;
- дальше во вкладку «Специальные возможности»;
- открывается новое окошко, где надо выбрать «Центр специальных возможностей»;
- еще раз открывается новая страница, где уже нужно выбрать пункт включения экранной клавиатуры.
После этих простеньких действий инструмент запустится, и можно будет использовать его в любых целях, применив обычную мышку. Теперь пора понять, как убрать экранную клавиатуру.
Отключение экрана блокировки в windows 7
Практически каждый пользователь выполняет за компьютером определенную работу и хранит файлы, которые желает скрыть от посторонних глаз. Это идеально подойдет офисным работникам и родителям с маленькими детьми. Для ограничения доступа посторонних людей к учетным записям разработчики windows 7 предложили использовать экран блокировки — несмотря на свою простоту, он выступает достаточно серьезным барьером против несанкционированного доступа.
Но что делать людям, которые являются единственными пользователями конкретного компьютера, и постоянно включающийся экран блокировки во время минимального простоя системы отбирает значительное время?
К тому же, он появляется каждый раз при включении компьютера, даже если не установлен пароль, что забирает драгоценное время, за которое пользователь бы уже загрузился.
Отключаем показ экрана блокировки в ОС windows 7
Существует несколько способов настроить отображение экрана блокировки — они зависят от того, каким образом он был активирован в системе.
Способ 1: отключение заставки в «Персонализации»
Если после определенного времени простоя системы на компьютере включается заставка, а при выходе из нее появляется требование ввести пароль для дальнейшей работы — это ваш случай.

Способ 2: отключение заставки при включении компьютера
Это глобальная настройка, она действительна для всей системы целиком, поэтому настраивается только один раз.
После проделанных операций экран блокировки будет появляться только в двух случаях — при ручной активации сочетанием кнопок «Win»и «L» или через меню Пуск, а также при переходе из интерфейса одного пользователя к другому.
Отключение экрана блокировки идеально подойдет единственным пользователям компьютера, которые желают сэкономить время при включении компьютера и выходе из заставки.
Мы рады, что смогли помочь Вам в решении проблемы.
Опрос: помогла ли вам эта статья?
Мобильные приложения, запрещающие отключать экран телефона
Кроме интегрированного функционала Android-устройств, возможность управления спящим режимом доступна и с применением стороннего софта. Рассмотрим несколько приложений, позволяющих решить проблему отключения дисплея. Любую из утилит можно скачать в магазине приложений Google Play Market.
Keep Screen On
Простое и удобное программное решение для устройств на базе Android, позволяющее отключить тайм-аут во время работы любого из предварительно выбранных приложений, а также при зарядке смартфона. Софт даст возможность оставлять подсветку с максимальной яркостью или пониженной с целью экономии расхода заряда батареи, а для быстрого доступа к сервису предусмотрен виджет приложения. Распространяется Keep Screen On бесплатно.

Stay Alive
Бесплатный многофункциональный софт (есть и платные опции) для управления тайм-аутом экрана. Посредством приложения можно настроить правила автоотключения подсветки для выбранных программ и тех, что отмечены не были. Утилита позволит дисплею телефона быть активным, в том числе, когда приложение работает в фоне, а также во время зарядки девайса или при подключении его к автомобильной док-станции. Переключать режимы работы, доступные в Stay Alive, можно с помощью панели из шторки. Здесь присутствует и возможность прекращения активности утилиты при достижении определённого процента заряда батареи. Кроме того, имеется опция затемнения экрана без его отключения. Автоматический старт приложения и некоторые другие функции доступны платно.

Hold Screen On
Бесплатное приложение, позволяющее смартфону не уходить в «спящий режим» до тех пор, пока вы смотрите на экран. Устройство не засыпает благодаря использованию софтом фронтальной камеры, то есть взгляд пользователя отслеживается утилитой. Как только вы перестанете смотреть на дисплей, он погаснет. Существует также возможность привязки работы Hold Screen On к определённому приложению.
Wakey
Ещё одна утилита, с помощью которой можно управлять тайм-аутом смартфона. Подсветку можно сделать яркой, темнее или самой тёмной, при этом устройство не перейдёт в «спящий режим». Приложение можно настроить на автозапуск, когда открываются определённые программы, игры или обеспечить активность во время зарядки девайса. Включить и выключить Wakey можно вручную нажатием на лампочку в программе или посредством виджета.
Включение экрана
Простейшее приложение с незамысловатым названием. Программка без всяких настроек позволит включать и выключать опцию одним нажатием.
В магазине Google Play есть немало софта, предупреждающего отключение подсветки и блокировку, большинство из программ доступны бесплатно, так что ничто не мешает попробовать несколько вариантов, чтобы выбрать наиболее удачный для себя вариант. Для пользователей, смартфоны которых не предполагают в настройках отключения таймаута, давая возможность только увеличить время активности дисплея, сторонние приложения являются отличным решением.
Как производится деактивация?
Для того чтобы временно отключить экранную клавиатуру, достаточно просто закрыть ее. Иногда она просто сворачивается и оказывается в скрытых значках, так что ее нужно деактивировать именно оттуда. После этих легких действий она пропадет. Ну что — разобрались, как убрать экранную клавиатуру? Но не всегда все просто. Иногда бывает так, что она снова появляется после перезагрузки компьютера, то есть каждый раз при запуске/перезагрузке снова включается эта функция. Это сделано для того, чтобы пользователь каждый раз не тратил время для включения функции. Но ведь от этого засоряется компьютер, а чем больше элементов в меню автозагрузки — тем медленнее он загружается. Решить эту проблему проще простого. Нужно как можно скорее убрать экранную клавиатуру из автозагрузки.
- заходим в панель управления;
- переходим в раздел «Специальные возможности», а оттуда — во вкладку «Центр специальных возможностей»;
- видим кнопку «Использование (или использовать) компьютера без мыши и клавиатуры», нажимаем на нее;
- открывается новая страница, где просто нужно снять галочку рядом с надписью «Использовать экранную клавиатуру».
После этих действий программа не будет активироваться при каждом запуске Windows. Работает данный метод на Windows Vista, XP, 7, 10. Хотя экранная клавиатура — очень полезный инструмент, но ее автозагрузка на слабых устройствах может сильно замедлить время включения компьютера в целом. Так что если программа не используется — ее лучше отключить.
Если у вас случаются ситуации, когда во время разговора происходят несанкционированные нажатия на экран (щекой, к примеру), и вы ещё не решили эту проблему, то этот отзыв для вас.
У меня ситуация немного другая. Телефон я очень часто ношу в кармане брюк или джинсов, при этом лежит он там экраном к ноге (чтобы не разбить случайно, были уже удары, приводящие к вмятине на задней металлической крышке). Чувствительность сенсора очень высокая, на уровне режима "в тонких перчатках", так что тонкая ткань карманов не является преградой между сенсором и ногой. А случаев, когда смартфон включает экран в кармане, немало. Это - каждый входящий вызов. Это - уведомления. Это - входящие СМС. И проблема заключается в том, что пока я достаю средство связи из кармана - ногой умудряюсь что-нибудь нажать. На Lenovo P780 такой проблемы не было, потому что GravityBox для Android четвёртой версии позволял блокировать строку состояния на экране блокировки, что было спасением для меня. GravityBox для "шестёрки" и "семёрки" почему-то не даёт такой возможности, поэтому перед ответом на звонок я могу успеть незаметно для самого себя включить навигацию (жрущую заряд батареи) или отключить Wi-Fi (а потом с недоумением удивляться переставшей синхронизироваться почте).
С уведомлениями и СМС я разобрался быстро - теперь они сигнализируют о своём появлении звуком и светодиодом, но экран не включают.
Со звонками ситуация сложнее, без включения экрана не обойтись. Нет, на самом деле и без экрана обойтись можно, но для однозначной идентификации вызовов необходимо будет каждому контакту присвоить уникальную мелодию, а потом ещё и запомнить более 300 соответствий. Да меня и три десятка соответствий поставят в тупик, поэтому принимаем за постулат, что экран для принятия входящего голосового вызова всё же необходим.
Что же делать, как избавиться от случайных "карманных" нажатий? Можно носить телефон в кармане брюк экраном наружу. И рисковать тем же экраном. Можно вообще не носить телефон в карманах брюк. Можно одеть на смартфон чехол, но чехлы я очень уж не люблю (максимум бампер, да и то не всегда). А можно использовать софтинку Smart Call Screen Lock (SCSL).
Об этом приложении я услышал совершенно случайно, целенаправленно я его не искал. Но пользоваться начал и постепенно к нему привыкаю. Рекомендовать его другим могу, особенно если проблема случайных нажатий во время разговоров актуальна, но комфорта от использования гарантировать не могу. Почему - объясню чуть позже.
Итак, SCSL - приложение для блокировки экрана во время (и на время) телефонных вызовов.

Логика работы приложения предельно проста: тачскрин смартфона блокируется на всём протяжении входящего или исходящего голосового вызова. Одновременно с этим на экране отображается пиктограмма замка, тапом на которую можно снимать/ставить блокировку. Работа датчика приближения никоим образом не затрагивается. Так же остаются вполне работоспособными физические навигационные кнопки.

Но в основной и единственной функции приложения кроется и основной её недостаток, а именно: прежде чем во время звонка совершить какое-либо запланированное действие, необходимо сначала разблокировать возможность совершения этого действия. Проще говоря, прежде чем включить громкую связь или завершить вызов (исключая случай, когда его завершает собеседник), приходится нажимать на пиктограмму замка, что является лишним действием. Поэтому я и упомянул необходимость привыкания к софтинке. Помнится, пару недель назад я тщетно пытался завершить разговор, забыв об использовании SCSL и не видя пиктограммы замка на отражающем яркое солнце экране.
Понятно, что при таком узком функционале у софтинки нет никакого визуально-информационного отображения, кроме вышеупомянутого значка с замком, появляющегося во время вызова. При запуске приложения SCSL из меню приложений сразу открывается форма с настройками, разделённая на две вкладки: "ОСНОВНЫЕ" и "ПРО". Да, в целом софтинка бесплатная, но настройки на вкладке "ПРО" разрешается использовать только после денежного поощрения разработчика, что вполне ожидаемо и логично.
И сразу замечу, что бесплатная часть софтинки в моём случае нисколько меня не устраивает, так как не блокирует тачскрин во время входящих вызовов.
На вкладке "ОСНОВНЫЕ" находится переключатель для включения и выключения приложения. Помимо переключателя присутствуют несколько параметров для настройки цвета пиктограммы замка и оттенка экрана при заблокированном тачскрине: "Цвет иконки", "Цвет фона" и "Цвет экрана". Также разработчик милостиво разрешил совершенно бесплатно изменить действие для блокировки/разблокировки тачскрина - вместо простого тапа по замку можно использовать долгое или двойное нажатие.

Пользователям софтинки, по достоинству оценившим его программное детище, разработчик даёт несколько больше возможностей по настройке работы приложения.


Здесь уже, конечно, поинтереснее. На мой взгляд, самое интересное - это возможность блокировки тачскрина при входящем вызове и настройки размера и положения на экране пиктограммы для блокировки/разблокировки (переключатели "Блокировать на входящем звонке", "Размер кнопки" и "Позиция кнопки"). По умолчанию пиктограмма замка расположена в верхнем левом углу. Лично мне к ней тянуться совсем не удобно, поэтому я переместил её на позицию чуть выше слайдера для приёма/сброса вызова в диалере. Поигравшись с размером, понял, что предложенный разработчиком меня вполне устраивает.
 Как видно, при входящем вызове тачскрин блокируется |
 Перемещение по экрану выполняется на белом непрозрачном экране, что не совсем удобно |
 Размеры пиктограммы замка задаются бегунком в диапазоне от 20 до 250 процентов |
Самый первый параметр на вкладке "ПРО" - это "Умная блокировка". Этот переключатель позволяет использовать датчик приближения для блокировки/разблокировки, то есть в кармане или около головы тачскрин будет заблокирован, а в остальное время - разблокирован. Но то ли мой смартфон не смог подружить свой датчик приближения с софтинкой, то ли разработчик что-то не "допилил", но у меня умная блокировка ведёт себя по-глупому. Пришлось отключить её. Кстати, в соответствующей ветке 4PDA также некоторые пользователи пишут, что эта функция работает некорректно. Ну и пусть её, не больно-то и хотелось.
Ещё мне пришёлся в тему переключатель "Начать разблокированным" и числовой параметр "Тайм-аут автоблокировки на исходящем". То есть исходящий вызов начинается с незаблокированным на указанное количество секунд (от 0 до 10 с шагом 0,5) тачскрином, предоставляя возможность включить громкую связь или запись. Но, конечно же, если есть проблемы с датчиком приближения, то лучше не активировать этот переключатель.
И последние пять параметров являются однотипными и позволяют использовать софтинку SCSL не только в тандеме с приложением для совершения голосовых вызовов в сети GSM, но и с различными мессенджерами, которые имеют возможность голосовых и видеовызовов. Это Telegram, Skype, Viber, Hangouts, WhatsApp.
После двух недель использования софтинки я в большом затруднении: использовать её дальше или нет? Сегодня даже деактивировал SCSL, так как необходимо было по работе много общаться с роботами ("если вы обращаетесь в отдел поддержки корпоративных клиентов, то нажмите один, если. ") и эта пиктограмма замка начала уже порядком бесить. Попробую теперь на несколько дней допустить к управлению смартфоном ногу и ухо. Потом сравню впечатления и приму решение об использовании или неиспользовании софтинки SCSL.
Есть такие софтинки, которыми приятно пользоваться. Некоторые из них ещё и полезные. А есть категория приложений и сугубо прагматичных. SCSL относится именно к этой категории. Разработчик, конечно, постарался внести некоторый комфорт, реализовав возможность настраивать внешний вид и положение пиктограммы замка. Да и само назначение SCSL - защищать экран от случайных нажатий во время голосовых вызовов - призвано делать использование смартфона более комфортным. Но вместе с комфортом приходит и некий дискомфорт, как это ни парадоксально. В общем, если проблема, которую решает софтинка, стоит перед вами и вашим гаджетом в полный рост, то вам стоит попробовать SCSL. И пусть ваш гаджет радует вас, а не наоборот.
Многие пользователи довольно часто сталкиваются с проблемой, когда экран смартфона не блокируется во время разговора. Узнайте как правильно настроить датчик приближения Андроид.
Что такое датчик приближения Андроид?
Датчик приближения – это небольшой элемент устройства, который активируется при физическом сближении телефона и какого-либо предмета.
Благодаря правильной работе датчика приближения при разговоре дисплей смартфона гаснет автоматически, как только пользователь подносит его к уху.
Датчик приближения Андроид очень полезен и даже необходим как минимум по двум причинам, а именно:
- При отключённом экране во время разговора вы точно не нажмёте случайно какую-либо кнопку на сенсорном экране, к примеру, ухом или щекой
- Датчик приближения Андроид позволяет экономить заряд аккумулятора. При включённом во время разговора экране телефона заряд батареи расходовался бы гораздо быстрее, а это крайне неудобно для людей, привыкших или вынужденных подолгу разговаривать по телефону
Датчик приближения находится в верхней части смартфона. Как правило, он размещён рядом с объективом фронтальной камеры. На некоторых устройствах датчик видно невооружённым взглядом, а на некоторых обнаружить его не так уж и просто. Чтобы определить местонахождение датчика приближения, достаточно во время разговора убрать устройство от уха и поднести палец к месту рядом с фронтальной камерой. Если дисплей погас, это означает, что вы нашли датчик.

Как включить датчик приближения на Андроид?
Обычно, датчик включён по умолчанию, но если он у вас не активен или вы случайно его отключили, то включить датчик приближения Андроид всегда можно снова.
Для этого нужно:

Как отключить датчик приближения на Андроид?
Иногда датчик работает некорректно, и для своего удобства некоторые потребители желают его отключить. Сделать это можно очень быстро и просто. Чтобы отключить датчик приближения на Андроид нужно выполнить все пункты вышеуказанной инструкции, но не ставить галочку в поле активации либо убрать ее.
Если у вас возникли какие-либо вопросы, задавайте их в комментариях ниже!
Как настроить датчик приближения на Андроид?
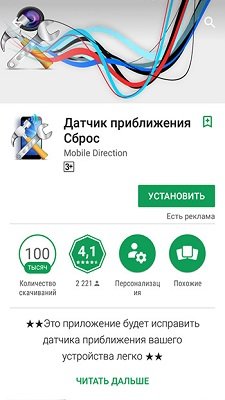
Чтобы настроить датчик приближения на Андроид с помощью данной программы вам нужно:

Если эти действия не решили проблему, и у вас всё равно не работает датчик приближения, то возможно потребуется сделать калибровку дисплея. О том, как правильно откалибровать дисплей, читайте в нашей статье – Калибровка экрана и батареи на Android. Также наладить работу датчика может перепрошивка устройства. Узнать информацию и подобрать прошивку именно для своего телефона вы можете в соответствующем разделе нашего сайта.
В некоторых ситуациях, происходит аппаратный сбой, и для корректной работы датчика приближения необходима его замена. В таком случае рекомендуем обратиться в сервисный центр за помощью специалиста.
Если у вас возникли вопросы о том, как настроить датчик приближения Андроид – пишите в комментарии. Мы всегда рады помочь.
Возможно, вам будет интересно прочесть нашу статью – Не работает датчик приближения после замены дисплея.
Видео как настроить, включить или выключить датчик приближения Андроид
Ответы на вопросы
Как проверить датчик приближения Андроид с помощью инженерного меню?
Так как нет уточнения по поводу модели телефона, дам несколько советов.
Рассмотрим для начала смартфоны, в которых установлена операционная система Андроид.
Заходим в настройки - далее выбираем пункт "Настройка вызова". Жмем и при появлении меню, выбираем строку - "Отключить экран".

На примере некоторых моделей девайсов блокировка экрана будет выглядеть так:
- модель от Samsung - "La Fleur GT-S7563". Выбираем меню в рабочем режиме. В меню жмем "Настройки вызовов", затем жмем "Автоотключение экрана", ставя галочку. Автоматически будет включен бесконтактный датчик.
- Те же действия реально осуществить с девайсами от "Флай".
Что же касается, например, "Леново", то здесь могут возникнуть сложности при блокировке экрана.
К примеру, в модели A6010 или модели "Леново S820" - это сделать проблематично, хотя функция есть данная. Поэтому, как вариант, воспользуйтесь специальными программами. Одна из них - "Z-Device Test". В этом случае не помешает так же проверить датчики приближения.
- с "iPhone", работающих на ОС - iOS 6, 7, 9.3 и так далее, сложнее. В них эта возможность - "блокировка экрана" - заложена, но не всегда срабатывает. Например, при невозможности блокировки в "iPhone 5" надо перезагрузить гаджет, а затем проверить настройки.

Если не помогло, то необходимо заменить датчики света, но не своими силами, разумеется, а в сервисном центре. Стоимость услуги колеблется от полутора до двух тысяч рублей.
Проблемы с айфонами, возникающие при входящих звонках, достаточно часто встречаются. У iPhone не блокируется экран , поэтому от случайного касания щекой могут самопроизвольно включаться другие функции, блютус, громкая связь, происходит набор цифр и т.д. Неотключенный экран вызывает дополнительный расход аккумулятора.
Если не помогает установленная галочка в настройках вызова в поле "Отключать экран при вызове", то специалисты считают, что произошло повреждение датчика приближения аппарата к уху или шлейфа от него. Его придётся заменить в мастерской.
Хотя случаются элементарные системные сбои. Это исправляется перезагрузкой, перепрошивкой телефона или обновлением настроек айфона.
Знаю, для Андроида существует небольшое бесплатное приложение myLock utilitie, автоматически запускающееся при входящем вызове. Его можно скачать в Android - магазине.


Непосредственно при разговоре, Вы экран не заблокируете, надо это сделать заранее.
Не знаю какой у Вас телефон, но в основном для блокировки экрана при разговоре надо активизировать функцию "автоматическая блокировка экрана", видимо она (функция) у Вас не работает.
Откройте приложение "телефон".

Появится клавиатура для набора номера.
Жмём на левую верхнюю клавишу.
"Выпадет" окно с настройками.
Выбираем нужный пункт, нас интересует включение датчика (бесконтактного) во время вызова, находим этот пункт и устанавливаем напротив галочку.
Возможно в Вашем телефоне (в зависимости от модели), так и будет написано "отключение экрана при разговоре".
Можно вообще настроить блокировку экрана, а на разблокирование установить пароль, или разблокировать при помощи пальца проведённого по экрану.
Чтобы ухом не нажималось ничего
Функция описанная выше, и в этом поможет, а основное назначение это экономия зарядки батареи телефона, при активизированной функции экономия зарядки довольно существенная.
Чтобы этого избежать, надо предварительно установить такую функцию в настройках телефона.
А именно, ищите пункт настройки, далее от модели телефона, либо в безопасности ищите, либо в настройках вызовов.
Там будет пункт, так примерно и называется - управление или отключение сенсорного датчика.
Там находим настройку - отключать во время разговора.
Данная настройка работает так - при подъёме звонка экран не блокируется, а блокируется только тогда, когда вы его у уху прислоняете, чтобы разблокировать - надо ввести пароль, но после ввода отключится только по истечению времени, забитой в другой настройке, предыдущая уже будет отменена.
Но есть устройства с сенсорной панелью без данной функции, вернее без датчика приближения.

Всё зависит от того, какой телефон у вас в эксплуатации.
Лично у меня смартфон MI, на нём есть несколько способов, чтобы блокировать телефон в то время, когда он находится в режиме звонка.
Кнопка сети
Самое простое, что можно сделать, если во время разговора нажать на кнопку сети, которая при кратковременном нажатии отключает экран (блокирует) и чтобы вернуться в рабочий режим придётся включать телефон опять же нажатие на кнопку сети, без алгоритма снятия блокировки экрана.
Для тех, кто не понял о какой кнопке я говорю - если смотреть на экран, то кнопка находится справа от экрана, там их две, верхняя сдвоенная для регулировки громкости, а нижняя как раз и являются сетью (включение/выключени е телефона)
Виджет
Если у вас на экране нет кнопки "блокировка", тогда можно вынести её на экран, чтобы не проходить сложную схему клацанья по меню.
Чтобы это сделать, включите выбор виджетов, для этого двумя пальцами надо сделать щипок на экране, это когда пальцы резко соединяются друг с другом.
Когда вы войдёте в настройки, найдите кнопку "блокировка" и вынесите её на рабочий стол, а там куда угодно можно поставить, где вам удобнее будет.

Во время разговора просто нажмите на эту кнопку и экран заблокируется.
Шторка
Более длинный путь, но и с другой стороны самый действенный, если другие не доступны или забыты.
Сделать это достаточно просто, махните пальцем во время разговора сверху (от самого края) вниз. Появятся значки, их будет ряд в 5 штук, смотря от настроек, посмотрите, есть ли в этом ряду кнопка "блокировка" в виде закрытого замка, если нет, то ещё раз проведите пальцем сверху вниз, от ряда значков. Откроется ещё больше значков, кнопка "блокировка" должна быть на первой странице, если не так, проведите пальцем справа налево, тогда перейдёте на следующую страницу.

Найдя значок "блокировка, просто на него нажмите, экран заблокируется.
Кнопки и жесты
Также есть возможно настроить блокировку в альтернативном режиме, для этого надо зайти в Настройки, далее надо выбрать меню "Расширенные настройки", в ней найти подменю "Кнопки и жесты", далее выбираете конкретно под себя настройку на блокировку.
Специально и каждый раз ни чего блокировать и не нужно будет, если раз настроить. У подавляющего большинства мобильных устройств работающих на системе Андроид есть датчик приближения. Его основная функция - отключить экран во время приближения какого либо объекта к месту расположения этого датчика (находится он как правило рядом с динамиком и реагирует на приближение аппарата к уху)
В том что экран остается активным, может быть две причины - либо датчик приближения отключен вообще, либо он неоткалиброван (не настроен)
Первая причина (включение датчика приближения) решается следующим образом.
На рисунках ниже подробно обозначены кнопки и очередность перехода в каждую из вложенных папок.
С рабочего стола сразу же нажимаем Настройки, зайдя в это меню нажимаем Системные приложения, далее выбираем Телефон.



Но предположим датчик приближения у нас включен, а экран во время входящего выхода все еще не отключается. Будем калибровать датчик.

Если все еще не понятно как откалибровать датчик приближения, предлагаю посмотреть вот это видео, в котором этот процесс показан наглядно -
Читайте также:


