Программа для автоматических субтитров к видео айфон
3.8 Оценок: 5 (Ваша: )
Причин смотреть фильмы с субтитрами может быть много: кто-то таким образом изучает английский, кто-то предпочитает оригинальную игру и интонации актёров. Однако далеко не всегда удаётся найти видеофайл с вшитым текстом. Решить эту проблему поможет специальная программа для создания субтитров. С её помощью можно легко добавить субтитры в фильм или создать свои.
Мы отобрали 5 самых популярных и проверенных временем программ, с помощью которых можно делать субтитры для видео. Каждая из них имеет свои особенности, поэтому вам легко будет подобрать для себя идеальных вариант.
Таблица сравнения программ
ВидеоМАСТЕР
Отличное приложение, позволяющее мгновенно вшить готовые субтитры в видеозапись. Поддерживаются все популярные форматы сабов (SRT, SSA, SUB и прочие).
Посмотрите видео, чтобы узнать про добавление субтитров в видео:
Достоинства программы

Скачайте программу для создания субтитров прямо сейчас
ALLPlayer
Качественный софт для воспроизведения видео и вшивания в него субтитров. AllPlayer отвечает всем потребностям рядового пользователя — может открыть видеофайл любого формата в хорошем качестве, составить плейлист, добавить текст. Есть даже функция просмотра ролика во время прокрутки — аналогичная той, что присутствует в плеере YouTube. Также присутствует возможность чтения DVD- и CD-дисков.
Внешний вид программы легко настроить под себя при помощи специальных скинов. Картинку и звук также можно видоизменить — правда, набор инструментов небогат и не идёт в сравнение с полноценными видеоредакторами. Кастомизация присутствует и для субтитров — пользователь может поэкспериментировать со шрифтом, цветом букв, окантовкой и некоторыми другими параметрами.
Достоинства программы:
Недостатки программы:

Subtitle Workshop
Популярная программа для создания субтитров к видео, а также их редактирования. Subtitle Workshop обладает одним из самых широких инструментариев для работы с текстом: автоматическая проверка написания, соотнесение сабов с видео, поиск по словам (необходимый при работе с большими текстовыми файлами). Тайминг появления фраз можно настроить до миллисекунд, а также наложить эффекты появления или оставить комментарий для последующего исправления. К сожалению, помимо работы с субтитрами эта программа не обладает ничем примечательным — делать качество фильма лучше или загрузить свою музыку вы в ней не сможете.
Достоинства программы:
Недостатки программы:

Aegisub
Кроссплатформенная программа, занимающая одно из лидирующих мест среди редакторов субтитров. Aegisub имеет обширные возможности по настройке текста: автопроверка грамотности, редактор переводов, коррекция внешнего вида. Содержит уже готовые сценарии по обработке и подгонке сабов под видео, что позволяет производить весь процесс вшивания в фоновом режиме. Также имеет функцию создания караоке. Поддерживает все популярные форматы видео (от MP4 до MKV), аудио (от MP3 до AAC) и субтитров (от SRT до XSS).
Достоинства программы:
Недостатки программы:

VirtualDub
Умеренно популярная программа для субтитров к видео, больше известная как обычный видеоредактор. Действительно, с помощью VirtualDub можно выполнить базовую обработку видеоролика, быстрый монтаж и конвертацию. Однако, чтобы внести сабы в ролик, придётся выполнить ряд непростых действий. Сначала нужно приобрести фильтр TextSub, который поможет программе видеть субтитры всех форматов (по умолчанию программа распознаёт только SSA). Альтернативный вариант — конвертировать все саб-файлы в это расширение. Затем нужно добавить документ в программу, выбрать кодек Microsoft MPEG-4 Video Codec V3 и сохранить файл с добавленным текстом. Возможности программы по настройке внешнего вида сабов достаточно скромные, зато сохранение происходит в оригинальном качестве.
Достоинства программы:
Недостатки программы:

Заключение
Итак, теперь вы знаете, в каких программах можно создать субтитры для фильмов в оригинале или своих кинопроектов. Каждая программа справится с возложенной на неё задачей, однако самым оптимальным вариантом (особенно для неопытных пользователей) можно назвать ВидеоМАСТЕР — обширность функционала, нативно понятный интерфейс и высокое количество поддерживаемых форматов выгодно выделяют его на фоне конкурентов и онлайн-сервисов. Скачайте программу сейчас — и больше не заботьтесь о поиске фильмов с вшитыми субтитрами.

При создании видео иногда возникает необходимость добавить субтитры. Это можно сделать при монтаже видео на компьютере либо на телефоне.
В данной статье разберем приложения для добавления субтитров к видео на Android и iPhone и их основные возможности.
Зачем добавлять субтитры на видео
Некоторые авторы вообще не задумываются о субтитрах при создании видеоконтента. Либо считают, что они не нужны. Но иногда люди смотрят видео без звука (чаще всего с телефона). Например, когда едут в метро. Еще звук может быть отключен на площадке по умолчанию или пользователь сам отключил его в настройках приложения. Например, в Инстаграм сторис и постах видео может открываться без звука. Чтобы пользователь захотел специально включить звук при просмотре конкретной сторис, его должен заинтересовать видеоряд. А это не всегда получается.
Без звука и титров аудитория может пропустить важную информацию. А еще есть люди с патологиями слуха, и они тоже могут быть зрителями вашего контента.
Окей, у YouTube и IGTV есть автоматические субтитры и для их генерации сторонние приложения не нужны. Функция пока поддерживает не все языки, но русский и английский среди них есть. Искусственный интеллект распознает язык, который используется в видео и преобразовывает голос в текст. Изменить язык субтитров, а также отредактировать текст можно в Творческой студии в разделе редактирования видео. Это важно, потому что ИИ частенько ошибается и получается белиберда. Особенно бывает заметно в видео на русском. Также можно загрузить на Ютуб свои заранее подготовленные субтитры.
Кроме обычных видео и Shorts на YouTube, пользователи смотрят сторис в Инстаграм, видео в ВК, моменты в Одноклассниках и видеоконтент на других платформах. И для них все же стоит добавлять субтитры отдельно.
Рассказываем, какие приложения использовать. Есть программы, которые работают по принципу автоматических субтитров на YouTube (то есть, сами преобразовывают голос в текст), а есть такие, где можно просто вручную добавить текст поверх видео. Рассмотрим оба варианта.
Это интересно: 8 программ для создания скриншотов
5 приложений для создания субтитров на Android
Что использовать владельцам устройств на Андроид:

Как понятно из названия, приложение Kaptioned создает автоматические субтитры. Путем преобразования голоса в текст. Можно изменить шрифт, цвет текста, добавить цветной фон для субтитров. Из недостатков — нельзя поменять горизонтальное выравнивание текста, то есть, субтитры размещаются только по центру.

FilmoraGo — мобильный видеоредактор от создателей Wondershare Filmora (программы для монтажа видео на компьютере). Добавление текста поверх видео — лишь одна из функций, так что приложение можно использовать для полноценного монтажа. Для субтитров доступно несколько шрифтов. Кроме добавления текста есть эффекты, стикеры, своя библиотека музыки, оверлеи, современные переходы. Можно экспортировать видео в HD качестве и разрешении 1080p.
3. Film Maker Pro

Film Maker Pro — аналог FilmoraGo. Это тоже видеоредактор, но менее известный. Для текста доступно более 100 шрифтов + есть отдельные шаблоны для субтитров. Кроме текста в редакторе есть более 50 фильтров и более 100 дополнительных эффектов. А также музыка и переходы. В Film Maker Pro даже можно работать со встроенным инструментом для замены фона. Бесплатный экспорт видео в формате 720p, 1080p, 4K.
4.Voicella

5. Написать текст на видео и обрезать видео. Редактор от Oddyssey Apps Ltd.

Данный редактор позволяет добавить текст поверх видео и установить его длительность. Есть шрифты и палитра цветов. Это мини программа для монтажа и кроме текста в ней можно добавлять стикеры, рисовать карандашом поверх видео и обрезать видеоролик.
5 приложений для добавления субтитров к видео на iPhone
Что использовать владельцам Айфонов и Айпадов:
1. Clips

Clips — это мобильный редактор, созданный Apple. Выпущен еще в 2017 году, но продолжает пользоваться популярностью. Идеален для создания субтитров, так как автоматически генерирует анимированные титры на основе речи спикера. Они отображаются на экране синхронно с голосом пользователя под ритм его речи. То есть, не нужно специально анимировать текст или устанавливать его длительность. Кроме добавления субтитров в приложении есть эффекты, стикеры, эмодзи, музыка. Также в Clips можно найти эффекты дополненной реальности. Есть возможность снимать селфи-сцены внутри 360‑градусных видеопанорам. Для использования последней версии приложения требуется iOS 14.5 или более новая.
2. iMovie

iMovie — один из самых популярных видеоредакторов на iOS, и создан он тоже корпорацией Apple. Здесь есть готовые шаблоны сцен для видео с титрами, переходами, фильтрами и музыкой. У текста можно менять шрифт, цвет, размер, расположение. Можно сохранять видео с разрешением до 4K и частотой 60 кадр/с. Или сразу экспортировать ролик в соцсети.
3. Clipomatic

Clipomatic — приложение для создания субтитров. Как и Clips, он распознает речь и создает автоматические титры. В нем есть кнопка записи голоса. Для текста доступно несколько стилей. Приложение распознает больше 40 самых популярных языков. Также есть фильтры и эмодзи для дополнительного редактирования. Для записи видео и добавления субтитров доступно 3 главных инструмента: «Камера», «Микрофон» и «Распознавание речи».
4. MixCaptions: Субтитры для видео

MixCaptions — еще одно приложение для автоматического добавления субтитров. Оно попроще предыдущих, в нем создается минималистичный белый текст на полупрозрачной плашке. Но это не назовешь минусом, так как полученные субтитры не перетягивают на себя внимание. А значит, не будут отвлекать зрителей от просмотра видео. Есть и другие шрифты, а при желании можно сделать текст цветным. Субтитры добавляются на готовое видео длительностью до 10 минут. Можно изменить расположение текста (внизу, вверху или по центру видео). Приложение распознает 23 языка.
5. Overvideo

Overvideo — это мини-редактор для быстрого создания видео. Работает просто — выбираем ролик на телефоне, пишем вручную текст, добавляем музыку, сохраняем. Для редактирования субтитров доступно более 100 стильных шрифтов, есть возможность настроить размер текста и добавить эффекты.
Заключение
Используйте титры там, где это уместно — в разговорных видео, интервью, в роликах с закадровой озвучкой, для обработки репортажей, там, где есть перевод иностранных видео. Особенно это касается роликов для социальных сетей. Для создания автоматических субтитров подходят приложения Kaptioned, Voicella (оба для Android), Clips, Clipomatic, MixCaptions (3 приложения для iOS). Но не стоит полностью надеяться на автогенераторы субтитров — в большинстве случаев текст в них нужно дополнительно редактировать. Для видео, где присутствует сложная терминология, слова произносятся нечетко или у ролика тихий звук лучше использовать редакторы, где можно вручную добавить заранее подготовленный текст. Это приложения FilmoraGo, iMovie и аналоги.
Хотя YouTube предоставляет автоматически сгенерированные субтитры для видео, на других платформах, таких как Instagram и Facebook, такой возможности нет. Итак, если вы создаете эти субтитры в процессе пост-обработки, вот четыре простых способа получить субтитры для ваших видео.
1. Живые субтитры в Google Pixel
Если у вас есть устройство Google Pixel, работа становится намного проще. Устройства Pixel имеют встроенную функцию Live Captions, которая позволяет автоматически создавать субтитры для любого видео.
Однако, если у вас нет телефона Pixel, но есть доступ к телефону Android с root-правами, вы все равно можете получить эту функцию с помощью модулей Magisk.
Чтобы включить живые субтитры на устройствах Pixel, перейдите в «Настройки»> «Поиск в реальном времени». Как только вы окажетесь в меню, вы можете включить живые субтитры.
Кроме того, вы также можете включить / выключить живые субтитры через меню громкости. Вы можете изменить размер и расположение интерактивных подписей, перетаскивая их по экрану. Кроме того, вы также можете ущипнуть, чтобы увеличить масштаб и размер шрифта подписей.
Теперь, когда у вас запущены субтитры в реальном времени, переведите видео в полноэкранный режим и запишите экран с помощью любого приложения для записи экрана. Таким образом, у вас будет видео с автоматическими субтитрами.
Google Pixel Live Captions работает в автономном режиме, то есть не загружает ваше видео или речь в облако. И все же он работает как для офлайн, так и для онлайн-видео. На данный момент Live Captions поддерживает только английский язык, но будущие обновления могут поддерживать и другие языки.
- Работает полностью офлайн и не выгружает данные на сервер
- Работает как с офлайн, так и с онлайн-видео
- Ограничено устройствами Pixel
- Субтитры используют машинное обучение на устройстве и, следовательно, со временем улучшаются.
2. Приложение для Android
Для владельцев других устройств Android мы всегда можем использовать сторонние приложения для Android. Вот приложение под названием Kaptioned, которое автоматически генерирует субтитры для вашего видео.
Все, что вам нужно сделать, это загрузить видео в Kaptioned, позволить приложению обработать, выбрать язык субтитров. В моем случае язык английский.
Первая конвертация видео бесплатна на Kaptioned.
Kaptioned поддерживает довольно много языков, кроме английского, таких как испанский, французский, немецкий, португальский и т. д. По сравнению с Google Pixel Live Captions, Kaptioned имеет большую точность. Хотя я не смог найти упоминания об использовании API Kaptioned, скорее всего, это собственный Google Облачный API преобразования речи в текст.
Еще одна оговорка в отношении приложения Kaptioned заключается в том, что оно платное. Первая конвертация видео бесплатна, а после этого вы должны платить 2 доллара за видео или 10,99 доллара в месяц.
Удивительно, но Kaptioned не требует от вас регистрации с использованием идентификатора электронной почты, и, следовательно, если вы переустановите приложение, вы получите один бесплатный экспорт видео каждый раз. Надеюсь, они скоро исправят это.
Вы также можете получить 7-дневную бесплатную пробную версию из Веб-приложение с подписями.
- Работает лучше, чем Live Captions от Pixel
- Возможность настраивать стиль и шрифт субтитров и даже исправлять субтитры
- Поддерживает несколько языков, таких как немецкий, французский, испанский и т. д.
- Каждая переустановка дает вам один бесплатный экспорт видео.
- Более длинные видео вызывают сбой приложения.
3. Загрузите видео на YouTube.
Прежде всего, загрузите свое видео на YouTube. Как только вы это сделаете, воспроизведите его, и вы увидите значок «CC» в правом нижнем углу видеоплеера.
Кликните по нему, чтобы включить автоматические субтитры. YouTube использует машинное обучение для преобразования речи в текст. Затем, когда у вас будет кнопка «CC», начнутся субтитры. Вы можете сделать видео полноэкранным и записывать весь клип с экрана.
Есть также загрузчики YouTube, такие как Загрузчик видео 4k которые позволяют загружать видео с YouTube со встроенными субтитрами. Однако в моем тестировании они были скорее промахом, чем попаданием.
Настройка субтитров YouTube
YouTube также предоставляет возможности для изменения языка, размера шрифта, фона субтитров в настройках субтитров. Для этого кликните значок шестеренки рядом со значком CC, а затем выберите параметр «Субтитры / CC».
Затем кликните ссылку «Параметры» рядом с меткой «Субтитры / CC».
В меню параметров заголовков вы можете изменить непрозрачность, фон, цвет шрифта и т. д. Оно позволяет настроить предварительный просмотр субтитров.
- Поддерживает несколько языков
- Бесплатный
- Требуется загрузка видео на YouTube
- Не самый точный
4. Долгий путь
- Загрузите видео на YouTube и дождитесь обработки видео
- Извлеките файл с субтитрами (.srt) с YouTube через сторонний веб-сайт, например Сохранить
- Отредактируйте файл SRT на наличие ошибок в Блокноте
- Загрузите файл SRT и видео в веб-приложение, например HappyScribe, и он объединит их обоих.
Если вам интересно, SRT означает файлы SubRip Text. Эти файлы содержат субтитры вместе с отметкой времени. Начнем с этого процесса.
Прежде всего, загрузите свое видео на YouTube и убедитесь, что оно общедоступно. По крайней мере, он нужен нам публично, пока мы не сможем извлечь автоматически сгенерированные файлы субтитров.
После того, как вы загрузите видео на YouTube, перейдите в веб-приложение «SaveSubs». Вставьте ссылку на видео YouTube в текстовое поле и нажмите кнопку «Извлечь и загрузить».
После того, как приложение извлечет субтитры, прокрутите немного вниз, и вы найдете кнопку для загрузки файла SRT. Файл SRT будет содержать все диалоги с отметками времени. Здесь вы можете изменить субтитры, открыв их в Блокноте.
Также: Как бесплатно транслировать прямые трансляции с 2+ людьми на YouTube (это просто)
С файлом SRT и видео перейдите к приложение HappyScribe. Загрузите SRT и видеофайл, нажав кнопку «Выбрать файл» соответственно.
Окончательный видеовыход будет выровнен по правому краю в соответствии с отметками времени, описанными в файле SRT.
- Позволяет вручную изменять субтитры
- Хорошо работает в случае более длинных видео
Заключительные слова
Я обнаружил, что приложение Kaptioned стоит того, чтобы вложить деньги, если вы имеете дело с большим количеством видео. Для одноразового использования или больших видео последний метод весьма полезен и протестирован. Если у вас возникнут дополнительные проблемы или вопросы, дайте мне знать в комментариях ниже.

Смотреть фильм на компьютере Mac - отличное дело, но вы можете не понимать, что они говорят, потому что вы не говорите с ними на одном языке, их голоса нечеткие или есть некоторые проблемы со звуком. По этой причине вы не сможете наслаждаться просмотром фильма. Кроме того, по этой причине вы всегда можете видеть субтитры под экраном при просмотре телешоу или фильмов. Таким же образом вы можете добавлять субтитры к записанным видео, видео в социальных сетях, обучающему контенту и т. Д., Чтобы помочь людям лучше понять эти видео. Однако добавление субтитров - хороший способ решить эти проблемы, но, с другой стороны, это может быть сложной задачей. Но независимо от того, насколько вы новичок, этот пост предоставит вам ряд инструментов и программного обеспечения, а также инструкции по добавлению субтитров в iMovie на вашем устройстве Apple.
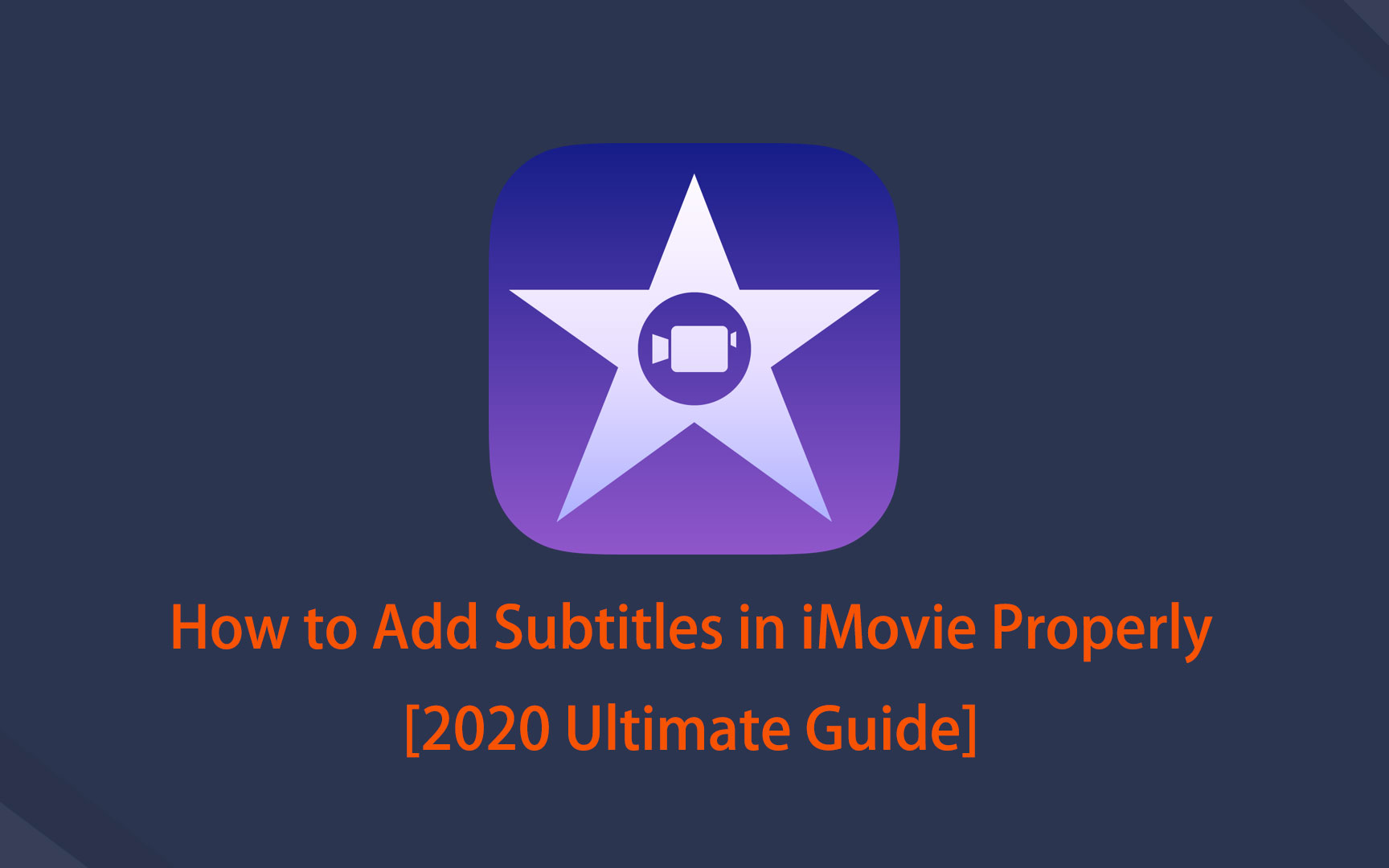
Часть 1. Зачем нужно добавлять субтитры
Как оказалось, добавление субтитров к видео или фрагменту ролика дает различные преимущества. Он может помочь вам с помощью множества методов, которые улучшат качество просмотра. Имея это в виду, мы составили список наиболее важных причин, по которым вам следует добавлять субтитры, прежде чем вы продолжите и сделаете это.
1. Поскольку возникают такие проблемы, как проблемы со звуком, добавление субтитров к видео или фрагменту ролика позволяет лучше понять, что происходит, и получить от просмотра максимум удовольствия.
2. Добавление субтитров увеличивает охват и доступность контента для всех. Любой желающий может просматривать и общаться с ними, в том числе глухие и слабослышащие.
3. Наконец, добавление субтитров поможет вам лучше понять или обеспечит ясность, потому что зрители не смогут полностью понять обстоятельства, пока не будет подзаголовок, так же как вы не сможете понять всю ситуацию, если нет субтитры, например, при просмотре корейских дорам.
Часть 2. Как добавлять субтитры
Как добавить субтитры в iMovie
iMovie - одно из популярных программ, разработанных Apple. В нем есть инструменты для изменения и улучшения настроек цвета видео, обрезки и поворота видеоклипов, стабилизации дрожащих фильмов, добавления видеопереходов и изменения темпа клипов, среди прочего. В нашей ситуации его можно использовать для быстрого добавления субтитров.
Шаги по добавлению субтитров в iMovie на iPhone или iPad:
Шаг 1 Загрузите и установите iMovie на свой iPhone или iPad в App Store, затем вставьте или добавьте видеоклип с помощью кнопки со знаком плюса (+).
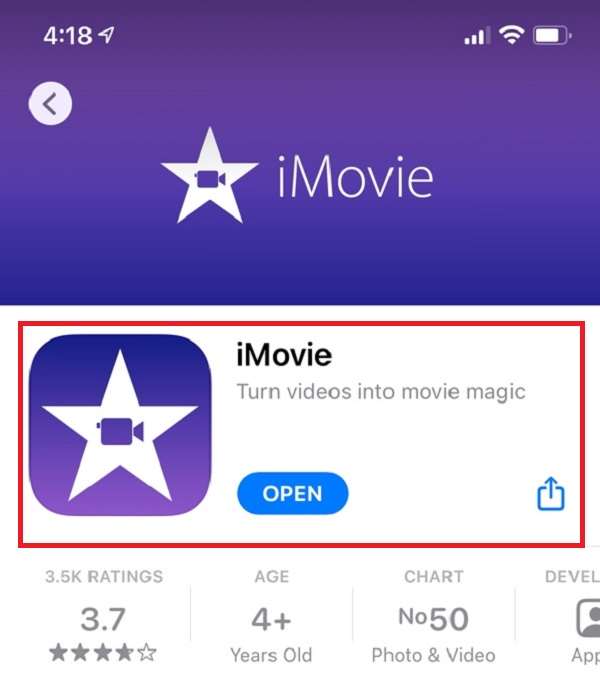
Шаг 2 Коснитесь кнопки воспроизведения, перейдите к периоду времени, для которого вы хотите добавить субтитры, а затем коснитесь нижней строки, чтобы отобразить инструменты редактирования.
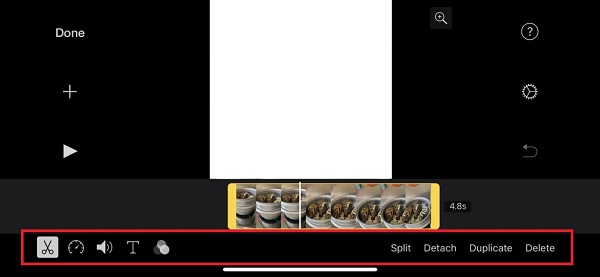
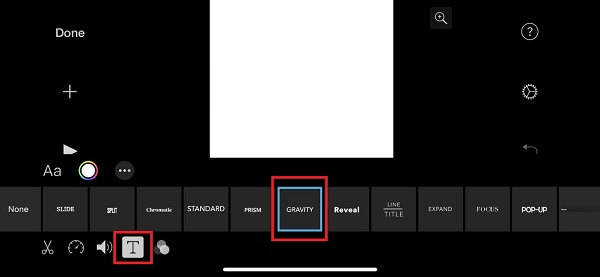
Шаги по добавлению субтитров в iMovie на компьютере Mac:
Шаг 1 Загрузите и установите iMovie на свой компьютер Mac, затем запустите программное обеспечение.
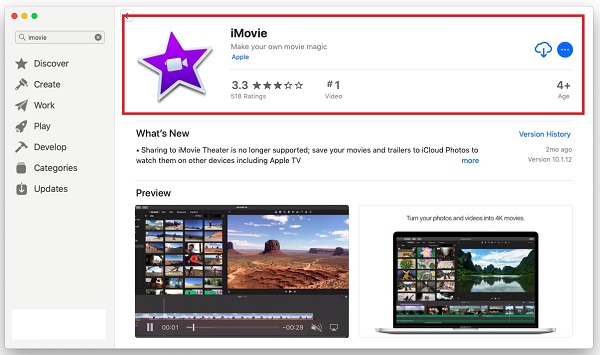
Шаг 2 В главном интерфейсе нажмите «Новый проект» и импортируйте видео. После этого перетащите видео в область временной шкалы.
Шаг 3 Затем нажмите «Заголовки» (T), введите текст и настройте продолжительность и положение. Введите субтитры, которые вы хотите вставить в метку времени вашего видео.
Шаг 4 Кроме того, вы можете щелкнуть «Показать шрифты» и «Изменить шрифты», чтобы изменить цвет, размер, стиль и т. Д. Шрифта. Повторите процесс, затем сохраните видео.
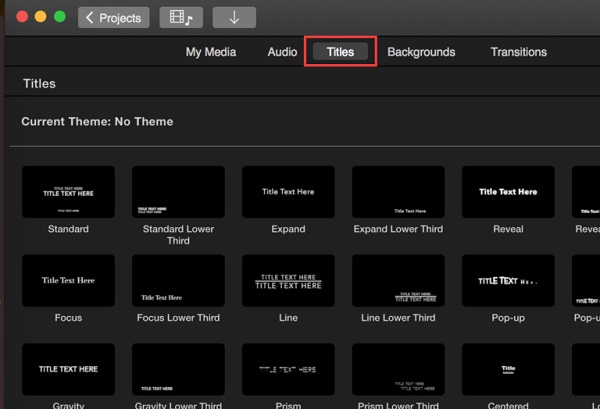
Обратите внимание, что вышеупомянутые шаги также применимы, если вы хотите знать, как добавлять субтитры в iMovie 10.
Как добавить субтитры с помощью FoneLab Video Converter Ultimate
Конвертер видео FoneLab Ultimate это видео конвертер, который поможет вам улучшить качество ваших видео. Он также имеет простой в использовании, понятный и адаптируемый дизайн, который упрощает выполнение ваших задач. Он также имеет высокую скорость преобразования, многоформатные возможности, пакетное преобразование, широкий диапазон совместимости и обеспечивает высокое качество вывода. В нашем случае он идеально подходит для быстрого добавления субтитров к вашему видеоклипу. Более того, он работает как на компьютерах Windows, так и на Mac.
Шаги по добавлению субтитров с помощью FoneLab Video Converter Ultimate:
Шаг 1 Установите FoneLab Video Converter Ultimate и запустите его на своем компьютере.

Шаг 2 Добавьте или перетащите видеофайл, к которому вы хотите добавить субтитры, с помощью кнопки со знаком «плюс» (+) или нажмите небольшую кнопку «Добавить файл» в правом верхнем углу интерфейса.

Шаг 3 После этого щелкните панель субтитров в меню формата вывода. Выберите файлы субтитров из папки на вашем компьютере. Это может сэкономить ваше время, так как вам не нужно будет вводить слова одно за другим.
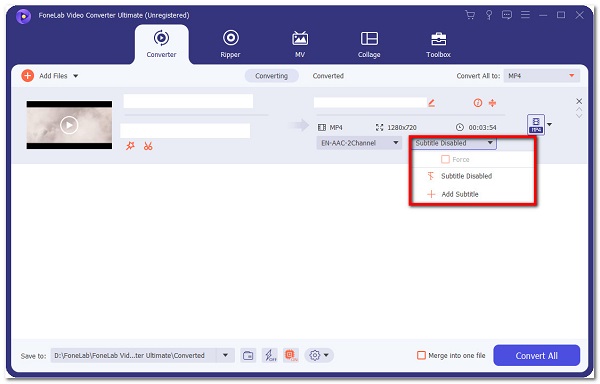
Шаг 4 Когда закончите, просто нажмите кнопку «Преобразовать все» в нижней части интерфейса.
Как добавить субтитры с помощью Adobe Tools
Мы настоятельно рекомендуем Adobe Premiere, если вы ищете профессиональный способ добавления субтитров к видеоклипу. Он имеет множество организационных функций для создания, добавления аудио и видео эффектов, изменения и экспорта видеоконтента в различных форматах. Одна из его замечательных функций - то, что его можно использовать для добавления субтитров. При этом мы должны добавить субтитры, чтобы вам было проще.
Шаг 1 Сначала загрузите и установите Adobe Premiere на свой компьютер. После этого запустите программное обеспечение и перейдите в основной интерфейс. В главном интерфейсе перетащите или вставьте файл на панель «Файл», нажмите «Импорт», затем «Медиа».
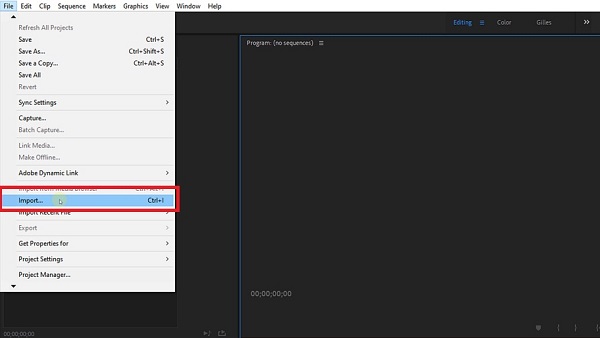
Шаг 2 Снова щелкните панель «Файл», но на этот раз щелкните «Подписи». Появится небольшое всплывающее окно, в котором можно выбрать «Открыть подписи».
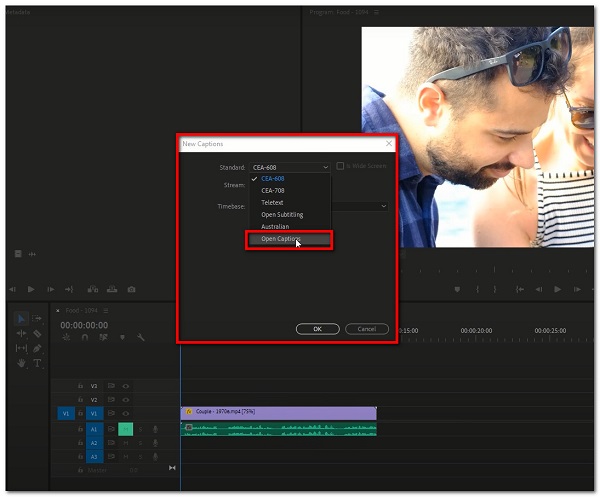
Шаг 3 После этого перетащите файл с субтитрами на шкалу времени и выровняйте его по видеоклипу. Затем дважды щелкните черную полосу в файле подписей, чтобы открыть панель подписей.
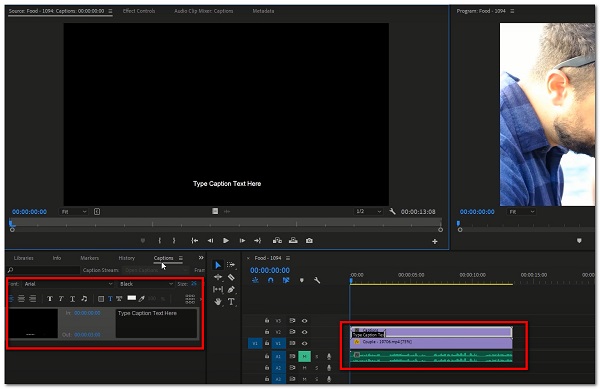
Шаг 4 Следующее, что вам нужно сделать, это ввести свои субтитры в поле, где вам будет предложено это сделать. Обязательно отрегулируйте продолжительность субтитров, отрегулировав перетаскивание черной полосы заголовка.
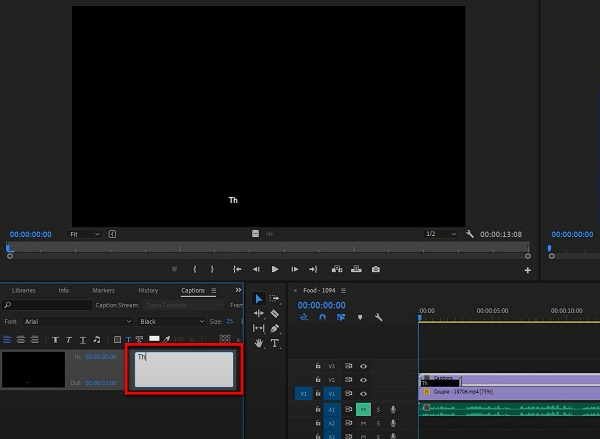
Шаг 5 Когда закончите, просто экспортируйте файл, снова щелкнув панель «Файл», а затем «Экспорт мультимедиа».
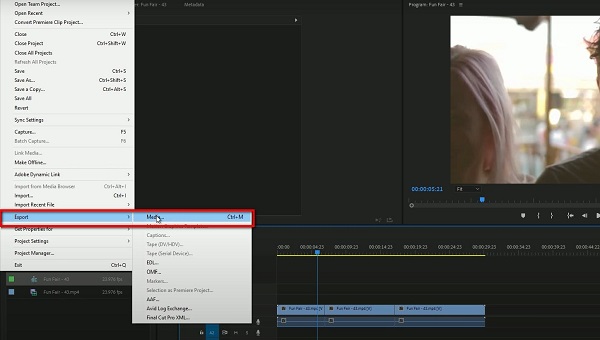
Вариант 2. Шаги по добавлению субтитров с помощью AdobeSpark:
Adobe Spark - это программа для создания визуальных эффектов и фильмов. У него есть простые кнопки, которые позволяют легко добавлять субтитры или подписи к вашему видео без необходимости создания отдельного файла с субтитрами. Кроме того, он предлагает онлайн-сервисы и приложения для iPhone, iPad и Android, все из которых можно использовать для добавления субтитров. Действия, которые необходимо предпринять, следующие:
Шаги по добавлению субтитров с помощью программного обеспечения AdobeSpark на мобильном телефоне:
Шаг 1 Загрузите и установите Adobe Spark на свое устройство.
Шаг 2 В интерфейсе загрузите видео или изображения со своего устройства, а затем разместите их на временной шкале.
Шаг 3 Затем с помощью инструмента редактирования выберите один из множества вариантов макета субтитров и внесите необходимые изменения в размер текста. Просто введите субтитры в соответствии с отметкой времени.
Шаг 4 Когда закончите, просто нажмите кнопку «Загрузить», и он будет сохранен на вашем устройстве.
Шаги по добавлению субтитров с помощью AdobeSpark Online:
Шаг 2 После этого нажмите кнопку со знаком плюса (+), чтобы создать проект. Затем щелкните Видеопроект.
Шаг 3 Затем нажмите «Начать с нуля». Затем добавьте видеофайл, нажав кнопку со знаком плюса (+).
Шаг 4 После добавления видеофайла нажмите кнопку «Добавить текст» (T), затем введите субтитры в соответствии с нужной меткой времени.
Шаг 5 Когда закончите, просто нажмите кнопку «Загрузить» в верхней центральной части интерфейса, и все готово.
Как добавить субтитры через Интернет
Если вы ищете альтернативный способ добавления субтитров к вашему видео без загрузки других инструментов, то VEED.IO может помочь вам в этом. Он не будет просить вас загрузить программу на компьютер, как это делают FoneLab Video Converter Ultimate и Adobe Premiere. Это бесплатный инструмент, который позволяет добавлять субтитры тремя разными способами: вручную, автоматически сгенерированные субтитры (с использованием программного обеспечения для распознавания речи) или загружать файл и добавлять его в видео. Независимо от того, какой вариант вы выберете, вы сможете вносить простые изменения в свои субтитры.
Шаг 1 Перейдите на veed.io, затем выберите «Добавить субтитры». После этого выберите видеофайл, к которому нужно добавить субтитры.
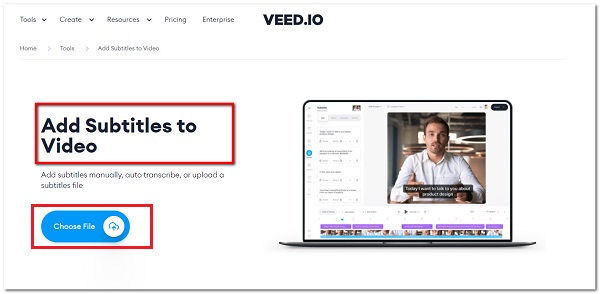
Шаг 2 Затем просто перетащите файлы со своего компьютера.
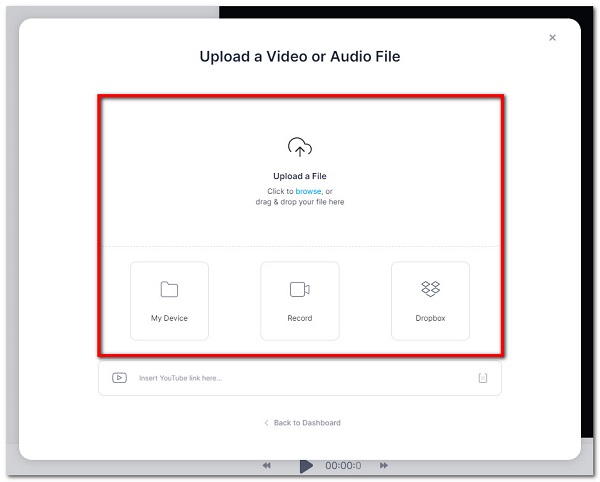
Шаг 3 Вы можете начать вводить свои субтитры, использовать автоматическую расшифровку или загрузить файл с субтитрами, щелкнув Субтитры в меню боковой панели. Используйте инструмент редактирования, чтобы внести любые изменения в текст, шрифт, цвет, размер или время.
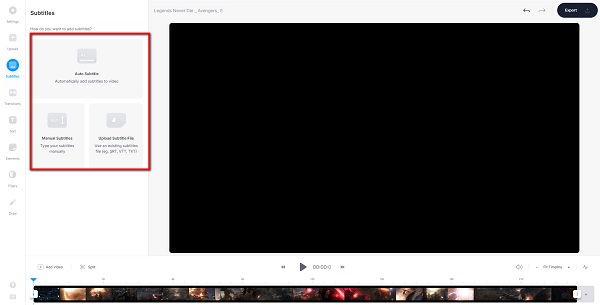
Шаг 4 Когда закончите, просто нажмите кнопку «Экспорт», и он будет загружен на ваше устройство.
Video Converter Ultimate - лучшее программное обеспечение для конвертации видео и аудио, которое может конвертировать MPG / MPEG в MP4 с высокой скоростью и высоким качеством изображения / звука.
- Конвертируйте любые видео / аудио, такие как MPG, MP4, MOV, AVI, FLV, MP3 и т. Д.
- Поддержка 1080p / 720p HD и 4K UHD конвертирования видео.
- Мощные функции редактирования, такие как Обрезка, Обрезка, Поворот, Эффекты, Улучшение, 3D и многое другое.
Часть 3. Часто задаваемые вопросы о добавлении субтитров
1. Увеличивает ли размер файла добавление субтитров к видеоклипу?
да. Добавление субтитров к видеоклипу увеличивает размер файла, так как вы уже откалибровали внутренние данные видеоклипа. Если вас беспокоит размер файла после добавления субтитров, вы можете использовать FoneLab Video Converter Ultimate, потому что это позволит вам сделать это с разумным размером файла.
2. Влияет ли добавление субтитров на качество видео?
Когда вы добавляете субтитры к видеоклипу, это не влияет на разрешение клипа. Более того, это также не влияет на качество звука. Но это скорее влияет только на размер файла.
3. Куда мне поместить субтитры?
Если вы хотите добавить субтитры, все субтитры должны оставаться в безопасных для текста областях. Он не должен блокировать происходящее в кадре. Кроме того, каждый субтитр может состоять только из двух строк текста. Когда используются две строки, верхняя строка должна быть несколько длиннее нижней.
Video Converter Ultimate - лучшее программное обеспечение для конвертации видео и аудио, которое может конвертировать MPG / MPEG в MP4 с высокой скоростью и высоким качеством изображения / звука.
- Конвертируйте любые видео / аудио, такие как MPG, MP4, MOV, AVI, FLV, MP3 и т. Д.
- Поддержка 1080p / 720p HD и 4K UHD конвертирования видео.
- Мощные функции редактирования, такие как Обрезка, Обрезка, Поворот, Эффекты, Улучшение, 3D и многое другое.
Вот как вы можете быстро и легко добавлять заголовки к своим видеофайлам. С помощью приведенных выше решений ваши субтитры теперь должны быть четкими и понятными. В результате мы по-прежнему настоятельно рекомендуем вам использовать Конвертер видео FoneLab Ultimate потому что многие люди доказали, что это действительно полезно.
Читайте также:


