Программа для автокада подсчет длины и площади

Приложение «Расчет длин» предназначено для определения суммарной длины и площади примитивов AutoCAD. Поддерживается выбор примитивов по слою, по цвету, по типу линии и по виду примитивов. Виды примитивов, длины которых могут быть определены:
1. Дуга
2. Окружность
3. Эллипс
4. Сплайн
5. Отрезок
6. Утолщенная полилиния
7. Полилиния
8. Мультилиния
Приложение может определить площади следующих примитивов:
1. Дуга
2. Окружность
3. Эллипс
4. Сплайн
5. Утолщенная полилиния
6. Штриховка
7. Регион
В отличие от множества аналогичных программ, приложение позволяет одновременно задать несколько условий выбора объектов на чертеже и свести результаты расчета в виде таблицы, которая затем может быть либо вставлена в чертеж в виде объекта Таблица, либо передана в MS Excel для дальнейшей обработки. Данная возможность позволяет создавать всевозможные ведомости объемов работ, определяемых своей длиной или площадью.
В первую очередь приложение предназначено для получения информации с топографических планов оформленных в AutoCAD: площади существующих и проектных покрытий, длины коммуникаций, ограждений, объемы по разборке существующих сооружений, объемы рубки леса, кустарника и т. п., но может быть использовано и в других отраслях.
Приложение написано и протестировано под AutoCAD 2006-2010 (32 bit). В более ранних версиях программа не тестировалась.
Основные изменения и дополнения по сравнению с предыдущей версией (1.4):
1. Добавлена возможность подсчета площадей
2. Добавлен выбор примитивов определенного типа
3. Добавлен выбор по цвету
4. Экспорт таблицы в Excel
5. Все окна приложения закрываются с помощью кнопки ESC
6. Настройки приложения сохраняются в файле Settings.ini
7. Настройка точности отображения вычисленной суммы длин и площадей
8. Настройка разделителя целой и дробной части чисел при выводе результатов
9. Все окна приложения запоминают свое положение на экране
10. Более корректная работа приложения при смене активного чертежа AutoCAD (отказ от глобальной переменной Selection)
11.AutoCAD 2006-2010(32 bit)
Подробные сведения об установке и использовании приложения находятся в файле Справка.doc
Исходный код приложения написан в основном на VBA и является открытым.
Автор с удовольствием примет все пожелания и замечания по поводу идеи и ее реализации.
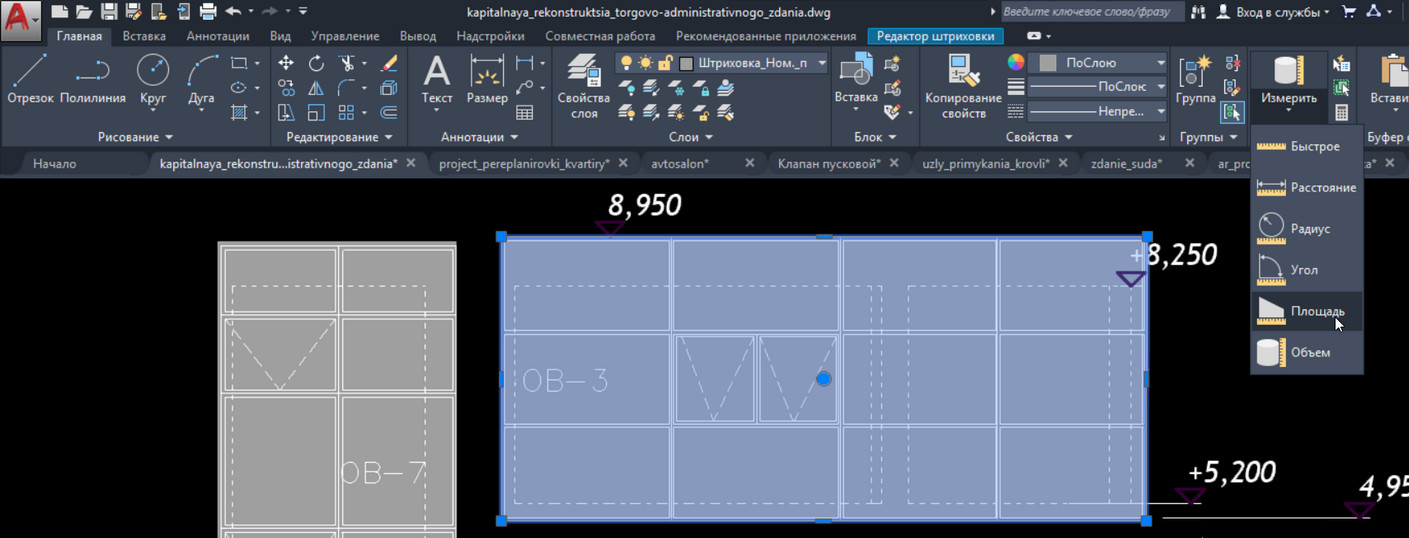
Рассмотрим, как в Автокаде измерить площадь. В первую очередь, советую ознакомиться с видеоматериалом, в котором я рассматриваю рациональный способ определения/измерения площади для объектов любой формы. Суть данного подхода состоит в том, чтобы определить площадь штриховки в Автокаде, которая и будет соответствовать искомому параметру для нужного контура (см. урок про площадь в Автокаде 2014).
Как найти площадь в Автокаде стандартным способом?
Определить площадь в Автокаде можно с помощью стандартного инструмента, который расположен на вкладке «Главная» - панель «Утилиты» - ниспадающий список «Измерить» - команда «Площадь» (см. рис.).

После выбора команды следует указать точки по периметру фигуры. Значение площади отобразится в Журнале командной строки. Там же появится и периметр объекта. Площадь отображается в мм 2 . Позже рассмотрим, как ее переводить в м 2 .

Особый интерес представляют субопции команды «Площадь»:
- о Б ъекты - для отображения площади нужно указать контур замкнутой фигуры;
- Д обавить площадь - позволяет подсчитывать площадь сразу нескольких объектов. Для этого нужно активировать данную субопцию, после чего здесь же обратиться к параметру «объекты» и в графическом поле выбрать замкнутые фигуры в нужном количестве.
- В ычесть площадь - действие противоположное. Позволяет убрать объекты из ранее выбранных для подсчета общей площади.
ПРИМЕЧАНИЕ : Читайте, как в AutoCAD объединить объекты в цельные 2D примитивы.
Как изменить единицы измерения площади в AutoCAD/Автокад?
Как в Автокаде померить площадь - мы уже знаем, однако значения отображаются в мм 2 , а это не очень удобно. Чтобы перевести их в привычные м 2 , воспользуемся быстрым калькулятором. В свободном месте графического пространства нажимаем ПКМ и выбираем «БыстрКальк» (см. рис.).

Журнал командной строки можно увеличить путем растягивания его границ с помощью мышки. Далее находим нужное значение площади/периметра, копируем его (Ctrl+C) и вставляем значение в калькулятор. Здесь следует немного поработать со списком «Преобразование единиц» (см. рис.).

Нажав на знак «+» возле «Преобразование единиц», нужно установить «Тип единиц», выбрав из списка «Площадь». Далее следует изменить значение поля «Преобразовать из» на «Квадратные миллиметры». Чтобы преобразуемое значение отобразилось в соответствующем поле, достаточно щелкнуть ЛКМ внутри этого поля (см. рис.).

При таком подходе преобразование единиц площади из мм 2 в м 2 выполняется автоматически.
Как узнать площадь в Автокаде через свойства объекта?
Подсчет площади в Автокаде выполняется автоматически и для стандартных замкнутых примитивов, таких как окружности, прямоугольники или, что намного интереснее, полилинии, создающей контур, данное значение можно посмотреть в палитре «Свойства» (горячая клавиша Ctrl+1).
ПРИМЕЧАНИЕ : Преобразование единиц площади из мм 2 в м 2 можно осуществлять путем вызова быстрого калькулятора, нажав на соответствующую кнопку в поле «Площадь» (см. рис.). Сам принцип аналогичен вышеописанному.

Площадь в Автокаде 2013 и 2015. Есть разница?
Существенные изменения программа претерпела, начиная с 2009 версии (читать подробнее про версии AutoCAD). Поэтому площадь в Автокаде 2012-2015 версии, так же, как и 2009-2010, определяется по одному и тому же принципу, описанному выше.
Как видите, простейшие расчеты в Автокаде выполняются автоматически, а их значения можно посмотреть в свойствах объекта. Теперь вы знаете, как определить площадь в Автокаде и преобразовать это значение в удобные для вас единицы измерения.
При выполнении чертежей, нам часто требуется узнать/посчитать площадь тех или иных объектов, которые мы чертим. Поэтому, часто в интернете можно увидеть вопросы о том, как в автокаде измерить площадь фигуры? Или как измерить площадь примитивов в AutoCAD? Ответы на подобные вопросы найти можно, но редко пишут о том, что есть несколько способов и вариантов, как посчитать площадь в AutoCAD.
Мы рассмотрим три основных способа, как можно посчитать/узнать площадь в AutoCAD:
1. Палитра Свойства.

Выделяем наш объект и смотрим в палитре Свойства на пункт Геометрия — Площадь

Это значение и есть площадью фигуры в AutoCAD. Вы таким же методом можете рассчитать площади и у других 2d фигур: квадрат, окружность, эллипс, треугольник и т.п. В связи с тем, что AutoCAD считает площадь таким методом только для замкнутых контуров, поэтому необходимо помнить простое правило: контур объекта (фигуры) обязательно должен быть замкнут.

Палитру Свойства можно еще вызвать другим способом. Выделяем нашу фигуру, жмем правой кнопкой мышки по ней и выбираем пункт Свойства

2. Панель Быстрые свойства
Данный метод ничем не отличается от первого: выделяем фигуру и смотрим в окне Свойства ее геометрию (площадь).
Для этого включаем окно Быстрые свойства

Если используются значки

Выделяем фигуру и у нас автоматически появляется окно Быстрые свойства

И ставим галочку возле параметра Площадь (можете поставить галочки и возле других параметров, которые считаете нужными)

Данная настройка производится, поэтому не беспокойтесь, что придется это делать каждый раз для разных фигур (объектов).
Теперь выделяем наш объект и появляется уже отредактированное окно Быстрые свойства, в котором мы видим площадь фигуры

Команда Площадь.
Перейдем теперь к более расширенным возможностям получения площади фигур, примитивов и любой выделенной области. Будем использовать инструмент Площадь которая находится на Главной панели
Также можно воспользоваться командой _area.

После этого нам будут предложены следующие варианты: [оБъект/Добавить площадь/Вычесть площадь]


После завершения процедуры видим в окне результат


В результате мы получим общую площадь.
Результат вычислений отображается как возле указателя мышки, так и в командной строке

Теперь Вы знаете несколько способов, как измерить в программе САПР AutoCAD площадь.
В процессе работы в AutoCAD при редактировании различных чертежей многие пользователи сталкиваются с задачей вычисления площади той или иной замкнутой области. Существует несколько способов вычисления площади в AutoCAD. Рассмотрим эти способы более подробно, а также проанализируем их сильные и слабые стороны.
Получение значения площади из свойств замкнутого объекта AutoCAD.
Если такая область образована одним ограничивающим объектом, например окружностью, замкнутой полилинией или регионом, то её площадь можно получить из свойств данного объекта. Палитру свойств можно вызвать посредством комбинации клавиш Ctrl+1.

Команда _LIST (СПИСОК) также позволяет получить значение площади из свойств ограничивающего объекта.

При этом необходимо отметить, что манипуляции связанные с извлечением значений площадей у большого количества таких объектов могут оказаться достаточно трудоёмкими.
В том случае если существует необходимость посчитать площадь области, образованной сопряжением или пересечением различных типов объектов, то трудоёмкость вычисления такой площади как правило возрастает. Дело в том, что пользователю приходится теми или иными средствами AutoCAD создавать дополнительный ограничивающий объект на месте этой области, например используя команды _BOUNDARY (КОНТУР), _PLINE (ПЛИНИЯ) или создавать объект штриховки с помощью команды _HATCH (ШТРИХ). При этом надо помнить, что такой избыточный объект, скорее всего, потребует последующего удаления по окончании всех манипуляций, необходимых для вычисления площади в AutoCAD. Недостатки этого способа включают в себя все недостатки характерные для указанных команд (_BOUNDARY, _HATCH) связанные с неточностью, а порой и невозможностью построения некоторых контуров.
Измерение площади замкнутой области посредством команды _AREA.
Существует ещё один способ измерения площадей в арсенале стандартного набора функций AutoCAD - это команда _AREA. Данная команда специально предназначена для быстрого вычисления площади области без дополнительного построения ограничивающего объекта.

К очевидным достоинствам команды _AREA относится возможность измерения площадей незамкнутых областей, имеющих разрывы вдоль контура. Но в основном этот способ более пригоден для вычисления площадей простых многоугольников. При работе же с большими и сложными контурами данный способ демонстрирует очень посредственную производительность, т.к. по сути пользователю приходится вручную (точка за точкой) повторно отрисовывать этот контур. Если же элементы контура включают в себя различного рода сплайны, то точное вычисление площади в данном случае оказывается под большим вопросом в силу ограниченности возможностей команды _AREA при работе с подобными объектами.
Вычисление площадей в AutoCAD с помощью бесплатного плагина AreaTester.
На текущий момент одним из самых эффективных способов измерения площадей в AutoCAD является способ с применением бесплатного плагина AreaTester. В данном случае в AutoCAD (при наличии установленного плагина) появляется возможность подсчёта не только площадей замкнутых объектов, таких как полилиния или окружность, но и любых других замкнутых областей, образованных пересечением и сопряжением различных типов объектов, к которым относятся линии, дуги, сплайны и многие другие базовые примитивы AutoCAD. При этом для вычисления площади какой-либо области необходимо лишь навести на неё перекрестие курсора и значение площади мгновенно отобразится в контекстном окне над курсором. Кроме того, для дальнейшей работы пользователь может сформировать необходимый список площадей в главном окне приложения. В созданном списке автоматически осуществляется подсчёт всех площадей. Итоговый результат суммирования отображается в нижней части главного окна.
Одной из ключевых особенностей AreaTester, по сравнению с описанными выше стандартными инструментами AutoCAD, является возможность определения значений площадей любых замкнутых областей без учёта площадей образованных объектами, попавшими внутрь такой области (так называемых "островков"). Данная опция существенно облегчает пользователю работу по вычислению площадей в AutoCAD, позволяя не прибегать к дополнительным математическим действиям.
Дополнительным возможности бесплатного плагина AreaTester для AutoCAD:
- Автоматическое определение всех площадей на чертеже.
- Нанесение разметки площадей непосредственно в чертеже.
- Экспорт сформированного списка площадей в буфер обмена или какой-либо удобный формат данных (*.txt, *.csv).
- Добавление в чертёж таблицы списка площадей.
Читайте также:


