Программа для аутентификации на айфон
Учитывая, насколько важно иметь дополнительный уровень защиты от взлома в наши дни, большинство сайтов и приложений поддерживают двухфакторную аутентификацию. При включенном 2FA для вашей учетной записи вы должны подтвердить свою личность с помощью дополнительного кода для входа в систему.
Что делает 2FA настолько важным, так это возможность защитить вашу учетную запись, даже если ваши пароли просочились. Вплоть до iOS 14 пользователям iPhone приходилось полагаться на сторонние приложения-аутентификаторы, такие как Google Authenticator и Authy, для генерации проверочных кодов 2FA.
Однако в iOS 15 Apple представила встроенный аутентификатор паролей, чтобы пользователям было проще и безопаснее входить в свои учетные записи. Если вы хотите попробовать, вот как использовать встроенный аутентификатор пароля в iOS 15 на iPhone и iPad.
Для начала давайте сначала взглянем на то, как работает новый аутентификатор паролей iOS 15! После этого мы объясним, как настроить коды подтверждения для приложений или сайтов на вашем iPhone. Вы также можете удалить их, если хотите использовать стороннее приложение. Итак, приступим.
Как работает новый встроенный аутентификатор пароля в iOS 15?
Благодаря глубокой интеграции Apple Password Authenticator работает немного более плавно, чем его конкуренты. Он позволяет вам установить проверочный код, необходимый для дополнительной безопасности входа, с помощью ключа настройки или путем сканирования QR-кода.
После завершения настройки аутентификатор пароля автоматически генерирует 6-значный проверочный код каждые 30 секунд, который вы можете использовать для аутентификации вашего пароля.
Вы можете скопировать и вставить проверочный код вручную или позволить Apple автоматически вводить код при входе на сайт или в приложение. Короче говоря, процесс проверки станет более интуитивным, безопасным и быстрым.
Apple избавляет от необходимости переключаться между приложениями, чтобы получить код 2FA на вашем iPhone и iPhone. Поэтому мы предлагаем вам настроить его для всех ваших приложений, так как это не доставляет дополнительных хлопот. Вместо этого это только поможет защитить ваши данные и личную информацию.
Настройте встроенный аутентификатор паролей на iPhone и iPad
Как я уже упоминал выше, вам сначала необходимо настроить код подтверждения для приложения или сайта, которые вы хотите защитить с помощью двухфакторной аутентификации. Для этого просто выполните следующие действия:
- Перейдите в приложение «Настройки» на своем iPhone и iPad.
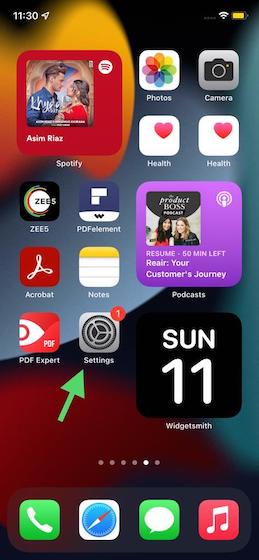
2. Теперь прокрутите вниз и нажмите «Пароли».
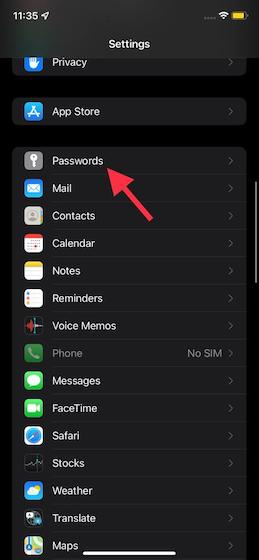
3. Затем вам нужно будет пройти аутентификацию с помощью Face ID / Touch ID или вашего пароля, чтобы продолжить.
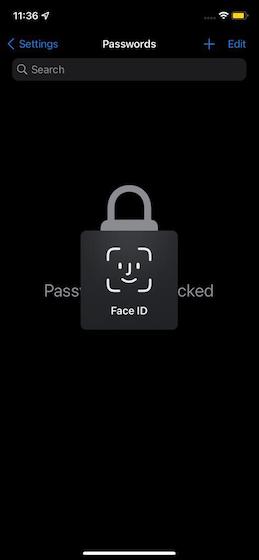
4. На следующей странице вы увидите список всех сайтов и приложений, пароли которых вы сохранили в Связке ключей iCloud. Теперь убедитесь, что здесь сохранен сайт, для которого вы хотите настроить код подтверждения.

Если сайта или приложения нет в списке, нажмите «+» в правом верхнем углу экрана и введите адрес сайта, свое имя пользователя и пароль, чтобы сохранить его. Не забудьте нажать Готово в правом верхнем углу, чтобы закончить.
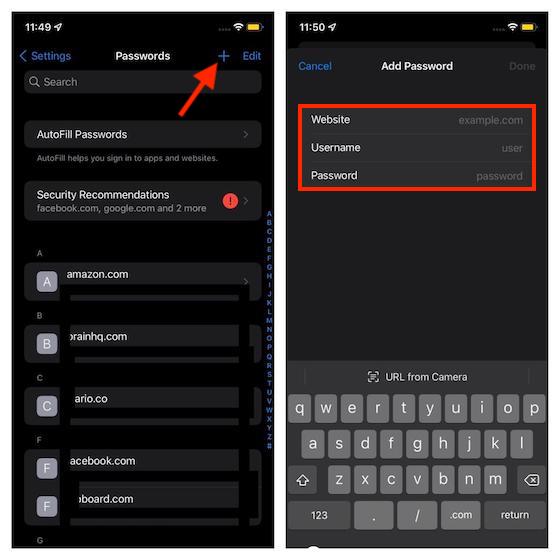
5. Теперь нажмите на название приложения или веб-сайта, для которого вы хотите использовать встроенный аутентификатор пароля на вашем iPhone или iPad. Затем коснитесь параметра «Установить код подтверждения…».
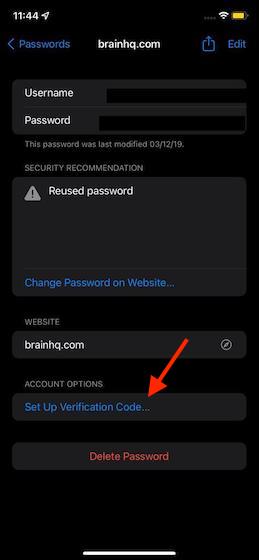
6. Далее, есть два способа настроить проверочный код на вашем iPhone или iPad.
- Введите ключ настройки: если сайт поддерживает использование кода подтверждения, перейдите на сайт, чтобы получить ключ настройки.
- Сканирование QR-кода: если сайт предоставляет QR-код, вы можете нажать и удерживать QR-код и выбрать «Настроить проверочный код», чтобы сделать это автоматически.
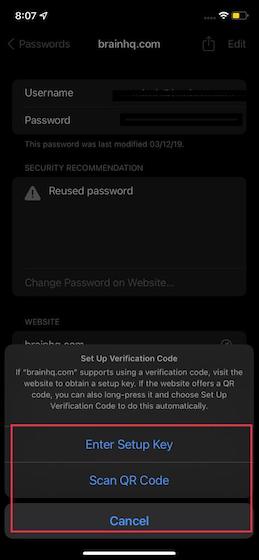
Настройте код подтверждения для Facebook на iPhone и iPad
Поскольку аутентификатор пароля Apple в iOS 15 отлично работает с Facebook, я использовал это приложение для социальных сетей в качестве учебного пособия. Для других поддерживаемых приложений процесс будет очень похожим. Давайте посмотрим, как это работает!
1. Откройте приложение Facebook и нажмите кнопку меню (три горизонтальные линии) на нижней панели навигации. Затем перейдите в «Настройки и конфиденциальность» -> «Настройки» -> «Безопасность и вход».
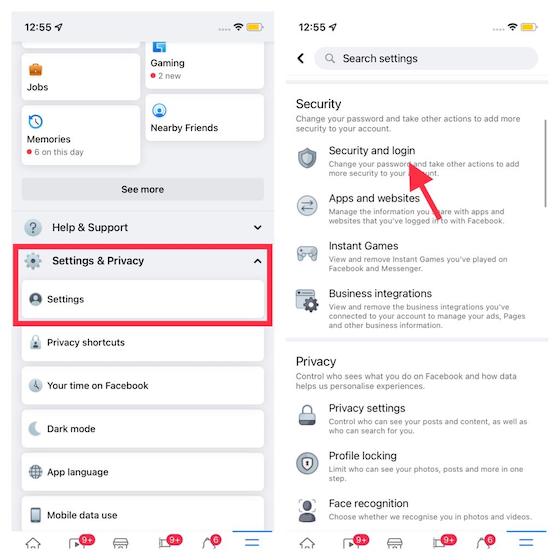
2. Теперь нажмите «Использовать двухфакторную аутентификацию» и убедитесь, что выбрана опция «Приложение аутентификации». После этого нажмите синюю кнопку «Продолжить».
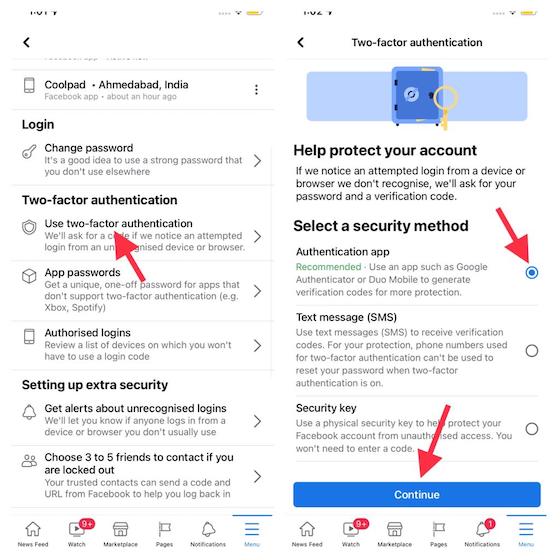
3. Далее у вас есть три различных варианта на выбор при настройке кодов подтверждения 2FA. Вы можете выбрать из следующего:
- Настроить на том же устройстве: выберите этот вариант, чтобы настроить проверочный код для Facebook с помощью встроенного средства проверки подлинности пароля на вашем iPhone или iPad.
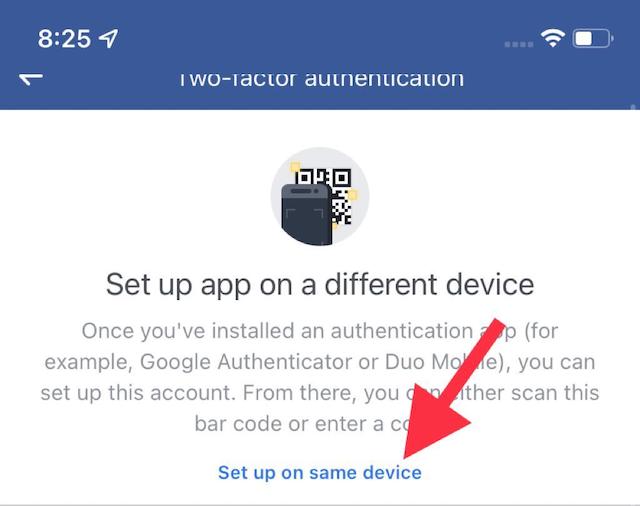
- Сканировать QR-код: если вы открыли Facebook в Safari, нажмите и удерживайте QR-код и выберите опцию «Открыть в настройках».
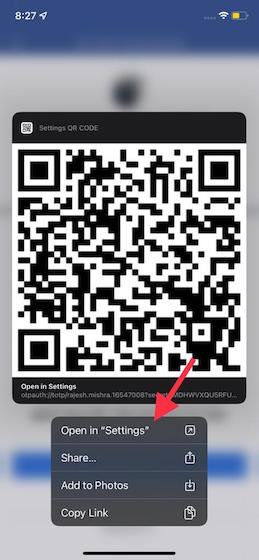
- Скопируйте код: наконец, у вас также есть возможность скопировать уникальный код и ввести его в Настройки.
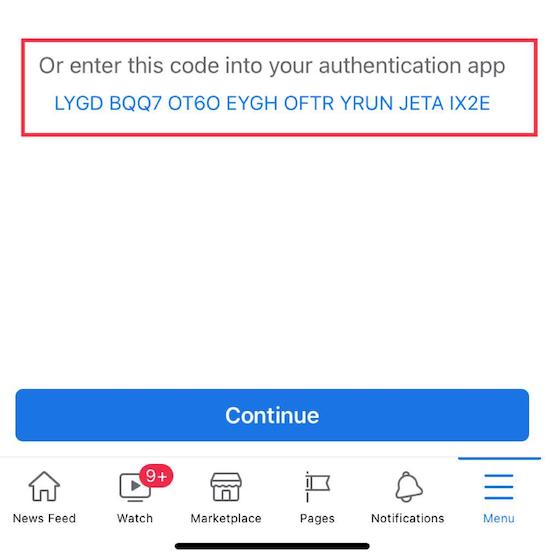
Все три метода настройки аутентификации по паролю просты и надежны. Итак, вы можете выбрать любой из способов, исходя из удобства (и доступности). Для целей этого руководства я скопирую ключ.
4. Затем перейдите в Настройки -> Пароли -> Facebook -> Установить проверочный код> Введите ключ настройки.

5. Затем вставьте ключ, который вы скопировали на предыдущем шаге, и нажмите «ОК» для подтверждения. Затем встроенный аутентификатор пароля на вашем iPhone или iPad автоматически сгенерирует 6-значный проверочный код. Затем вы можете скопировать и вставить этот код для аутентификации вашего входа в систему или увидеть, как Apple автоматически заполняет код за вас.
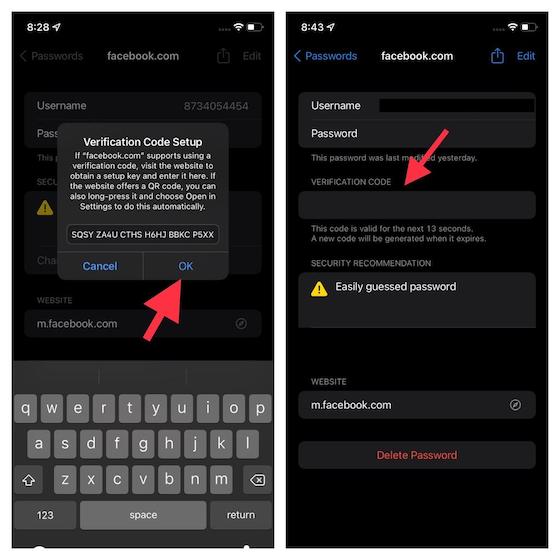
Примечание. Помните, что код подтверждения действует только 30 секунд.
6. Затем все, что вам нужно сделать, это скопировать проверочный код и вставить его в Facebook, чтобы подтвердить свою попытку входа в систему. Вот и все. Вы успешно настроили встроенный аутентификатор пароля в iOS 15 на iPhone и iPad.
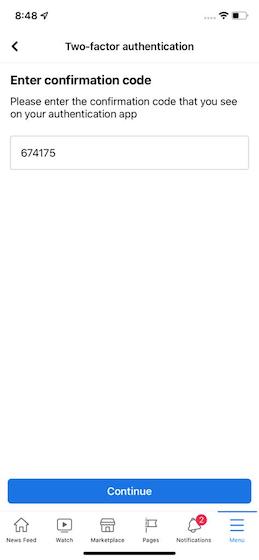
Вот и все! С этого момента всякий раз, когда вас просят подтвердить пароль, воспользуйтесь функцией автозаполнения, чтобы ввести коды подтверждения при входе в Facebook. Конечно, вы также можете скопировать проверочный код вручную из Настройки -> Пароли, а затем вставить его.
Как удалить настройку аутентификатора пароля для приложения в iOS 15
Хотя аутентификатор пароля на iPhone и iPad под управлением последних сборок iOS 15 и iPadOS 15 действительно полезен, вы можете удалить настройки кода подтверждения для приложения в будущем. Если этот день когда-нибудь наступит, вы можете выполнить следующие шаги, чтобы удалить настройки двухфакторной аутентификации для приложения в iOS 15:
1. Перейдите в Настройки -> Пароли. После аутентификации Face ID / Touch ID нажмите на название приложения, для которого хотите удалить проверочный код.
2. Затем нажмите «Изменить» в правом верхнем углу.
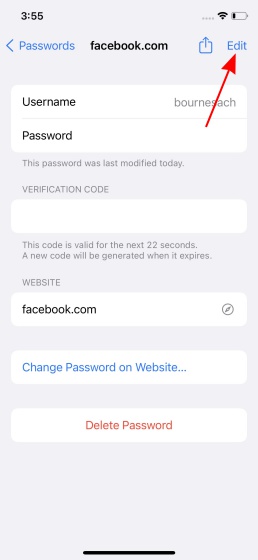
3. Затем нажмите кнопку «-» (минус) под разделом кода подтверждения, чтобы открыть кнопку «Удалить».
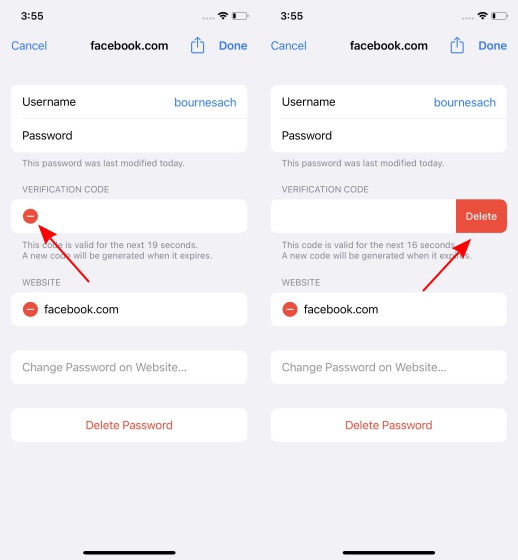
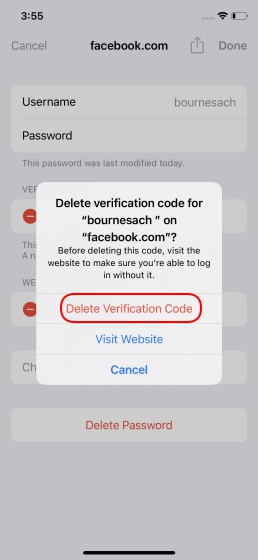
И это все. Вы больше не используете встроенный аутентификатор пароля Apple для кодов подтверждения 2FA для этого конкретного приложения.
Используйте встроенный аутентификатор пароля в iOS 15 и iPadOS 15 как профессионал
Итак, это способ максимально эффективно использовать встроенный аутентификатор паролей в iOS 15 и iPadOS 15 для безопасного входа на сайты и в приложения. Всегда лучше иметь встроенную альтернативу, особенно для такой важной задачи, как аутентификация по паролю на вашем устройстве.
Вот почему я приветствую эту совершенно новую функцию безопасности. И я уверен, что большинство из вас тоже оценит это. В любом случае, попробуйте аутентификатор пароля Apple и поделитесь своими мыслями в комментариях ниже.

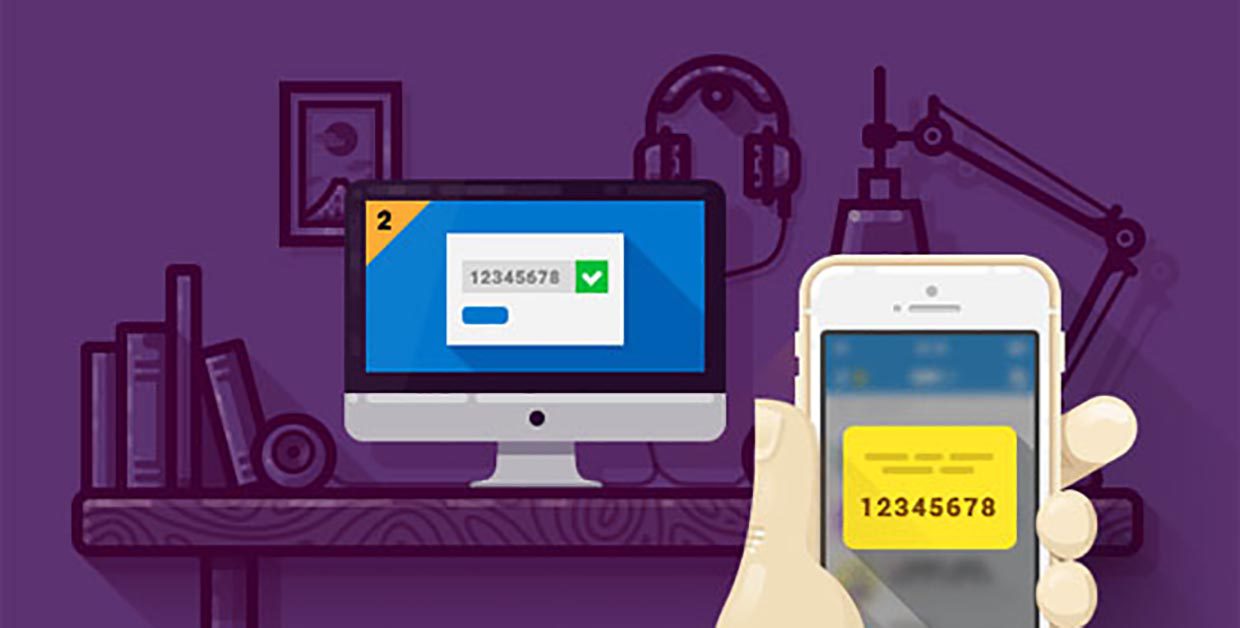
Двухфакторная аутентификация для Apple ID на сегодняшний день является самым надежным способом защиты. Она позволяет авторизоваться в учетной записи Apple ID при наличии пароля и подтверждающего кода с доверенного устройства.
Как это работает
При использовании такого способа защиты доступ к учетной записи Apple ID возможен только с доверенных устройств iPhone, iPad, iPod touch или Mac.
При первом входе в учетку с нового устройства система спросит пароль и подтверждающий код, который может быть получен только на доверенном устройстве. После этого новый девайс включается в число доверенных.
Теперь код не понадобится до полного отключения от учетной записи на этом устройстве либо до смены пароля в Apple ID.
Что будет защищено
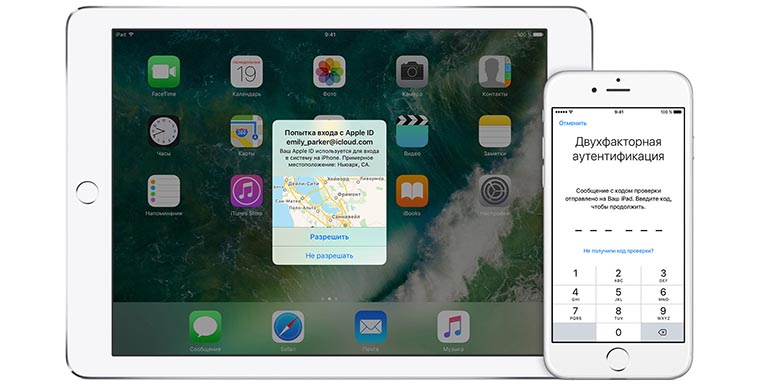
Двухфакторная аутентификация используется для лучшей защиты Apple ID, а идентификатор в свою очередь гарантирует безопасность подключенных гаджетов.
При включенной двухфакторной аутентификации даже при наличии пароля от Apple ID зайти в учетную запись с другого девайса или через браузер не получится. Система потребует подтверждение, а владелец записи получит данные о месторасположении желающего авторизоваться пользователя.
Как настроить
В последних версиях iOS и macOS система сама будет напоминать о том, что двухфакторная аутентификация не включена. Об этом просигнализирует красный бейдж на иконке приложения Настройки и периодически появляющиеся баннеры на экране.
Для включения на iOS:
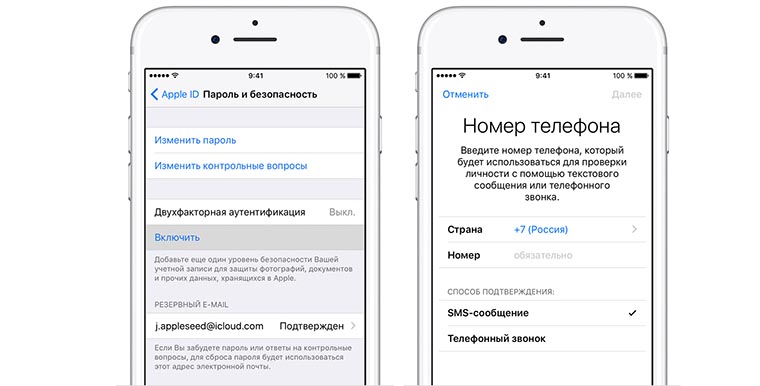
2. Выберите опцию Включить двухфакторную аутентификацию.
3. Нажмите Продолжить.
Для включения на macOS:

2. Откройте раздел Безопасность.
3. Нажмите на кнопку Включить двухфакторную аутентификацию.
4. Укажите доверенный номер телефона и способ доставки кода (СМС или звонок).
5. Введите полученный проверочный код.
Для управления доверенными устройствами и телефонными номерами используйте страницу своей учетной записи Apple ID.
Какие ограничения

Использовать двухфакторную аутентификацию можно при наличии учетной записи iCloud и хотя бы одного устройства с iOS 9 или новее либо OS X El Capitan или новее.
Защитить таким способом получится любой из следующих девайсов:
- iPhone, iPad, iPod Touch с iOS 9 или новее;
- Mac с OS X El Capitan и iTunes 12.3 или новее;
- Apple Watch с watchOS 2 или новее;
- Apple TV (4-го поколения);
- Windows-компьютер с программами «iCloud для Windows» версии 5 и iTunes 12.3.3. или новее.
В последнем случае получится защитить лишь данные из iCloud.
Меры предосторожности
Чтобы максимально обезопасить данные, необходимо:
- не разглашать пароль от Apple ID и не хранить его в доступном месте;
- использовать пароли блокировки для доступа на всех доверенных устройствах;
- обновлять доверенные номера телефонов в случае смены или утери старых;
- указать в учетной записи действительную кредитную карту, в случае восстановления пароля эта информация может быть использована для удостоверения личности.
Это все, что нужно знать о двухфакторной аутентификации. Не откладывай с настройкой защиты, процесс занимает всего 5 минут, а безопасность на уровень выше.
(2 голосов, общий рейтинг: 5.00 из 5)
Артём Суровцев
Люблю технологии и все, что с ними связано. Верю, что величайшие открытия человечества еще впереди!
3 неизвестные функции будильника на iPhone. Например, скрытые мелодии
Все новые функции FaceTime в iOS 15 и macOS Monterey. Как ими пользоваться
3 функции Пункта управления iOS 15, которые облегчат работу с iPhone. Например, история Shazam
Тим Кук предложил перейти на Android всем, кто хочет устанавливать приложения в обход App Store
Дизайнер запустил сбор средств на выпуск книги, в которой он обещает раскрыть секреты создания значков популярных приложений для iPhone
Для чего в процессорах Apple нужны нейроядра Neural Engine. Третья сила магии iPhone
Как в iOS 15 включить фоновые звуки. Есть шум дождя, звуки океана и белый шум
Apple подтвердила, что MagSafe Duo не поддерживает быструю зарядку Apple Watch Series 7
🙈 Комментарии 14
Сколько не пробовал, в Беларусь не приходят СМС-ки :(
@BY , Нужна SIM-карта с номером в РФ. В Беларуси пока не работает, нет возможности включить, потому что нет пункта двухфакторной аутентификации в настройках безопасности, но учитывая то, что появились карты нормальные, то, видимо, скоро включат!
@Advokatvlad , вообще странно, страна в списке уже есть (раньше не было), номер ввести можно, а смс-ка не приходит :(
@Advokatvlad , да не ужели, ущипните меня! Последние несколько лет иногда запускаю карты, чтобы в очередной раз убедиться что на них ничего нет. А тут ваш комментарий. Спасибо :) А давно включили?
@Anton_Mak , вместо своего пароля вводить надо, при настройке почты
@dadashov , получилось! Спасибо:)
А если не будет доступа к привязанному номеру телефона, то все, тапки, в Apple ID никогда больше не зайдёшь?
@Vcat , после настройки выдадут специальный код. Им можно воспользоваться для входа даже если ни одного доверенного устройства на руках нет
Почему SMS — не лучший выбор для двухфакторной аутентификации, и какие существуют альтернативы.
18 октября 2018
За последние пару лет идея двухфакторной аутентификации, о которой так долго говорили гики, сильно продвинулась в массы. Однако до сих пор в большинстве случаев речь идет о двухфакторной аутентификации при помощи одноразовых паролей, приходящих в SMS. А это, к сожалению, не очень-то надежный вариант. Вот что может пойти не так:
- Пароль в SMS можно подсмотреть, если у вас включен показ уведомлений на экране блокировки.
- Даже если показ уведомлений отключен, можно извлечь SIM-карту из смартфона, установить в другой смартфон и принять SMS с паролем.
- SMS с паролем может перехватить пробравшийся в смартфон троян.
- Также с помощью различных махинаций (убеждение, подкуп, сговор и так далее) можно заполучить новую SIM-карту с номером жертвы в салоне сотовой связи. Тогда SMS будут приходить на эту карту, а телефон жертвы просто не будет связываться с сетью.
- Наконец, SMS с паролем может быть перехвачена через фундаментальную уязвимость в протоколе SS7, по которому эти SMS передаются.
Надо заметить, что даже самый трудоемкий и высокотехнологичный из перечисленных методов перехвата пароля в SMS — с помощью взлома протокола SS7 — уже был использован на практике. Так что речь не о теоретической возможности возникновения неприятностей, а о вполне практической угрозе.
В общем, пароли в SMS — это не очень-то безопасно, а иногда даже и очень небезопасно. Поэтому есть смысл озаботиться поиском альтернативных вариантов двухэтапной аутентификации, о чем мы сегодня и поговорим.
Одноразовые коды в файле или на бумажке
Работает это очень просто: по запросу сервис генерирует и показывает на экране десяток одноразовых кодов, которые в дальнейшем могут быть использованы для подтверждения входа в него. Дальше вы просто распечатываете или переписываете эти коды на бумагу и кладете в сейф. Или, что еще проще, сохраняете в зашифрованных записях в менеджере паролей.
В общем, не так важно, будете ли вы хранить эти коды на теплой ламповой бумаге или в бездушном цифровом виде — важно сохранить их так, чтобы они а) не потерялись и б) не могли быть украдены.
Приложения для двухфакторной аутентификации
У единожды сгенерированного набора одноразовых кодов есть один недостаток: рано или поздно он закончится, и вполне может так получиться, что вы останетесь без кода в самый неподходящий момент. Поэтому есть способ лучше: можно генерировать одноразовые коды на лету с помощью небольшого и, как правило, очень простого приложения — аутентификатора.
Как работают приложения-аутентификаторы
Работают приложения для двухфакторной аутентификации очень просто. Вот что придется сделать:
- устанавливаете на смартфон приложение для двухфакторной аутентификации;
- заходите в настройки безопасности сервиса, который среди опций для двухфакторной аутентификации предлагает использовать такие приложения;
- выбираете двухфакторную аутентификацию с помощью приложения;
- сервис покажет вам QR-код, который можно отсканировать прямо в 2FA-приложении;
- сканируете код приложением — и оно начинает каждые 30 секунд создавать новый одноразовый код.

Коды создаются на основе ключа, который известен только вам и серверу, а также текущего времени, округленного до 30 секунд. Поскольку обе составляющие одинаковы и у вас, и у сервиса, коды генерируются синхронно. Этот алгоритм называется OATH TOTP (Time-based One-time Password), и в подавляющем большинстве случаев используется именно он.
Также существует альтернатива — алгоритм OATH HOTP (HMAC-based One-time Password). В нем вместо текущего времени используется счетчик, увеличивающийся на 1 при каждом новом созданном коде. Но этот алгоритм редко встречается в реальности, поскольку при его использовании гораздо сложнее обеспечить синхронное создание кодов на стороне сервиса и приложения. Проще говоря, есть немалый риск, что в один не очень прекрасный момент счетчик собьется и ваш одноразовый пароль не сработает.
Так что можно считать OATH TOTP де-факто индустриальным стандартом (хотя формально это даже не стандарт, на чем создатели этого алгоритма очень настаивают в его описании).
Совместимость приложений для двухфакторной аутентификации и сервисов
Подавляющее большинство приложений для двухфакторной аутентификации работает по одному и тому же алгоритму, так что для всех сервисов, которые поддерживают аутентификаторы, можно использовать любое из них — какое вам больше нравится.
Как и в любом добротном правиле, в этом тоже есть определенное количество исключений. Некоторые сервисы по каким-то причинам, ведомым только им одним, предпочитают делать свои собственные приложения для двухфакторной аутентификации, которые работают только с ними. Более того, сами сервисы не работают ни с какими другими приложениями, кроме своих собственных.
Особенно это распространено среди крупных издателей компьютерных игр — например, существуют несовместимые со сторонними сервисами приложения Blizzard Authenticator, Steam Mobile с встроенным аутентификатором Steam Guard, Wargaming Auth и так далее. Для этих сервисов придется ставить именно эти приложения.
Также по этому странному пути пошла Adobe, разработавшая Adobe Authenticator, который работает только с аккаунтами AdobeID. Но при этом вы можете использовать для защиты AdobeID и другие аутентификаторы, так что вообще непонятно, ради чего было городить огород.
Поэтому просто выбирайте приложение-аутентификатор, которое вам больше нравится по набору дополнительных функций — оно будет работать с большинством сервисов, которые вообще поддерживают 2FA-приложения.
Лучшие приложения для двухфакторной аутентификации
Несмотря на то что базовая функция у всех этих приложений одна и та же — создание одноразовых кодов по одному и тому же алгоритму, некоторые аутентификаторы обладают дополнительными функциями или особенностями интерфейса, которые могут показаться вам удобными. Перечислим несколько самых интересных вариантов.
1. Google Authenticator
Поддерживаемые платформы: Android, iOS
Как отмечают буквально все публикации, Google Authenticator — это самое простое в использовании из всех существующих приложений для двухфакторной аутентификации. У него даже настроек нет. Все, что можно сделать, — это добавить новый токен (так называется генератор кодов для отдельного аккаунта) или удалить один из имеющихся. А чтобы скопировать код в буфер обмена, достаточно коснуться его пальцем на сенсорном экране смартфона или планшета. Все!
Однако у такой простоты есть и недостаток: если вам что-то не нравится в интерфейсе или хочется от аутентификатора чего-то большего — придется устанавливать другое приложение.
+ Очень просто использовать.
2. Duo Mobile
Поддерживаемые платформы: Android, iOS
Duo Mobile также крайне прост в использовании, минималистичен и лишен дополнительных настроек. По сравнению с Google Authenticator у него есть одно преимущество: по умолчанию Duo Mobile скрывает коды — чтобы увидеть код, надо нажать на конкретный токен. Если вы, как и я, испытываете дискомфорт каждый раз, когда открываете аутентификатор и показываете всем окружающим кучу кодов от всех своих аккаунтов сразу, то вам эта особенность Duo Mobile наверняка понравится.
+ По умолчанию скрывает коды.
3. Microsoft Authenticator
Поддерживаемые платформы: Android, iOS
В Microsoft тоже не стали усложнять и сделали свой аутентификатор на вид очень минималистичным. Но при этом Microsoft Authenticator заметно функциональнее, чем Google Authenticator. Во-первых, хоть по умолчанию все коды показываются, но каждый из токенов можно отдельно настроить так, чтобы при запуске приложения код был скрыт.
Во-вторых, Microsoft Authenticator упрощает вход в аккаунты Microsoft. В этом случае после ввода пароля достаточно будет нажать в приложении кнопку подтверждения входа — и все, можно даже не вводить одноразовый код.
+ Можно настроить, чтобы коды скрывались.
+ Дополнительные возможности для входа в аккаунты Microsoft.
4. FreeOTP
Поддерживаемые платформы: Android, iOS
Есть четыре причины, по которым вам может понравиться этот аутентификатор, разработанный Red Hat. Во-первых, это ваш выбор, если вы любите программное обеспечение с открытым кодом. Во-вторых, это самое маленькое приложение из всех рассматриваемых — версия для iOS занимает всего 750 Кбайт. Для сравнения: минималистичный Google Authenticator занимает почти 14 Мбайт, а приложение Authy, о котором мы поговорим ниже, — аж 44 Мбайта.
В-третьих, по умолчанию приложение скрывает коды и показывает их только после касания. Наконец, в-четвертых, FreeOTP позволяет максимально гибко конфигурировать токены вручную, если вам это зачем-нибудь нужно. Разумеется, обычный способ создания токена с помощью сканирования QR-кода тоже поддерживается.
+ По умолчанию скрывает коды.
+ Приложение занимает всего 700 Кбайт.
+ Открытый код.
+ Максимум настроек при создании токена вручную.
5. Authy
Поддерживаемые платформы: Android, iOS, Windows, macOS, Chrome
Самое навороченное из приложений для двухфакторной аутентификации, основным достоинством которого является то, что все токены хранятся в облаке. Это позволяет получить доступ к токенам с любого из ваших устройств. Заодно это упрощает переезд на новые устройства — не придется заново активировать 2FA в каждом сервисе, можно продолжить пользоваться существующими токенами.
В облаке токены зашифрованы ключом, который создается на основе заданного пользователем пароля, — то есть данные хранятся безопасно, и украсть их будет нелегко. Также можно установить ПИН-код на вход в приложение — или защитить его отпечатком пальца, если ваш смартфон оснащен соответствующим сканером.
Основной недостаток Authy состоит в том, что приложение с ходу требует завести аккаунт, привязанный к вашему телефонному номеру, — без этого просто не получится начать с ним работать.
− Требуется зарегистрироваться в Authy, используя номер телефона, — без этого приложение не работает.
Поддерживаемые платформы: Android, iOS
− При большом количестве токенов не очень удобно искать нужный.
Если приложение, генерирующее одноразовые коды, кажется вам слишком эфемерным способом защитить свои аккаунты, и хочется чего-то более постоянного, надежного и материального — буквально запереть аккаунт на ключ и положить его в карман, — то у меня есть для вас хорошая новость: такой вариант также существует. Это аппаратные токены стандарта U2F (Universal 2nd Factor), созданного FIDO Alliance.
Как работают токены FIDO U2F
Аппаратные U2F-токены очень полюбились специалистам по безопасности — в первую очередь потому, что с точки зрения пользователя они работают очень просто. Для начала работы достаточно подключить U2F-токен к вашему устройству и зарегистрировать его в совместимом сервисе, причем делается это буквально в пару кликов.

Вставьте ключ и нажмите кнопку — и это действительно все
Приватный ключ используется для того, чтобы зашифровать подтверждение входа, которое передается на сервер и может быть расшифровано с помощью публичного ключа. Если кто-то от вашего имени попытается передать подтверждение входа, зашифрованное неправильным приватным ключом, то при расшифровке с помощью известного сервису публичного ключа вместо подтверждения получится бессмыслица, и сервис не пустит его в аккаунт.
Какими бывают U2F-устройства

YubiKey — вероятно, самые популярные U2F-токены
Например, Google недавно представила свой комплект аппаратных аутентификаторов Google Titan Security Keys. На самом деле это ключи производства Feitian Technologies (второй по популярности производитель U2F-токенов после Yubico), для которых в Google написали собственную прошивку.
NFC — необходим для использования со смартфонами и планшетами на Android.
Bluetooth — понадобится на тех мобильных устройствах, в которых нет NFC. К примеру, аутентификатор с Bluetooth все еще нужен владельцам iPhone: несмотря на то, что в iOS уже разрешили приложениям использовать NFC (до 2018 года это было позволено только Apple Pay), разработчики большинства совместимых с U2F приложений еще не воспользовались этой возможностью. У Bluetooth-аутентификаторов есть пара минусов: во-первых, их нужно заряжать, а во-вторых, их подключение занимает гораздо больше времени.
В базовых моделях U2F-токенов обычно есть только поддержка собственно U2F — такой ключ обойдется в $10–20. Есть устройства подороже ($20–50), которые заодно умеют работать в качестве смарт-карты, генерировать одноразовые пароли (в том числе OATH TOTP и HOTP), генерировать и хранить ключи PGP-шифрования, могут использоваться для входа в Windows, macOS и Linux и так далее.
Что же выбрать: SMS, приложение или YubiKey?
Так или иначе, главный совет — по возможности избегать использования одноразовых паролей в SMS. Правда, получится это не всегда: например, финансовые сервисы в силу своей консервативности продолжают использовать SMS и крайне редко позволяют пользоваться чем-либо еще.
Когда iOS 15 только вышла, она стала серьёзным разочарованием для многих пользователей. Мало того, что Apple представила не так много нововведений, как им хотелось бы, так ещё и убрала часть заявленных функций их релизной версии обновления, отложив их реализацию на потом. В результате эта категория пользователей разделилась на два лагеря: тех, кто не обновился из-за отсутствия нововведений, и тех, кто обновился, но не заметил каких-либо изменений по сравнению с iOS 14. Однако изменения были, пусть и не совсем явные. Возьмите хотя бы генератор кодов двухфакторной аутентификации.

В iOS 15 появился встроенный генератор кодов двухфакторной аутентификации
Прежде чем мы перейдём к инструкции по применению, предлагаю провести небольшой ликбез. Думаю, все хотя бы примерно представляют себе, что такое двухфакторная аутентификация. Это дополнительный способ защиты учётных записей, который предусматривает не только ввод пароля в дополнение к логину, но и проверочного кода, который высылается на доверенное устройство.

Наверное, вы уже пользовались 2FA при авторизации в учетной записи Apple ID. Теперь защита будет действовать и на других сайтах
Одним из самых популярных приложений-генераторов кодов двухфакторной аутентификации является Google Authenticator. Вы привязываете к нему любую учётную запись от сервиса, который его поддерживает, а потом он выдаёт вам одноразовые коды авторизации, имеющие ограниченный срок действия. Точно такие же приложения есть у Microsoft и других разработчиков. А теперь он появился и у Apple.
Важное уточнение: получить код авторизации через встроенный в iOS инструмент можно только в том случае, если этот сервис или сайт поддерживает такой способ проверки. Убедиться в этом можно, получив специальный ключ настройки (он состоит из множества символов, а, чтобы его не вводить, можно просто отсканировать QR-код, если таковой имеется).
Как настроить двухфакторную аутентификацию
Я буду показывать, как всё работает на примере Twitter, однако вы можете выбрать любой другой совестимый сервис, коих довольно много:
- Откройте сайт Twitter и перейдите в «Настройки»;
- Выберите «Конфиденциальность и безопасность»;

Найти раздел настройки двухфакторной аутентификации можно почти на любом сайте
- Здесь отметьте пункт «Приложение аутентификации»;

Отсканируйте этот QR-код, а, если его нет, введите предоставленный код

Запустить сканирование QR-кода 2FA можно только на iOS 15

Введите код, который появится на iPhone, вот в это поле
- Нажмите «Настроить код проверки» и отсканируйте QR;
- Введите в Twitter 6-значный код проверки и завершите настройку.
Двухфакторная аутентификация Apple
Теперь, когда вы будете авторизоваться на сайте или в приложении Twitter (и других сервисов, если настроите для них коды проверки), то iPhone будет самостоятельно генерировать и подставлять проверочный код в строку ввода. Для этого вам больше не придётся заходить в специальное приложение или раздел ОС, копировать пароль верификации и вставлять его вручную. iOS всё сделает за вас.

Коды синхронизируются между вашими устройствами и вставляются сами
Читайте также:


