Программа для 3д принтера аникубик











Anycubic стремится предоставлять 3D-принтеры и решения для 3D-печати создателям и пользователям по всему миру, создавая свободу творчества и применения на основе технологии 3D-печати.
3D-принтер FDM
Благодаря классической технологии и нашему независимому программному обеспечению для исследований и разработок, принтер FDM позволяет быстрее и проще воплощать ваши творческие идеи в жизнь.
Принтер SLA
SLA 3D-принтер на основе ЖК-дисплея, превосходящий высокую точность воображения и невероятную цену в стереолитографической 3D-печати.

Принтеры FDM
Чистота, простота, удобство эксплуатации и экологическая безопасность.

Принтеры SLA
SLA-принтер на основе ЖК-дисплея более чем способен печатать чрезвычайно подробные и гладкие 3D-модели.

Материалы
Высококачественные волокна для 3D-принтеров промышленного класса и УФ-полимер.
Anycubic Photon — это очень популярный фотополимерный 3D-принтер, в котором используется собственный запатентованный слайсер. Прочтите эту статью, чтобы узнать всё о слайсере Anycubic Photon.
Встречайте «родной» слайсер от Anycubic

Актуальная проблема для слайсера Anycubic Photon.
Успех 3D-печати объекта во многом зависит от правильно выбранной программы для слайсинга.
Слайсер преобразует 3D-объекты в инструкции для принтера. Он контролирует разрешение, скорость печати и другие параметры, влияющие на процесс создания будущей модели.
Особенно важно знать, как работает слайсер при взаимодействии с 3D-принтером, использующим необычные материалы, такие как смола. Фотополимерная печать требует определённых знаний, поскольку она сильно отличается от 3D-печати филаментом.
Программа идёт вместе с принтером Anycubic Photon. Наша статья расскажет вам, как это работает, чтобы вы смогли добиться максимальных успехов при работе с 3D-печатью.
Устанавливаем прогу

Photon — ничто без хорошего слайсера.
Каждый 3D-принтер Anycubic Photon идёт в комплекте со слайсером, размещённым на SD-карте. Чтобы установить программу с SD-карты, вставьте её в компьютер и найдите следующие установочные файлы:
- 1) Откройте подпапку с «File_English_Photon»;
- 2) Затем перейдите в «Photon slicing software»;
- 3) И щёлкните дважды по «ANYCUBIC Photon SlicerInstall1.1.9.exe».
После этого вам останется лишь следовать инструкциям по установке (не забудьте указать место для сохранения программы на жёстком диске). По завершению установочного процесса вы сможете открыть программу и оценить её возможности.
Чтобы лучше узнать слайсер Anycubic Photon, можете также воспользоваться файл-образцом, который есть на SD-карте. Он наглядно покажет, что делает каждая команда.
Работа с объектом

Интерфейс слайсера Anycubic Photon позволяет просматривать объект с разных сторон.
Слайсер Anycubic Photon имеет простой и понятный интерфейс, который легко освоить. Вот несколько основных моментов:
- Извлечь рабочие файлы можно, щёлкнув команду «Файл» в левом верхнем углу, затем опцию «Открыть» в выпадающем меню и, наконец, имя файла, с которым вы хотите работать.
- Управлять объектом, видя его под различным углом можно, щёлкнув левой кнопкой мыши 3D-объект — в левой части экрана появятся параметры: «Просмотр», «Поворот», «Масштаб» и «Перемещение».
- Менять расположение объекта можно с помощью мыши. Удерживая левой кнопкой мыши объект, перетащите его на нужную позицию. Вы также можете увеличивать и уменьшать масштаб, прокручивая колёсико мыши, и менять угол обзора, удерживая платформу правой кнопкой мыши.
Anycubic регулярно публикует на сайте обновления для своего слайсера, чтобы вы всегда были в курсе последних исправлений и улучшений.
Оптимальные настройки для создания идеальных распечатков

Изменение настроек в слайсере Anycubic Photon для детализации с разным уровнем слоёв.
После того, как вы освоите основные команды, настанет время переходить к расширенным настройкам. Мы также рекомендуем на этом этапе воспользоваться тест-дизайном, чтобы увидеть, как различные варианты выглядят в реальной практике. Вот, что вы можете настроить:
- Толщина слоя: для этого слайсера она может быть в диапазоне 0.01-0.2 мм. Чем толще слои, тем быстрее будет напечатан объект.
- Время экспозиции: в принтере Anycubic Photon время экспозиции схоже со временем экспозиции фотографий. Чем дольше время экспозиции, тем толще и чётче будет слой. Но более длительное время экспозиции потребует более длительной печати. Экспозиционное время в слайсере Anycubic можно настроить в пределах от 6 до 15 секунд.
- Период отключения: это время воздействия УФ-излучения на каждый слой. После экспозиции УФ-излучение отключается, платформа поднимается, очищается и останавливается на заданной высоте слоя до следующего момента экспозиции. Чем дольше перерыв, тем дольше придётся ждать, пока смола осядет и будет готова к экструзии следующего слоя. Более длительные паузы больше подходят для особенно вязких смол. В слайсере Anycubic Photon период отключения УФ-излучения может достигать от 3 до 6 секунд.
- Время экспозиции для нижнего слоя: в создании прочной основы 3D-объекта важную роль играет первый слой. Поэтому чем дольше будет длиться экспозиция нижнего слоя, тем лучше будет сцепление первого слоя с печатной платформой. Можете установить временной диапазон экспозиции от 30 до 80 секунд.
- Поддержка: сложным конструкциям с промежутками или свесами обязательно требуются поддержки, которые помогут сохранить форму модели, пока она хорошо не затвердеет. В слайсере Anycubic Photon вы можете выбрать желаемый уровень поддержки: низкий, средний или высокий. Но имейте в виду, что чем выше уровень поддержки, тем сложнее её будет удалить.
- Размер при печати: при заметных отклонениях 3D-модели попробуйте отрегулировать оси X, Y и Z. Anycubic не советует постоянно менять этот параметр, только когда это действительно необходимо.
После того, как вы отрегулируете все настройки, вам останется лишь нажать на кнопку «Slice» в верхней части экрана (значок с тремя квадратами, наложенными друг на друга). У вас будет возможность предварительно просмотреть свой проект, а затем программа приступит к нарезке.
Как вы знаете, без труда не выловишь рыбку из пруда, поэтому запаситесь терпением и не переставайте экспериментировать с настройками, опираясь на рекомендации из нашей статьи.

Сбылась моя давняя мечта — наконец-то дома появился 3D-принтер. Многие сразу задаются вопросом, а для чего вообще он нужен? Я Вам отвечу — для всего! В основном для творчества, для самоделок и починки уже имеющихся изделий из разного рода пластика. На таком принтере можно напечатать практически что угодно, была бы развита фантазия…
Долго я искал какой же принтер купить, тем более это мой первый 3D-принтер. Сначала думал возьму конструктором — соберу сам. Да, это интересно, но муторно и очень долго. Решил все таки купить готовое решение. Искал на Али с прочной не пластиковой конструкцией и небольшими габаритами — нашел хороший вариант по цене-качеству: ANYCUBIC I3 MEGA. Он подошел мне по всем критериям: цена, качество, простота сборки, качество печати и проста пользования, комплектация. Кроме того у него есть функция Пауза (Resume) при печати и датчик наличия прутка (принтер автоматом останавливает печать при окончании прутка).


Покупал его на Али (все ссылки см. ниже), была доступна доставка из России. Также заказал доп.пластик ABS к нему и прочие допы. Принтер приходит в полу-разобранном виде в хорошо упакованной коробке. Доставка прямо на дом.

Все части упакованы аккуратно и распаковываются слой за слоем.

К принтеру прилагается отличная комплектация: дополнительный экструдер, подставка для катушек, USB-кабель, картридер, SD карта на 8Гб (с документацией и программами), кусачки, пинцет и другие необходимые для сборки и пользования инструменты. Кроме того в коробке я обнаружил полноценную катушку черного PLA-пластика на 1кг! Спасибос продавану.

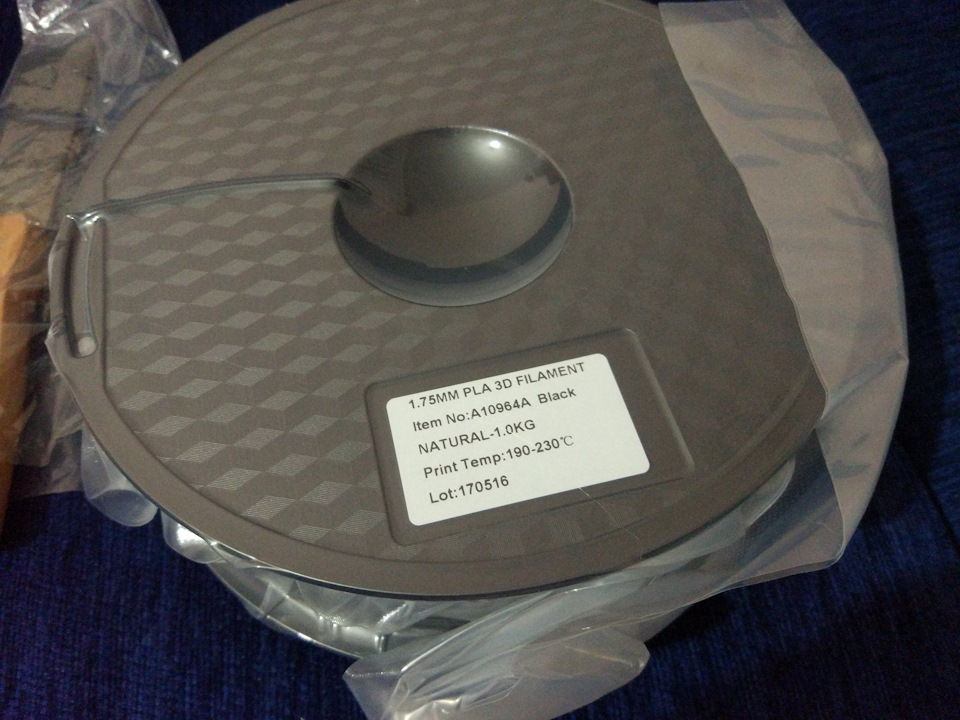
Перед сборкой решил удостовериться что принтер внутри не растрясли — вскрыл посмотреть начинку и все ли провода на месте — все оказалось в норме. Внутри можно увидеть блок питания, материнскую плату, платы дисплея и слота для SD карты.

На главной плате расположен доп. кулер для охлаждения.

Управление принтером осуществляется при помощи сенсорного дисплея — все очень удобно.

Сама рама с экструдером (печатающей головкой) выполнена из стали и очень аккуратно сделана.


Принтер в боевое состояние собирается очень просто — нужно лишь прикрутить 8 болтов, выставить по уровню ось Z, выставить переключатель блока питания на 220В и все! Включаем и выравниваем стол при помощи встроенной программы (в головку встроен датчик для выравнивания стола). После выравнивания стола принтером можно пользоваться. Собираем стойку для катушки с пластиком, на стоку ставим датчик наличия прутка, ставим катушку, проводим пруток через датчик и закрепляем его на подачу. В меню выбираем Filament — Feed. Пластик после разогрева сопла пойдет по трубке, затем нажимаем Stop и можно печатать. Принтер умеет печатать как с компа посредством кабеля USB, так и с SD-карты. На SD-карте уже есть файл тестовой модели — я ее и распечатал. Получилось отлично.

Меню принтера очень простое, на английском языке и интуитивно понятное.
Отдельно к принтеру заказал ABS пластик. Сначала заказал из Китая вот такую катушку.
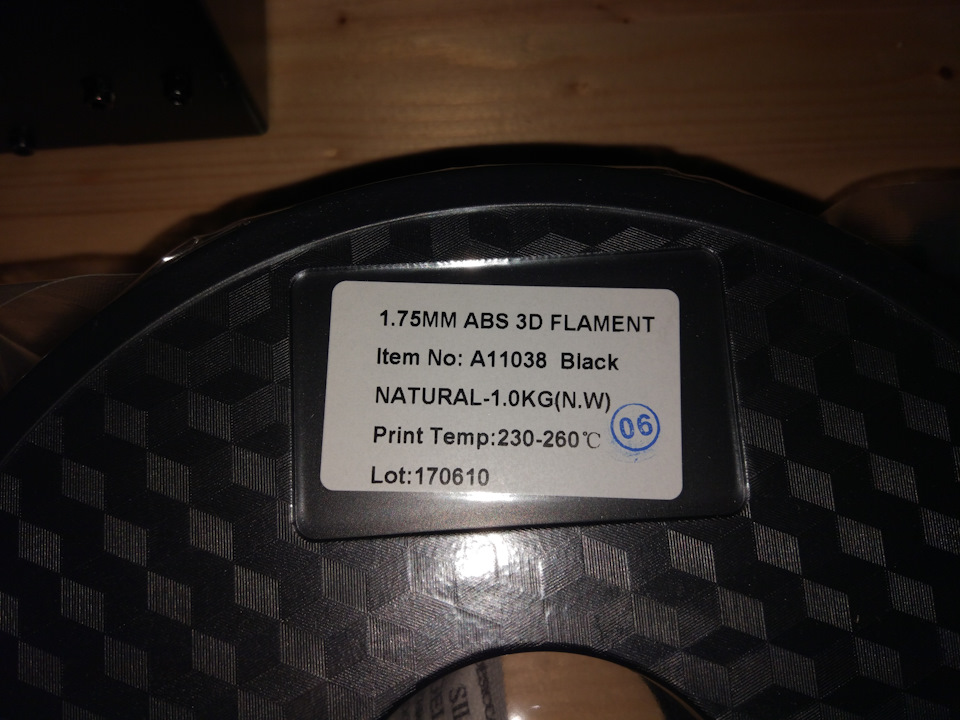
Но затем нашел Российского производителя прутков для 3D-печати: завод FDplast. Там я заказал ABS, HIPS и SBS GLASS пластики. Производят самый дешевый известный мне пластик.

Покрытие стола матовое и без дополнительных покрытий хорошо печатает PLA пластиком на температуре стола от 50 градусов. Пробовал печатать ABS — отлетает, нужно дополнительное покрытие или покупка специального боросиликатного стекла. Кроме того производитель начал выпускать столы с новым покрытием ULTRABASE.
Что я уже напечатал кроме тестовых сов? Крепление для саундбара к стене, корпус самодельного повербанка. Фото этих элементов добавлю позже, ну а пока смотрим видео.

Сбылась моя давняя мечта — наконец-то дома появился 3D-принтер. Многие сразу задаются вопросом, а для чего вообще он нужен? Я Вам отвечу — для всего! В основном для творчества, для самоделок и починки уже имеющихся изделий из разного рода пластика. На таком принтере можно напечатать практически что угодно, была бы развита фантазия…
Долго я искал какой же принтер купить, тем более это мой первый 3D-принтер. Сначала думал возьму конструктором — соберу сам. Да, это интересно, но муторно и очень долго. Решил все таки купить готовое решение. Искал на Али с прочной не пластиковой конструкцией и небольшими габаритами — нашел хороший вариант по цене-качеству: ANYCUBIC I3 MEGA. Он подошел мне по всем критериям: цена, качество, простота сборки, качество печати и проста пользования, комплектация. Кроме того у него есть функция Пауза (Resume) при печати и датчик наличия прутка (принтер автоматом останавливает печать при окончании прутка).


Покупал его на Али (все ссылки см. ниже), была доступна доставка из России. Также заказал доп.пластик ABS к нему и прочие допы. Принтер приходит в полу-разобранном виде в хорошо упакованной коробке. Доставка прямо на дом.

Все части упакованы аккуратно и распаковываются слой за слоем.

К принтеру прилагается отличная комплектация: дополнительный экструдер, подставка для катушек, USB-кабель, картридер, SD карта на 8Гб (с документацией и программами), кусачки, пинцет и другие необходимые для сборки и пользования инструменты. Кроме того в коробке я обнаружил полноценную катушку черного PLA-пластика на 1кг! Спасибос продавану.

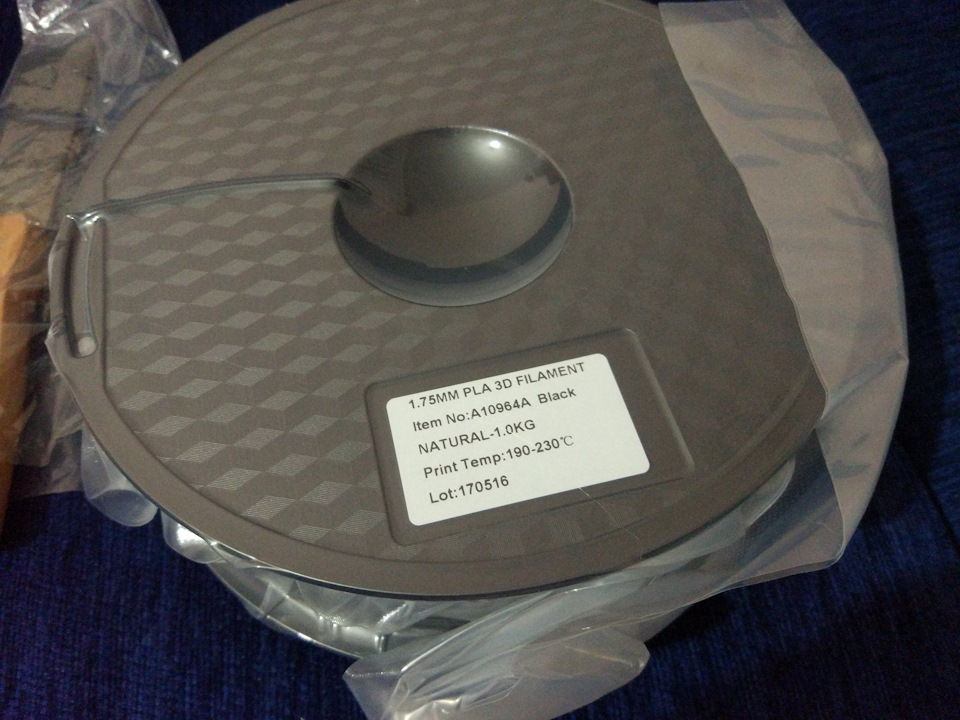
Перед сборкой решил удостовериться что принтер внутри не растрясли — вскрыл посмотреть начинку и все ли провода на месте — все оказалось в норме. Внутри можно увидеть блок питания, материнскую плату, платы дисплея и слота для SD карты.

На главной плате расположен доп. кулер для охлаждения.

Управление принтером осуществляется при помощи сенсорного дисплея — все очень удобно.

Сама рама с экструдером (печатающей головкой) выполнена из стали и очень аккуратно сделана.


Принтер в боевое состояние собирается очень просто — нужно лишь прикрутить 8 болтов, выставить по уровню ось Z, выставить переключатель блока питания на 220В и все! Включаем и выравниваем стол при помощи встроенной программы (в головку встроен датчик для выравнивания стола). После выравнивания стола принтером можно пользоваться. Собираем стойку для катушки с пластиком, на стоку ставим датчик наличия прутка, ставим катушку, проводим пруток через датчик и закрепляем его на подачу. В меню выбираем Filament — Feed. Пластик после разогрева сопла пойдет по трубке, затем нажимаем Stop и можно печатать. Принтер умеет печатать как с компа посредством кабеля USB, так и с SD-карты. На SD-карте уже есть файл тестовой модели — я ее и распечатал. Получилось отлично.

Меню принтера очень простое, на английском языке и интуитивно понятное.
Отдельно к принтеру заказал ABS пластик. Сначала заказал из Китая вот такую катушку.
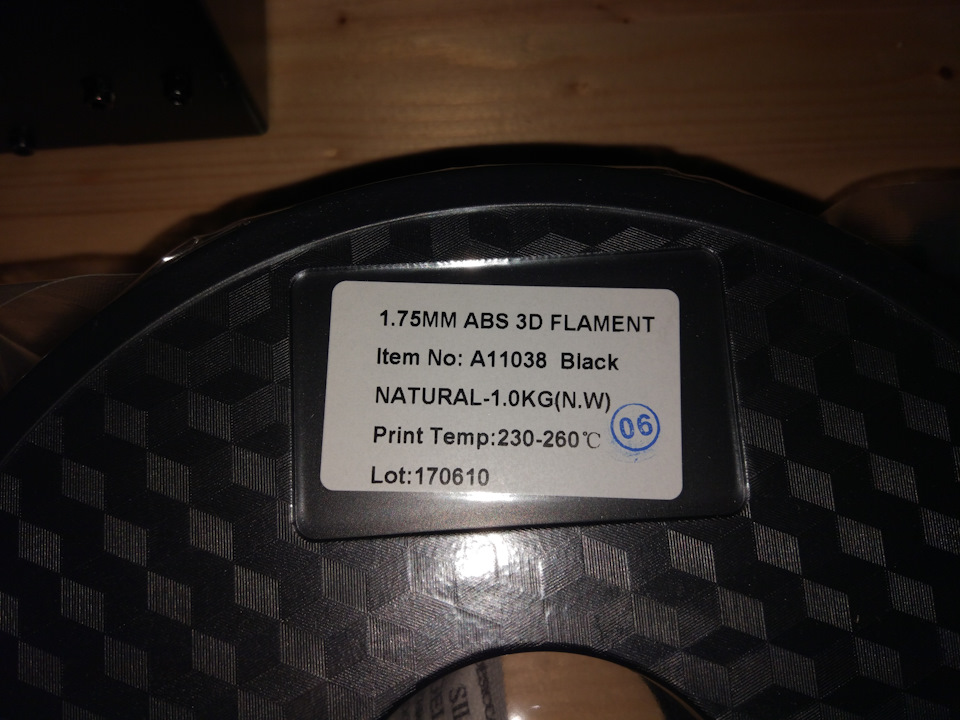
Но затем нашел Российского производителя прутков для 3D-печати: завод FDplast. Там я заказал ABS, HIPS и SBS GLASS пластики. Производят самый дешевый известный мне пластик.

Покрытие стола матовое и без дополнительных покрытий хорошо печатает PLA пластиком на температуре стола от 50 градусов. Пробовал печатать ABS — отлетает, нужно дополнительное покрытие или покупка специального боросиликатного стекла. Кроме того производитель начал выпускать столы с новым покрытием ULTRABASE.
Что я уже напечатал кроме тестовых сов? Крепление для саундбара к стене, корпус самодельного повербанка. Фото этих элементов добавлю позже, ну а пока смотрим видео.
Читайте также:


