Проект на тему настройка bios
Вопросы и ответы в сфере it технологий и настройке ПК
BIOS является системной программой, вшитой в специальный чип, расположенный на материнской плате любого компьютера. Настройка bios позволяет немного подкорректировать некоторые параметры вашего ПК и увеличить его работоспособность.
Бытует неправильное мнение, что настройка bios собьется при отсутствии напряжения. Чтобы этого не случилось, на «материнку» ставят литиевый аккумулятор или специальную батарейку, поддерживающую настройки биоса на компьютере по умолчанию. Эта программа является посредником и обеспечивает взаимодействие устройств с ОС. А как же включить bios?
Настройки биоса на компьютере по умолчанию
После подключения к сети вашего персонального друга (компьютера) начинается загрузка основной ОС, затем подключается винчестер, с которого загружается «Виндоус» или другая ОС. Настройки биоса не включаются автоматически на персональном устройстве.
Для входа в этот режим настроек необходимо после включения компьютера подождать одиночный звуковой сигнал или начало надписи о загрузке, а затем несколько раз нажать кнопку «F2» или «DEL (Delete)» (зависит от «материнки»). Правильный вариант высвечивается внизу экрана.
После этого включаются настройки биоса на компьютере по умолчанию. Количество и названия основных пунктов меню, расположенных вверху таблицы настроек bios, могут отличаться. Мы рассмотрим основные разделы и подразделы одного из вариантов такого меню, которое состоит из пунктов:
Видео руководство по правильной настройке BIOS компьютера
- непосредственной корректировки временных данных;
- определения и изменения некоторых параметров винчестеров (жестких дисков) после их выбора с помощью «стрелок» клавиатуры и нажатия кнопки «Ввод» (Enter). Рисунок 1.

В меню Main BIOS Setup вы попадаете сразу, как зайдете в БИОС
Если вы хотите перестроить режимы винчестера, то после нажатия кнопки «Ввод» вы попадете в его меню по умолчанию. Для нормальной работы необходимо выставить «стрелками» и кнопкой «Ввод» в пунктах:

Раздел Advanced зачастую содержит детальные настройки процессора, чипсета, устройств, опции по разгону и т.д.

Раздел Boot необходим для указания загрузочных устройств и соответствующих им приоритетов загрузки

В меню Exit можно сохранить измененные настройки, а также сбросить БИОС на настройки по-умолчанию
Как правильно настроить bios в картинках по умолчанию, знает почти каждый пользователь. Но если вы начинающий пользователь, войдите в интернет. В сети существует множество ресурсов, в которых есть страницы «настройка системы bios в картинках».
Презентация на тему: " Настройки BIOS BIOS. На материнской плате есть микросхема памяти, небольшого объёма, содержимое которой сохраняется при отсутствии питания, т.е это ПЗУ." — Транскрипт:
1 Настройки BIOS BIOS
2 На материнской плате есть микросхема памяти, небольшого объёма, содержимое которой сохраняется при отсутствии питания, т.е это ПЗУ (ROM) В этой микросхеме схеме прописана программа BIOS (Basic Input/Output System – Базовая Система Ввода- Вывода)
3 Таким образом - «биос» - это микросхема и программа BIOS Setup - подпрограмма, которая запускается обычно по клавише Del во время загрузки компьютера
4 BIOSчасть системного программного обеспечения, предназначается для предоставления операционной системе доступа к аппаратуре компьютера и подключенным к нему устройствам
5 После включения питания компьютера, если исправны блок питания и основные узлы материнской платы, процессор начинает выполнение кода BIOS
6 Основная задача BIOS проверка (тестирование) исправности и определение основных аппаратных компонентов компьютера
7 Порядок тестирования: чипсет и процессор проверяется целостность кода BIOS оперативная память видеокарта порты ввода-вывода контроллеры дополнительные контроллеры и установленные карты расширения
8 Всего получается около ста шагов, после чего управление передается загрузчику BOOTStrap, отвечающему за старт операционной системы.
9 Производители BIOS В настоящее время большая часть системных плат комплектуется BIOS производства следующих фирм: Award Software International Inc. (с 1999 г. вошла в состав фирмы Phoenix) – Awad BIOS; Phoenix Technologies Ltd. – Phoenix BIOS; American Megatrends Inc. – AMI BIOS.
11 Настройки BIOS Для установки настроек в BIOS, используйте клавиши: управления курсором Enter [+] [-], либо [Page Up] и [Page down]
12 Меню настройки BIOS от AMI
13 Раздел MAIN В этом разделе можно настроить время и дату системы, а также настроить параметры жестких дисков и накопителей
14 Раздел Advanced Здесь можно: изменять настройки связанные с центральным процессором задать частоту шины памяти отключить все USB разъёмы на вашем компьютере И др.
15 Раздел POWER Здесь можно настроить функции энергосбережения и модель включения и отключения вашего компьютера Узнать информацию о температуре процессора или о скорости вращения вентиляторов
16 Раздел Boot Здесь можно произвести изменения в параметрах загрузки, например настроить, какой накопитель будет загружаться в первую очередь
17 Раздел Tools Позволяет обновлять BIOS с дискеты, Flash-диска или компакт-диска Позволяет получить информацию о подключенном к сетевому контроллеру кабеле
18 Раздел Exit Позволяет осуществить : выход из BIOS, сохранив все внесённые изменения выход с отменой всех внесенных изменений отменить все внесённые изменения установить значения по умолчанию
19 Меню настройки BIOS от Phoenix
20 Выход из настройки BIOS Setup [F10], либо выберите пункт основного меню Затем предлагается выбор сохранения внесённых изменений: «Да» [Y] или «Нет» [N]
21 BIOS начинает процедуру самопроверки с включения – Power-On Self Test (POST).
22 Чтение POST- кодов Достаточно долгое время чтение POST- кодов можно было осуществить только с помощью специальной карты расширения. Она вставляется в свободный слот ( большинство современных моделей рассчитано на шину PCI) и по мере загрузки отображает на своем индикаторе код выполняемой в текущий момент процедуры.
24 POST- карту в своем распоряжении имеет ничтожное количество пользователей. Скорее, это инструмент профессионального ремонтника компьютеров. Осознавая данный факт, производители материнских плат стали оснащать модели, рассчитанные на энтузиастов, встроенными индикаторами POST- кодов
26 Встречается и более дешевое решение во время начальной инициализации компонентов POST- коды могут отображаться на экране наряду с другой служебной информацией. Правда у этого решения есть существенный недостаток : если проблема связана с видеокартой, вы, скорее всего, ничего не увидите.
29 Звуковые сигналы AMI BIOS
30 Способы сброса настроек BIOS ПУСК > ВЫПОЛНИТЬ ( или просто сочетание клавиш Win+R). В строку вводим cmd, затем нажимаем кнопку OK. Должна открыться командная строка интерпретатора Cmd.exe. В командную строку вводим debug. Далее вводи команды : - О О Q
31 Способы сброса настроек BIOS обнуление BIOS с помощью перемычки ( джампера ). Данная перемычка находится на материнской плате, в большинстве случаев рядом с батарейкой питания CMOS- памяти и имеет подпись Clear CMOS Для сброса настроек БИОС необходимо установить перемычку в положение Clear CMOS. можно обнулить БИОС путем извлечения батарейки питания CMOS- памяти из гнезда. Вынимаем батарейку на несколько минут. Затем вставляем обратно.

Объясняем и показываем, как проводится настройка BIOS в картинках.
BIOS – низкоуровневое программное обеспечение, которое запускается при подаче питающего напряжения на силовые элементы компьютера и управляет его работой (проводит тестирование оборудования на предмет наличия неисправностей) до передачи своих полномочий загрузчику операционной системы. Ещё его называют базовой системой ввода-вывода информации. Выглядит как набор микросхем, распаянных на материнской плате. В настройках пользователь может много чего изменить и сохранить эти коррективы, что реализовано благодаря миниатюрной батарейке-таблетке.
Этой технологии более 3-х десятков лет, она хоть и развивалась, но каждый виток намного отставал от развития иных аппаратных компонентов компьютера. Однако она быстро заменяется новой спецификацией – UEFI.Для изменения настроек необходимо зайти в меню клавишей F2, Del или иной, указанной в инструкции к материнской плате или ноутбуку сразу после включения компьютера. Версий прошивки очень много, каждый разработчик железа адаптирует его под свои потребности.
Рассмотрим на примере одной из самых распространённых версий программной оболочки.
Если на компьютере меню красочное, с фоновым рисунком, в нём можно работать мышью, значит используется UEFI – следующий виток в развитии технологии, и данная инструкция подойдёт разве для ознакомления. Также отметим, что порядок, название и даже количество разделов главного меню (и тем более опций в его подразделах) отличается в разных версиях прошивки.
Главное меню состоит из ряда вкладок, где собраны соответствующие сведения и опции, оно – пропуск в мир изменения параметров низкоуровневых микропрограмм.
Содержание:
В разделе корректируются системная дата и время, приоритетность устройств для загрузки компьютера, отображаются все найденные устройства для хранения информации (жесткие диски, съёмные накопители, дисководы).
При отсутствии подключенного хранилища возле интерфейса будет красоваться надпись «Not detected».

Рис. 1- Главная страница
После перехода в меню настройки работы накопителей на дисплее появятся следующие параметры:
- LBA Large Mode — отвечает за метод адресации памяти. Для HDD объемом до 504 МБ применялся прямой метод адресации, а для более ёмкостных – LBA. Ставим Auto для автоматического определения накопителя или LBA.
- Block (IDE HDD Block Mode, Multi-Sector Transfer) – позволяет передавать несколько порций данных в единицу времени, при отключении резко падает скорость обмена данными. Если ПК работает не под управлением Windows NT, выбираем Maximum либо автоматический режим определения количества передаваемых секторов за единицу времени.
- PIO Mode – переключение работы HDD в неиспользуемый более режим, что также замедлит его работу.
- DMA Mode – режим прямого доступа до памяти, деактивации подлежит только в исключительных случаях.
- SMART Monitoring – мониторинг состояния жесткого диска, позволяющий предупредить о появлении сбоев в его работе и поврежденных секторов. Если незначительное снижение его производительности критично или на накопителе нет важной информации, режим можно отключить.
- 32 Bit Transfer – при активации пара 16-битных слов объединяется в одно 32-битное перед отправкой через шину данных, во втором случае – 32-битные разделяются надвое и передаются поочередно, удваивая время передачи данных.
Следующий пункт раздела – Storage Configuration. Здесь изменяется работа жестких дисков.
- SATA Configuration – можно деактивировать контроллер SATA или заставить работать его со старыми Windows (98 и более ранними).
- Configure SATA as – переключение между режимами IDE (старый) и AHCI – поддерживает plug-in-play.
- HardDiskWriteProtect – защита диска от записи – специфичная и весьма непрактичная опция.
- IDEDetectTimeout – установка задержки перед инициализацией винчестеров, увеличение требуется при появлении проблем с определением накопителей.
Advanced
Настройка главных узлов аппаратной части компьютера.

Рис. 2 – Настройка аппаратных компонентов
JumperFree Configuration
Выбрав первый подраздел, попадём в меню управления электропитанием оборудования.
- AI Overclocking – разгон процессора: автоматически или с указанием режима его работы вручную.
- DRAM Frequency – ручное указание частоты функционирования шины памяти в асинхронных чипсетах.
- Memory Voltage – информация о текущем напряжении на модулях памяти.
- NB Voltage – текущее напряжение электропитания на контроллере чипсета.
CPU и USB Configuration
Окно с информацией о центральном процессоре, где можно управлять режимом его работы (только для опытных пользователей).
- Onboard Devices Configuration – параметры работы интегрированных в материнскую плату контроллеров и интерфейсов.
- Serial(Parallel)PortAddress – присваивание параллельному или Com-порту указанного адреса.
- Parallel Port Mode – выбор режима функционирования параллельного порта.
В следующем окне USB Configuration изменяются настройки USB-портов и контроллера.
POWER
Изменение режимов энергопотребления компьютера, конфигурирование схемы его включения и отключения.
- Suspend Mode – определение режима для отправки системы в состояние энергосбережения. Оптимальный вариант – S3(STR) или S3 Only – сохранение содержимого ОЗУ на диск и перевод остального оборудования в дежурное состояние. Экономность отразится на увеличенном времени пробуждения.
- ACPI – более тонкое управление электрическим питанием.
- APM Configuration – без опыта сюда вообще не следует заходить.

Рис. 3 – Раздел управления электропитанием
Hardware Monitor
Окно, где содержится информация с основных датчиков оборудования: температура центрального процессора, напряжение на его ядре, обороты вентилятора.
Управление загрузкой ПК.

Рис. 4 – Приоритетность устройств загрузки
Boot Device Priority
Изменение приоритетности накопителей, на которых будет искаться загрузчик для передачи ему прав управления компьютером от BIOS.
Вмешиваться стоит только после изменения аппаратной конфигурации в накопителях или переустановки ОС на иной раздел или носитель.
Hard Disk Driver
Независимо от интерфейса подключения можно указать номер жесткого диска, если их подключено два и более.
Даже включенный в порт SATA3 винчестер может быть первым, а работающий через SATA6 – вторым.
Boot Setting Configuration
Управление инициализацией системы перед запуском Windows.
Security
Supervisor и User Password – строки оповещают о наличии пароля для доступа к настройкам в качестве администратора и пользователя соответственно.
Второй сможет войти в настройки БИОС только в режиме чтения.
Ниже размещены формы для установки администраторского и пользовательского паролей соответственно.
Если забудете, их можно легко сбросить, вытащив батарейку питания CMOS (микросхема, где хранится значение параметров) на несколько секунд.
Tools
Здесь размещены, как правило, инструменты разработчика оборудования. Один из них – обновление микропрограммы со съемного накопителя или более старых версий носителей информации.

Рис. 5 – Обновление прошивки
AI NET – данные о сети, к которой подключен компьютер при её наличии.
Выход из меню конфигурации для дальнейшей загрузки операционной системы.
- Exit & Save Changes – с сохранением внесенных изменений.
- Exit & Discard Changes – закрытие параметров с откатом сделанных правок – изменения в память CMOS внесены не будут.
- Discard Changes – отмена сделанных за текущую сессию изменений без покидания окна настроек BIOS.
- Load Setup Defaults – сброс конфигурации на стандартную.

Рассмотрена лишь одна из разновидностей устаревшего BIOS – AMI.
В других его версиях суть остаётся прежней с неким отличием в интерфейсе, отсутствием нескольких пунктов или наличием неприсущих AMI опций.

Архитектура ИС Лекция №5 BIOS

BIOS - представляет собой элемент памяти, установленный на материнской плате. BIOS — базовая система ввода/вывода, хранящаяся в ПЗУ, предназначена для изоляции операционной системы и прикладных программ от специфических особенностей конкретной аппаратуры.

BIOS содержит программную поддержку стандартных ресурсов PC и обеспечивает конфигурирование аппаратных средств, их диагностику и вызов загрузчика операционной системы. ROM BIOS в значительной степени привязана к конкретной реализации системной платы.

Функции BIOS разделяются на следующие группы: - Инициализация и начальное тестирование аппаратных средств — POST (Power On Self Test). - Настройка и конфигурирование аппаратных средств и системных ресурсов - BIOS Setup. - Загрузка операционной системы с дисковых носителей — Bootstrap Loader. - Обслуживание аппаратных прерываний от системных устройств (таймера, клавиатуры, дисков) — BIOS Hardware Interrupts. - Отработка базовых функций программных обращений (сервисов) к системным устройствам — ROM BIOS Services.


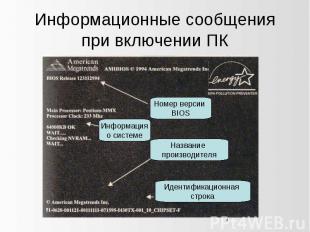

После всех описанных операций на экран монитора выводится сводная таблица сведений о конфигурации компьютера, в которой указывается следующее: тип процессора; идентификационный номер процессора (если номер есть); тактовая частота процессора; объем установленной оперативной памяти; объем кэш-памяти; сведения о форм-факторе дисководов для гибких дисков; сведения об установленных IDE-устройствах; тип видеосистемы; обнаруженные последовательные и параллельные порты и их адреса ввода-вывода; сведения об установленных модулях памяти; сведения о платах расширения, включая устройства, поддерживающие и не поддерживающие стандарт Plug-n-Play.

Процедура самотестирования (POST) В случае успешного завершения самотестирования обычно подается короткий одиночный звуковой сигнал. В некоторых случаях после успешного завершения процесса POST может вообще не подаваться никаких сигналов.

В зависимости от ошибки пользователь может: Нажать F1, чтобы проигнорировать ошибку и перейти к дальнейшему этапу загрузки Нажать F2, чтобы зайти в SETUP Нажать F4, чтобы согласиться с изменениями в конфигурации

Примеры звуковых сигналов Один короткий сигнал — тестирование завершилось успешно, загрузка продолжается (некоторые системы при этом не подают никаких звуковых сигналов). Звука нет, отсутствует изображение на экране — неисправен процессор или блок питания. Один длинный непрерывный сигнал — неисправен блок питания.

Примеры звуковых сигналов Два коротких сигнала — обнаружены незначительные ошибки, необходимо внести изменения в настройки параметров BIOS Три длинных сигнала — ошибка контроллера клавиатуры. Три коротких сигнала — ошибка памяти Один длинный и один короткий сигнал — неверно работает оперативная память. Один длинный и два коротких сигнала — неверно работает видеоадаптер.

Примеры звуковых сигналов Один длинный и три коротких сигнала — ошибка видеосистемы (не подключен монитор или не работает видеоадаптер Один длинный и восемь коротких сигналов — ошибка видеосистемы Один длинный и девять коротких сигналов — ошибка считывания данных BIOS. Четыре коротких сигнала — не работает системный таймер.

Примеры звуковых сигналов Пять коротких сигналов — неверно работает процессор Шесть коротких сигналов — неисправен контроллер клавиатуры Семь коротких сигналов — проблемы с материнской платой. Восемь коротких сигналов — неверно работает видеопамять. Девять коротких сигналов - ошибка контрольной суммы при проверке содержимого BIOS

Примеры звуковых сигналов Десять коротких сигналов - ошибка записи данных в микросхему CMOS. Одиннадцать коротких сигналов - неверно работает внешняя кэш-память. Повторяющиеся длинные гудки — неисправен или неверно подключен модуль оперативной памяти. Повторяющиеся короткие гудки — неверно работает блок питания.

Загрузчик операционной системы — это программа, которая считывает в оперативную память ядро операционной системы (ОС) и запускает программы, инициализирующие ее и передающие ей управление. После этого операционная система получает контроль над компьютером. Под ее управлением и идет вся дальнейшая работа.


Разделы жестких дисков В начале жесткого диска обязательно располагается таблица его разделов, и если она пуста (разделы отсутствуют), то доступ к данным на диске становится невозможным Доступ к данным осуществляется внутри каждого из существующих разделов, и способ этого доступа уже зависит от организации данных внутри раздела.

Разделы жестких дисков Разбивку диска на разделы обычно осуществляют программой fdisk или ей подобной. Существуют и специальные средства для разбивки дисков — например, программы Partition Magic или Acronis OS Selector.

Разделы жестких дисков Некоторые операционные системы могут быть загружены только с первичного раздела жесткого диска. Для операционных систем DOS или Windows необходимо также, чтобы этот раздел находился на первом физическом диске, если дисков несколько, и был помечен как активный. В некоторых случаях играет роль также физическая удаленность раздела от начала диска.

Файловые системы Доступ к данным на диске зависит, кроме прочего, от организации данных внутри каждого из разделов. Эта организация обычно называется файловой системой, так как данные в ней располагаются на диске в виде именованных последовательностей байт — т. н. файлов, а доступ к ним осуществляется с помощью обращения по этим именам

Файловые системы FAT16 — файловая система, основанная на 16-разрядной таблице размещения файлов. Является родной для DOS и Windows 95, однако может использоваться практически во всех операционных системах. FAT32 — усовершенствованная модификация FAT16, использующая 32-разрядную таблицу размещения файлов. Для системы характерно невысокое быстродействие. HPFS — высокопроизводительная файловая система, разработанная для операционной системы OS/2. Может также использоваться в Windows NT ранних версий (до 3.5 включительно).

Файловые системы NTFS — тоже достаточно высокопроизводительная файловая система, задуманная как конкурент HPFS. Эта система является родной для операционных систем Windows NT/2000/XP. Может также применяться в Linux, FreeBSD, BeOS и других системах, но, как правило, только в режиме чтения. EXT2FS — очень компактная и производительная файловая система, являющаяся родной для операционной системы Linux. Может применяться также в системах FreeBSD, QNX и некоторых других.

Файловые системы NEXT3FS — журналируемый вариант файловой системы EXT2FS. UFS — файловая система, используемая в операционной системе FreeBSD. Система характерна тем, что внутри ее дискового раздела, который принято называть срезом (slice), организуется еще одна система разделов, и только в каждом из этих разделов — уже собственно файловая система. ReiserFS — еще одна очень быстрая журналируемая файловая система, обычно используемая в Linux.
Читайте также:


