Процесс установки программы с внешнего носителя на локальный диск ц называется
- Часть информационной системы, выделяемой при проектировании системной архитектуры.
56. Расширение файла, как правило, характеризует:
- Путь к папке, где хранятся данные
+ Тип данных, хранящихся в файле
57. Производительность работы компьютера зависит от:
+ От комплектующих системного блока
- От установленного ПО
- От скорости Интернет-соединения
58. Озу это память в которой хранится:
- Информация о файловой системе
+ Выполняемый машинный код
- Кэшированные данные процессора
59. Первая ЭВМ называлась:
60. Для выхода на поисковый сервер необходимо:
- Зайти в браузер
- Ввести запрос в поисковом меню
+ Вписать в адресную строку браузера адрес поискового сервиса
61. Дисковод это устройство для:
+ Чтения информации со съемного носителя
- Записи информации на запоминающее устройство
- Соединения с LAN
62. Процессор обрабатывает информацию:
- В текстовом формате
+ В двоичном коде
- На языке Pascal
63. При отключении компьютера информация:
- Удаляется с HDD
- Сохраняется в кэше графического процессора
+ Удаляется с памяти ОЗУ
64. Протокол маршрутизации ip обеспечивает:
+ Пересылку информации в компьютерных сетях
- Возможность связи нескольких компьютеров и их данных в одну общую сеть
- Кодировку и дешифровку данных
65. Во время исполнения прикладная программа хранится
- в кэш-памяти ядра
- в памяти винчестера (жесткого диска)
66. За минимальную единицу измерения количества информации принято считать:
67. При выключении компьютера вся информация стирается:
+ В памяти оперативного запоминающего устройства
68. Первая ЭВМ в нашей стране называлась:
69. Компьютер, подключенный к интернету, обязательно имеет:
- Связь с удаленным сервером
70. Прикладное программное обеспечение это:
+ Программа общего назначения, созданная для выполнения задач
- Каталог программ для функционирования компьютера
- База данных для хранения информации
71. Первые ЭВМ были созданы в:
72. Служба ftp в интернете предназначена:
+ Для распространения данных
- Для соединения с Интернетом
- Для сохранения данных в облаке
73. Массовое производство персональных компьютеров началось:
+ в начале 2000 года
74. Электронная почта позволяет передавать:
- Только приложенные файлы
75. База данных это:
+ модель в которой упорядоченно хранятся данные
- программа для сбора и хранения информации
- таблица с данными в формате Exсe
76. Среди архитектур ЭВМ выделяют:
- Стационарные, портативные, автономные
+ Массивно-параллельные, симметричные многопроцессорные, распределенные
- Выделенные, разделенные, параллельно-ответвленные
77. Энергонезависимыми устройствами памяти персонального компьютера являются:
78. Система программирования предоставляет программисту возможность:
- Проводить анализ существующих тематических модулей и подмодулей
+ Автоматически собирать разработанные модули в единый проект
- Автоматизировать математические модели тех или иных явлений
79. Сжатый файл представляет собой файл:
- Который давно не открывали
- Зараженный вредоносным вирусом
+ Упакованный при помощи программы-архиватора
80. Какую функцию выполняют периферийные устройства?
+ Ввод и вывод информации
- Долгосрочное хранение информации
- Обработка вновь поступившей информации и перевод ее на машинный язык
81. Что не характерно для локальной сети?
+ Обмен информацией и данными на больших расстояниях
- Наличие связующего звена между абонентами сети
82. Системная дискета необходима для:
- Первичного сохранения важных для пользователя файлов
- Удаления вредоносного программного обеспечения с компьютера
+ Первоначальной загрузки операционной системы
83. Электронные схемы для управления внешними устройствами - это:
- Клавиатура и мышь
- Транзисторы и системные коммутаторы
84. Привод гибких дисков – это устройство для:
- Связи компьютера и съемного носителя информации
- Обработки команд ввода/вывода данных с компьютера на бумагу
+ Чтения и/или записи данных с внешнего носителя
тест 85. Адресуемость оперативной памяти означает:
+ Наличие номера у каждой ячейки оперативной памяти
- Дискретное представление информации в пределах всех блоков оперативной памяти
- Свободный доступ к произвольно выбранной ячейке оперативной памяти
86. Разрешающей способностью монитора является:
- Количество четко передаваемых цветов
+ Количество точек (пикселей) изображения в горизонтальном и вертикальном направлениях
87. Первоначальный смысл слова «компьютер» - это:
+ Человек, выполняющий расчеты
- Потоки электромагнитных волн
- Способ передачи информации на большие расстояния
89. Модем – это устройство, предназначенное для:
- Преобразования текстовой и графической информации в аналоговую
+ Организации цифровой связи между двумя компьютерами посредством телефонной линии
- Обеспечения выхода в интернет для ЭВМ
90. Генеалогическое дерево семьи является … информационной моделью
91. Com порты компьютера обеспечивают:
+ Передачу данных между компьютером и телефонами, карманными компьютерами, периферийными устройствами
- Доступ в интернет
- Подключение внешнего жесткого диска
92. Почтовый ящик абонента электронной почты представляет собой:
- Участок оперативной памяти почтового сервера, отведенный конкретному пользователю
+ Участок памяти на жестком диске почтового сервера, отведенный конкретному пользователю
- Специальное устройство для передачи и хранения корреспонденции в электронной форме
93. Расширение файла как правило характеризует:
+ Тип информации, содержащейся в файле
94. Программное управление работой компьютера предполагает:
- Последовательность команд, выполнение которых приводит к активации определенной функции компьютера
+ Использование операционной системы, синхронизирующей работу аппаратных средств
- Преобразование аналогового информационного сигнала в цифровой
тест-95. К основным характеристикам процессора не относится:
+ Объем оперативной памяти
- Частота системной шины
96. Тип шрифта TrueType означает, что:
+ Набранный этим шрифтом текст будет выглядеть одинаково и на мониторе, и в распечатанном виде
- Набранный этим шрифтом текст подлежит редактированию в любом текстовом редакторе
- Данный шрифт был использован по умолчанию при первичном создании документам
97. Web-страницы имеют расширение:
98. Технология Ole обеспечивает объединение документов, созданных:
- В любом из приложений Microsoft Office
+ Любым приложением, удовлетворяющим стандарту CUA
- В виде графического потока информации
99. Текстовые данные можно обработать:
100. Виртуальное устройство – это:
+ Смоделированный функциональный эквивалент устройства
101. Файловая система – это:
+ Способ организации файлов на диске
- Объем памяти носителя информации
- Физическая организация носителя информации
102. Полный путь к файлу задан в виде адреса D:\Doc\Test.doc. Назовите полное имя файла:
103. Исходя из признака функциональности различают программное обеспечение следующих видов:
- Прикладное, программное, целевое
+ Прикладное, системное, инструментальное
- Офисное, системное, управляющее
105. Какую структуру образуют папки (каталоги)?
тест_106. К обязательным критериям качества программного обеспечения относится:
107. На физическом уровне сети единицей обмена служит:
108. Укажите различие между информационно-поисковой системой и системой управления базами данных:
- Запрещено редактировать данные
+ Отсутствуют инструменты сортировки и поиска
- Разный объем доступной информации
109. Процесс написания программы никогда не включает:
- Записи операторов на каком-либо языке программирования
+ Изменения физического окружения компьютера
110. Многократное исполнение одного и того же участка программы называют:
111. Что обеспечивает система электронного документооборота?
- Перевод документов, созданных рукописным способом, в электронный вид
+ Управление документами, созданными в электронном виде
- Автоматизацию деятельности компании
112. URL-адрес содержит сведения о:
+ Типе файла и его местонахождении
- Местонахождении файла и языке программирования, на котором он создан
- Типе файла и типе приложения
113. Главная функция сервера заключается в:
- Передаче информации от пользователя к пользователю
+ Выполнении специфических действий по запросам пользователей
114. Сетевая операционная система реализует:
- Связь компьютеров в единую компьютерную сеть
+ Управление ресурсами сети
- Управление протоколами и интерфейсами
115. Взаимодействие клиента с сервером при работе на WWW происходит по протоколу:

Я уже как год отказался от DVD привода, а тенденции нетбуков говорят о правильности решения. Но перед мной встал вопрос, как установить операционку без DVD. Не к месту умерла флешка, а когда я пошел в магазин за новой, на глаза случайно попались внешний диски Seagate Expansion, 250Gb версия которого стоила буквально на 500 рублей дороже, чем 8Gb флешка (2323 рубля). А размер и весь которой, не сильно смущал карман куртки.
- Подготовка HDD
- Нарезка и подготовка разделов HDD;
- Копирование Windows 7
Вы можете сделать загрузочный диск, установить Windows 7, а затем стереть ее и дальше использовать HDD для своих нужд. Или же сделать намного удобнее:
Если вам не жалко 4 гигабайт места на Внешнем HDD, то Диск можно порезать на две части, в нашем случае я сделал именно так, отдав одну часть под дистрибутив Windows 7, который будет всегда под рукой.
1. Идем в:
Панель управления - Администрирование - Управление Компьютером (управление дисками)
Находим Диск 1 (если у вас в системе несколько жестких дисков, найдите тот который равен размеру вашего Внешнего HDD)
2. Выбираем наш наш Внешний HDD диск:
— Правый клик мышкой — Удалить том;
— Правый клик мышкой — Создать простой том;
В появившемся окне выбираем размер тома 4300 Мегабайт (Под раздел Дистрибутива), и жмем далее,
В следующем диалоге если необходимо выбираем букву диска, и жмем далее. В новом диалоге, необходимо отформатировать наш новый раздел (FAT 32), жмем далее и готово.
После этого, необходимо сделать созданный раздел активным, для этого:
— правый клик по разделу — сделать раздел активным.
Теперь наш Внешний HDD имеет следующий вид:
По такому же принципу форматируем второй раздел на диске, лучше всего в NTFS. но не делаем его активным.
Никогда еще не было копирование дистрибутива Windows на загрузочный диск таким легким.
Если у вас DVD:
— Просто откройте ваш установочный DVD, выделите все папки и файлы, и скопируйте на активный раздел вашего Внешнего HDD;
Если у вас ISO образ:
— Просто откройте ваш установочный ISO образ через Total Commander или Daemon Tools, выделите все папки и файлы, и скопируйте на активный раздел вашего Внешнего HDD;

Все, ваш Внешний HDD готов выступать в качестве Bootable носителя, достаточно перезагрузится, и в BIOS Установить в качестве Primary Boot Device. определенный Внешний HDD, или просто USB HDD, в зависимости от типа BIOS. Сохраните изменения, и приступайте к установке Вашей Windows 7.
UPD: Для любителей cmd (спасибо theproof)
diskpart
list disk
select disk №
create partition primary
select partition 1
active
format fs=fat32 quick

Вот в этой статье я и хотел бы вкратце рассказать как установить программы на жесткий диск вашего компьютера без напряга, с легкостью и без посторонней помощи. Посмотрите сам процесс и в конце я заодно расскажу как разоблачить мошеннические программы. Хрустните пальцами ваших рук и поехали!
Установка из установочного файла
Представим, что у вас есть установочные файлы какой-либо программы. И неважно на каком носителе они хранятся — на жестком диске, компакт-диске или флешке. Как правило это может быть целая папка, в которой находится установочный файл, который обычно находится в формате EXE, т.е. в формате приложения.

Вообще, если честно, то способы установки могут быть совершенно разными. Но здесь я вам покажу примерно-типичный способ установки большинства программ.
- Щелкните дважды левой кнопкой мыши по установочному файлу и тогда запустится процесс. Файл во многих случаев называется setup.exe, либо именем программы, либо как-то похоже. Думаю, что вы должны будете разобраться.
- В некоторых случаях можно выбрать язык. тогда ищем свой или тот, который знаете более менее. Нажимаем «Далее».
- Потом скорее всего вам предложат выбрать путь установки. По умолчанию вам предложат установить программу в «C:/Program Files» (или x86), но этот путь вы можете изменить. Не рекомендую вам устанавливать все программы подряд на системный диск. Так что поставьте путь. Как правило можно изменить этот путь, просто заменив букву С, на D (ну или другой несистемный диск), либо же вы сможете нажать на кнопку BROWSE или ОБЗОР и выбрать папку для установки вручную.
- Дальше вам могут могут предложить создать ярлык на рабочем столе и в меню пуск. Это уж сами решайте, нужен ли вам ярлык или нет. Например я бы не делал ярлыков для архиваторов, PDF-читалок, видео и аудиоплееров, так как я не открываю сами эти программы, а открываю лишь файлы, которые автоматически запускаются через неё. (надеюсь, что понятно изъяснил).
- Чаще всего большинство бесплатных программ на любом этапе установки могут предложить по умолчанию установить дополнительные программы (например ненужный вам браузер, спутник mail, ненужный антивирус, ненужная панель и т.д.), поэтому настоятельно рекомендую не ставить эти дополнения вообще, а то захламите свой компьютер ненужной ерундой. Честно-честно. А уж если понадобятся, то потом поставите отдельно. Нажимайте далее и ждите, когда ваше приложение установится.
Установка из архива или файла-образа
Очень часто, скачивая программы из интернета или других источников, они могут быть запакованы в архив ZIP или RAR, а может в другой. Здесь пугаться не надо. Просто надо будет распаковать все файлы с помощью архиватора и потом устанавливать в обычном режиме, т.е. нажал два раза и понеслась родимая!
Кроме того не реже встречаются программы, которые запакованы в образ ISO (подробнее о работе с этими файлами смотрите в следующих статьях). В этом формате находятся виртуальные образы дисков. Т.е. вам нужно будет установить программу, например Daemon Tools и вмонтировать туда этот образ. Вообще ничего сложного, но этому мы посвятим отдельную статью.

Но кстати, если не хотите заморачиваться с установкой программы для чтения таких ISO образов, то вы можете этот файл просто разархивировать. На рисунке выше как раз показан образ ISO и уже распакованная папке. По сути ISO это тоже архив, который легко распаковывается. Ну а дальше вы уже знаете, что делать: заходите в папку и.

Несколько важных правил
При установке новых программ обязательно обратите внимание на некоторые детали и постарайтесь их избегать:

- Как я говорил выше, внимательно смотрите каждый пункт перед установкой, дабы вместе с этой программой не установить кучу дополнительного ненужного гов. т.е. хлама. Убирайте все галочки с таких предложений.
- Если вы ищите программу в интернете, но нигде ее не можете найти, а на одном сайте нашли, но вас там просят ввести номер телефона, то закрывайте сайт. Это скорее всего обманка и развод. Негодяи повсюду.
- Некоторые мошенники маскируют вредные файлы под архив, так что если вы видите архив с программой, то сначала посмотрите действительно ли это архив или EXE файл. Также они могут запихнуть ложный архив в настоящий, чтобы опять же обмануть пользователя.
- И если вы уж все таки начали установку, то перед тем как всё подтвердить внимательно, очень внимательно смотрите название программы, которую вы устанавливаете. Если название не соответствует тому, что вы хотели, то прекращайте установку, иначе может произойти всякая фигня, например у вас будут автоматически и постоянно качаться и устанавливаться программы из интернета. Оно вам надо? Думаю, что нет.
- И не устанавливайте на компьютер все программы подряд, дабы не засорять его. Ставьте только то, что вам действительно нужно. А главное — не ставьте всяких программ для скачивания аудио и видео с ютуба, контакта и т.д. Это такая лажа. А потом я покажу вам несколько проверенных способов как можно это делать без программ.
Ну вот основные пункты установки, о которых я хотел бы рассказать. Если у вас по другому, то не серчайте. Я просто рассказал про некоторые моменты, которые происходят в большинстве случаев. Если есть какие-то вопросы или замечания, то спрашивайте. Буду рад вам помочь.
Установки программ могут влиять по разному на компьютер, поэтому вам всегда надо быть на готове к непредвиденным ситуациям. Для этого я бы посоветовал вам посмотреть эти видеоуроки , в которых вы узнаете как продуктивно работать за компьютером. Курс очень мощный и полезный, так что не рекомендую проходить мимо.
Кстати, если вы хотите всегда быть в курсе всего нового и интересного на нашем сайте, то не забудьте подписаться на обновления блога и поделиться в социальных сетях. Спасибо вам за внимание, увидимся в следующих статьях. Пока-пока.
У Вас есть комод? А сколько в нем шуфлядок? Три, четыре, пять? Каждый назовет свою цифру, ведь и комоды разные бывают.
Думаю, Вы не совсем понимаете, к чему я клоню, но не беда. Таким простым примером я хочу объяснить Вам, что такое жесткий диск (винчестер) и какова его структура. И кстати, не стоит путать два близких понятия – жесткий диск и локальный диск.

Любой жесткий диск (физический носитель, который можно потрогать руками) может быть разделен на несколько секций, они-то и называются локальными дисками (виртуальный диск, который существует в «воображении» компьютера, необходимый для его работы).И лишь в единственном случае и локальный диск, и жесткий – одно и то же (когда один жесткий диск соответствует одной части – локальному диску), но эти понятия не тождественны! Может быть так, что несколько жестких дисков представляют собой один виртуальный. И наоборот – несколько локальных соответствуют одному жесткому.
Жесткий диск – физический носитель информации, который можно потрогать, увидеть, купить.
Локальный диск – виртуальный диск, реально не существующий, его создает компьютер для удобства работы.
Надеюсь, теперь вы поняли, что такое локальный диск и чем он отличается от жесткого.
- Создание локальных дисков
- Локальный диск C
- Другие локальные диски (D, E, F)
Создание локальных дисков
Зачем это нужно? Можно ведь спокойно использовать весь винчестер, просто создавая папки и распределяя всю информацию по ним. Увы, это не так. Разбивка жесткого диска на отдельные секции, называющиеся локальными дисками, является обязательно процедурой, несущей сразу несколько полезных функций.

Само деление можно проводить как во время установки операционной системы, так и после нее. В первом случае делать это необходимо. Во втором же операция проводится по желанию пользователя и требует установки специальных программ, служащих для удаления, создания или изменения объема локальных дисков. Это пока еще сложный материал, поэтому заострять внимание на нем не будем. Общее понятие у Вас есть и ладно.
Каждый локальный диск маркируется латинской буквой, начиная с “C” и далее по алфавиту. И теперь давайте поговорим о том, что такое локальный диск C, который имеется на каждом компьютере. Чем же он так уникален?
Локальный диск C
Самый важный отдел всего жесткого диска, который называется системным – это локальный диск C. Дело в том, что именно сюда (по умолчанию) устанавливается операционная система. Там хранятся все ее файлы и установленные на компьютер программы (опять же – по умолчанию). Пользователь может использовать и любой другой диск по своему желанию, достаточно лишь указать путь вовремя установки приложения.
Что НЕЛЬЗЯ делать с локальным диском C:
- сохранять на нем важную информацию – при смене операционной системы их невозможно будет восстановить;
- пытаться удалять файлы, хранящиеся на нем – Вы можете удалить файлы операционной системы;
- пытаться его форматировать (хотя система Вам и не позволит этого сделать, бывает всякое) – пропадет операционная система;
- открывать его без острой нужды – растет вероятность, что Вы что-нибудь удалите.
На мой взгляд, у ОС “Windows” есть один крупный недостаток. Важные папки и файлы, такие как «Мои документы», «Моя музыка» и т.д., базируются именно на диске C. Не совсем понимаю, почему, но что имеем, то имеем. Просто создайте аналогичные папки на других дисках.
Кстати, если Вы попытаетесь скачать какой-либо файл из интернета, помните, он априори будет записан куда-то на этот локальный диск (возможно, в папку «Загрузки»). Просто поменяйте директорию при загрузке.
Так зачем все эти предосторожности? Ничто не вечно. В том числе и ОС “Windows”. Может возникнуть такая ситуация, когда потребуется ее переустановка. Ничего, вроде бы, страшного. Для опытного пользователя вообще не проблема, но!
При переустановке ОС следует ОТФОРМАТИРОВАТЬ тот локальный диск, на котором она ранее находилась. В этом случае вся информация с этого диска будет удалена. Конечно, такой момент часто не случается. Но причиной переустановки может стать и несчастный случай, такой как резкое отключение питания, например. Никто от этого не застрахован, а потерять какой-нибудь важный документ или фотографию будет очень неприятно. Кстати, при форматировании одного локального диска, информация на других остается неизменной. Это еще одна из причин, зачем нужно разбивать винчестер (жесткий диск) на разделы (локальные диски).
Современные операционные системы требуют очень большого запаса свободного места на локальном диске. Это следует учитывать при разбивке винчестера на отделы. Я советую выделять для локального диска C до 20 гигабайт памяти. Это будет достаточно для любой версии “Windows”.
Кстати, все временные файлы, которые без Вашего ведома попадают в компьютер из интернета, также базируются на системном диске (локальном диске C). Этого нельзя изменить, поэтому, в случае нехватки места (полоска памяти под локальным диском будет красного цвета, а не зеленого) следует его почистить. Система Вам сама подскажет, как это сделать (правой кнопкой по нужному диску ==> строка «свойства» ==> «очистить диск»).
Другие локальные диски (D, E, F)
Если вдруг случилось так, что на Вашем компьютере только один локальный диск, то очень советую обратиться к знающим людям, которые помогут Вам разбить его на несколько частей.

Чаще всего у Вас на компьютере будет несколько дисков. Локальные диски D, E, F и так далее — все они служат собственно одной цели. Она заключается в хранении информации. Для своего же удобства следует распределять файлы по дискам, учитывая их содержание. Например, если у Вас на компьютере хранится большое количество документации, переименуйте какой-либо локальный диск и храните все документы на нем (Правая кнопка мыши по диску ==> строка «переименовать» ==> вводим название ==> сохраняем). Распределяйте файлы по папкам аккуратно и Вы никогда не заблудитесь в своем компьютере. Если отнесетесь к этому без должного внимания, то рискуете получить вот такой локальный диск, больше похожий на вьетнамские джунгли.
Так сколько же точно локальных дисков D, E, F должно быть на компьютере? Ответ на этот вопрос Вы должны дать себе сами. Я, например, использую целых шесть штук! Вы можете обойтись даже двумя (это, как правило, минимум). На одном (локальном диске C) будет храниться операционная система, а на другом (локальном диске D) – ваша информация. Житейский опыт показывает, что даже офисный компьютер должен иметь 3-4 локальных диска: системный, для документации, для развлечений (музыка, игры и прочее) и для программ. Хотите сказать, что на работе Вы работаете, и всякий хлам вроде мини-игр и музыкальных треков Вам не нужен? Ну, это пока. Уверен на 100%, что в дальнейшем, научившись пользоваться компьютером хотя бы немного, Вы свое мнение измените. Поэтому давайте уже сейчас побеспокоимся о наличии нескольких специализированных локальных дисков.
В своих советах я не раз просил Вас воспользоваться контекстным меню. Не помните, что это? Выделите любой локальный диск и нажмите на нем правой кнопкой мыши.

Там Вы обнаружите массу полезных функций, которые я предлагаю Вам изучить самостоятельно. Обратите внимание на строку «свойства». Откройте это меню. Там есть несколько особенно полезных функций, предназначенных для ускорения работы Вашей системы. Это поиск ошибок и дефрагментация. Время от времени проводите и то, и другое. Это занимает некоторое время, но поможет оптимизировать работу системы.
Вспомните любой словарь. Все термины там идут по алфавиту, не так ли? А если бы они шли в разнобой? Вот-вот. Дефрагментация как раз и позволяет выстроить данные «в алфавитном порядке», то есть систематизировать их.
Итак, из этой статьи вы узнали, что такое локальный диск, и чем отличаются системный (локальный диск C) от несистемных (локальные диски D, E, F и другие) дисков. Надеюсь, эти знания вам помогут осваивать компьютер.
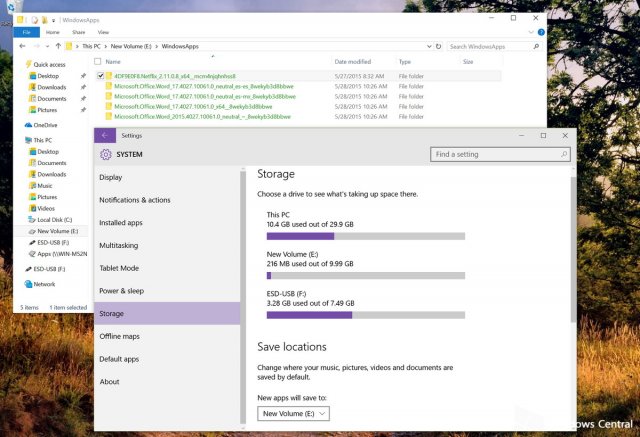
Все мы привыкли устанавливать приложения на сам ПК, но в последнее время стало гораздо больше устройств с ограниченным локальным хранилищем. Тем не менее, ситуация начала меняться ещё с выходом Windows Phone 8, когда Microsoft представила функцию, позволяющую пользователям устанавливать приложения из Windows Store на SD-карты.
Это же особенность будет теперь частью не только Windows 10 Mobile, но и Windows 10 для ПК
Выполните следующие шаги, чтобы можно было сохранить приложения на новом месте
Эта опция означает, что вы не ограничены только SD-картами, вы сможете также использовать внешний USB или второй жесткий диск, или USB флэш-накопитель. Тем не менее, вы не сможете использовать сетевые диски для установки приложений, но всегда сможете использовать один диск за раз.
Кроме того, функция не требует форматирования диска, так что вы можете спокойно использовать персональный внешний накопитель с данными, уже на нем. Однако, лучше на всякий случай сделать резервную копию ваших файлов.
А что же произойдет, если вы отключите диск? Короткий ответ: Ничего.
Кроме того, когда вы измените настройки, чтобы установить новые приложения в определённое место, Windows 10 создаст три папки: первая папка есть имя профиля, то есть «WindowsApps», которая говорит, где будут установлены приложения. Также есть папка «WpSystem», которая будет хранить все соответствующие данные приложений. Более того, файлы приложений хранятся на новом диске в зашифрованном виде, поэтому если вы потеряете диск, то никто не сможет получить доступ к данным. Имейте в виду, что личные файлы, хранящиеся в папке профиля, не будут зашифрованы с помощью этой функции.
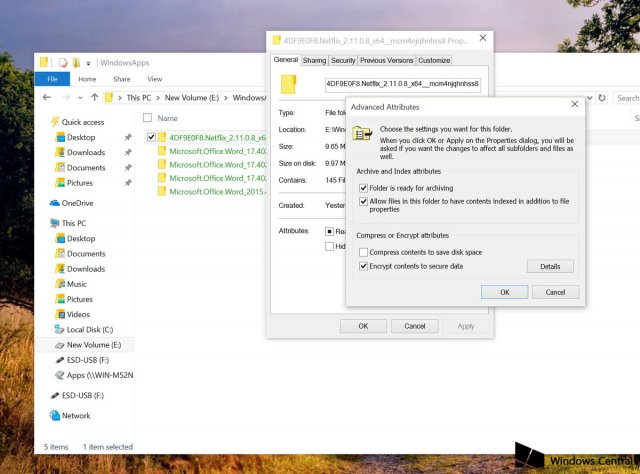
Несколько других вещей, которые вы должны знать
Эта функция только устанавливает новые приложения на вторичное место. Она не переносит существующие приложения на новое место. Хотя, Microsoft уже разрабатывает функцию, которая позволит перенести уже установленные приложения на внешний диск.
Лучший способом обойти это ограничение является удаление приложений из системы, затем изменить настройки установки приложений на новое место и установить их уже туда.
И если вы хотите изменить место установки ваших приложений, то просто перейдите обратно в раздел Настройки хранения и выберите «Компьютер». В таком случае вам придётся проделать процедуру, описанную чуть выше, только наоборот.
Читайте также:


