Проблема доступа к драйверу dolby atmos перезапустите компьютер
Wsufyrjd
Что делать, если Востановление системы не возможно, как и установка драйвера?
SMARTRONIX
Переустановите систему, драйверы можно скачать заранее с сайта производителя или установить из сборника SamDrivers
Выскакивает окно не удаётся драйвер звукового устройства dolby а звук есть это что?
Валерия
Здравствуйте. Пожалуйста, опишите вашу проблему.
Як визначити модель карточки?
Александр
алекс
SMARTRONIX
Если вы опишите суть проблемы и что было предпринято, можно делать выводы и давать рекомендации дальше.
staskemerovo
все пошло спс за ссылку. а то пол дня мучился искал.
Пришла с пар домой а тут такое. думала винда полетела, а нет! переустановилась. И долби не работает. Думала всё баста.
но!Александр, спасибо Вам огромное за ссылку. скачала установила и всё работает. Спасибо спасли.
Спасибо огромное. Работает. Спасибо Вы спасли.
У меня lenovo n580 после обновленя виндовс на 8.1 была проблема с долби звуком ссылка Александра проблему решила даже без перезагрузки.БОЛЬШОЕ ВАМ ЧЕЛОВЕЧЕСКОЕ СПАСИБО.
спасибо за подсказку.все четко и внятно без выпендрежа дебильного!еще раз спасибо
Вадим
Александр. Спасибо Вам огромное у меня тоже Lenovo g580 и была такая же проблема, не знал что уже делать, увидел Ваш комментарий, перешел по Вашей ссылки установил драйвера, старые драйвера не удалял, перезагрузил компьютер и все заработало.
Denis
Надежда
Александр, спасибо огромное. Просто спасли!
Дмитрий
Спасибо вам огромное, ссылка супер, все работает.
Игорь
Супер! Спасибо все работает теперь. У меня тоже Lenovo G580
marand
marand
забыла добавить,у меня G780.
Спасибо большое на g580 после обновления на 8.1 виндовс была такая же проблема, кучу дров скачано было, не помогло. С вашей ссылки все настроилось.
Кетрин
Спасибо огромное. Все работает!
большое спасибо все хорошо получилось
Наталья
Спасибо за ссылку. Помогло.
Светлана
Александр, спасибо большое за совет, мне он помог.
Сергей
Спасибо огромное за ссылку. Четкий конкретный совет, все заработало.
Фнатолий
большое спасибо .сделал как вы и все пошло
толян
антон
а на виндовс10 это ссылка прокатит?
Валера
Да у меня прокатил на виндовс 10
Александр
Жаль, но у меня на W10 не этот драйвер не пошёл. У меня Lenovo G580
где найти рабочий долби для леново G580 ЗАДОЛБАЛСЯ ИСКАТЬ
SMARTRONIX
Драйвер можно скачать с сайта производителя ноутбука, для вашей модели и версии ОС, а так же можно скачать сборник драйверов SamDrivres
Валера
Большое спасибо Александр, все получилось.
SMARTRONIX
Удалите старое приложение, перезагрузитесь и установите программу еще раз для 10 версии windows.
Ирина
У меня тоже для 10 видуса не установилось, пишет, что нет устройства. У меня Lenovo G510. А где найти версию для виндус 10?
SMARTRONIX
Драйвер можно скачать на официальном сайте производителя, выбрав свою модель, версию ОС и разрядность
Tornado
на lenovo z580 win10 пойдет?
SMARTRONIX
Tornado
SMARTRONIX
Опишите проблему подробно, причем здесь объем памяти, устройство и драйвер.
Tornado
Уже все хорошо. Вы писали что если объем оперативки 2 гб. будет подвисать, у меня 6гб. Проблему решил тем, что поставил звуковой драйвер именно для своего ноутбука.
katana
Александр realno rabotaet bolshoe sposibo
ТАТЬЯНА
Спасибо большое,Александр. ПРОСТО ЧИСТОЕ ЧЕЛОВЕЧЕСКОЕ СПАСИБО.
ilya0702wrx
Viktor
Ольга2307
Спасибо Александр за совет
Александр огромное вам спасибо за помощь. Сделал всё как у вас написано и о чудо звук стал просто бомба. Всем рекомендую.
Василий
evgen
Наталья
НАТАЛЬЯ НИКОЛАЕВНА
алексей
спасибо огромное работает зашел по сылочке загрузил вах.
Александр, спасибо за совет. Больше месяца мучился, но благодаря вашей ссылке все стало на свои местя. Респект вам.
Владислав
SMARTRONIX
Владислав, мы не понимаем в чем конкретно у вас проблема, что значит не фильтрует звук.
Если звуковая карта работает, это уже хорошо. Проверьте звуковые провода, разъемы, колонки (если отдельно подключены).
Удалите программу и драйвер звука, перезагрузитесь и заново установите.
Sklif_one
А ссылка помогает только на аппараты Lenovo или на другие тоже? у меня Acer
Решение 1. Установите Dolby Atmos в качестве источника вывода по умолчанию
Как это сделать:
- Щёлкните правой кнопкой мыши значок динамика в правом нижнем углу экрана.
- Выберите Устройства воспроизведения.
- В открывшемся окне установите Dolby Atmos в качестве источника по умолчанию.
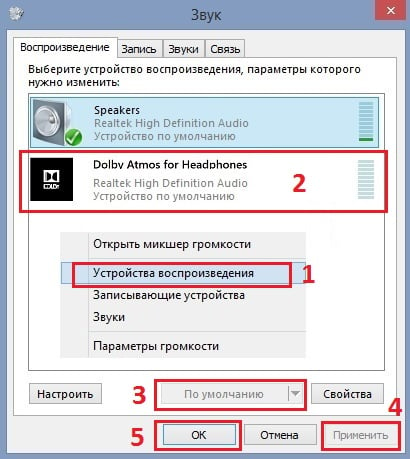
Решение 2. Воспользуйтесь функцией «Проверка» после подключения аудиосистемы к ПК
- Снова зайдите в настройки звука, как описано выше.
- Щёлкните двойным левым кликом по иконке Dolby Atmos.
- В открывшемся окне перейдите во вкладку Дополнительно, и нажмите Проверка.
- Слева выберите разные варианты, чтобы подобрать оптимальное звучание.
- Затем нажмите Применить и Ок.
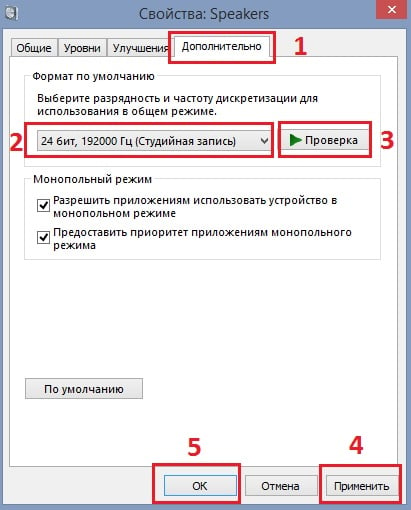
Решение 3. Запустите средство устранения неполадок со звуком
Проверьте наличие проблем со звуком с помощью встроенного средства устранения неполадок Windows.
- Нажмите ПКМ по значку Windows (внизу, слева) и выберите Панель управления.
- Перейдите в раздел Устранения неполадок.
- Далее пройдите в раздел Оборудование и звук и проведите диагностику предотвращения сбоев.
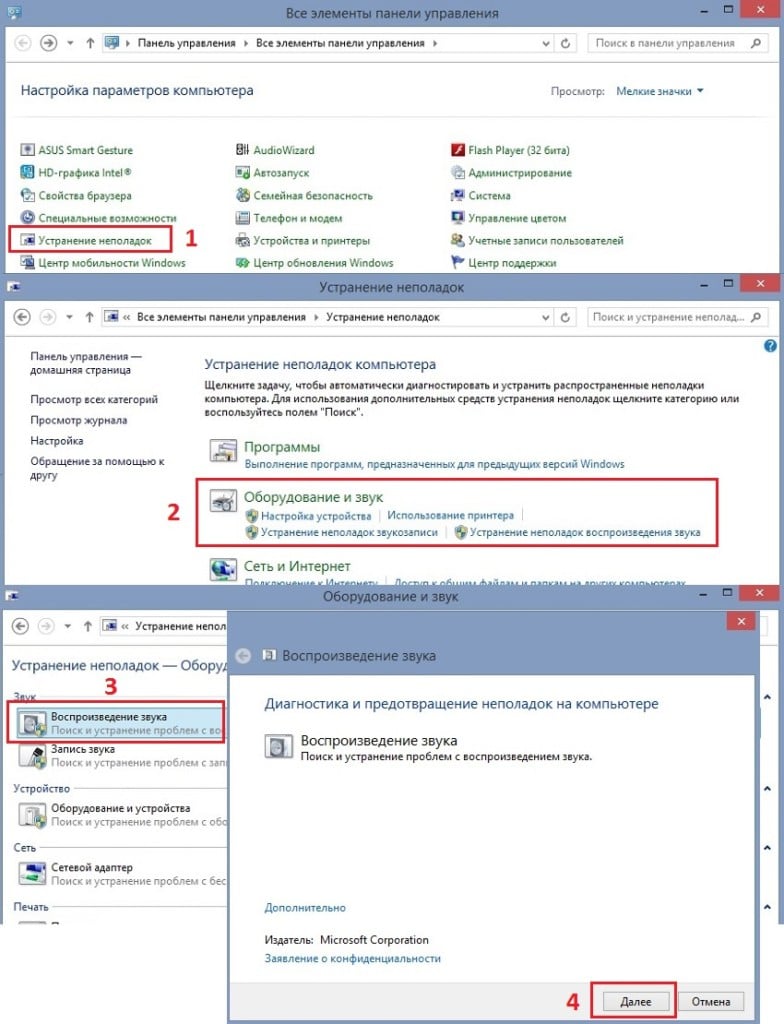
Решение 4. Откатите звуковой драйвер
- Нажмите ПКМ и перейдите в раздел Диспетчер устройств.
- Разверните вкладку Звуковые, игровые и видеоустройства.
- Найдите в списке драйвер Dolby Atmos, нажмите по нему правой кнопкой, выбрав Свойства.
- Далее перейдите во вкладку драйвер, и нажмите Откатить.
- В следующем окне подтвердите выбор.
- После этого следует перезагрузить компьютер.
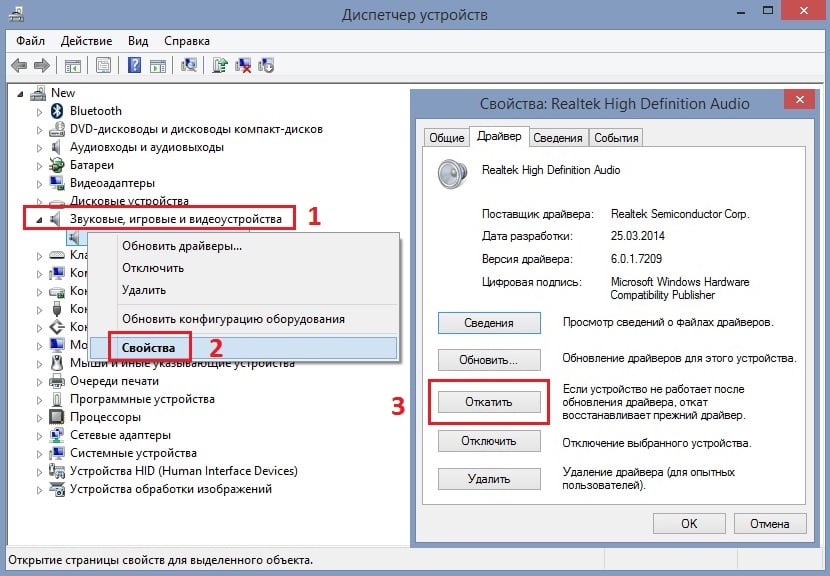
Решение 5. Переустановите звуковые драйверы
В некоторых случаях причина может заключаться в несовместимых драйверах, поэтому следует попробовать их полностью переустановить.
- Вернитесь в Диспетчер устройств и снова разверните раздел звуковые, игровые и видеоустройства.
- Щёлкните ПКМ по звуковому драйверу, и нажмите Удалить.
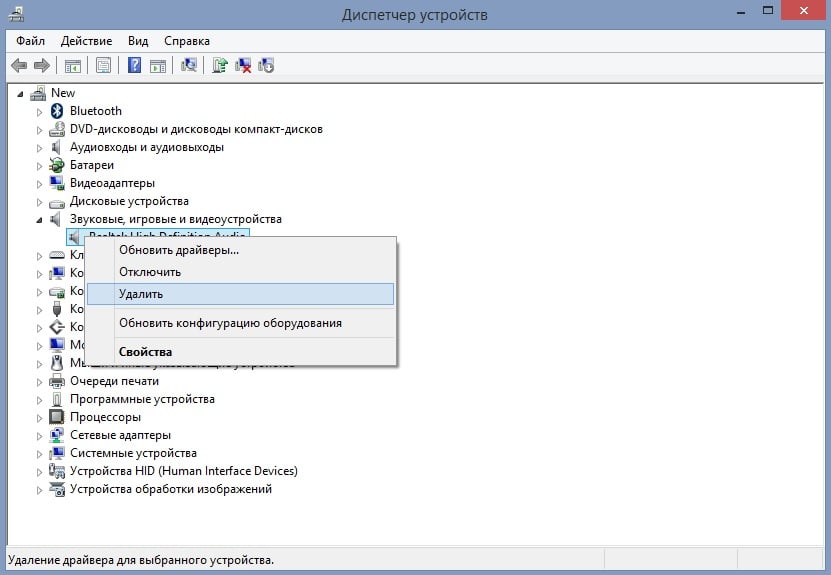
- Подтвердите деинсталляцию и перезагрузите систему.
- Теперь необходимо установить новые драйвера.
- Их можно скачать с официального сайта разработчика, или с помощью всё того же Диспетчера устройств.
- В верхнем меню нажмите Обновить конфигурацию оборудования.
- Затем снова разверните звуковые, игровые и видеоустройства и обновите драйвера.
- В следующем окне выберите Автоматический поиск обновлённых программных обеспечений.
- После их скачивания и установки, перезагрузите компьютер.
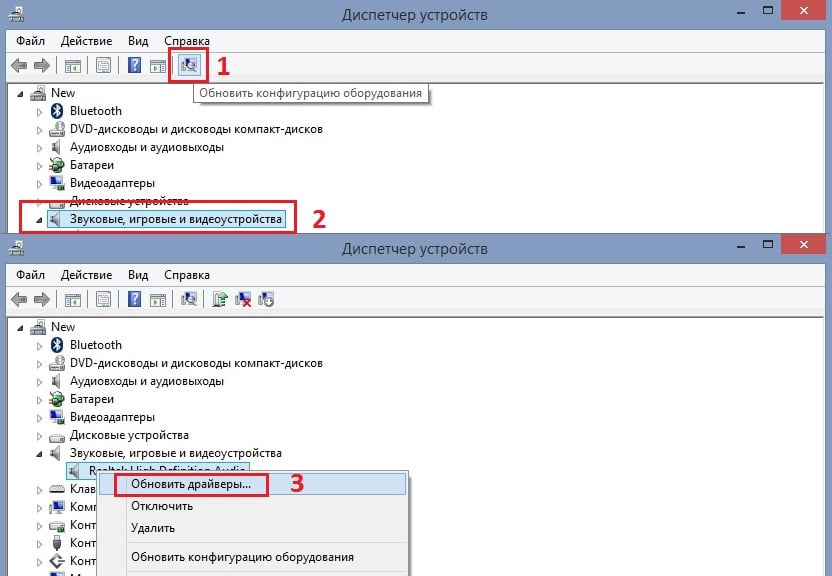
Решение 6. Обновите приложение Dolby Access
По словам некоторых пользователей, ошибка с отсутствием звука Dolby Atmos появлялась после обновления Windows. Из этого можно сделать вывод, что есть проблемы с совместимостью. Таким образом, если вы используете старую версию приложения, следует перейти в Microsoft Store и загрузить новую.
Кроме того, пользователи Windows 10 могут опробовать (а затем и купить) Dolby Atmos, поддерживающее программное обеспечение для наушников и домашних аудиосистем.
Однако проблема заключается в том, что у них нет возможности сделать это, или они не могут заставить работать Dolby Atmos (или вообще Spatial Sound, в том числе и Windows Sonic).
Что такое Dolby Atmos и Spatial в Windows 10 и как он работает? Как вы, возможно, уже знаете, звук обычно распространяется по каналам, но эта новая технология фокусируется на трехмерных точках и обеспечивает вывод звука на 360 °.
Это должно улучшить восприятие слушателей, и даже с самыми дешевыми наушниками с адаптированным мультимедийным контентом (фильмы, игры и видео) вы должны наслаждаться значительно лучшим объемным звучанием.
В настоящее время он поддерживает только наушники, наушники и наушники в Windows 10, но вы можете использовать домашний кинотеатр Dolby для достижения наилучших результатов.
Тем не менее, мы должны заставить его работать в первую очередь. С единственной целью помочь нашим читателям, попавшим в беду, мы предложили наиболее подходящие решения ниже.
Обязательно ознакомьтесь с ними, и, надеюсь, мы сделаем так, чтобы Dolby Atmos и Spatial Sound работали так, как задумано.
Как заставить Dolby Atmos и Spatial работать в Windows 10:
- Обновление звуковых драйверов
- Откат звуковых драйверов
- Запустите встроенное средство устранения неполадок звука
- Включить параметры эксклюзивного режима
- Запустите загружаемое средство устранения неполадок
- Переконфигурируйте Dolby Atmos для своего устройства или попробуйте Sonic
- Обновить Windows
1: обновить звуковые драйверы
Звуковые драйверы являются основной причиной, почему некоторые пользователи пошли на юг. Как вы, возможно, знаете, обычно есть два звуковых устройства с соответствующими ролями и поддерживающими драйверами. Бортовое звуковое устройство и стороннее устройство.
Windows 10 хорошо известна благодаря автоматическим обновлениям драйверов, которые зачастую усугубляют ситуацию.
А именно, кажется, что некоторые итерации как встроенного звукового устройства, так и стороннего устройства (Realtek, VIA, ATI) не будут работать так, как задумано, с Dolby Atmos и Spatial Sound.
Если вы не знаете, как это сделать в Windows 10, обязательно выполните следующие действия:
- Нажмите правой кнопкой мыши в меню Пуск и откройте Диспетчер устройств .
- Разверните раздел Звуковые, видео и игровые контроллеры .
- Щелкните правой кнопкой мыши встроенное звуковое устройство и стороннее устройство и Обновить драйверы .
- Перезагрузите компьютер.
- Нажмите правой кнопкой мыши на значок звука в области уведомлений и выберите Пространственный звук (Dolby Atmos для наушников) . Если вы еще не настроили его, следуйте инструкциям, чтобы сделать это.
- Воспроизведение поддерживаемого контента и поиск (прослушивание) изменений.
Windows не может автоматически найти и загрузить новые драйверы? Не волнуйтесь, мы вас обеспечим.
Обновлять драйверы автоматически
Чтобы предотвратить повреждение ПК при установке неправильных версий драйверов, мы предлагаем сделать это автоматически с помощью специального инструмента: DriverFix .
Этот инструмент предназначен для Windows 10, одобрен Microsoft и Norton Antivirus для обновления вашего ПК с правильными драйверами Windows. Вот краткое руководство о том, как это сделать.
- Загрузите и установите DriverFix
- После установки программа быстро выполнит сканирование и определит устаревшие или отсутствующие драйверы Windows.
DriverFix сравнивает ваш компьютер с базой данных Cloud, содержащей 18 миллионов драйверов Windows, и рекомендует соответствующие обновления. Все, что вам нужно сделать, это дождаться завершения сканирования. - По завершении сканирования вы получите полный отчет об устаревших драйверах, найденных на вашем ПК. Просмотрите список и посмотрите, хотите ли вы обновить каждый драйвер по отдельности или все сразу. Чтобы обновить один драйвер за раз, нажмите ссылку «Обновить» рядом с именем драйвера. Или просто нажмите кнопку «Обновить все», чтобы автоматически установить все рекомендуемые обновления.
Примечание. Некоторые драйверы необходимо устанавливать в несколько этапов, поэтому вам придется нажимать кнопку «Обновить» несколько раз, пока не будут установлены все его компоненты.
Отказ от ответственности : некоторые функции этого инструмента не являются бесплатными.
Знаете ли вы, что большинство пользователей Windows 10 имеют устаревшие драйверы? Будьте на шаг впереди, используя это руководство.
2: Откатить звуковые драйверы или придерживаться собственных драйверов Windows
Если первый шаг не помог, мы рекомендуем диаметрально противоположный подход. Это проблема водителей, которую мы подчеркиваем каждый раз.
Последняя итерация драйвера может быть не самой подходящей для работы. Многие пользователи весело проводили время с Dolby Atmos и пространственным звуком, пока функция Центра обновления Windows не решила обновить драйвер звука.
Вот когда начались проблемы. Для решения этой проблемы мы предлагаем два решения.
Во-первых, вы можете попробовать откатить драйвер на всех звуковых устройствах и искать изменения. Если это не сработает, вы должны полностью отключить стороннее звуковое устройство и придерживаться только встроенного звукового устройства.
Кроме того, мы убедились, чтобы показать вам, как сделать оба в отдельных списках инструкций:
- Нажмите правой кнопкой мыши Пуск и откройте Диспетчер устройств в меню «Опытный пользователь».
- Разверните раздел Звуковые, видео и игровые контроллеры .
- Щелкните правой кнопкой мыши оба устройства соответственно и откройте Свойства .
- На вкладке Драйвер нажмите Откатить драйвер .
- Если этот параметр недоступен, вернитесь и щелкните правой кнопкой мыши на стороннем звуковом устройстве и удалите его.
- Перезагрузите компьютер и снова включите пространственный звук.
Если вы откатите свой драйвер и это решит проблему, вам придется запретить Windows автоматически обновлять его в будущем. Чтобы сделать это, выполните простые шаги из этого отличного руководства.
3: Запустите встроенное средство устранения неполадок звука
Когда после 10 летнего юбилея Windows 10 заполонила множество проблем, Microsoft решила протянуть руку помощи и предоставила пользователям специальное меню для устранения неполадок.
Это произошло после обновления Creators, и с тех пор пользователи довольно разочарованы возможностями некоторых инструментов устранения неполадок.
Однако, поскольку где-то там есть специальный инструмент для устранения проблем со звуком, мы действительно рекомендуем его запустить. Это может помочь вам определить, в чем проблема, поэтому вы можете использовать более продвинутый подход.
Средство устранения неполадок Windows «Воспроизведение звука» должно решить некоторые незначительные проблемы, особенно те, которые были вызваны недавним обновлением.
Если вы не знаете, как запустить средство устранения неполадок со звуком Windows, обязательно выполните следующие действия:
- Нажмите клавишу Windows + I, чтобы открыть Настройки .
- Выберите Обновление и безопасность .
- Выберите Устранение неполадок на левой панели.
- Выделите средство устранения неполадок « Воспроизведение аудио » и нажмите « Запустить средство устранения неполадок ».
- Следуйте инструкциям и после завершения устранения неполадок перезагрузите компьютер.
- Откройте значок звука> Пространственный звук и попробуйте снова включить Dolby Atmos.
Если у вас возникли проблемы с открытием приложения Настройка, обратитесь к этой статье, чтобы решить эту проблему.
Если не удается загрузить средство устранения неполадок с ошибкой, ознакомьтесь с этой статьей, чтобы узнать, как решить эту проблему.
4: Включить параметры эксклюзивного режима
Некоторые сторонние приложения для воспроизведения и воспроизведения звука, как правило, берут на себя ответственность, а не полагаются на системные ресурсы.
Windows Sonic является встроенной частью платформы Windows, в то время как Dolby Atmos (на данный момент) является инструментом, приобретенным у сторонних производителей.
Поэтому убедитесь, что включен эксклюзивный режим, который предоставляет доступ к сторонним инструментам. Эти параметры должны быть включены по умолчанию, но стоит проверить их, прежде чем переходить к дополнительным шагам.
Следуйте этим инструкциям, чтобы включить звуковые функции Эксклюзивного режима в Windows 10:
- Нажмите правой кнопкой мыши на значок звука в области уведомлений и откройте Устройства воспроизведения .
- Нажмите правой кнопкой мыши на устройстве воспроизведения по умолчанию и откройте Свойства .
- Сначала выберите вкладку Пространственный звук и убедитесь, что Dolby Atmos для наушников включен.
- Теперь выберите вкладку Дополнительно .
- В разделе « Эксклюзивный режим » включите « Разрешить приложениям получать исключительный контроль над этим устройством » и « Предоставьте исключительный приоритет приложения », проверив их соответствующие коробки.
- Подтвердите изменения и проверьте, доступны ли пространственные звуковые функции сейчас/работают.
5: Запустите загружаемое средство устранения неполадок
Если вышеупомянутое встроенное средство устранения неполадок не помогло решить проблему, мы рекомендуем использовать загружаемое средство устранения неполадок, которое может лучше подойти для этой задачи.
Существует целый ряд инструментов для устранения неполадок «Easy Fix», предоставляемых Microsoft. В общем, они похожи на встроенные средства устранения неполадок.
Однако, поскольку мы довольно ограничены в отношении доступных решений, касающихся Dolby Atmos и Spatial Sound, он нашёл свой путь в наш список.
Чтобы запустить загружаемое средство устранения неполадок со звуком для Windows 10, следуйте приведенным ниже инструкциям.
- Перейдите по ссылке, чтобы загрузить средство устранения неполадок со звуком «Easy Fix».
- Запустите средство устранения неполадок и подождите, пока оно не разрешит (надеюсь) проблемы со звуком.
- Перезагрузите компьютер и снова включите Dolby Atmos/Spatial Sound.
Если средство устранения неполадок останавливается до завершения процесса, исправьте его с помощью этого полного руководства.
6. Переконфигурируйте Dolby Atmos для вашего устройства или попробуйте Sonic
Однако Dolby Atmos является сторонним сервисом, приобретенным через Microsoft Store. Таким образом, вы можете попробовать перенастроить его (переустановить Dolby Atmos для наушников или домашнего кинотеатра) и попробовать еще раз.
Также убедитесь, что вы воспроизводите оптимизированный контент, который поддерживает эту технологию. Также имейте в виду, что программное обеспечение лучше работает на оборудовании, поддерживаемом Dolby Atmos.
Это не должно занимать слишком много времени, и, если у вас установлена Windows 10, эти инструкции должны показать вам, как это сделать, выполнив несколько простых шагов:
- Подключите наушники, наушники или наушники. С другой стороны, если вы настраиваете домашний кинотеатр, подключите его также.
- Нажмите правой кнопкой мыши значок Звук в области уведомлений и откройте Устройство воспроизведения .
- Нажмите правой кнопкой мыши на устройстве воспроизведения по умолчанию и откройте Свойства .
- Выберите вкладку Пространственный звук .
- Выберите Dolby Atmos в раскрывающемся меню, и вы сразу же будете перенаправлены в Microsoft Store.
- Установите приложение Dolby Access и запустите его .
- Выберите, следует ли настроить наушники или домашний кинотеатр.
- Нажмите Начать настройку .
- Выберите Настроить параметры ПК и выберите Atmos для наушников в раскрывающемся меню.
- Попробуйте воспроизвести демки и прислушайтесь к различиям в выводе звука.
Если вы не можете использовать Dolby Atmos, возможно, альтернатива Windows для пространственного звучания, Windows Sonic, послужит вам правосудием. По крайней мере, если вы поклонник наушников. Вот как это сделать:

- Нажмите правой кнопкой мыши значок Звук в области уведомлений и откройте Устройство воспроизведения .
- Нажмите правой кнопкой мыши на устройстве воспроизведения по умолчанию и откройте Свойства .
- Выберите вкладку Пространственный звук .
- Выберите Windows Sonicдля наушников в раскрывающемся меню и подтвердите изменения.
7: обновить Windows
Наконец, если ни один из предыдущих шагов не помог вам решить проблему с Dolby Atmos/Spatial sound, мы можем только рекомендовать проверять наличие обновлений и проявлять терпение.
Как показал случай, в некоторых предыдущих случаях все решалось после обновления после того, как Microsoft получила многочисленные жалобы относительно проблем со звуком.
Это довольно новое дополнение к платформе Windows 10, и мы все знаем, что Redmond Giant работает медленно и загадочно, но, тем не менее, эффективно. В конце концов.
Как вы уже знаете, пользователи автоматически получают обновления для Windows 10. Но на всякий случай вы можете попробовать поискать доступные обновления вручную. Вот как это сделать:
Не можете обновить Windows? Ознакомьтесь с этим руководством, которое поможет вам быстро их решить.
Если у вас есть вопросы или альтернативные решения для проблемы «Dolby Atmos/Spatial Sound», обязательно оставьте их в разделе комментариев ниже.

Есть несколько вещей, которые вы можете сделать, чтобы решить эту проблему, поэтому прочитайте и следуйте методам, описанным ниже, чтобы ваш Dolby Audio Driver снова заработал.
Способ 1: удалить Windows 8 и 10
- нажмите Windows нажмите на клавиатуре, введите Диспетчер устройств и откройте результат.
- В диспетчере устройств разверните Звуковые, видео и игровые контроллеры и найдите Conexant Audio Driver. Щелкните правой кнопкой мыши это и выберите Удалить из меню. Следуйте указаниям мастера для удаления драйверов и перезагружать Ваше устройство в конце.
- Когда Windows загружается, откройте Диспетчер устройств Он должен распознавать драйвер Conexant, но может быть желтый восклицательный знак или вопросительный знак перед ним, то есть вам нужно обновить драйверы.
- Щелкните правой кнопкой мыши недавно распознанное устройство Conexant и выберите Обновление программного обеспечения драйвера из меню. Вместе с мастером обновите драйверы автоматически, и перезагружать ваше устройство, когда все сделано.

В конечном итоге может случиться так, что в настройках звука у вас могут появиться две иконки Dolby, но одна из них сработает, и вы вернете свой звук в нормальное состояние.
Способ 2: отключить автоматическую установку драйверов, а также вручную удалить и переустановить драйверы
Автоматическая установка драйверов иногда может оказать огромную помощь, но иногда это может полностью испортить ваши драйверы. В таком случае отключение и загрузка необходимых драйверов вручную решит вашу проблему.

Непосредственно перед тем, как мы приступим к решению, вам нужно будет установить последнюю версию Dolby Atmos на ваш компьютер. После установки вам придется выбрать Dolby Atmos для наушников или домашнего кинотеатра из опции. Это где проблема возникает.

При попытке включить пространственный звук что-то пошло не так

Есть несколько сценариев, где это может произойти.
- При выборе «Dolby Atmos для домашнего кинотеатра» вы получите ошибку «Что-то пошло не так при попытке включить пространственные звуки». После этого настройки вернутся обратно на «выкл.».
- Вы подключаетесь к звуковой панели с помощью кабеля HDMI от ПК к экрану. Вы получаете ту же ошибку, что и выше, при переключении, но когда вы выбрали для наушников, он работает просто отлично. Это происходит, даже если у вас правильная проводка, т.е. HDMI подключен на ПК к звуковой панели, а затем звуковая панель подключена к экрану HDMI.
Решения для решения проблемы пространственного звука с домашним кинотеатром
1] Отключите монофонический звук .

- Зайдите в Настройки Windows> Удобство доступа> Аудио
- Выключите Mono Audio.
2] Обновление аудио драйверов

3] Используйте правильный кабель HDMI
Убедитесь, что у вас есть правильный кабель HDMI, который поддерживает Dolby ATMOS. Вам понадобятся высокоскоростные данные для того же. Так что проверяйте перед покупкой.
Одно из этих решений должно решить вашу проблему с Spatial Sound. Убедитесь, что вы выбрали Dolby Atmos для домашнего кинотеатра, если вы используете систему AVR.
Читайте также:


