Принудительно переустановить графический драйвер win 10 ошибка
Привет, друзья. В этой публикации рассмотрим распространённую ошибку, возникающую при установке или обновлении драйверов Nvidia с использованием официальной программы их установки - «Продолжить установку драйвера Nvidia невозможно». Есть несколько причин тому, что программа установки Nvidia не может установить драйвер: неверный драйвер, несовместимость с версией Windows, активные другие процессы установки драйвера Nvidia, проблемы из-за разного типа драйверов для 64-битных Windows 10 и прочее. Давайте рассмотрим эти причины детально и поговорим о способах их решения.
↑ Продолжить установку драйвера Nvidia невозможно
Итак, друзья, ошибка программы установки Nvidia «Продолжить установку драйвера Nvidia невозможно», возникает в процессе установки или обновлении видеодрайвера Nvidia из установщика, загруженного с официального сайта Nvidia. В окне этой ошибки увидим её детализацию с указанием причин, почему драйвер не может быть установлен – одной или нескольких вариативных, как, например, в случае на скриншоте ниже.

Что делать при появлении такой ошибки, зависит от её причины.
↑ Другие запущенные процессы установки драйвера Nvidia
Если в окошке программы установки Nvidia одной из причин указывается, что работают другие программы установки, подождите какое-то время, и драйвер видеокарты установится сам. В системе Windows 10 установка драйверов видеокарт обычно происходит автоматически, видеодрайвер загружается с центра обновления и устанавливается в фоновом режиме. О его установке в фоне будет свидетельствовать активный системный процесс Driver Installation Module.

Автоматически система подтягивает не всегда актуальные версии драйверов, самые свежие видеодрайверы в числе первых появляются на сайте Nvidia. Если для вас принципиально, чтобы у вас стоял самый свежий видеодрайвер, дождитесь окончания автоматической установки драйвера самой системой. Посмотрите его версию. Для этого запустите панель управления Nvidia, сделать это можно, например, с помощью контекстного меню рабочего стола.

В меню «Справка» запустите «Информация о системе».

Смотрите графу «Версия драйвера», здесь будет указана, соответственно, версия драйвера.

Если вы скачали с сайта Nvidia более свежую версию драйвера, внедрите его поверх установленного системой и таким образом обновите его. А если вы впредь захотите переустановить видеодрайвер Nvidia, и захотите сделать это непременно с использованием скачанного на сайте Nvidia инсталлятора свежей версии, после полного удаления имеющегося в системе драйвера отключайте Интернет, чтобы Windows 10 автоматически не запустила процесс установки драйвера с центра обновления.
↑ Неверный драйвер
Если в окошке программы установки Nvidia в качестве причины указывается, в частности, несовместимость графического оборудования, либо же что драйвер несовместим с версией Windows, возможно, вы неверно подобрали видеодрайвер на сайте Nvidia. В разделе загрузки драйверов на сайте Nvidia верно укажите тип, серию, семейство своей видеокарты. И укажите правильно версию и разрядность операционной системы.

Если вы обновляете видеодрайвер, но не знаете модель своей видеокарты, посмотрите её в диспетчере устройств Windows.

Либо в диспетчере задач Windows 10.

Если видеодрайвер у вас не установлен, используйте бесплатные утилиты для диагностики компьютерного железа типа GPU-Z или GPU-Z. С их помощью вы узнаете, что у вас за видеокарта.
↑ Несовместимость с версиями Windows 10
Причиной ошибки в программе установки Nvidia «Продолжить установку драйвера Nvidia невозможно» с указанием на несовместимость с версией Windows в случае с Windows 10 может быть проблема с её версиями. Так, у Windows 10 есть свои внутренние версии, ранее это были версии, приуроченные к году и месяцу поставки функциональных обновлений типа 1809, 1909, 2004, позднее версии стали связываться только с годом и полугодием – 20H1, 20H2, 21H1. Актуальные драйверы Nvidia обычно поддерживают Windows 10 начиная с версии 1809 от 2018 года. Если у вас версия Windows 10 старее, вам нужно обновиться до актуальной. Детали смотрим здесь.
↑ Два типа видеодрайверов Nvidia для Windows 10 х64
Если в окошке программы установки Nvidia причиной ошибки указывается несовместимость типа драйвера, а это могут быть две формулировки:
- This Standard NVIDIA graphics driver is not compatible with this version of Windows,
- This DCH driver package is not compatible with this version of Windows,
разбираться, соответственно, нужно с типами драйверов. Друзья, драйверы видеокарт Nvidia для 64-битной Windows 10 начиная с её версии 1803 поставляются двух типов:
- Стандартные – обычные, формата Win32, те, что были и ранее;
- DCH – драйверы формата UWP.
Эти типы драйверов не отличаются по функциональности, просто у них разные программные платформы, DCH легче и устанавливаются быстрее. Автоматически сама Windows 10 через центр обновления устанавливает драйверы DCH, устанавливает изначально без компонента панели управления Nvidia, а потом подтягивает этот компонент с Microsoft Store. Стандартный и DCH драйверы совместимы, поверх одного можно накатить другой, но в случае со стандартным драйвером только при условии, что он выпущен позднее июня 2019 года. В противном случае необходимо полное удаление драйвера и установка нового по новой. Тип видеодрайвера не важен, но программа установки Nvidia иногда может глючить, если вы попытаетесь установить обновление одного типа поверх установленного в системе драйвера иного типа. Может быть и так, что программа установки Nvidia одного типа драйвера будет попросту глючить при новой установке, тогда как при установке другого типа драйвера проблем никаких не будет. Т.е. если у вас, друзья, Windows 10 х64, и вы не обнаружили иных причин, почему установка Nvidia выдаёт ошибку, просто смените тип драйвера со стандартного на DCH или наоборот.
Но как выбрать тип драйвера Nvidia стандартный или DCH? Для этого необходимо воспользоваться разделом расширенного поиска драйверов на сайте Nvidia . Здесь также указываем тип, серию и семейство своей видеокарты. Указываем 64-битную Windows 10. И указываем тип драйвера – стандартный или DCH.

Если вы обновляете драйвер Nvidia, соответственно, вам нужно знать, какой тип драйвера у вас уставлен в системе. Как и в случае с узнаванием версии драйвера Nvidia, запускаем панель управления Nvidia. В меню «Справка» кликаем «Информация о системе». Далее нам нужна графа «Тип драйвера», здесь и будет указан тип видеодрайвера DCH или стандартный.

↑ Переустановка видеодрайвера
Если у вас программа установки Nvidia выдаёт ошибку при обновлении драйвера, и вы проверили все указанные в окне ошибки причины, но это не помогло, просто переустановите драйвер. Для этого необходимо либо выполнить чистую установку нового видеодрайвера Nvidia, либо удалить старый видеодрайвер утилитой Display Driver Uninstaller (DDU) и установить новый начисто. Детали смотрим в статье «Как удалить драйвера видеокарты Nvidia».
↑ Повреждённые системные файлы
Друзья, выдавать ошибку «Продолжить установку драйвера Nvidia невозможно» с разными причинами программа установки Nvidia может иногда из-за того, что необходимые для её работы файлы Windows повреждены. Если ничего не помогает в устранении ошибки, выполните проверку целостности системных файлов, и если нарушения есть, проведите восстановление целостности системных файлов.
↑ Nvidia GeForce Experience и другие инструменты установки видеодрайвера
Ну и, друзья, наконец, если вам ничего не помогает, используйте иные способы установки и обновления драйвера видеокарты Nvidia. Можете поработать с программой GeForce Experience от Nvidia, это специальная программа автоматической установки и обновления видеодрайверов Nvidia. Либо же прибегните к помощи комплексных программ для установки и обновления всех драйверов компьютерного оборудования. Пример хорошей такой бесплатной - Snappy Driver Installer.
Шаг 1. Удалите графический драйвер.
Шаг 2. Установите последнюю версию графического драйвера.
Посетить Загрузка драйвера NVIDIA страницу и загрузите последнюю версию драйвера. Затем следуйте инструкциям на экране, чтобы завершить установку.
ИЛИ
Вы можете сделать это автоматически с помощью Водитель Easy , который автоматически распознает вашу систему и найдет правильные и самые последние версии драйверов для всех ваших устройств, включая драйвер видеокарты.
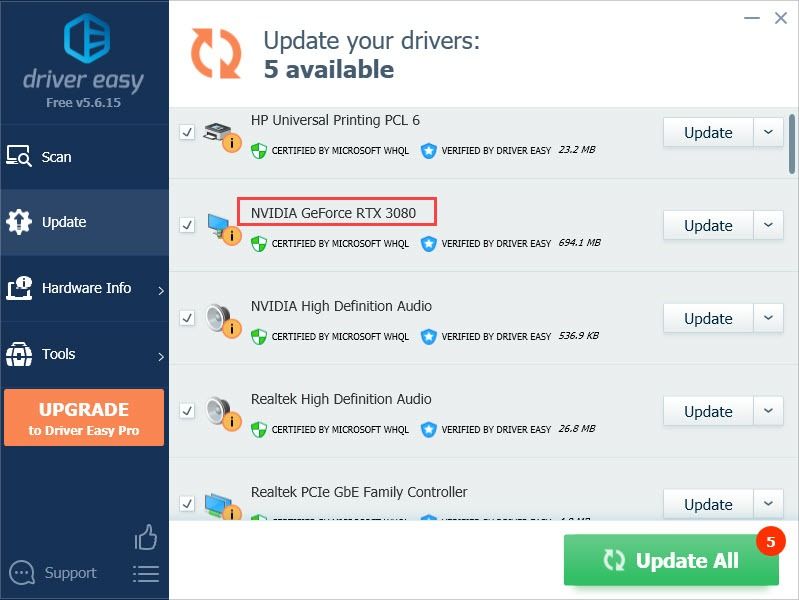
Вы можете сделать это бесплатно, если хотите, а версия Pro поставляется с 30-дневной гарантией возврата денег и полной технической поддержкой.
После успешной установки нового драйвера вы можете перезагрузить компьютер, чтобы изменения вступили в силу.
Шаг 3. Измените настройки BIOS
Но если переустановка графического драйвера не исправит Принудительно переустановить графический драйвер Проблема может быть в настройках BIOS.
Если ваша материнская плата поддерживает только PCIe Gen3, но ваша версия BIOS дает Gen4 в качестве опции, вы можете столкнуться с этой ошибкой, особенно если ваш слот установлен на Авто .
PCIe (Peripheral Component Interconnect Express) - это стандарт высокоскоростного интерфейса для подключения дополнительных видеокарт (GPU), портов локальной сети (LAN), твердотельных накопителей NVME (SSD), портов универсальной последовательной шины (USB) и другого оборудования. к материнской плате компьютера.
Поэтому самым быстрым решением будет зайти в BIOS и вручную установить Конфигурация слота PCIe к Gen3 .
После установки разъема PCIe для Gen3 ваш компьютер теперь должен быть в порядке. Но если те продолжат давать тебе Принудительно переустановить графический драйвер ошибки или проблемы с BSOD, вы можете обнови свой BIOS .
Надеюсь, ваш Принудительно переустановить графический драйвер ошибка уже решена. Не стесняйтесь написать нам, если у вас есть какие-либо предложения.
Большинство проблем, с которыми когда-либо сталкиваются пользователи Windows 10, так или иначе связаны с их графическим драйвером. Одной из наиболее распространенных из этих проблем является ошибка Display Driver Failed To Start в Windows 10. Как видно из названия, эта ошибка отображается как уведомление, когда драйвер видеокарты не запускается. Эта очень специфическая проблема обычно возникает после обновления Windows 10. Это также может произойти, если драйвер видеокарты, установленный на вашем ПК, имеет некоторые несоответствия. Могут быть и другие проблемы, но эти две самые распространенные.

Если перезапуск не помог вам, вам следует подумать об обновлении драйвера дисплея на вашем ПК. После обновления Windows 10 старые графические драйверы могут вызывать проблемы. Вы должны попробовать этот метод, даже если не помните, как обновляли Windows 10. Выполните следующие действия:
Шаг 1. Откройте диспетчер устройств на своем ПК. Для этого сразу нажмите кнопки Windows + X на клавиатуре. В меню Win + X выберите пункт « Диспетчер устройств» .

Шаг 2. В меню «Диспетчер устройств» найдите параметр « Адаптеры дисплея». Когда он будет найден, щелкните его, чтобы развернуть его параметры. Там вы найдете драйвер видеокарты, установленной на вашем ПК. Щелкните его правой кнопкой мыши, затем выберите параметр « Обновить драйвер» в контекстном меню.

Шаг 3. В открывшемся новом окне « Обновить драйверы» вам нужно будет выбрать параметр « Автоматический поиск обновленного программного обеспечения драйвера» .

Начнется поиск обновленной версии установленного графического драйвера. Если вариант доступен, он загрузит и установит его на ваш компьютер. После обновления перезагрузите компьютер и посмотрите, появляется ли ошибка «Не удалось запустить драйвер дисплея». Если да, перейдите к способу 3 и переустановите драйвер видеокарты.
Если на вашем ПК уже установлена последняя версия драйвера видеокарты, вы не сможете ее обновить. В этом случае попробуйте откатить драйвер дисплея.
Если ваш драйвер дисплея раньше работал нормально и недавно был обновлен, тогда вы можете использовать более старый драйвер. Вы можете легко вернуться к более старой версии установленного драйвера дисплея. Вот как:
Шаг 1. Выполните шаги 1 и 2 метода № 1, упомянутого выше. Но вам не нужно нажимать опцию « Обновить драйвер» , вместо этого нажмите опцию « Свойства» .

Шаг 2 : Откроется окно « Свойства» . Здесь перейдите на вкладку Драйвер и нажмите кнопку Откатить драйвер .

Это запустит процесс отката драйвера вашей видеокарты до предыдущей версии. Когда процесс будет завершен, перезагрузите компьютер. После этого проверьте, отображается ли ошибка драйвера дисплея не удалось запустить Windows 10. Если да, вам нужно попробовать Метод №3.
Также может случиться так, что кнопка Откатить драйвер неактивна. Это означает, что более старая версия графического драйвера недоступна. В этом случае также перейдите к методу №3.
Вам следует полностью попытаться переустановить драйвер видеокарты, если обновление или откат драйвера не помогли вам. Выполните следующие действия, чтобы переустановить драйвер видеокарты.
Шаг 1. Повторите шаги 1 и 2 , указанные в методе № 1 , но вместо выбора параметра « Обновить драйвер» выберите параметр « Удалить» .

Шаг 2. Теперь, если у вас установлен графический драйвер Intel, просто перейдите на веб-сайт производителя вашего ПК, чтобы загрузить последнюю версию графического драйвера, совместимую с вашим ПК и версией Windows. Если вы используете видеокарту NVIDIA или AMD, перейдите на соответствующие веб-сайты и загрузите последнюю версию драйвера, совместимую с вашей моделью видеокарты и ПК.
Шаг 3 : Запустите загруженный файл драйвера, чтобы установить его на свой компьютер.
Когда установка будет завершена, вам придется перезагрузить компьютер. После перезапуска проверьте, исправили ли вы ошибку « Ошибка запуска драйвера дисплея» . Если нет, попробуйте следующий метод.
Хотя этот метод является одним из верных способов избавиться от ошибки Display Driver Failed To Start в Windows 10, он не рекомендуется, если не осталось никаких вариантов. Вы сможете сохранить свои личные данные, но все программное обеспечение и приложения, установленные на вашем компьютере, будут потеряны. Если вы готовы, давайте рассмотрим шаги по переустановке Windows 10:
Шаг 1. Нажмите, чтобы открыть меню « Пуск» Windows , и выберите там параметр « Настройки» .

Шаг 2 : В окне «Настройки» нажмите « Обновление и безопасность» .

Шаг 3 : В окне «Обновление и безопасность» перейдите к параметру « Восстановление» .
Шаг 4 : В окне « Восстановление» первая опция, которую вы найдете, - это параметр « Сбросить этот компьютер» . Там нажмите кнопку « Начать» .

Шаг 5 : Теперь у вас будет два варианта. Здесь вы должны нажать на опцию Сохранить мои файлы . Еще раз напоминаем, что все ваши приложения и настройки будут удалены, но не личные файлы.

После того, как вы выберете это, мастер поможет вам выполнить сброс, или вы можете сказать, переустановите Windows 10 на свой компьютер. После завершения переустановки ошибка драйвера дисплея «Не удалось запустить Windows 10» будет исправлена.
Есть две возможности, связанные с вредоносным ПО, которое может вызывать появление ошибки Display Driver Failed To Start . Простое присутствие вредоносного ПО может вызвать эту ошибку на вашем компьютере. Другая возможность заключается в том, что хакеры, использующие вредоносное ПО для отображения фальшивой ошибки Display Driver Failed To Start, впоследствии приводят к фишингу.
Что вам здесь нужно сделать, так это запустить сканирование вашего компьютера на наличие вирусов или вредоносных программ. Если на вашем компьютере не установлен антивирус, вот несколько лучших доступных антивирусных программ для Windows 10 . Запустите сканирование и, если обнаружено вредоносное ПО, сразу удалите его с вашего компьютера. Когда закончите, перезагрузите компьютер и посмотрите, сохраняется ли ошибка.
Если драйверы Windows не обновлены, это может быть причиной появления ошибки Display Driver Failed To Start Windows 10. Вам следует подумать об обновлении Windows 10. Вот как обновить Windows:

Шаг 2: В окне настроек вы найдете параметр « Обновление и безопасность» ; нажмите здесь.

Шаг 3. В открывшемся окне «Обновление и безопасность» перейдите в раздел « Центр обновления Windows ». Там вы найдете кнопку Проверить наличие обновлений , которую вам нужно будет нажать. Теперь Windows начнет поиск новых обновлений Windows. Следуйте указаниям мастера обновления, чтобы завершить обновление Windows 10.

Ваш компьютер перезагрузится после завершения обновления. Когда закончите, проверьте, появляется ли ошибка Display Driver Failed To Start . Если это не решит проблему, попробуйте следующий метод.
Когда вы запускаете сканирование SFC на своем ПК, оно сканирует системные файлы. В случае обнаружения поврежденных файлов эта утилита исправляет это. Ошибка Display Driver Failed To Start в Windows 10 может появляться из-за поврежденных или плохих файлов драйвера. Выполните следующие шаги, чтобы выполнить сканирование SFC на вашем ПК:
Шаг 1. Одновременно нажмите клавиши Windows + X на вашем ПК. В открывшемся меню Win + X выберите параметр Командная строка (администратор) . Это откроет командную строку в режиме администратора .

Шаг 2. В окне командной строки введите следующую команду и нажмите клавишу Enter:

Когда вы начнете сканирование, вам придется подождать некоторое время. Сканирование SFC длится в среднем от 10 до 15 минут. Убедитесь, что вы не прерываете сканирование, и дождитесь его полного завершения.
После завершения сканирования перезагрузите компьютер, а затем проверьте, появляется ли ошибка по-прежнему. Если да, попробуйте метод №8.
Когда вы выполняете восстановление системы , он возвращает ваш компьютер к состоянию, в котором он был в прошлом. Таким образом, вы можете восстановить свою систему до состояния, когда вы не получали эту ошибку. Для успешного восстановления системы необходимо, чтобы у вас была заранее создана точка восстановления системы. В случае, если на вашем компьютере нет точки восстановления системы, к сожалению, вы не сможете продолжить этот шаг (перейдите к методу № 9). Но если вы это сделаете, вот шаги, которые необходимо выполнить для восстановления системы в Windows 10:
Шаг 1. Найдите значок « Этот компьютер» на рабочем столе. Когда найдете, щелкните по нему правой кнопкой мыши. В контекстном меню выберите пункт « Свойства» .
Шаг 2 : откроется новое окно. Здесь выберите параметр Защита системы , который будет доступен на левой панели.

Шаг 3 : Это снова откроет новое окно. Здесь вы найдете кнопку восстановления системы . Нажмите на нее, затем выберите точку восстановления, до которой вы хотите восстановить свой компьютер. Просто позаботьтесь о том, чтобы дата точки восстановления, которую вы выбрали, была датой до того, как вы начали получать ошибку Display Driver Failed To Start Windows 10 . Запустите восстановление и дождитесь завершения восстановления системы.

Примечание . Когда вы выполняете восстановление системы, все данные, которые вы сохранили на своем ПК после даты выбранной вами точки восстановления, будут полностью удалены. Настоятельно рекомендуется сделать резервную копию файлов, которые вы хотите сохранить на внешнем диске, прежде чем выполнять восстановление системы.
Заключительные слова
Повторная установка Windows или восстановление системы наверняка решит проблему. Но если у вас нет возможности использовать какой-либо из этих методов, вам необходимо обратиться в службу поддержки производителя вашего ПК, чтобы они помогли вам решить эту проблему.
Некоторые пользователи могут столкнуться с тем, что установщик NVIDIA не может продолжить установку графических драйверов, когда они выполняют чистую установку Windows 10. В сегодняшнем посте мы опишем причину этой ошибки и затем предоставим возможное исправление этой проблемы.

Продолжить установку невозможно NVIDIA
Стандартный графический драйвер NVIDIA не совместим с этой версией Windows. Пожалуйста, обновите ваш драйвер, используя GeForce Experience, чтобы загрузить правильную версию.
Проблема возникает из-за того, что графический драйвер GeForce 398.36 DCH автоматически устанавливается через Центр обновления Windows после первого входа в систему.
Чтобы решить эту проблему, вы можете попробовать рекомендуемые решения ниже:

Запустите редактор реестра (нажмите клавишу Windows + R. В диалоговом окне «Выполнить» введите regedit и нажмите Enter).

Перейдите к следующей записи реестра:
Если значение DCHUVen существует, это значит, что вы используете драйвер NVIDIA DCH.

Теперь, когда вы подтвердили наличие графического драйвера NVIDIA DCH на вашем компьютере, вы можете выполнить следующие шаги, чтобы полностью удалить его, прежде чем приступать к рекомендованному решению, чтобы избежать возникновения ошибки.
Если вы обычно удаляете драйвер NVIDIA GeForce, он не исчезнет из системы, пока вы не перезагрузите компьютер. Однако Центр обновления Windows запустится сразу после перезагрузки и переустановит драйвер DCH, который вы только что удалили.
Чтобы правильно удалить графический драйвер GeForce, сделайте следующее:
Запустите Диспетчер устройств (нажмите клавишу Windows + X. Выберите Диспетчер устройств в меню).
Откройте графический адаптер NVIDIA.
Перейдите на вкладку Details и выберите Inf name в разделе Property. Затем запишите значение.
Затем запустите командную строку от имени администратора.
Скопируйте и вставьте приведенную ниже команду в командную строку и нажмите Enter.
После успешного удаления пакета драйвера выполните следующую команду, чтобы удалить его остатки.
После выполнения этих шагов вы можете попробовать любое из этих двух решений для решения проблемы.
1] Отключите компьютер от интернета во время установки ОС
Это самый прямой и эффективный способ избежать проблемы. Отключение компьютера от интернет сети во время установки ОС заблокирует установки графического драйвера GeForce 398.36 DCH через Центр обновления Windows.
И вам нужно вручную установить драйвер с USB-носителя или диска с драйверами, прежде чем сеть станет доступной. Центр обновления Windows не заменяет ни один из существующих драйверов, драйвером DCH.
2] Используйте приложение NVIDIA GeForce Experience, чтобы обойти эту проблему
Читайте также:


