Приложению powerpoint не удалось выполнить запись в microsoft word
Когда мы говорим о различных офисных решениях, которые мы можем использовать в настоящее время, есть несколько альтернатив, которые мы используем. Однако, возможно, наиболее популярными и используемыми во всем мире являются: MicrosoftОфис , набор, состоящий из таких программ, как Word, Excel или PowerPoint.
Миллионы пользователей по всему миру проводят много часов, сидя перед своим компьютером, работая с любым из упомянутых приложений. Word ориентирован на работу с текстовыми документами, а Excel - с электронными таблицами, а PowerPoint - с мультимедийными презентациями. Таким образом, в зависимости от типа использования, который нам нужен, мы выбрали программы все включены в том же люксе. Что ж, стоит упомянуть, что в этих же строках мы собираемся поговорить об одном из хорошо известных, PowerPoint.
Цель, на которой сосредоточено использование PowerPoint
На самом деле это программа, которая существует уже много лет и может служить нам во всех сферах использования. От тех, что связаны с образованием, до личного свободное время проектов , или гораздо более профессиональные. Как мы упоминали ранее, это программное решение, ориентированное на создание полностью настраиваемых мультимедийных презентаций.
Для этого он предлагает нам огромное количество встроенных функций. К этому мы должны добавить огромное количество элементов, которые мы можем здесь использовать, многие из них включены в меню «Вставка» основного интерфейс .
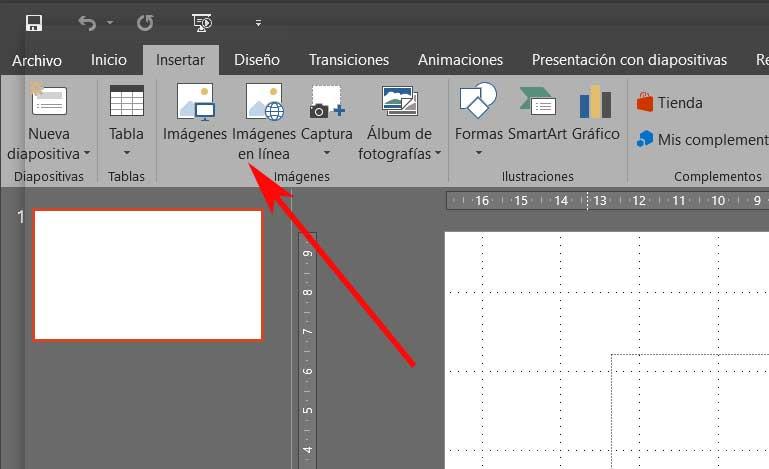
Здесь мы находим такие элементы, как графика, изображения, видео , шрифты, альбомы, таблицы, гиперссылки и т. д. Все это нам очень поможет при создании мультимедийного проекта, более полного и привлекательного для зрителя. Но, конечно, как это часто бывает с большинством программ, которые мы используем каждый день, PowerPoint также может предоставлять определенные проблемы . Это правда, что он не самый распространенный, больше в программах такого масштаба, но и это не невозможно.
В связи со всем этим, в этих же строках мы поговорим о ряде мер, которые вы можете предпринять, если, например, мы не можем запустить PowerPoint . Это то, что может вызвать у нас серьезную головную боль, особенно если программа нужна нам срочно. Это может происходить по нескольким причинам, хотя решений для ее решения не так много.
Откройте PowerPoint в безопасном режиме
Но как бы то ни было и по какой бы то ни было причине, большинство пользователей в большинстве случаев хотите, чтобы это было исправлено как можно скорее. Одна из самых интересных мер, которые мы можем предпринять здесь, если мы не можем получить доступ к программе как таковой, - это открыть ее в безопасном режиме.
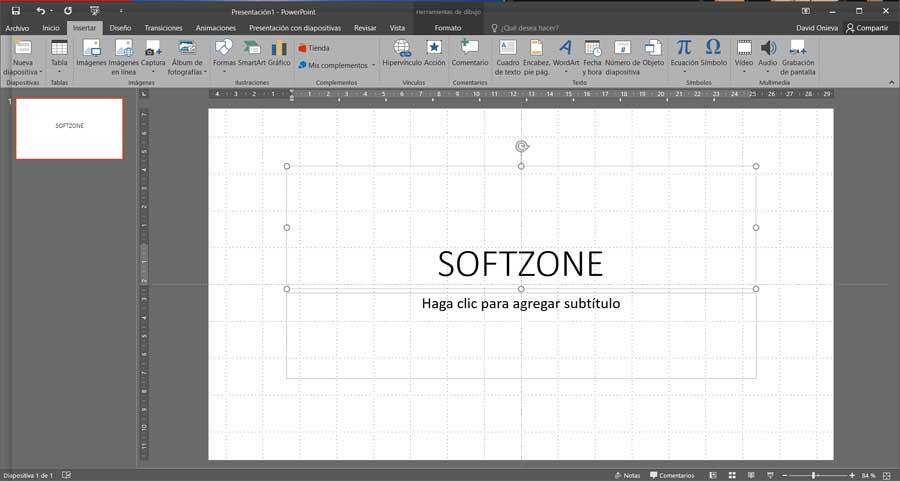
Стоит упомянуть, что для тех из вас, кто не знает, то, что мы делаем здесь, - это запускаем программу как таковую таким же образом. Однако в этом случае он открывается с конфигурацией по умолчанию, также без загрузки дополнительных элементов. И во многих случаях эти элементы или неправильная настройка могут быть причиной блокировки приложения . Таким образом, чтобы выполнить то, что мы обсуждаем, первое, что мы делаем, - это находим исполняемый файл программы или прямой доступ к нему.
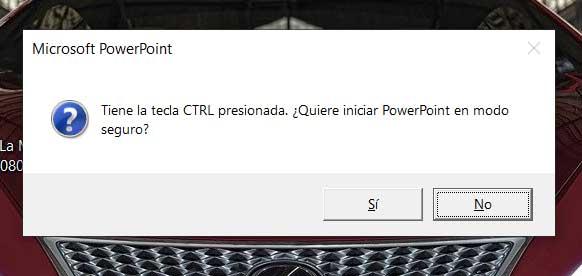
Более того, в то же время это то, что мы можем выполнить, открыв в безопасном режиме, выполняя тот же описанный процесс, но с значок документа, созданного в самой программе презентации.
Запустите в безопасном режиме альтернативным методом
Конечно, в то же время вам может быть интересно узнать, что это не единственный способ открыть PowerPoint в безопасном режиме. Поэтому, если вы хотите попробовать альтернативный метод для этого, который мы комментируем, для начала мы открываем Windows коробка исполнения. Например, это то, чего мы можем достичь с помощью Win + R комбинация клавиш. Итак, чтобы достичь этого, что мы обсуждали, откройте программу Microsoft в безопасном режиме, мы напишем следующее: powerpnt / safe.
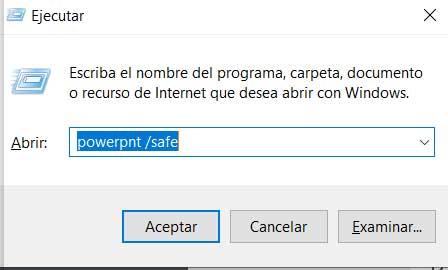
Таким образом, мы наконец-то получили и запустили приложение для мультимедийных презентаций. Затем у нас будет возможность проверить, где неисправность, которая блокирует его нормальный запуск. Оказавшись здесь, мы, конечно же, рекомендуем вам удалить новые дополнения, которые мы недавно внесли, или отменить последние изменения. Некоторые из них, которые должны быть причиной ошибка устранение должно решить проблему, с которой мы сталкиваемся.
Удалить все настройки PowerPoint
Со всем и с этим может случиться так, что мы не сможем вернуться и нам удастся восстановить работу программы. В этом случае лучшее, что мы можем сделать, - это восстановить настройки по умолчанию, как если бы мы начинали с нуля с этим программным обеспечением. Для этого нам нужно будет использовать Реестре редактор. Если мы хотим получить к нему доступ, нам просто нужно ввести команду regedit в поле поиска меню «Пуск».
Как только откроется окно, соответствующее собственному реестру системы, мы перейдем по пути EquipoHKEY_CURRENT_USERSOFTWAREMicrosoftOffice16.0PowerPoint. В этом случае, как видите, значение 16.0 относится к Офисы версия, так что это может быть другая, в зависимости от случая. Таким образом, однажды в PowerPoint папку, мы удаляем ее полностью.
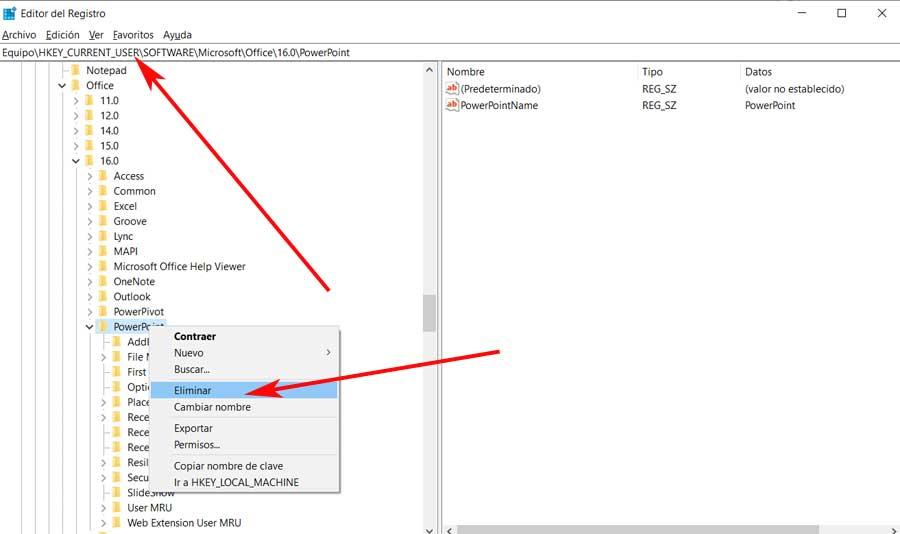
Ремонт офиса полностью
Стоит отметить, что если ничего из этого не работает, мы можем использовать другое решение. Конечно, в этом случае это влияет на весь пакет, установленный на ПК, поскольку мы собираемся использовать его функцию восстановления. Для этого в этом случае мы должны использовать приложение Настройки, которое мы открываем через Win + I комбинация клавиш. В появившемся новом окне мы переходим в раздел Приложения, чтобы появился список со всеми теми, которые мы установили в Windows.
Следовательно, нам нужно только найти офис , который нас интересует в данном случае, а затем нажмите кнопку «Изменить». Это приведет нас к мастеру, в котором, как только мы начнем, мы увидим параметр «Восстановить», на который мы нажимаем.
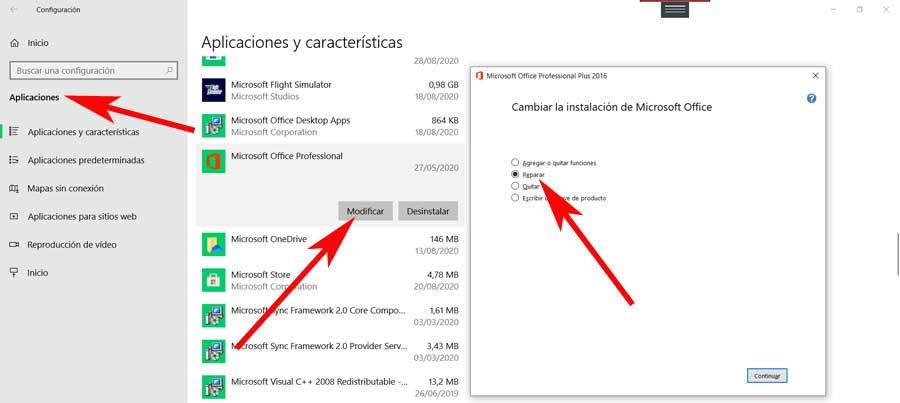
После этого нам останется только следовать мастеру, который Офисный пакет предлагает нам в порядке чтобы решить нашу проблему с PowerPoint.
Некоторые пользователи Office сообщают, что каждый раз, когда они пытаются создать раздаточный материал в Powerpoint (перейдя в «Публикация»> «Создать раздаточные материалы в Microsoft Office Word»), они в конечном итоге видят ошибку «Powerpoint не может записать в Microsoft Word». Проблема часто встречается в Office 2013 и старше.

Однако, если проблема вызвана серией временных файлов, попробуйте открыть PowerPoint в безопасном режиме и посмотреть, повторяется ли ошибка. Если это не сработает, измените параметр PowerPoint по умолчанию, чтобы заставить программу сохранять презентации локально.
Некоторые затронутые пользователи используют несколько обходных путей для временного решения проблемы. Первый подразумевает создание прокси-папки, которая будет использоваться всякий раз, когда вам нужно будет создать раздаточный материал для Word. Но в случае, если ошибка возникает из-за того, что ваша презентация PowerPoint слишком велика, ее следует разбить на небольшие презентации и объединить их в большой файл слов.
Способ 1. Открытие Word перед экспортом
Вот краткое пошаговое руководство по обеспечению того, что приложение Word открыто и готово принимать раздаточные материалы перед началом процедуры через Photoshop:
Метод 2: Открытие Powerpoint в безопасном режиме
Как оказалось, эта проблема также может возникать из-за ряда временных файлов, которые в конечном итоге мешают обмену данными между Powerpoint и другими продуктами Office, такими как Word и Excel. Если вы ищете быстрое исправление, которое позволит Powerpoint начать заново и успешно создавать раздаточные материалы, попробуйте запустить программу в безопасном режиме.
Вот краткое пошаговое руководство по открытию Powerpoint в безопасном режиме:
- Нажмите клавишу Windows, чтобы открыть меню «Пуск» и начать поиск «Powerpoint» с помощью функции поиска.Поиск PowerPoint через меню Пуск
- Затем нажмите и удерживайте клавишу Ctrl, дважды щелкнув Powerpoint.
- При появлении запроса на подтверждение нажмите Да, чтобы подтвердить открытие Powerpoint в безопасном режиме.Открытие PowerPoint в SafeMode
- После того, как Photoshop наконец-то откроется в безопасном режиме, откройте тот же файл, в котором ранее отображалась ошибка «Powerpoint не может записать в Microsoft Word».
- Открыв файл, перейдите в «Файл»> «Экспорт»> «Создать раздаточные материалы»> «Создать раздаточные материалы» и посмотрите, сохраняется ли проблема.Создание раздаточных материалов в Powerpoint
- Если проблема была ранее вызвана временным файлом, эта операция должна наконец позволить вам завершить процедуру экспорта.
Если вы по-прежнему сталкиваетесь с ошибкой «Powerpoint не может записать в Microsoft Word», перейдите к следующему потенциальному исправлению ниже.
Способ 3: принуждение PowerPoint для локального сохранения презентаций
Оказывается, вы можете легко решить эту конкретную проблему, изменив настройки по умолчанию, установленные для Сохранение дел. Некоторые пользователи, с которыми мы сталкиваемся с ошибкой «Powerpoint не удалось записать в Microsoft Word», подтвердили, что проблема была полностью решена после того, как они получили доступ к параметрам PowerPoint и установили флажок, связанный с «Сохранить на компьютер» по умолчанию.
После этого и перезапуска приложения большинство сообщили, что раздаточный материал был успешно завершен. Вот что вам нужно сделать, чтобы заставить Powerpoint сохранять презентации локально:
Принуждение Photoshop для сохранения презентаций локально
Способ 4: очистка временных папок Powerpoint
При определенных обстоятельствах ошибка экспорта его раздаточного материала происходит из-за того, что ряд временных файловых папок, принадлежащих Powerpoint или Word (или обоим), переполнен. Если из-за этой проблемы вы столкнулись с ошибкой «Powerpoint не удалось записать в Microsoft Word», очистка содержимого этих временных папок должна позволить вам быстро устранить проблему.
Вот краткое пошаговое руководство, которое позволит вам очистить те временные папки, которые наиболее вероятно ответственны за ошибку:

- Закройте любой экземпляр Word или Photoshop (включая любые фоновые службы, которые могут работать пассивно).
- Нажмите клавишу Windows + R, чтобы открыть диалоговое окно «Выполнить». Затем введите «cmd» и нажмите Ctrl + Shift + Enter, чтобы открыть окно командной строки с повышенными правами.Запуск командной строки
Примечание. По запросу UAC (Контроль учетных записей пользователей) нажмите Да, чтобы предоставить административные привилегии.
Способ 5: использование прокси-папки
Если вы сталкиваетесь с ошибкой только с отдельным файлом, в то время как создание раздаточных материалов прекрасно работает с другими файлами .pptx, вполне вероятно, что вы имеете дело с довольно распространенной ошибкой Powerpoint, возникающей в Office 365.
Некоторые затронутые пользователи, которые боролись с той же проблемой, подтвердили, что смогли решить эту проблему, создав папку прокси и переместив туда уязвимый файл .ppt / .pptx всякий раз, когда вам нужно создать раздаточный материал для Word.
Это может показаться глупым исправлением, но оно последовательно работает для многих пользователей, которые пытаются решить эту проблему.
Вот краткое руководство о том, как это сделать:
Если это исправление не применимо к вашей текущей ситуации, перейдите к следующему ниже.
Способ 6: разбить презентацию на более мелкие части

Разбиение файла PowerPoint на небольшие презентации перед созданием отдельных раздаточных материалов
Если та же ошибка все еще появляется, перейдите к последнему исправлению ниже.
Метод 7: Ремонт установки Office
Если ни один из описанных выше методов не позволил вам устранить проблему, вполне вероятно, что ошибка «Powerpoint Could not Write to Microsoft Word» возникает из-за частично поврежденной установки Office или после того, как в результате сканирования A / V был помещен на карантин какой-либо файл. файлы, принадлежащие Microsoft Office.
Вот краткое руководство по восстановлению установки Office для устранения ошибки «Powerpoint не может записать в Microsoft Word»:
- Откройте диалоговое окно «Выполнить», нажав клавишу Windows + R. Затем введите «appwiz.cpl» и нажмите Enter, чтобы открыть окно «Программы и компоненты».Введите «appwiz.cpl» в строке «Выполнить»
- Как только вы окажетесь в меню «Программы и компоненты», прокрутите список установленных приложений и найдите установку Office.
- Щелкните правой кнопкой мыши список, связанный с Office, и выберите команду «Изменить» в контекстном меню.Доступ к меню восстановления установки Microsoft Office
- Дождитесь завершения первоначального сканирования, выберите Online Repair (если доступно) и дождитесь завершения операции.Интернет Ремонт Офис
Примечание. Перед началом этой процедуры убедитесь, что вы подключены к надежной сети.

Причины возникновения ошибки
В большинстве случаев ошибка, сообщающая о прекращении работы программы, возникает из-за некоторых надстроек, активированных в разделе параметров текстового редактора и других приложений пакета. Одни из них включены по умолчанию, другие – устанавливаются пользователем самостоятельно.
Есть и другие, не самые очевидные, но при этом негативно влияющие на работу программы факторы. В их числе следующие:
- Устаревшая версия офисного пакета;
- Повреждение отдельных приложений или Office в целом;
- Несовместимые или устаревшие драйверы.
Исключить первую и третью причину из этого списка можно и нужно уже сейчас, поэтому прежде чем приступить к исправлению ошибки, озвученной в теме статьи, убедитесь, что на вашем компьютере установлена последняя доступная версия Майкрософт Офис. Если это не так, обновите это программное обеспечение, воспользовавшись нашей инструкцией.

Некорректно установленные, устаревшие или отсутствующие в системе драйверы, казалось бы, не имеют никакого отношения к офисному пакету и его работоспособности. Однако на деле они влекут за собой много проблем, одной из которых вполне может оказаться и аварийное прекращение работы программы. Поэтому, обновив Ворд, обязательно проверьте целостность, актуальность и, что особенно важно, наличие всех драйверов в операционной системе. Если потребуется, обновите их и установите отсутствующие, а наши пошаговые инструкции помогут вам это сделать.

Если после обновления программных компонентов ошибка все равно появляется, для ее исправления переходите к выполнению предложенных ниже рекомендаций, действуя строго в указанном нами порядке.
Способ 1: Автоматическое исправление ошибок
На сайте технической поддержки Майкрософт можно скачать фирменную утилиту, разработанную специально для поиска и устранения проблем в работе Office. Воспользуемся ею для исправления рассматриваемой ошибки, но прежде чем приступить к действиям, закройте Word.
-
Загрузив утилиту, запустите ее и нажмите «Далее» в приветственном окне.



Ознакомьтесь с отчетом и закройте окно фирменного средства Майкрософт.

Запустите Ворд и проверьте его работоспособность. Если ошибка больше не появится, отлично, в противном случае переходите к следующему варианту ее исправления.
Способ 2: Ручное отключение надстроек
Как мы уже сказали во вступлении данной статьи, основной причиной прекращения работы Microsoft Word являются надстройки, причем как стандартные, так и самостоятельно установленные пользователем. Обычного их отключения зачастую недостаточно для устранения проблемы, поэтому придется действовать более изощренно, запустив программу в безопасном режиме. Делается это так:
-
Вызовите системную утилиту «Выполнить», зажав на клавиатуре клавиши «WIN+R». Введите в строку представленную ниже команду и нажмите «ОК».


Примечание: Если Word не запустится в безопасном режиме, прекращение его работы не связано с надстройками. В таком случае сразу переходите к «Способу 3» данной статьи.







По заверениям представителей службы поддержки Майкрософт Офис, чаще всего причиной рассматриваемой нами ошибки являются следующие надстройки:
-
r;
- PowerWord;
- Dragon Naturally Speaking.
Если вы используете любую из них, можно с уверенностью сказать, что именно она и провоцирует возникновение проблемы, негативно влияя на работоспособность Word.
Способ 3: Восстановление Microsoft Office
Внезапное прекращение работы Майкрософт Ворд может быть связано с повреждением непосредственно этой программы или любого другого компонента, входящего в состав офисного пакета. В таком случае наиболее оптимальным решением будет его быстрое восстановление.
-
Запустите окно «Выполнить» («WIN+R»), введите в него указанную ниже команду и нажмите «ОК».




Способ 4: Переустановка Microsoft Office
Если ни один из предложенных нами выше вариантов решения не помог избавиться от ошибки «Прекращена работа программы», придется прибегнуть к экстренной мере, а именно, переустановить Word или весь Microsoft Office (зависит от версии пакета). Причем обычного удаления в данном случае недостаточно, так как следы программы или ее компонентов могут остаться в системе, спровоцировав повторное возникновение ошибки в дальнейшем. Для действительно качественной и эффективной «чистки» рекомендуем воспользоваться фирменным инструментом, предлагаемым на сайте поддержки пользователей офисного пакета.
-
Загрузите приложение и запустите его. В приветственном окне нажмите «Далее».



Наверняка избавившись от всех следов, перезагрузите ПК и снова установите офисный пакет, воспользовавшись нашим пошаговым руководством. После этого ошибка уж точно вас не потревожит.

Заключение
Ошибка «Прекращена работа программы…» характерна не только для Word, но и для других приложений, входящих в состав пакета Microsoft Office. В этой статье мы рассказали обо всех возможных причинах проблемы и том, как их устранить. Надеемся, до переустановки дело не дойдет, и вы сможете избавиться от столь неприятной ошибки если не банальным обновлением, то хотя бы ограничившись отключением надстроек или восстановлением поврежденных программных компонентов.

Отблагодарите автора, поделитесь статьей в социальных сетях.


Если однажды программа для создания презентаций PowerPoint не заработает, не стоит паниковать — все можно решить своими силами. CHIP расскажет, что для этого нужно предпринять.

Первое, что необходимо сделать для решения проблемы — это перезагрузить компьютер. В процессе перезагрузки Windows исправит временные ошибки, что может привести к восстановлению работы программы. Если это не поможет, есть вероятность, что требуется установка обновлений для офисного пакета и вашей операционной системы.

Если PowerPoint по-прежнему «упрямится», проблема может заключаться в надстройке. Чтобы определить, так ли это, необходимо запустить программу в безопасном режиме.

Восстановление PowerPoint. В безопасном режиме вы можете узнать, вызвала ли надстройка проблемы при запуске
Нажмите комбинацию клавиш [Win+R], введите в окне «Выполнить» команду «powerpnt /safe» и нажмите «OK». После этого PowerPoint запускается в безопасном режиме без надстроек. Если в этом случае программа работает, то с высокой долей вероятности «нарушителем спокойствия» является одна из надстроек.

Для ее идентификации сначала отключите все надстройки и затем включайте их по одной. Как только проблема появляется после включения очередной надстройки, удалите ее. Если и эти действия не помогли, рекомендуется удалить программу PowerPoint и установить ее повторно.
Читайте также:


