Приложение дискорд записывает аудио в данный момент как убрать

Во время трансляции можно передавать другим пользователям или отключать звуки Дискорд, тем самым повышая комфорт нахождения в стриме. Но, несмотря на удобство настроек, многие путаются в вопросе или сталкиваются с ситуацией, когда звуковое сопровождение пропало или нет системных сигналов. Ниже рассмотрим правила настройки и способы устранения неисправности.
Включение звука Discord на ПК, телефоне и в браузере
Для начала разберемся, как включить звук в Дискорде на смартфоне, компьютере и браузерной версии программы. Принцип действия во всех случаях почти идентичный, поэтому приведем общую инструкцию:
- Войдите в приложение на телефоне или ПК.
- Найдите значок шестеренки слева внизу возле имени профиля.


На следующем этапе выставьте необходимые настройки — установите устройство ввода и вывода, проверьте микрофон, выберите активацию по голосу или режим рации. При желании громкость микрофона и звуковые эффекты можно вообще отключить. Ниже имеются другие параметры звучания в Дискорд — подавление эха и шума, автоматическое регулирование усиления, приглушение приложений и т. д. Все параметры собраны в одном разделе, что позволяет регулировать звуковое сопровождение на смартфонах, ПК или в веб-версии программы.
Передача системных звуков
Следующий момент, требующий рассмотрения — как передавать системные звуки в Discord. Здесь алгоритм действий почти такой же:
- Войдите в приложение Дискорд.
- Жмите на символ шестеренки внизу экрана (Настройки).
- Войдите в меню Голос и видео.
- Найдите раздел Приглушение приложений. Эта опция уменьшает громкость системных звуков на определенный процент, когда кто-то говорит. Когда тумблер находится в положении 0, эта опция отключена.
- Выберите необходимые позиции для приглушения системных звуков — когда я говорю или кода другие говорят.

В дальнейшем можно включать или отключать системные звуки Дискорд путем изменения положения ползунка. Также доступна точечная регулировка при выборе какого-то промежуточного положения.
Включение музыки в Discord
Много вопросов касается того, как включить звук музыки с компьютера в Дискорде. Здесь важно понимать, что любое музыкальное приложение потребляет много ресурсов и может снизить быстродействие ПК. В случае с Discord все проще, ведь приложение потребляет меньше энергии. Для проигрывания музыки можно использовать специальную программу или бота.
Настройка с помощью Virtual Audio Cabel:
- установите упомянутую утилиту;
- в настройках звука найдите канал Line 1 и выберите его;
- откройте музыкальный плеер в настройках и установите воспроизведение через главный микшерный канал;
- войдите в Дискорд и перейдите в настройки;
- в параметрах Голос и видео установите устройства ввода Line 1.
Теперь можно включать музыку и передавать ее в трансляции. Минус в том, что такой способ не дает одновременно общаться по микрофону.
С применением программы-бота:
- отыщите в Сети хорошего звукового бота;
- добавьте его на сервер;
- активируйте программу-бота.
Принципы управления могут различаться, поэтому с ними необходимо разбираться по отдельности.
Проблемы со звуком
Многие пользователи сталкиваются с ситуацией, когда звук не передается в Дискорде. К примеру, не работает микрофон. Причин может быть несколько — неисправность устройства или сбои в настройках.
Сделайте следующие шаги:
- Сбросьте и перезапустите приложение.
- После запуска Дискорд перейдите в меню настроек, а далее Голос и видео.
- Сбросьте голосовые настройки.
- Установите в качестве устройства ввода девайс, которое на данный момент применяется в Дискорд.

Если возникли проблемы с внешним микрофоном, сделайте следующее:
- Проверьте, чтобы разъемы на 3,5 мм или USB были надежно подключены к ПК.
- Убедитесь, что звук включен на аппаратном уровне.
- Обновите аудио и системные драйвера, чтобы на ПК была установлена только последняя версия.
- Убедитесь в правильности работы звуков Дискорд путем нажатия на кнопки Активация по голосу или Активация по нажатию.
Если эти действия не решили проблему, попробуйте еще раз перезапустить приложение и сбросить настройки. После этого сделайте следующее:
- Войдите в настроечный раздел, Голос и видео, а там переведите тумблер Включить обслуживание пакетов с высоким приоритетом в левую сторону.
- Подключите микрофон к доступным разъемам и запустите Дискорд от имени администратора.

Если возникают трудности при трансляции, во время демонстрации экрана найдите тумблер Sound и переведите его в правую сторону. При наличии Стерео микшера войдите в раздел Голос и видео (пользовательские настройки Дискорд) и установите этот девайс в качестве устройства для ввода. Минус в том, что при таком варианте микрофон в Дискорд не будет работать.
Итоги
В ситуации, когда не слышен звук отключения Дискорда или системные звуки, начните с перезагрузки программы. На следующем шаге проверьте настройки, которые в большинстве случаев являются причиной неправильной работы приложения. Если решить проблему своими силами не удается, всегда можно обратиться в службу поддержки, а также к другим пользователям программы на форумах или сайтах по интересам.

Официальными методами сделать это – невозможно. Дело в том, что разработчиками Discord, не предусмотрен вариант записи голосового чата. Выходом из положения станет использование сторонних программ, для записи видео с экрана вашего компьютера или мобильного устройства. При правильной настройке записи, можно получить отличный звук, а так же будет отчетливо разборчив голос всех участников беседы, и даже ваш.

Как записать разговор в Discord
Необходимо сделать правильную настройку во вкладке аудио записи, что бы на записи было слышно голоса собеседников и ваш. При этом настройку видео можно отрегулировать на минимум, а то и вовсе игнорировать. Рекомендуем обратить внимание на такие программы как:



Первые две программы, практически не требуют вмешательства в настройки. За исключение, когда нужно выставить соответствующие клавиши или их сочетания для начала и остановки записи. Эти программы можно использовать практически сразу после установки.
Для OBS применяются изменения посложнее. Рекомендуется использовать только опытным пользователям. Программа так же позволяет вести трансляции в интернете, поэтому оснащена функцией работать сразу с несколькими потоками аудио каналов.
Особенности использования Дискорд
Владеет многими схожими функциями с другими мессенджерами, а так же уникальными дополнениями. Первые две причины, почему стоит его попробовать, это наличие русского языка (программа полностью русифицирована), к тому же без ошибок в переводе.
А второе, она полностью бесплатна. Ни за одну функцию платить не нужно. Чтобы поддержать разработчика, можете купить месячный вип статус, за скромные деньги. С возможностями ВИП статуса можно ознакомится на вкладке Нитро.

Удобная система персонального тега, возле никнейма. Позволяет выбрать абсолютно любой ник, даже если он кем-то уже занят. Стоит так же отметить про возможность создать собственный сервер с очень гибкой системой ролей. Присутствует возможность индивидуальной кастомизации каждого из созданных каналов.
Еще можно изменить тематическое оформление с темной на светлую, и обратно. Настроить размер отображаемого шрифта. А так же оптимизировать работу – Горячих клавиш. Поможет вызвать нужную программу или действие, используя удобные комбинации.

Многие пользователи устройств Huawei при включении камеры сталкиваются с ошибкой «Приложение Камера записывает аудио». При этом уведомление об ошибке очень мешает делать снимки на камеру.
Полный текст ошибки выглядит так: «Приложение Камера записывает аудио. В данный момент com.google.android.googlequicksearchbox:interactor невозможно использовать для записи аудио». После закрытия уведомления об ошибке, оно снова появляется.
Простая перезагрузка устройства в данном случае вам не поможет. Однако другие способы наверняка должны вам помочь.
Как избавиться от ошибки «Приложение Камера записывает аудио»
1) Отключение распознавания «О′кей, Google» на любом экране.
Как известно фраза «О′кей, Google» запускает голосовой поиск и позволяет выполнять различные действия на устройстве, например, можно с помощью голоса включить или выключить Bluetooth и так далее. Если в настройках приложения Google включена функция распознавания фразы «О′кей, Google» на любом экране, это заставляет микрофон вашего устройства постоянно работать. Помимо того, что включение этой функции может привести к повышенному потреблению заряда аккумулятора, на устройствах Huawei это становится причиной появления ошибки при работе с камерой. Поэтому данную функцию стоит отключить. Для этого:
1) откройте приложение «Google» и нажав кнопку «Меню» выберите «Настройки»;
2) нажмите на пункт «Голосовой поиск», выберите раздел ″Распознавание «О′кей, Google» ″;
3) отключите функцию «На любом экране».

2) Запретить приложениям Google использовать микрофон.
Если по какой-либо причине первый способ вам не помог, и ошибка «Приложение Камера записывает аудио» по-прежнему появляется, вы можете поступить иначе. На ОС Android существуют разрешения, которые дают право приложению выполнять те или иные функции на устройстве. Скорее всего ошибка исчезнет если запретить приложениям Google использовать микрофон вашего устройства. Однако в таком случае вы не сможете пользоваться голосовым управлением. Для того, чтобы закрыть приложениям Google доступ к микрофону:
1) зайдите в «Настройки» и выберите раздел «Приложения»;
2) нажмите «Разрешения для приложений» и выберите «Google»;
3) в пункте «Запись звука» нажмите «Запретить».
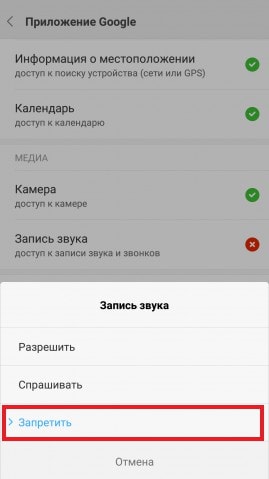
Эти способы должны помочь вам избавиться от проблем с камерой. И ошибка «Приложение Камера записывает аудио» больше не должна мешать вам делать фотографии на своем устройстве.
Если вы хотите поделиться своим опытом с другими играми или иметь больше друзей для игрового процесса, Discord определенно является одним из самых популярных сервисов для виртуальных встреч. Как записывать звонки в Discord с оригинальным качеством? Поскольку встроенное средство записи экрана по умолчанию недоступно для записи аудиофайлов и видео Discord, вы можете узнать больше о 3 эффективных методах из этой статьи.

Часть 1: полное руководство по записи звонков в Discord
Когда вам нужно записывать видеозвонки и аудиозвонки Discord, Aiseesoft Screen Recorder - это универсальное средство записи экрана для записи видеозвонков, микрофона, звука системы и даже видео с веб-камеры. Он позволяет настраивать видеокодек, частоту кадров и другие параметры для получения потрясающего качества. Кроме того, вы также можете выбрать подходящий режим записи, чтобы получать записи из аудиофайлов / видео Discord.
- Записывайте аудио / видеозвонки и чаты Discord одним щелчком мыши.
- Уменьшите шум и улучшите качество звука с помощью передовых технологий.
- Выберите различные режимы записи, чтобы записывать звонки в Discord.
- Предварительно слушайте и редактируйте записи Discord с помощью встроенного медиаплеера.
Как записывать видео / аудио звонки в Discord
Шаг 1: Перед тем, как начать видео разговоров с веб-камеры из Discord, вы можете запустить Aiseesoft Screen Recorder после установки программы на свой компьютер. Выбрать Видеомагнитофон возможность записи аудио / видео звонков в Discord.

Шаг 2: Если вам нужно записывать голосовые вызовы или видео-разговоры от незнакомцев, есть два варианта получить нужные файлы.
Освободи Себя Показать опция позволяет настроить область записи для Discord.
Освободи Себя Звуковая система опция может записывать любой звук из аудиозвонков Discord.
Освободи Себя Микрофон опция фиксирует ваш голос и окружает звук.
Вы можете включить или отключить каждую опцию в соответствии с вашими потребностями и отрегулировать громкость для каждой опции.

Шаг 3: Нажмите REC перед тем, как начать звонок в Discord. В процессе записи вы можете добавлять аннотации, водяные знаки и другие элементы. Когда запись разговора в Discord будет завершена, нажмите кнопку Остановить кнопка, чтобы сохранить запись.

Шаг 4: Получив нужный файл, вы можете прослушать запись Discord и щелкнуть Сохраните кнопка. Это позволяет удалить ненужные части с помощью Клип характерная черта. Введите имя файла в поле Имя и нажмите Папка значок, чтобы задать путь вывода.
Часть 2: Как записывать видео Discord с помощью OBS
OBS - это решение с открытым исходным кодом для записи видео в Discord в Windows, Mac и Linux. Это совершенно бесплатно для всех пользователей с полными функциями. Поэтому это отличный выбор для студентов. Но OBS может сохранять ваши записи только в формате MP4 или FLV. Следовательно, вам все равно понадобится аудиоконвертер, если вы просто хотите сохранить разговор в Discord.
Шаг 1: Откройте программу записи экрана OBS после установки. Перейти к Источники раздел и нажмите + значок, чтобы увидеть список меню, щелкните значок Захват аудиовыхода вариант и введите имя источника звука рабочего стола. Щелкните значок OK для подтверждения.
Шаг 2: Перейдите к Свойства меню и выберите наушники или динамики в раскрывающемся меню в соответствии с вашей ситуацией. Открыть Аудио микшер вариант и переместите ползунок. Если ползунок движется, это означает, что OBS выбирает нужный аудиоканал.
Шаг 3: Нажмите Начать запись в управления панель перед началом звонка в Discord. Дождитесь завершения виртуального чата и нажмите кнопку Остановить запись кнопка. Затем вы можете найти запись Discord, нажав на Показать записи опцию.

Часть 3: Как записывать аудиофайлы Discord через Audacity
дерзость - это аудиопроект с открытым исходным кодом, доступный для Windows и Mac. Это полнофункциональная программа для редактирования аудио, позволяющая бесплатно записывать аудио в Discord. Более того, вы можете редактировать запись Discord прямо на звуковой дорожке. По сравнению с OBS, Audacity предоставляет больше форматов вывода, таких как MP3, WAV, OGG и т. Д.
Шаг 1: Установите Audacity после того, как вы скачали программу, вы можете запустить ее на своем компьютере. Перейти к Редактировать вариант и выберите Устройства из файла Настройки меню. Опустите Устройство вариант под запись возможность выбрать свой микрофон.
Шаг 3: Получив нужный вызов Discord, вы можете редактировать записи, например уменьшать шум, обрезать ненужные клипы и т. Д. Файл меню и выберите Экспортировать выберите подходящий аудиоформат, например Экспортировать как MP3 возможность экспортировать запись Discord.
Внимание: Audacity позволяет записывать только одного человека за раз, поэтому это не лучший выбор для записи нескольких выступающих.
Читайте также:


