При выделении пером выделяется фон почему в фотошопе
Создание выделений — основа основ работы в Photoshop. Чтобы творить чудеса графики, необходимо знать множество технических приемов. Мы поделимся с вами некоторыми из них — они помогут вам усовершенствовать технику выделения. Итак, возьмите «лассо».
Инструмент «магнитное лассо»
У вас есть прекрасная возможность переложить работу посложнее на Photoshop.
1. Инструмент «магнитное лассо» ускоряет процесс выделения. Контур головы на этом изображении довольно размыт, и что именно считать его границей, не совсем ясно. Обведите объект «магнитным лассо» — просто нажмите кнопку мыши, отпустите и начинайте протягивать. Голову можно выделить за один проход.
2. Двойным щелчком на пиктограмме инструмента «магнитное лассо» откройте палитру его параметров. Учитывая размытость краев объекта, мы изменим поведение инструмента. В поле Lasso Width (Ширина лассо) укажите малую величину, скажем 5 пикселов, а в поле Edge Contrast (Контраст границы) введите 10%. Обведите объект еще раз, но будьте аккуратны.
3. Если объект не имеет четко очерченных контуров, его сложно выделить. В таких случаях сначала нужно увеличить его контраст с помощью команды Curves или Levels. Проверьте каналы и выберите самый контрастный. В нашем примере это красный.
4. Дублируйте этот канал и повысьте контраст командой Levels. Для этого протяните черный и белый регуляторы к середине шкалы.
5. Для выделения четко очерченного объекта задайте ширину «лассо» 30 пикселов, а контраст границ — 50 или более процентов. Так «лассо» будет прилипать к краям и создаст почти идеальное выделение.
6. «Магнитное лассо» автоматически расставляет опорные точки. Делать это можно и вручную, щелкая кнопкой мыши в нужных местах, — например на острых углах, как здесь в нижней части носа. Клавишами Control/Command+Alt/Option можно в любой момент активизировать обычное «лассо».
Инструмент «лассо»
Быстрый способ выделения, требующий, однако, твердости руки.
1. Инструмент «лассо» предлагает самый быстрый, хотя и не самый простой способ создания выделений. Откройте изображение с контрастными передним планом и фоном и, не прибегая к точности, обведите объект переднего плана.
2. Это оказывается гораздо сложнее, чем можно было бы себе представить. Но не расстраивайтесь, выделение «лассо» — процесс постепенный. Создав примерное выделение, начинаем его уточнять. Протягивание «лассо» с клавишей Shift добавляет к выделению новые области, а протягивание с клавишей Option — вычитает. Для большего удобства увеличьте изображение.
3. Если рука у вас достаточно твердая, можете добавлять и вычитать сразу большими кусками. Но проще работать малыми порциями: если вы допустите ошибку, будет не так обидно и на ее исправление уйдет меньше времени. Не обязательно рисовать замкнутые области. Чтобы вычесть участок, начертите линию в виде буквы U, а концы замкнутся автоматически.
Инструмент «перо»
Если границы объекта сливаются с фоном, для выделения этого объекта можно воспользоваться «пером».
1. Если подлежащий выделению объект не имеет четких границ или сливается с фоном, как в данном примере, то ни «магнитное лассо», ни метод извлечения маски из канала не помогут.
2. В таких случаях хорошие результаты дает инструмент «перо». Нам предстоит выделить волосок на теле насекомого. Обведем его «пером». Для удобства увеличим объект, чтобы пикселы стали различимыми.
3. «Перо» создает контур, который можно превратить в выделение, для чего достаточно щелкнуть кнопкой мыши на пиктограмме «образовать выделение» в нижней части палитры Paths (Контуры). В завершение растушуйте границу выделенной области на один пиксел и скопируйте объект. Для создания тени от него обработайте расположенный ниже слой инструментом «затемнитель».
Извлечение маски
В некоторых случаях почти готовые маски можно извлекать непосредственно из каналов.
1. Обращение к каналу в предыдущем примере помогло улучшить выделение. Тот же подход позволяет создать на основе содержимого канала маску и загрузить ее как выделение. Дублируйте канал еще раз (в нашем примере это красный) и примените к нему команду Levels, только теперь сделайте края еще более резкими.
2. Сводя регулятором гаммы серую составляющую до минимума, добейтесь полной четкости силуэта. Чтобы маска получилась сплошной, закрасьте «кистью» или «лассо» пустоты — в данном случае это белые пятна вокруг уха и на кончике носа.
3. Загрузите канал как выделение и поместите его на отдельный слой (инвертируйте силуэт, отделив его от фона). В верхней части головы осталась кайма. Чтобы избавиться от нее, загрузите выделение снова и ужмите маску по периметру на 5 пикселов.
4. Инвертируйте выделение (Control/Command+Shift+I), щелкните на пиктограмме «слой-маски» и, водя кистью вдоль края, уберите кайму. Спрячьте «муравьиную дорожку», чтобы она вам не мешала. Если кайма еще осталась, сожмите периметр выделения снова и повторите процесс.
5. Может быть, вы хотите сохранить размытость границ, чтобы объект лучше вписался в новое изображение? Дублируйте синий канал (обычно он бывает наиболее размытым) и создайте еще один слой. Загрузите канал как выделение, инвертируйте его и добавьте как «слой-маску». Расположенный ниже белый слой показывает результат, который дает маска.
6. Резкая маска пусть остается видимой, а с новой маски с помощью команды Levels нужно будет убрать фон. Остатки фона можно удалить путем закрашивания «слой-маски». Чтобы смягчить края маски, слегка обработайте ее фильтром Gaussian Blur (Размытие по Гауссу).
Параметры слоя
Для быстрого выделения больших областей есть еще один удобный способ.
1. Работая с Photoshop, вам все время приходится выбирать наиболее эффективные методы выполнения той или иной задачи, хотя их эффективность не всегда можно предсказать заранее. Например, фон в этом изображении можно выделить либо «волшебной палочкой», либо командой Color Range (Цветовой диапазон).
2. Откройте изображение вроде этого. Дублируйте слой и добавьте под него еще один слой, залитый белым. Откройте диалог Color Range и щелкните на фоновом цвете. Переместив регулятор Fuziness (Разброс) до отметки 200, вы получите плавное градиентное выделение. Чтобы убрать фон, можете добавить выделение как слой-маску. Если вы решите изменить эффект, все придется сделать заново.
3. Есть и альтернативный вариант. Средства диалога Layer Options (Параметры слоя) могут функционировать как маска, позволяя быстро выделять и убирать большие цветовые области. Удалите слой-маску. Двойным щелчком на строке верхнего слоя вызовите диалог Layer Options и протяните белый регулятор шкалы This Layer (Этот слой) влево — фон при этом убирается. Результат, однако, пока не впечатляет.
4. Перемещая регулятор при нажатой клавише Option, вы можете растушевать границу невидимого выделения, сформированного командой Layer Options. Треугольник разделяется на две половинки, между которыми образуется постепенный цветовой переход. Результат здесь виден сразу, и его можно менять на ходу.
5. Чтобы превратить невидимое выделение в видимое или в альфаканал, нужно объединить данный слой с нулевым — обычным прозрачным слоем, связанным с основным. Воспользуйтесь для этого командой Merge Linked (Объединить связанные) из меню палитры Layers.
6. Выделенные слои сливаются в один, сохраняя прозрачность. Такой слой можно загрузить как маску прозрачности, щелкнув на его строке при нажатой клавише Control/Command; если понадобится, вы можете превратить его в альфа-канал.
Инструмент «волшебная палочка»
В завершение предлагаем еще один простой способ создания выделений.
1. Сама по себе «волшебная палочка» несколько неуклюжа, поэтому пользоваться ею удобнее в сочетании с командами Grow (Смежные пикселы) и Similar (Подобные оттенки) из меню Select (Выделение). Открыв изображение, мы задали для «волшебной палочки» допуск (Tolerance) 32 пиксела. Щелчком выделяем сине-зеленую область между зубами. Расширение выделенной области щелчками с Shift — довольно кропотливое занятие, а если увеличить допуск, области в других частях изображения также могут оказаться выделенными. Между тем обращение к команде Grow позволяет заполнить пустоты именно там, где нужно.
2. Команды Grow и Similar учитывают величину допуска, и если вы хотите, чтобы выделение расширялось понемногу, понизьте значение Tolerance. Растушуйте выделение и воспользуйтесь им как маской для корректирующего слоя. Помните, что добавлять или вычитать области можно также любыми другими инструментами выделения.
3. Чтобы ограничить действие «волшебной палочки», выделите область заранее, для чего можно воспользоваться любым другим методом. Щелчком при нажатых клавишах Alt/Option+Shift внутри границы выделите пересечение двух выделений. Это очень удобно, когда «волшебная палочка» захватила ненужную вам смежную область. Слева показана предварительно выделенная область, а справа — пересекающийся участок, образованный щелчком «волшебной палочки» вместе с комбинацией клавиш Alt/Option+Shift внутри границы выделения.

Сегодня мы с вами для этих целей воспользуемся таким инструментом как «Перо» . Этот инструмент чем-то напоминает прямолинейное лассо, о котором я рассказывал в своей предыдущей статье. Только выделение пером в фотошопе имеет ряд преимуществ, одно из которых состоит в том, что вы сможете редактировать выделенную область по опорным точкам, которые вы ставили, а также вы сможете пользоваться любыми другими инструментами, даже если выделение с помощью пера вы еще не закончили.
Вообще это не основное назначение пера, но раз уж мы сейчас проходим выделение объектов в фотошопе, то я не смог не вставить данный способ. В общем давайте сразу приступим к практике. Готовы? Тогда поехали!
Процесс выделения
- Откройте любое изображение в фотошопе и выберете инструмент «Перо» на панели инструментов.
- Вы выбрали объект или область, которые хотите выделить? Тогда встаньте на любой край в этой области и нажмите один раз левой кнопкой мыши. Вы увидите как поставилась ваша первая точка.
- Теперь идите в следующее место и снова нажимайте левую кнопку мыши один раз. Видите? Ваши две точки теперь соединены. Таким же образом идете дальше, пока полностью не выделится весь объект. Завершите выделение в начальной точке.
- Теперь нажмите правой кнопкой мышки и перед вами откроется контекстное меню. Там выберете «Выделить область» .
- После этого вам откроется еще одно небольшое окошко с растушевкой. Здесь можете поставить"Сглаживание". Нужно оно, чтобы сгладить края и они не были такими грубыми и заостренными. растушевку можете выбрать небольшое значение, например 2. Нужна она, чтобы незначительно размыть края. Только не ставьте 50).
Ну и сразу же ваш объект будет выделен уже знакомой пунктирной линией. И теперь можете скопировать выделенную область вместе с нашим яичком или проделать с ним другие манипуляции.

Кстати, кроме обычного пера есть еще и инструмент «Свободное перо» , находящийся в данной группе. Но работает он по типу обычного инструмента «лассо», т.е. вы сами аккуратно ведете линию выделения. Такой способ подходит далеко не для всех.
Увеличение опорных точек
В чем еще одно преимущества Пера, так это в том, что само выделение можно редактировать даже после того как вы его закончили.
Представьте, что вы сделали выделение пером, но оно у вас получилось каким-то неровным и некоторые части выделения стоят дальше, чем края самого объекта и получается, что выделение какое-то обрезанное. Это не беда, так как всё это выделение можно отредактировать и сделать четким и ровным.
Видите опорные точки, которые вы сами и ставили? Вот их-то мы и сможем пододвигать или отодвигать. Для этого убедитесь, что вы находитесь в режиме пера и зажмите клавишу CTRL. Теперь наведите на любую опорную точку и нажмите на неё один раз, после чего зажмите левую кнопку мыши на этой точке. Теперь двигайте мышкой и смотрите как себя будет вести линия выделения.

Добавление опорных точек
Если вам кажется, что опорных точек мало и вам нужны дополнительные, чтобы сделать выделение точнее, то выберете инструмент «Перо+» и добавьте еще одну или несколько точек на линии выделения. И редактировать будет легче. Ну и как вы поняли, с помощью инструмента "Перо- " мы наоборот сможем некоторые ненужные опорные точки убрать.
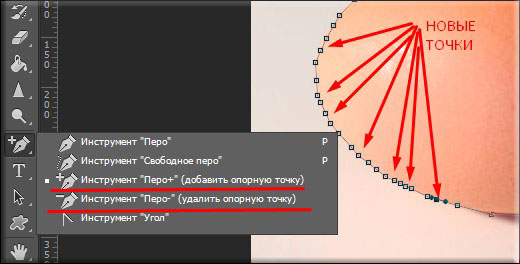
После того как вы все отредактировали, действуйте как было показано выше, т.е. нажимайте правую кнопку мыши и выбирайте «Выделить область» .
Ну как? Я надеюсь, что у всех всё получается, но если есть вопросы или комментарии, то не забудьте выразить свои мысли.
Ну конечно же это далеко не все возможности инструмента «Перо» . Я просто рассмотрел его в этом контексте, чтобы уж изучить побольше инструментов для выделения. Но к перу мы еще обязательно вернемся.
А еще лучше посмотрите этот замечательный видеокурс . Там подробно и с примерами вам покажут как работать со всеми инструментами, да и вообще во всём фотошопе в целом. Всё рассказано подробно, а самое главное, что информация прекрасно усваивается и после изучения курса, вы уже будете очень хорошо разбираться в Adobe Photoshop.
Ну а на этой прекрасной ноте я с вами прощаюсь. Заходите еще ко мне в гости и обязательно подпишитесь на обновления моего блога, тогда уж вы точно будете в курсе всего самого полезного и интересного. Удачи вам. Пока-пока!

3. Теперь выбираем в панеле инструментов, инструмент Перо. Смотрим теперь внимательно на настройки на изображение и выставляем у себя в фотошопе точно такие же. Чтовы легче было вырезать изображение, увеличим саму картинку, нажав на панеле инструментов на лупу.
4. Итак, выбрали мы инструмент Перо. Теперь, чтобы линия пера была неприрывной делаем следующее. Ставим первую точку
И теперь тянем мышкой туда-сюда, видим нить?

5. Теперь, чтобы наша нить ложилась именно так как мы этого хотим, нужно нажимая левой кнопкой мыши изгибавть нашу нить в ту сторону куда нам нужно и ставим вторую точку и отпускаем и делаем это пока не выделим всё изображение. Старайтесь делать сами шаги от одной точки до другой маленькими, также для выравнивание линии можно использовать кнопку на клавиатуре под названием Alt, делается это так. одновременно нажимаем левую кнопку мыши и кнопку Alt и теперь мы можем вернуть нить в исходное положение, чтобы сделать новый изгиб вокруг лепeстка к примеру.
лично я этой кнопкой пользуюсь очень редко, т. к. уже писала выше, делаю шаги нити очень маленькими.

вот посмотрите вблизи, какое маленькое растояние между каждой точкой.
6. Итак, выделили мы весь объект пером, теперь как же удалить ненужный фон. Жмём правой кнопкой мыши и появляется окно, в нём выбираем ,, Образовать выделеную область,,, жмём ОК. наш цветок выделяет бегущая линия.

7. Теперь удаляем ненужный фон. Идём на Выделение-Инверсия и видим как наше изображение выделилось ещё одной бегущей линией.

8. А теперь просто жмём на Delete или стираем весь ненужный фон ластиком. всё, цветок получается на прозрачном фоне.
Теперь можно убрать выделение и сохранять изображение в PNG формате.
В Photoshop существует множество способов для быстрого выделения. Выбор того или иного способа зависит от объекта, который вы намеревайтесь выделить, будь то примитивный банан или что-то более сложное например, брызги воды, волосы и т. д.
В этом Photoshop уроке, в основном, ориентируемом для начинающих пользователей, я продемонстрирую вам 5 различных приёмов для создания быстрого выделения.
Инструмент Magic Wand (Волшебная палочка)
Magic Wand (W) (Волшебная палочка) - самый простой инструмент для создания быстрого выделения, но эффективен он только в том случае если объект для выделения находиться на сплошном фоновом цвете.

Чтобы это сделать, для начала необходимо преобразовать фоновый слой в обычный. Для этого кликните два раза левой кнопкой мыши по фоновому слою и нажмите OK или кликните правой кнопкой мыши и из контекстного меню выберите Layer from Background (Слой из заднего плана). Теперь выберите инструмент Magic Wand Tool (W) (Волшебная палочка) и щелкните по фону.

Теперь вы можете удалить выделенный фон, нажав клавишу Delete и оформить новый фон вместо него.
Инструмент Pen Tool (Перо)
Следующий способ выделения лучше всего подходит для изогнутых объектов с жесткими краями.
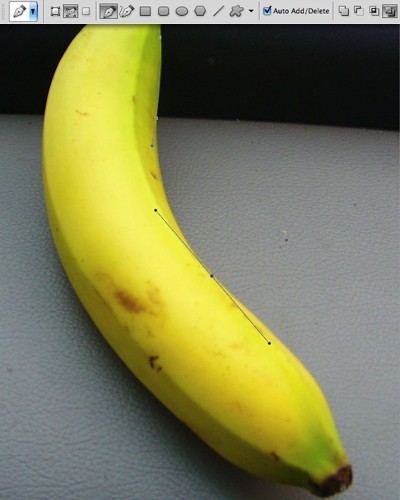
Для этого выберите инструмент Pen Tool (P) (Перо) и при помощи курсора мыши создайте опорные точки на краях изображения. Продолжайте до тех пор, пока не замкнёте начальную и конечную точки. Таким образом, мы создали контур изображения. Теперь кликните правой кнопкой мыши по контуру и из контекстного меню выберите Make Selection (Образовать выделенную область).
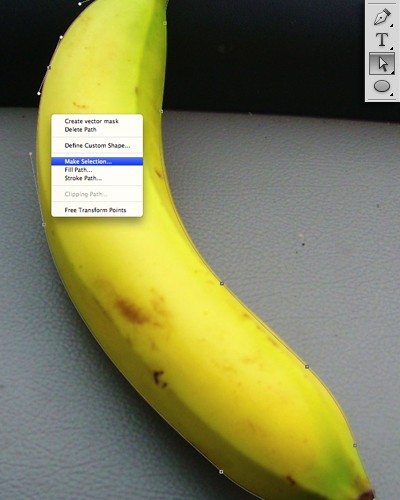
Объект выделен, осталось инвертировать выделение Shift + Ctrl + I и удалить фон.

Функция Color Range (Цветовой диапазон)
Если объект, который вам нужно выделить, содержит контрастный цвет фона, то в этом случае вы можете воспользоваться функцией Color Range (Цветовой диапазон). При помощи данного метода вы с лёгкостью сможете выделить сложные объекты, например, брызги воды.
Перейдите во вкладку Select > Color Range (Выделение - Цветовой диапазон), в параметре Select (Выбрать) выберите Highlights (Подсветка) и нажмите OK.
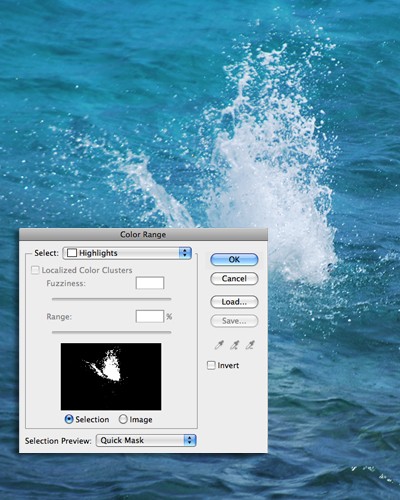
Когда вы нажмёте кнопку OK, брызги воды автоматически выделятся, всё, что нам останется сделать - это скопировать и вставить выделение на другое изображение.
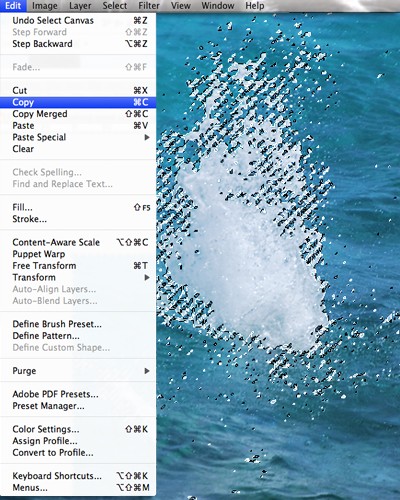

Инструмент Quick Select Tool (Быстрое выделение) и функция Refine Edge (Утончить края)
Инструмент Quick Select Tool (W) (Быстрое выделение) предназначен в основном для создания простых выделений, а при помощи функции Refine Edge (Утончить края) можно убрать лишнюю область выделения. В качестве примера я выбрал дерево.

Инструментом быстрое выделение (W) выделите нужный вам объект, для выделения мелких деталей уменьшите размер кисти. При зажатой клавиши Shift, установится режим Add to Selection (Добавить к выделенной области), а при зажатой кнопки Alt - включится режим Subtruct from Selection (Вычитание из выделенной области). После того, как вы закончили выделять, перейдите во вкладку Select > Refine Edge (Выделение - Утончить края). Настройки смотрите ниже.
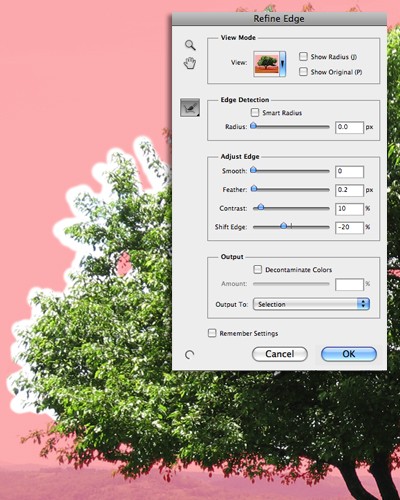
При помощи функции Refine Edge (Утончить края) поработайте с краями выделения. Если вы довольны результатом, то нажмите OK. Теперь нам осталось скопировать и вставить выделенную область на другое изображение.

Палитра Channels (Каналы)
Если вам необходимо создать выделение более сложного объекта, например, волосы, то в этом случае удобней всего воспользоваться каналами.
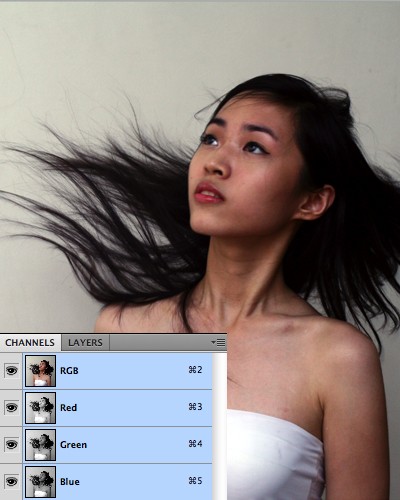
Перейдите на панель Channels (Каналы), которая расположена возле вкладки панели слоёв.
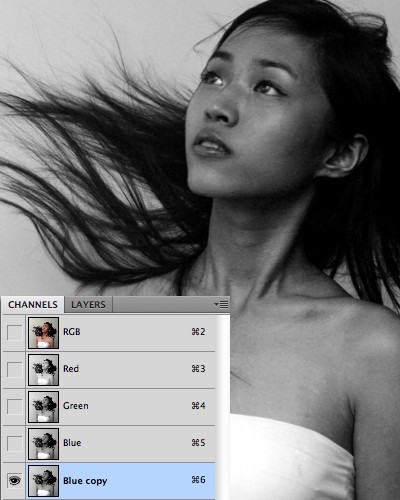
Выберите каждый из каналов и посмотрите, на каком из них наибольший контраст между волосами и фоном. Продублируйте этот канал. Выберите дубликат и зайдите в меню Image > Adjustments > Brightness/Contrast (Яркость/Контрастность), передвиньте ползунки яркости и контрастности до 60. В результате фон полностью станет белым, а волосы чёрные.
Обращаю ваше внимание на то, что если вы работаете с другой фотографией, то и настройки будут другими.
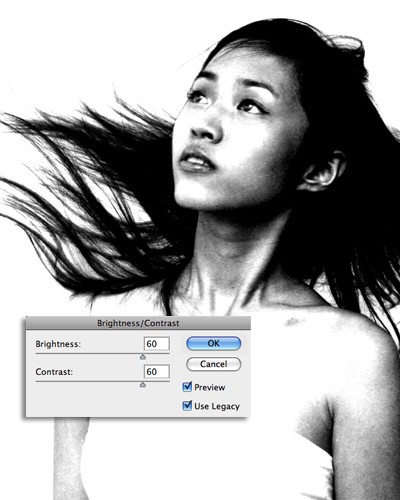
Воспользуйтесь чёрной кистью для закрашивания остальных тёмных частей модели, и кисть белого цвета, чтобы прокрасить фон.

После этого инвертируйте цвета Image > Adjustments > Invert (Изображение - Коррекция - Инверсия), затем нажмите Ctrl и кликните по миниатюрному изображению содержимого канала копии для создания выделения.
Читайте также:


