При наличии проблем с отображением этого сообщения щелкните здесь чтобы просмотреть его в браузере
Многие пользователи сообщали, что письма не отображается в Outlook. Теперь, по их словам, когда они пытаются отправлять электронные письма через Outlook, отправляются только пустые электронные письма. Это приводит к ненужному увеличению размера файла Outlook PST.
А теперь давайте узнаем о:
Вы можете решить проблему отсутствия содержимого электронной почты в Outlook следующими тремя способами:
Теперь давайте подробно разберемся с каждым решением:
Но вы можете предотвратить появление письма, отсутствующего в Outlook, в первую очередь, удалив это антивирусное программное обеспечение с вашего ПК.
Теперь некоторые антивирусные надстройки также могут вызывать то, что письма не отображаются в Outlook, и приводят к такому же поведению. Рекомендуется удалить такие надстройки следующим образом:
Для Outlook 2010, 2013, 2016, 2019
- Перейдите в «Файл» >> «Параметры» >> «Надстройки».
- Теперь удалите «Надстройку антивируса».
Для Outlook 2007
- Перейдите в «Инструменты» >> «Центр управления безопасностью» >> «Надстройки».
- Теперь удалите «Надстройку антивируса».
Теперь перезапустите приложение «Outlook», чтобы проверить, исправлена ли проблема с текстом письма, не отображаемым в Outlook. Если не исправлено, попробуйте другой метод.
С помощью обновления MS office вы можете решить проблему с письмом, которое не появляется в Outlook. Итак, чтобы проверить наличие обновлений, выполните следующие действия:
Шаг 1. Откройте инструмент и кликните правой кнопкой мыши «Добавить файлы», чтобы добавить поврежденный / поврежденный файл (ы) PST.
Шаг 2: Теперь появится всплывающее окно, в котором вам будет предложено выбрать между двумя вариантами сканирования .
- Быстро: выберите этот вариант для более быстрого восстановления.
- Предварительно: если ваш файл сильно поврежден, выберите этот вариант.

Шаг 3: Теперь нажмите «Экспорт», и начнется процесс восстановления:

Выберите тип экспорта PST и сохраните полные данные в своей системе. После этого импортируйте PST в свой Outlook .
Несколько заключительных мыслей
Поэтому, если вы ищете решение проблемы, связанной с отсутствием письма в Outlook / письма, которое не отображается в проблеме Outlook, выполните шаги, упомянутые выше.



В Outlook довольно много настроек и особенностей, из-за которых в письмах могут не отображаться (не загружаться) вложенные картинки. Попробуем описать самые частые проблемы.
В Outlook по-умолчанию отключена автоматическая загрузка рисунков в тело письма со сторонних сайтов. В таких случаях вместо картинок в Outlook может присутствовать красный крест и надпись: “Чтобы загрузить рисунки, щелкните правой кнопкой мыши. Автоматическая загрузка рисунка из Интернета в Outlook была отменена в целях защиты конфиденциальности личных данных” (Right-click here to download pictures. To help protect your privacy, Outlook prevented automatic download of this picture from the Internet).


Вы можете загрузить рисунки в письмо по одному либо все сразу, если в заголовке письма щелкните по надписи “Чтобы загрузить рисунки, щелкните эту ссылку. Автоматическая загрузка некоторых рисунков в Outlook была отменена в целях защиты конфиденциальности личных данных” (Click here to download pictures. To help protect your privacy, Outlook prevented automatic download of some pictures in this message) и выберите “Cкачать рисунки” (Download Pictures).
Чтобы автоматически загружать картинки для определенных доверенных адресатов, вы можете добавить их в список доверенных отправителей или доменов (Safe Senders List).




В этом случае сначала проверьте настройки прокси-сервера в IE (если в IE выставлены неправильные настройки прокси, Outlook не сможет скачать изображения из интернета). Если вы не используете прокси-сервер для доступа в Интернет, проверьте что прокси сервер отключен (Панель управления -> Сеть и интернет -> Свойства браузера -> Подключения -> Настройка сети).

Там же в настройках IE на вкладке Дополнительно (Advanced) снимите галку с опции “Не сохранять зашифрованные страницы на диск” (Do not save encrypted files to disk) и перезагрузите Outlook.

В Outlook 2016/2013/2010 эта настройку можно проверить, создав новое письмо (Ctrl+N), а затем перейти в Файл -> Параметры -> Почта -> Параметры редактора -> Дополнительно (File -> Options -> Mail -> Editor Options -> Advanced). В секции “Отображать содержимое электронной почты” проверьте, что опция “Показывать замещающие рамки рисунков” (Show picture placeholders) отключена, а “Показывать рисунки и надписи” включена. После изменения настроек перезапустите Outlook.

Outlook может не показывать изображения в письмах, если переполнена или повреждена папка Temporary Internet Files. В этом случае проще всего ее пересоздать.
Войдите на компьютер под другим аккаунтом с правами администратора, найдите и удалите каталог проблемного пользователя C:\Users\%username%\AppData\Local\Microsoft\Windows\INetCache (в Windows 10) или C:\Users\%username%\AppData\Local\Microsoft\Windows\Temporary Internet Files (в Windows 7).

При открытии любых вложений Outlook автоматически сохраняет все файлы вложений и изображения в специальный кэш. Если размер каталога с кэшем превысил определенный лимит, Outlook может некорректно отображать картинки. В этом случае рекомендуется очистить это хранилище. Путь к каталогу кэша задается в параметре реестра OutlookSecureTempFolder. Его значение можно найти в следующих ветках реестра (в зависимости от версии Office):
- Outlook 2010: HKEY_CURRENT_USER\Software\Microsoft\Office\14.0\Outlook\Security\
- Outlook 2013: HKEY_CURRENT_USER\Software\Microsoft\Office\15.0\Outlook\Security\
- Outlook 2016: HKEY_CURRENT_USER\Software\Microsoft\Office\16.0\Outlook\Security\

В моем случае путь к каталогу с кэшем Outlook выглядит так: C:\Users\%username%\AppData\Local\Microsoft\Windows\INetCache\Content.Outlook\YMDO3NB9\ . Откройте этот каталог и очистите его содержимое, после чего перезапустите Outlook.
В этом случае нужно открыть ветку реестра HKEY_CURRENT_USER\Software\Microsoft\Office\16.0\Common и создать параметр AllowImageProxyAuth типа REG_DWORD со значением 2. При этой настройке Outlook будет запрашивать пароль для аутентификации на прокси (один раз для всей сессии Outlook).
Приведен путь к параметру реестра для Outlook 2016. Для других версий Outlook нужно изменить значение на 14.0 или 15.0.Известно, что отправленные по электронной почте письма могут содержать не только текст, но и вложенные непосредственно в тело письма изображения. Увы, не все почтовые клиенты отображают их по умолчанию, к примеру, в Outlook версий 2010 , 2013 и 2016 , вместо изображения можно видеть пустое место с красным крестиком в левом верхнем углу и уведомлением «Чтобы загрузить рисунки, щелкните правой кнопкой мыши…» .

В этом же меню можно выбрать опцию «Добавить отправителя в список надежных отправителей», это позволит вам внести адрес, с которого вы получили письмо, в белый список, для которого картинки в теле отправленных с него писем будут отображаться по умолчанию. Добавить адресата в белый список можно также открыв параметра нежелательной почты (см. скриншот ниже) и переключившись на вкладку «Надежные отправители».


Если вы хотите, чтобы изображения подгружались во всех письмах, включите их автоматическую загрузку в глобальных настройках почтового клиента, выбрав в параметрах «Центр управления безопасностью».

Учтите, однако, что это снизит уровень безопасности, если у вас имеется такая возможность, не отключайте эту настройку без особой на то нужды.
Другой, менее распространенной причиной проблем с отображением картинок в теле письма может быть настройка, при включении которой вся почтовая корреспонденция отображается в виде обычного текста. Убедиться, что она отключена можно в том же Центре управления безопасностью, переключившись на вкладку «Защита электронных писем». При этом галка в чекбоксе «Читать обычные письма как обычный текст» должна быть снята.


Изображения в письмах Outlook могут не отображаться, если в настройках включена опция замещения рисунков. Чтобы проверить ее состояние, создайте новое (пустое) письмо, зайдите через меню «Файл» в параметры клиента и проследуйте по цепочке настроек Почта -> Параметры редактора -> Дополнительно.

В разделе параметров содержимого электронной почты опция «Показывать замещающие рамки рисунков», должна быть отключена, а опция «Показывать рисунки и надписи», напротив, активна.

Наконец, проблемы с отображением картинок в теле писем могут иметь место в случае повреждения или заполненности временного каталога интернета.
Устраняется неполадка его удалением.
Для этого переходим в Проводнике по пути %userprofile%\AppData\Local\Microsoft\Windows и удаляем папку INetCache , предварительно включив отображение скрытых и защищенных элементов. При этом все временные файлы приложений Microsoft Office будут удалены.

Если такой метод представляется вам слишком радикальным, можете ограничиться очисткой только кэша вложений и картинок Outlook.
Путь к папке кэша указан в реестре. Разверните в нём ветку HKCU\Software\Microsoft\Office\16.0\Outlook\Security и посмотрите значение параметра OutlookSecureTempFolder — это и будет путь к вашей папке кэша.

Ключ в примере указан для Outlook 2016, если у вас Outlook 2010, замените элемент 16.0 на 14.0, если же вы пользуетесь версией 2013, замените его на 15.0. Скопируйте полученный путь, перейдите по нему в Проводнике, очистите содержимое каталога, а затем перезапустите почтовый клиент.

Блокировка изображений – одна из самых серьезных проблем, с которой сталкиваются маркетологи, когда проводят email-кампании. Обычно причина кроется в настройках по умолчанию или личных предпочтениях получателя. В результате у большого количества подписчиков изображения блокируются автоматически и письма не доносят до человека основную мысль сразу же, а то и вовсе выглядят испорченными. Поэтому важно оптимизировать рассылки для режима отключенных изображений. Как это сделать? Сервис DashaMail делится лайфхаками.
Подписчики часто просматривают электронную почту с мобильных телефонов. Но временами мобильный интернет работает медленно или с перебоями, например, в общественном транспорте. И тогда, если пользователь получает письмо, полностью состоящее из изображения, которые не прогружаются, рассылка выглядит так:
Картинки в имейле не прогрузились.
Поэтому важно заботиться о том, чтобы письма были понятными и содержательными, особенно если картинки не отображаются.
Настройки по умолчанию в популярных почтовых службах
Стандартных настроек для блокировки изображений нет. Ниже мы схематично описываем их для самых популярных почтовых клиентов для ПК, веб-служб и мобильных устройств. Мы добавили в сравнение поддержку ALT-текстов (замещающих или альтернативных текстов) и стилизованных ALT-текстов (стилизованных замещающих текстов). Эти атрибуты HTML-разметки необходимы. Когда изображения в письме отключены или недоступны, заполненный альтернативный текст часто показывается вместо изображения.
Настройки десктопных программ
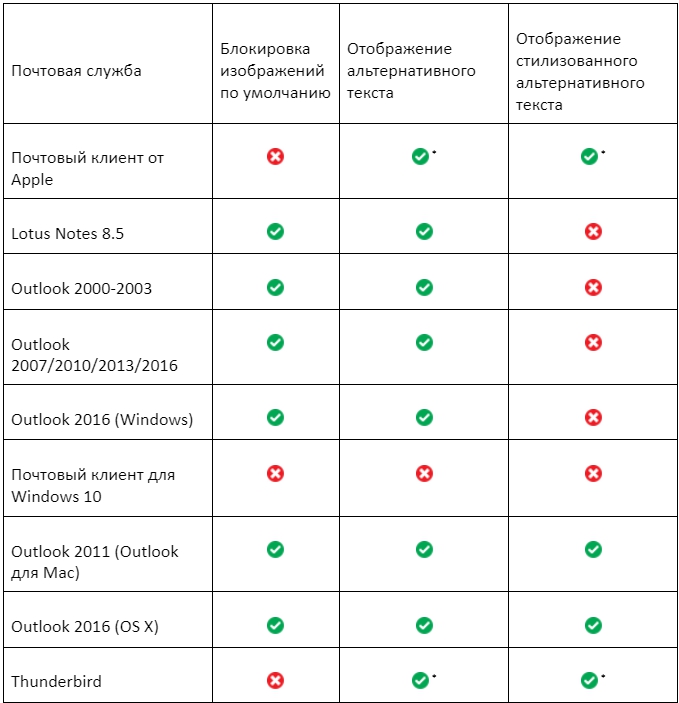
Все почтовые службы Outlook (включая Outlook 2011 для Mac) показывают изображения в письмах от проверенных отправителей. Если подписчики добавят вашу электронную почту в свою адресную книгу, то картинки будут показываться автоматически.
Веб-версии почтовиков
Когда речь идет о блокировке изображений и поддержке стилизованного альтернативного текста, операторы веб-почты показывают неоднозначный результат.
* По умолчанию открытие изображений разрешено, но для теста было запрещено вручную. ** Изображения разрешены по умолчанию, и запретить их отображение нельзя. В GMX и в Web.de отображение картинок запрещено для писем, находящихся в папке «Спам». Если это произошло, то изображения сворачиваются, а альтернативный текст не поддерживается.
Хотя все веб-версии почтовиков поддерживают альтернативный текст, работа его стилизованной версии зависит от того, какой браузер использует подписчик. Стилизованный альтернативный текст отображается в текущих версиях Chrome и Firefox, а в Internet Explorer – нет. В этом браузере видно его цвет, но не такие атрибуты как шрифт, размер, стиль и насыщенность.
Отображение заблокированных изображений в браузере Chrome Отображение заблокированных изображений в браузере Internet Explorer
в электронных письмах с подозрительных адресов он не показывает картинки, но отображает альтернативный текст;
Gmail не блокирует изображения с декабря 2013 года. Казалось бы, маркетологи и дизайнеры должны быть в восторге – письма будут отображаться как нужно, а открытое отслеживание станет более надежным. Однако и это изменение не прошло гладко. Нередко изображения повреждаются или искажаются из-за проблем с кэшированием.
Мобильные почтовые клиенты
*По умолчанию открытие изображений разрешено, но для теста было запрещено вручную. **Изображения разрешены по умолчанию, и запретить их отображение нельзя.
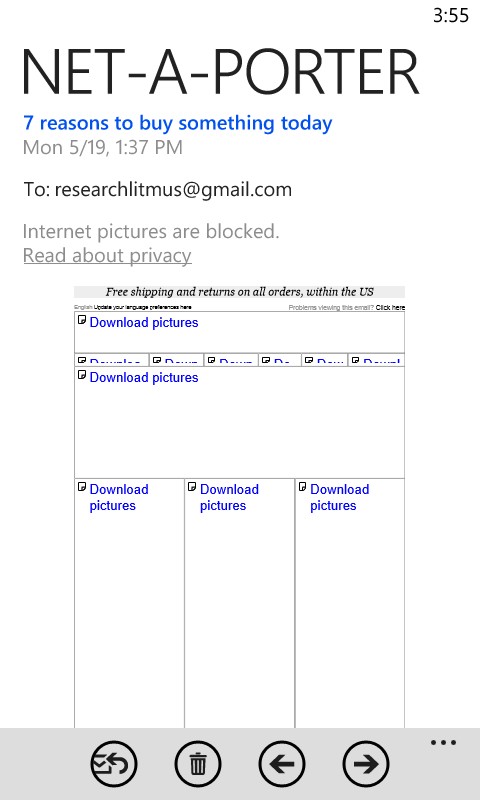
Получатель видит только предложения загрузить изображение – альтернативный текст картинки не отображается.
Альтернативный и альтернативный стилизованный тексты поддерживаются в BlackBerry Z10, но отображаются не всегда, например, в тех случаях, когда не помещаются в рамки максимального размера изображений. Если многие из ваших подписчиков пользуются BlackBerry, используйте краткий альтернативный текст!
Никаких картинок – только HTML-текст!
Помочь в борьбе со странностями в блокировке изображений в этом почтовом сервисе могут правильный баланс текста и картинок, а также альтернативный текст.
Как бороться с блокировкой изображений?
Дизайнеры должны быть готовы к тому, что большое количество почтовых сервисов блокируют изображения по умолчанию. К счастью, существует целый арсенал стратегий, которые помогут решить эту проблему.
Альтернативный текст + стилизованный альтернативный текст
Как мы уже говорили, использование альтернативного текста – один из лучших способов обойти службы, которые запрещают изображения по умолчанию. Многие почтовые сервисы поддерживают его, и это отличный способ предоставить клиентам больше информации, когда картинки блокируются. Кроме того, альтернативный текст будет полезен для подписчиков с ослабленным зрением, которые пользуются программами чтения с экрана!
Так выглядит письмо, к изображениям в котором не добавили альтернативный текст Рассылка оживает, стоит только прописать альтернативный текст
Чтобы добавить альтернативный текст, нужно прописать атрибут к тегу изображения:
<img alt="insert alt text here" src="https://habr.com/ru/company/dashamail/blog/536822/image.jpg" width="250" height="250" />
Лучше прописывать альтернативный текст для всех изображений в электронном письме. Но есть исключения. Например, пункты маркированного списка или изображения исключительно для визуального дизайна – в подобных случаях атрибут ALT может оставаться пустым:
<img alt="" src="https://habr.com/ru/company/dashamail/blog/536822/image.jpg" width="250" height="250" />
Не забывайте указывать высоту и ширину полей, в которых будет находиться альтернативный текст, когда изображения отключены. Еще его можно прокачать, добавив встроенный CSS для изменения шрифта, цвета, стиля и насыщенности:
Название этой техники – стилизованный альтернативный текст. Он отлично подходит для того, чтобы придерживаться стиля бренда и сделать просмотр писем без изображений более приятным.
Со стилизованным альтернативным текстом письмо выглядит еще интереснее
«Неубиваемые» кнопки
Хотя тексты и дизайн вашей кампании могут иметь большое значение при взаимодействии подписчиков с письмами, обычно самая важная часть – призыв к действию (Call to Action, он же CTA). CTA должны быть доступны для просмотра, даже если картинки отключены. Кнопки на основе изображений не обрабатываются – они блокируются. Пользователи не выполняют действия, а конверсия не повышается. Да, есть вариант с текстовыми ссылками, но не лучше ли немного повеселиться и попробовать сохранить стиль бренда, используя «неубиваемые» кнопки?
«Неубиваемые» кнопки состоят из текстового слоя в сочетании с цветом фона, стилизованного под кнопку с изображением. Создавать их можно самыми разными способами (например, бесплатный инструмент Campaign Monitor), но мы предпочитаем использовать простой HTML и встроенные стили, которые хорошо подходят для большинства почтовых служб.
<table border="0" cellspacing="0" cellpadding="0" width="80%">
Вот пример одной из кампаний по электронной почте, в которой использовался этот метод.
Кнопка выжила даже несмотря на то, что отображение изображений запрещено
Так выглядит то же самое письмо, когда просмотр изображений разрешен
Баланс изображений и текста
Некоторые ниши (розничная торговля, туризм) предпочитают использовать электронные письма, основой которых являются изображения. Это нужно, чтобы поддерживать узнаваемость бренда и создавать красивый дизайн, но мы не рекомендуем так делать. Как поясняет Campaign Monitor, в электронных письмах на основе изображений не учитываются размеры файлов для пользователей смартфонов, доступность или соотношение кода HTML и текста, которые важны для алгоритмов анти-спам фильтров. Все это не оставляет выхода, когда изображения отключены. Взгляните на это письмо:
Создается ощущение, что письмо пустое – в режиме отключенных изображений оно практически не несет смысла
При первом открытии письмо кажется абсолютно пустым, потому что в нем использован дизайн, основывающийся исключительно на изображениях. Кроме того, из-за повторяющегося альтернативного текста подписчик даже не сможет различить разделы имейла.
Мы рекомендуем отказаться от электронных писем, полностью основанных на изображениях, и вместо этого использовать правильный баланс между текстом и количеством картинок. Это гарантирует вашим письмам:
отсутствие проблем со спамом из-за соотношения HTML кода и фактического текста;
разборчивость и легкость для взаимодействия, независимо от того, заблокированы у получателя изображения или нет.
Электронное письмо HelloTravel – прекрасный пример имейла, в котором для борьбы с блокировкой изображений используется много фактического текста и «неубиваемые» кнопки:
Так выглядит письмо в режиме отключенных изображений А вот оно же, но уже с картинками
Конечно же, это крайняя мера, так как HelloTravel не использует никаких изображений, а пользуется арсеналом фактического текста, цвета фона и «неубиваемых» кнопок. Но зато внешний вид письма практически не изменяется, когда изображения отключены!
Цветной фон
Использование цветного фона во всем электронном письме, а особенно за областью картинок, позволяет соблюдать структуру и сохранить дизайн, когда картинки отключены. Например, в этом письме от ExactTarget используется оранжевый цвет фона за верхним баннером. Это выглядит не так привлекательно, но в версии с отключенными изображениями сохраняется та же структура, что и в полной версии.
Письмо с цветным фоном, но отображение картинок запрещено Письмо с цветным фоном, отображение картинок включено
Хотя есть несколько способов кодирования цвета фона, рекомендуется использовать атрибут HTML bgcolor (Background Color) с 6-значным HEX-кодом.
Мозаика и пиксельная графика
Если вы действительно амбициозны, то можете по-настоящему поработать над оптимизацией писем в режиме отключенных картинок, используя мозаику или пиксельную графику. Они создаются с помощью нарезки изображений и цветов фона. PizzaExpress – прекрасный пример бренда, который использует этот метод:
Отображение картинок в режиме блокировки изображений То же самое письмо, когда изображения доступны
Тщательное составление макета и использование множества вложенных таблиц даже позволили частично воссоздать повара в полосатой футболке, бросающего пиццу. Ну и что, что он немного стилизован и напоминает робота! И хотя этот тип оптимизации электронных писем под режим отключенных изображений не сможет заменить собой оригинальную картинку, он даст подписчикам отличное представление о контексте письма и о том, что они увидят, если изображение загрузится.
Этот метод работает лучше всего, когда на некоторых изображениях нет отображаемого альтернативного текста, что влияет на доступность письма. Поэтому важно взвесить все плюсы и минусы этой техники конкретно для вашей аудитории.
Выводы
Так как множество почтовых служб отключают изображения по умолчанию, а некоторые подписчики делают это самостоятельно, избежать блокировки картинок невозможно. Решение о том, как именно будут противостоять этому ваши электронные письма, остается за вами. К счастью, можно получить конкурентное преимущество в почтовых рассылках, используя такие техники как альтернативный текст и цвет фона. Более того, все эти приемы можно использовать даже при создании писем в шаблонизаторе, без знания HTML-верстки. Благодаря этому ваши письма будут оставаться читабельными и эффективными при любых обстоятельствах.

Добрый день! Написала в поддержку, дублирую сюда, так как ответ нужен срочно:
Помогите решить проблему: сверстанное для рассылки письмо отображается некорректно в Outlook – растягивается и выходит за границы экрана.
Отмечено как решение

Укажите ваш логин и название проблемной рассылки.
Также, укажите, использовали ли вы наш онлайн-редактор или формировали html-макет самостоятельно?

Укажите ваш логин и название проблемной рассылки.
Также, укажите, использовали ли вы наш онлайн-редактор или формировали html-макет самостоятельно?

День добрый! agat, информационная рассылка №8, использовали ваш редактор.

В данной рассылке даже на предпросмотре видно, что она шире 600 пикселов. Для корректного отображения в Аутлуке, письмо должно иметь ширину не более 600 пикселов. Проблема возникла из-за того, что нектороые картинки в вашем письме существенно шире указанной величины. Увы, в старом онлайн-редакторе автоматически они не ресайзятся. Рекомендуем вам использовать новый онлайн-редактор, а также Зоркий Глаз на 5 шаге для того, чтобы узнать, как будет выглядеть ваше письмо в разных почтовых клиентах.

Ранее делали рассылку с письмами такого же абсолютно формата, но подобной проблемы не возникало. Как воспользоваться новым онлайн-редактором?

На первом шаге создания рассылки выбрать новый онлайн-редактор, а не старый. Правда, эта возможность недоступна, если вы используете браузер IE.

а вы можете сказать, почему раньше не возникало подобных проблем. Посмотрите рассылку № 7, например - размер картинок тот же, но все работало красиво в аутлуке.
сейчас вы мне предлагаете заново переделать макет, на который ушло куча времени.

Честно говоря, наши тесты показывают одинаковое отображение и 7, и 8 рассылок. Если вы видите обратное, пришлите, пожалуйста, скриншоты обеих рассылок. Желательно делать их на одном компьютере в одном и том же аутлуке с одинаковой шириной окна.

компьютер один, аутлук один, ширина окна та же, только письмо выглядит иначе.

К сожалению, пока что мы не смогли точно установить причину такого отображения. Уточните, расползается только текст над первой картинкой или остальной текст тоже? И какую версию Аутлука вы используете? Изменяли ли вы html-код вручную?
Возможно, проблема могла возникнуть из-за выравнивания текста по ширине.
В любом случае, настоятельно рекомендуем вам изменить макет, чтобы он помещался в 600 пикселей. Код, генерируемый онлайн-редактором оптимизирован именно на такую ширину и при использовании более широких картинок могут возникать трудно предсказуемые последствия.

Код вручную не меняла.
Ширина письма 600 не подходит для данного типа рассылки!
Прошу выяснить, с чем связаны сложности, ведь раньше все получалось.

Мы попробуем, однако мы всегда писали, что можем гарантировать корректное отображение только при ширине в 600 пикселов (в вашем случае достаточно уменьшить картинки).
Читайте также:


