При каком условии можно создать автоматическое оглавление в программе ms word
В методических рекомендациях представлены способы создания автоматического оглавления (содержания) в Microsoft Word и методы его форматирования. Предоставленный материал адресован педагогам и методистам дополнительного образования, а также тем, кто хочет научиться (технически!) работать в среде программы MS Word.
Для чего же в документах нужны оглавления? Ну, в первую очередь конечно для эстетичного вида и правильного оформления работ и документов. Оглавления и содержания часто применяются при написании различных курсовых, дипломных работ, рефератов и «ГОСТов». В большинстве во всех организациях в оформлении документа обязательно требуется наличие оглавления, предназначенное для более удобного ориентирования в материале. Читателю не составит труда перейти сразу к искомому разделу документа, если тот в свою очередь будет содержать оглавление.
С чего начать?
Представим, что у нас уже есть документ с главным заголовком, подзаголовком и самим текстом. Первым делом нам нужно обозначить, какой из заголовков будет главным с номером страницы напротив и какой из заголовков будет обозначать определённый фрагмент из нашего текста.
Чтобы сформировать оглавление, нужно правильно отформатировать содержание текста - его уровни. В документе Microsoft Word они оформляются классическими заголовками 1, 2, 3 … n-уровня.
Устанавливают заголовки по следующему алгоритму:
1. Выделить в тексте название заголовка (темы);
2. Перейти во вкладку «Главная» на панели инструментов;
3. Найти блок «Стили» и выбрать «Заголовок 1».
В некоторых версиях Microsoft Word результат придется слегка отформатировать - задать нужный цвет, размер текста. Сделать это можно через выделения заголовка, выбора в блоке «Шрифты» нужного начертания (Ж) и цвета текста (А).

Аналогичным образом назначаются в документе заголовки 2-го и 3-го уровня (все требуемые заголовки). Их обязательно нужно обозначить через блок «Стили», иначе в оглавление они не попадут. Придется заносить пункт вручную. Форматирование документа завершено.
Для того, чтобы создать оглавление в MS Word нужно первоначально определиться с его размещением в документе. Обычно это первая пустая страница перед самим текстом. Если пользователь ее не предусмотрел, документ уже набран … В этом случае страницу для Оглавления можно создать. Для этого:
1. Установить курсор мыши перед первым словом первого предложения текста;
2. Перейти во вкладку «Разметка страницы» (вкладка
может называться «Макет»);
3. Найти блок «Параметры страницы» и выбрать пункт
4. В открывшемся окне выбрать из списка «Следующая страница»
Перед первым заголовком появится пустой лист, где будет добавлено содержание.
Далее проделать следующее:
1. Установить курсор в пустой абзац на первом листе;
2. Перейти во вкладку «Ссылки»;
3. Найти блок «Оглавление»;
4. Раскрыть стрелку и выбрать подходящий вид содержания.

Оглавление сформировано в Microsoft Word автоматически. В блоке «Встроенный» можно выбрать только содержания из 1-3 уровня. Часто бывает так, что в документе есть названия, например, 4-5 уровня. Для этого нужно в блоке «Оглавления» выбрать пункт
«Настраиваемое …» и задать их.
Теперь нужно обновить таблицу. Для этого нажмите на список оглавлений, далее «Обновить таблицу»
Вручную изменять нумерацию страниц и переписывать названия содержимого не нужно. Все будет изменяться автоматически при внесении изменений внутри документа.
Нажав на название пункта в созданном содержании с удерживаемой клавишей Ctrl, можно перескакивать из раздела в раздел, не пролистывая весь текст.
Создание автоматического содержания документа не предполагает наличие форматирования. Пункты плана будет отображаться в обычном начертании 10 пт. Изменить стиль можно при помощи вкладки «Главная» и блока «Шрифт». Нельзя забывать выделять редактируемый фрагмент. Если выбранное начертание не подходит к стилю документа, его можно изменить даже после сохранения файла.
Создание оглавления в больших документах - это обычное дело. Но не все знают, что это можно сделать, как автоматически, так и вручную. Как оформить содержание документа Word с помощью заголовков либо созданных самостоятельно стилей? Как добавить автоматическую нумерацию в оглавление и как управлять уровнями в созданном содержании документа?
Автоматическое создание оглавления в Word: как сделать?
Для автоматического создания оглавления вашего документа (названия глав, разделов и т.д. с указанием номеров страниц) лучше всего взять за основу встроенные или созданные самостоятельно стили заголовков.
Программа автоматически будет учитывать номер страницы, на котором расположен заголовок.
Встроенные стили заголовков вы можете найти на вкладке Главная - Стили.
Как создать оглавление на основе стилей заголовков?
Если в документе задействованы определенные стили для заголовков различных уровней, надо:
1. В окне открытого документа перейти к вкладке «Ссылки».
Стили заголовков в документе и команда вставки Оглавления Стили заголовков в документе и команда вставки Оглавления2. Поставить курсор в место вставки оглавления. Обычно оно располагается в конце или начале документа.
3. В группе «Оглавление» щелкнуть по кнопке «Оглавление».
4. В меню «Оглавление» выбрать из списка стилей автоматически собираемых оглавлений подходящее по параметрам.
5. В месте размещения курсора ввода текста появится область оглавления со всеми заголовками и номерами страниц.
Автоматически собранное оглавление с нумерацией страниц Автоматически собранное оглавление с нумерацией страницКак вручную создать оглавление документа?
Если в документе нет заголовков отформатированных определенными стилями, выполните следующие действия:
1. В окне открытого документа перейдите к вкладке «Ссылки»
2. Поставьте курсор в место вставки оглавления. Обычно оно располагается в конце или начале документа.
3. В группе «Оглавление» щелкните по кнопке «Оглавление».
4. В меню «Оглавление» выберите пункт «Ручное оглавление».
Ручное оглавление позволяет прописать самостоятельно заголовки разных уровней Ручное оглавление позволяет прописать самостоятельно заголовки разных уровней5. В месте размещения курсора ввода текста появится область оглавления, в которую необходимо вручную внести нужные заголовки документа.
Как изменить параметры оглавления?
По умолчанию автоматически собираемые и ручные оглавления строятся на основе трех уровней заголовков. Но иногда достаточно сформировать оглавление только из двух уровней или вовсе из одного (Заголовка 1), а может, наоборот, увеличить количество уровней до 4-5, все зависит от вашего документа и требований к нему.
Если необходимо изменить этот и другие параметры, следуйте алгоритму, приведенному ниже:
В «Ворде» есть классная функция, которая называется «Стили». Каждый стиль – это тип текста. Например, название документа – первый тип, подзаголовки – второй, выделения – третий, основной текст – четвертый. Стилей может быть сколько угодно.
Инструмент упрощает работу с документом: задает типам текста оформление, которое вы выберите, позволяет упростить навигацию по документу и собрать оглавление автоматически.
Первое, что вам нужно сделать для добавления автоматического оглавления, – назначить всем заголовкам в документе стили.
Чтобы сделать это, откройте документ и поставьте курсор на заголовок. В меню во вкладке «Главное» найдите панель стилей и нажмите на «Заголовок 1», «Заголовок 2», «Заголовок 3» и так далее. 1, 2, 3 – это уровни заголовков, где 1 – название всего документа или глав, 2 – название подразделов.
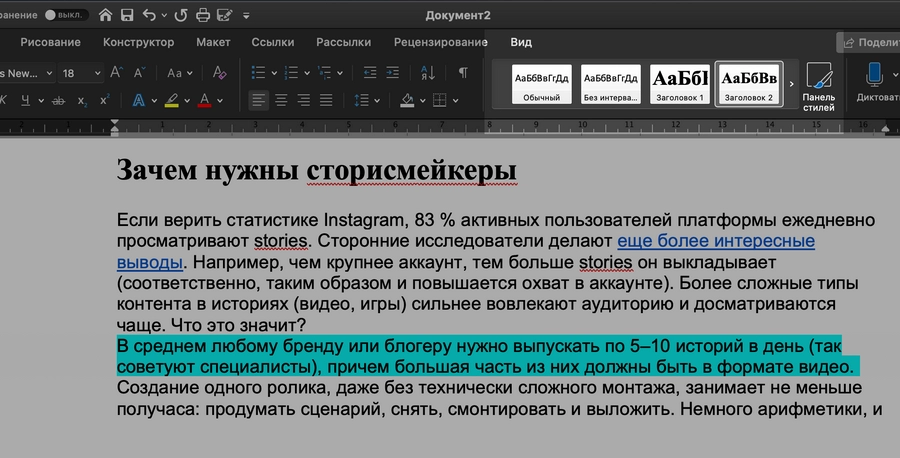
Проделайте то же самое со всеми заголовками.
Чтобы проверить, все ли вы отметили, а заодно упростить себе навигацию по документу, откройте вкладку «Вид» и поставьте галочку рядом с полем «Область навигации». Слева от текста появится вкладка, где отобразятся все заголовки.

Можно сказать, оглавление уже создано! Осталось добавить его в документ.
Шаг 2. Добавить оглавление
Переместитесь туда, где хотели бы видеть оглавление, и кликните в это место. Теперь откройте меню «Ссылки» и пункт «Оглавление». Выбирайте «Автоматическое оглавление».
Оглавление в «Ворд» создается буквально двумя кликамиИменно опция «Автоматическое оглавление» подтягивает все заголовки в один список, красиво оформляет его и позволяет потом одним нажатием менять номера страниц, если вдруг вы решите дополнить или сократить текст.
Такое оглавление появится на странице:
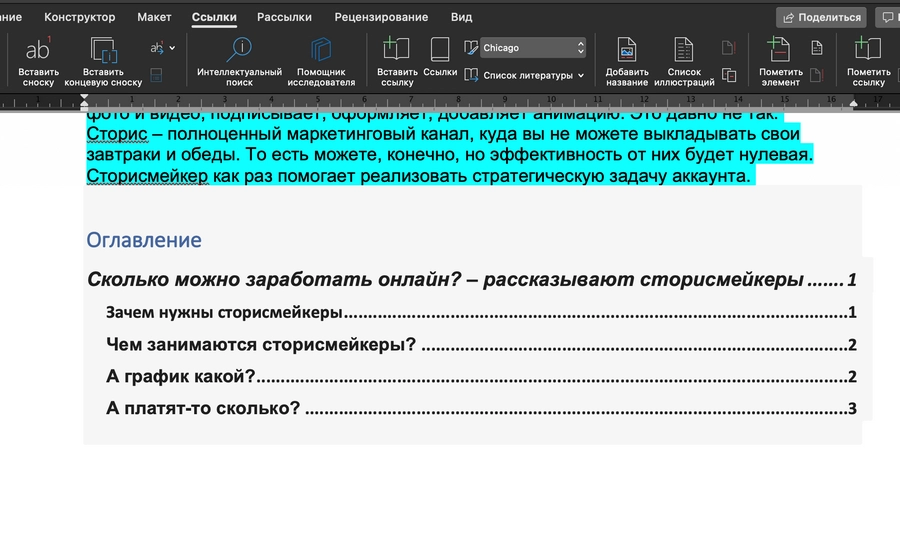
Если хотите перенести его на отдельную страницу, поставьте курсор перед оглавлением ил кликните Ctrl + Enter для Windows или Cmd + Enter для MacOs. Оглавление будет перенесено на другую страницу и не сдвинется при редактировании.
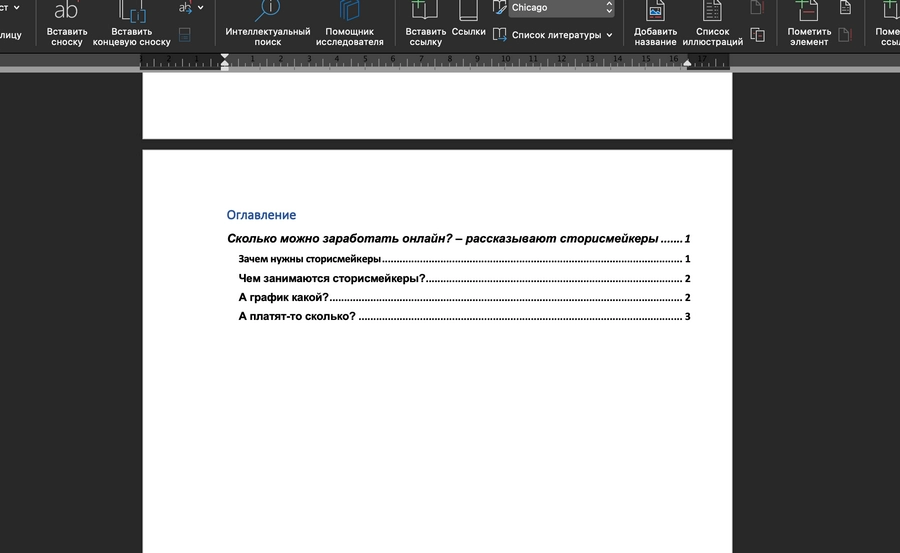
Шаг 3. Форматирование оглавления
Вполне возможно, что оглавление сразу придется вам по душе. В этом случае работа с оглавлением закончена. Если вы хотите изменить визуальную составляющую блока (кегль, цвет, шрифт), читайте дальше.
Во-первых, вы можете просто выделить текст в оглавлении и задать ему другое форматирование.
Во-вторых, вы можете задать оглавлению одно из стандартных оформлений.
Для этого в меню «Ссылки» – «Оглавление» выберите пункт «Настраиваемое оглавление».
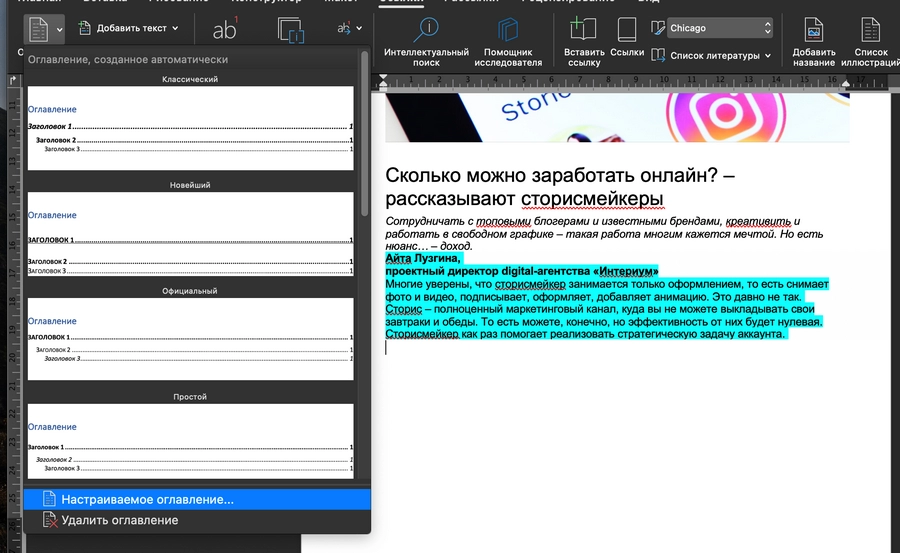
В нем можно выбрать выравнивание, количество уровней заголовков, а также выбрать заготовленные стили с линейками, отступами, шрифтами.
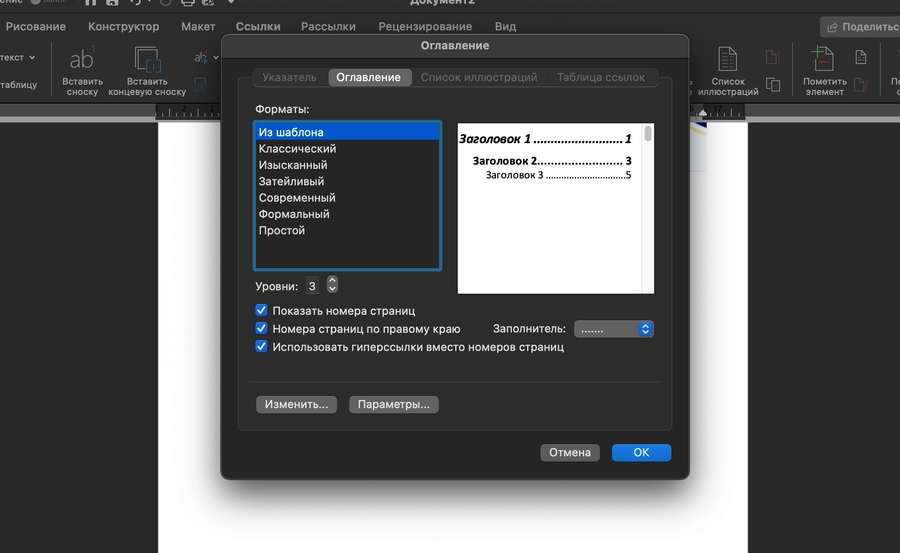
Шаг 4. Актуализируйте оглавление
Если вы вносили правки в текст, порядок глав или их положение в документе могло измениться. Хорошая новость: вручную перенабирать ничего не нужно.
Вместо этого откройте страницу с оглавлением, нажмите на него и найдите пункт «Обновить оглавление». Выберите подходящий вариант и нажмите «ОК».
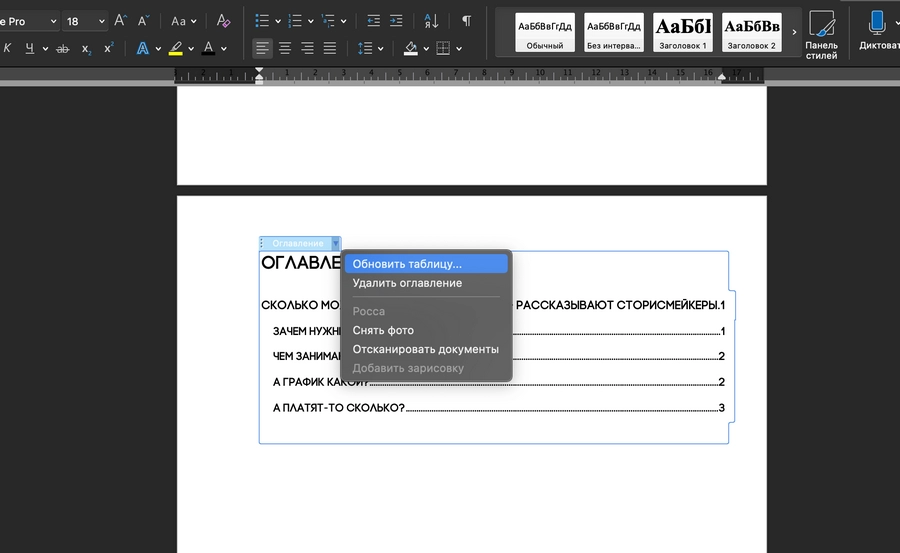
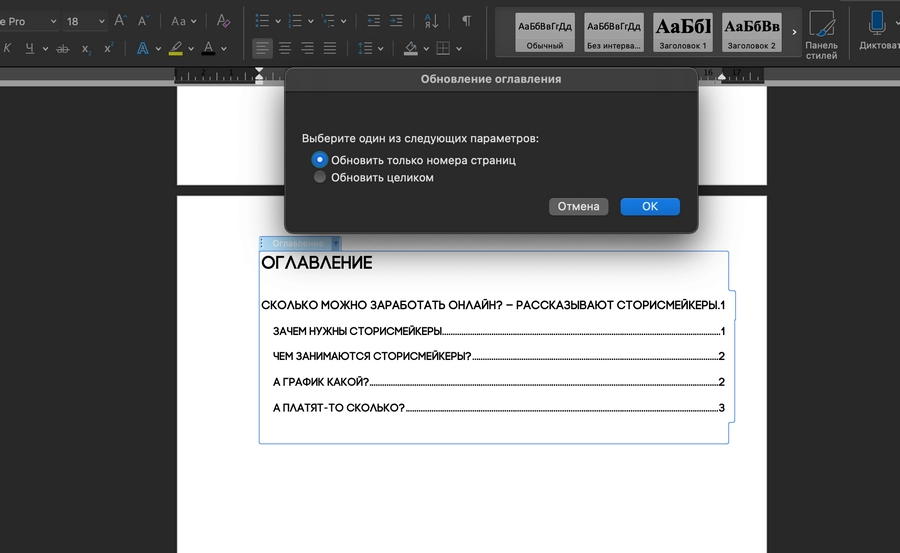
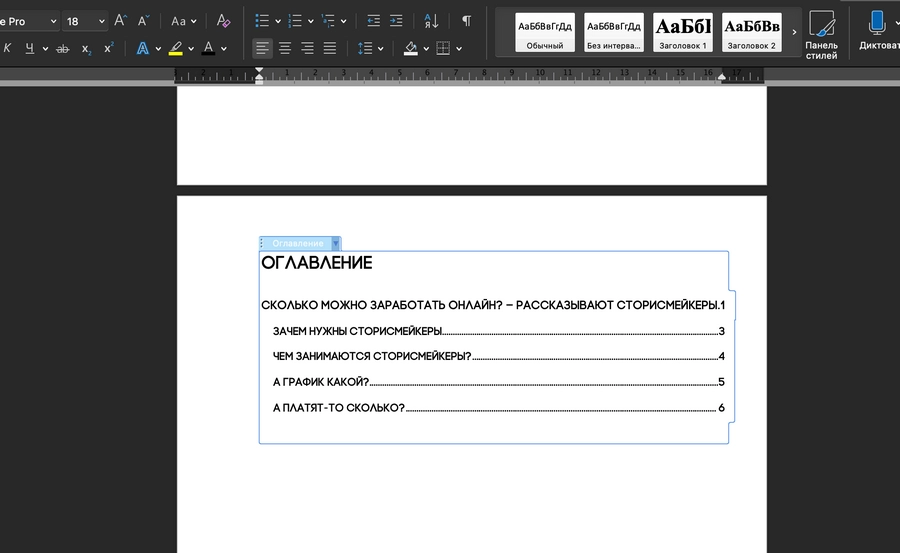
Вы великолепны! Легким движением руки оглавление снова сделали актуальным
Кстати, в качестве примера мы создали оглавление к статье «Сколько можно заработать онлайн? – рассказывают сторисмейкеры», которая уже опубликована в TexTerra Daily.
В Google и «Яндексе», соцсетях, рассылках, на видеоплатформах, у блогеров
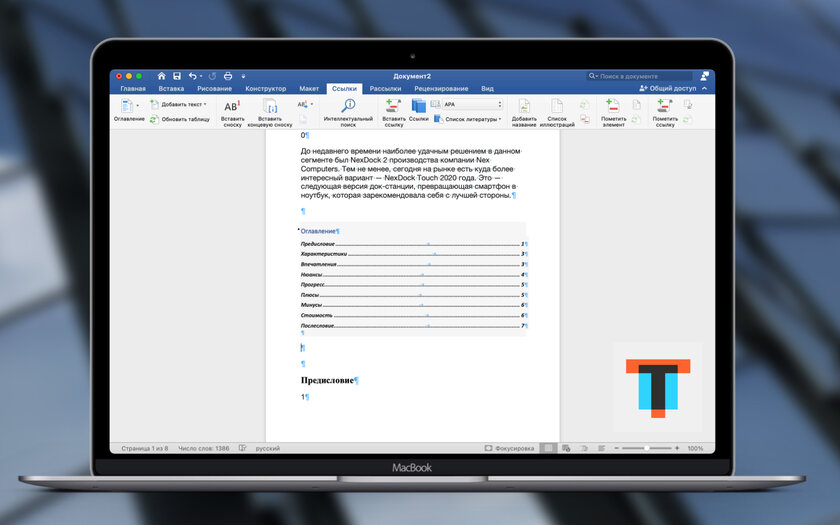
В Microsoft Word на Windows и Mac есть возможность создать автособираемое оглавление. Оно самостоятельно формирует содержание для документа на основании заранее проставленных заголовков разных уровней, а также встроенной системы шаблонов. Это очень удобно.
Содержание
1. Прежде всего добавляем форматирование для заголовков
Для того, чтобы использовать систему автоматического создания оглавлений Microsoft Word, в документе должно быть использовано автоматическое форматирование заголовков с применением стилей. Поэтому, прежде чем создавать содержание, нужно пройтись по документу и проставить необходимые уровни.
Шаг 1. Откройте необходимый документ.
Шаг 2. Установите курсор на строку заголовка.
Шаг 3. Используйте пункт «Стили» в разделе «Главное» ленточного меню Microsoft Word, чтобы задать уровень заголовка:
- «Заголовок 1»;
- «Заголовок 2»;
- «Заголовок 3» и так далее.
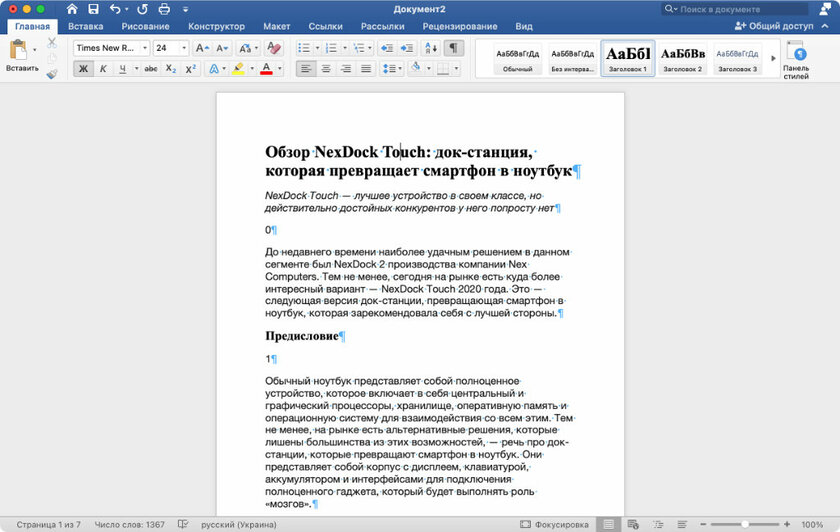
Шаг 4. Повторите два предыдущих шага необходимое количество раз, чтобы задать форматирование для всех заголовков в документе.
Единственное, лично меня явно не устраивают стандартные стили Microsoft Word. Рекомендую сразу настроить их перед работой с оглавлением, чтобы потом не возвращаться к этому.
2. Устанавливаем форматирование для заголовков через стили
Шаг 1. Откройте необходимый документ.
Шаг 2. Перейдите в пункт «Стили» в разделе «Главное» ленточного меню Microsoft Word.
Шаг 3. Активируйте форматирование конкретного пункта стилей («Заголовок 1», «Заголовок 2», «Заголовок 3») через контекстное меню.
Шаг 4. Выберите шрифт и произведите другие настройки параметров конкретного элемента стилей.
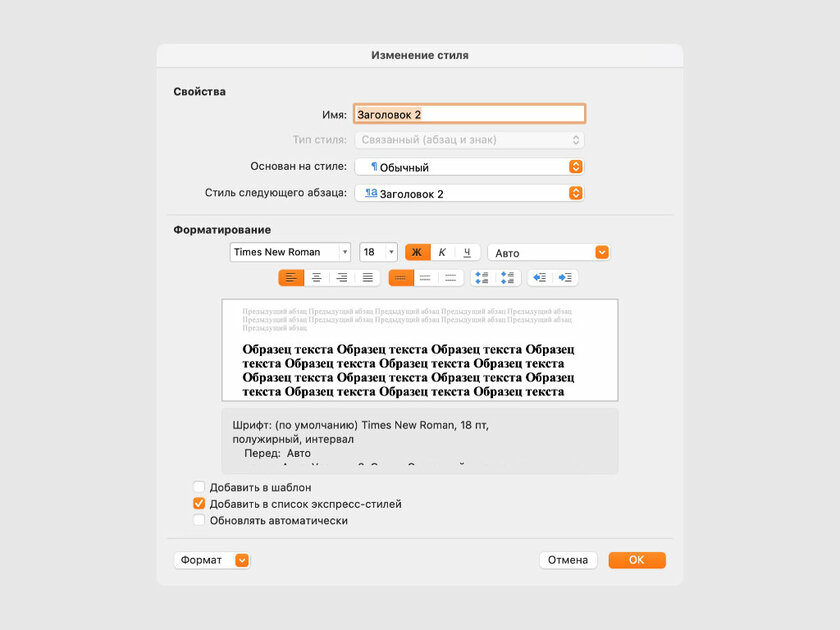
Шаг 5. Повторите два предыдущих шага необходимое количество раз, чтобы задать форматирование для всех заголовков в документе.
3. Вставляем готовый шаблон оглавления
Шаг 1. Откройте необходимый документ.
Шаг 2. Установите курсор на строку, в которую необходимо добавить оглавление.
Шаг 3. Нажмите на кнопку «Оглавление» в разделе «Ссылки» ленточного меню Microsoft Word и выберите необходимый шаблон для содержания.
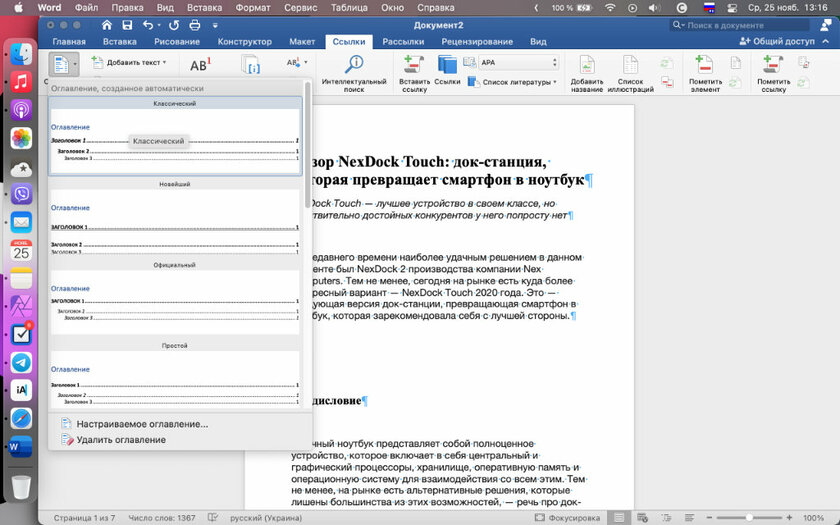
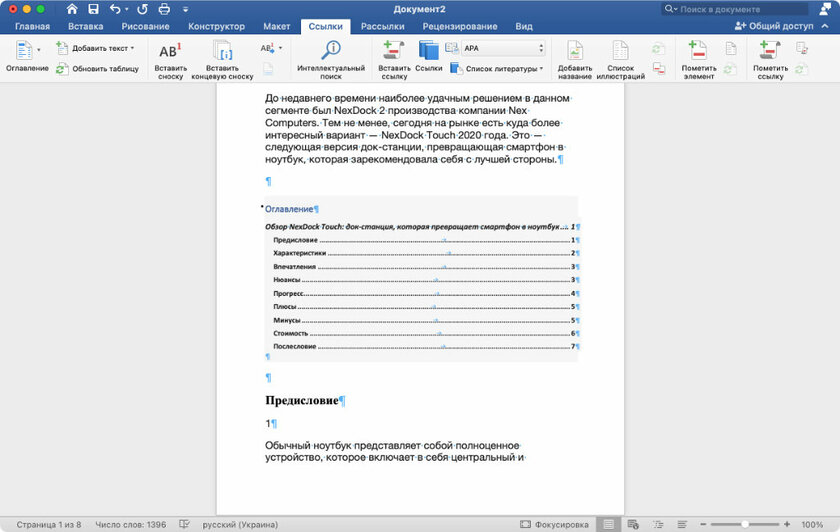
Так как в документе, который используется в качестве примера, все заголовки в тексте отмечены стилем «Заголовок 2», а «Заголовок 1» используется лишь в самом начале, созданное на базе шаблона содержание выглядит не совсем корректно. Тем не менее, это можно изменить, создав собственный внешний вид оглавления.
4. Вставляем кастомное оглавление
Шаг 1. Откройте необходимый документ.
Шаг 2. Установите курсор на строку, в которую необходимо добавить оглавление.
Шаг 3. Нажмите на кнопку «Оглавление» в разделе «Ссылки» ленточного меню Microsoft Word и выберите вариант «Настраиваемое оглавление».
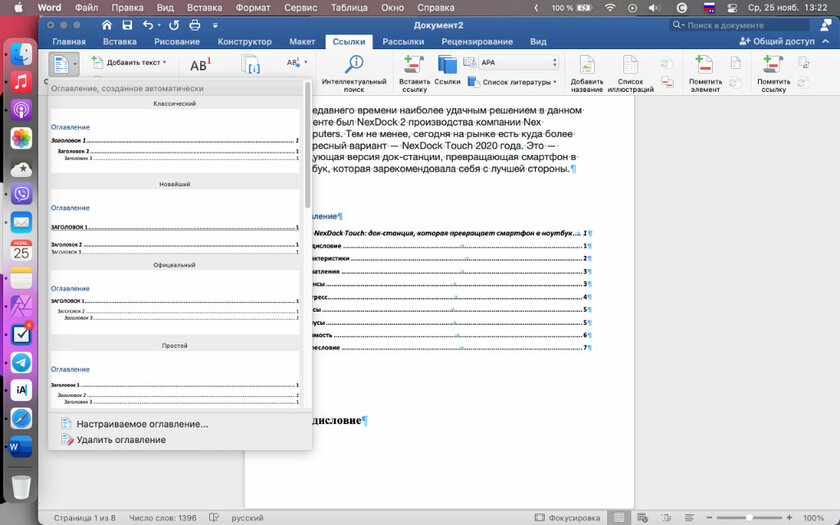
Шаг 4. Настройте внешний вид и структуру оглавления по собственному желанию и подтвердите его добавление в документ.
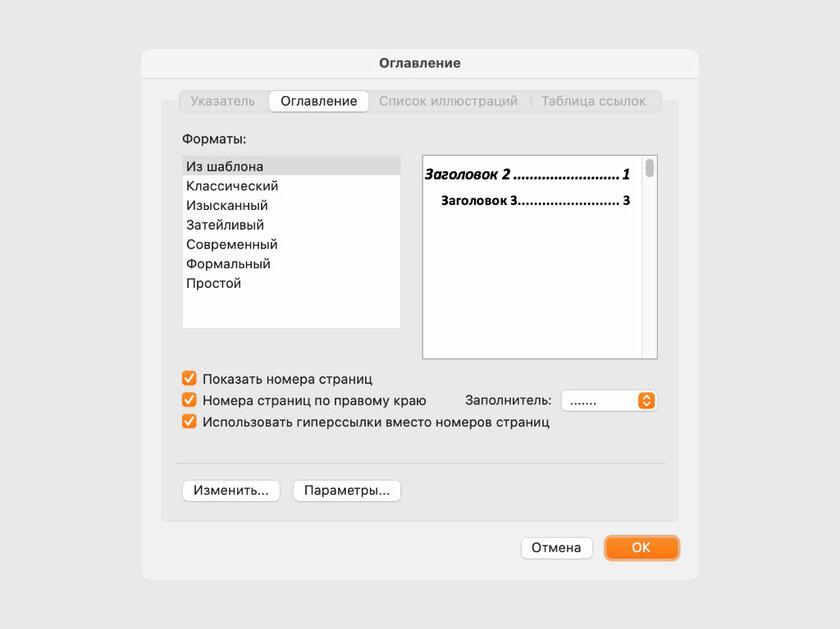
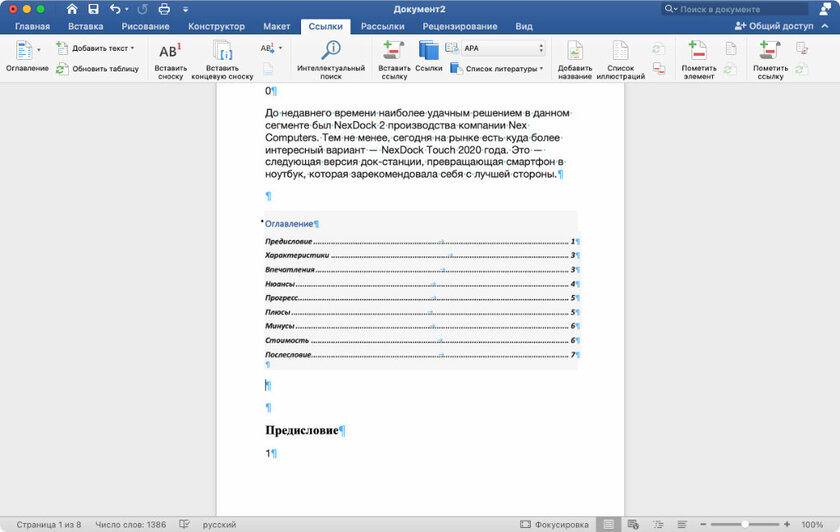
Обратите внимание на то, что для показанного выше примера я удалил из оглавления уровень «Заголовок 1», с которым были проблемы. В остальном меня все, в большей степени, устраивало, поэтому особенные изменения не вносил.
5. Обновляем содержание оглавления
Шаг 1. Откройте необходимый документ.
Шаг 2. Установите курсор на строку заголовка оглавления.
Шаг 3. Нажмите на стрелку возле названия «Оглавления» в шапке данного элемента.
Шаг 4. Выберите пункт «Обновить таблицу».
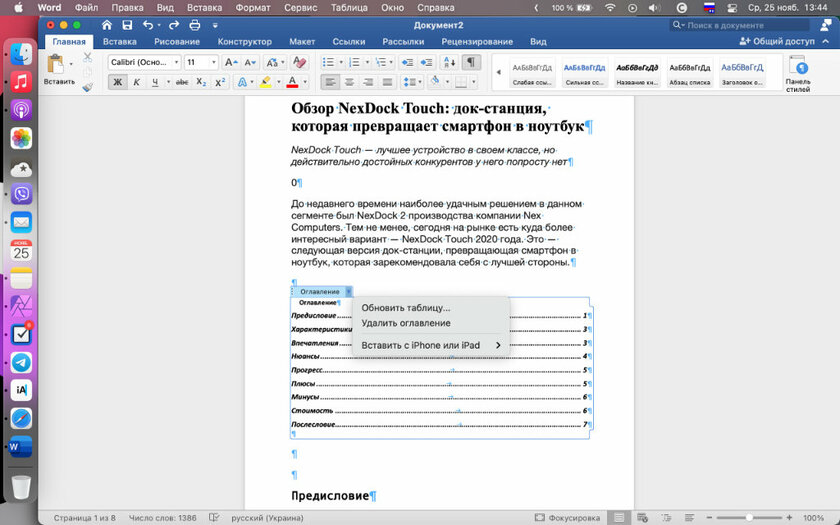
Шаг 5. Используйте один из предложенных вариантов:
- «Обновить только номера страниц»;
- «Обновить целиком».
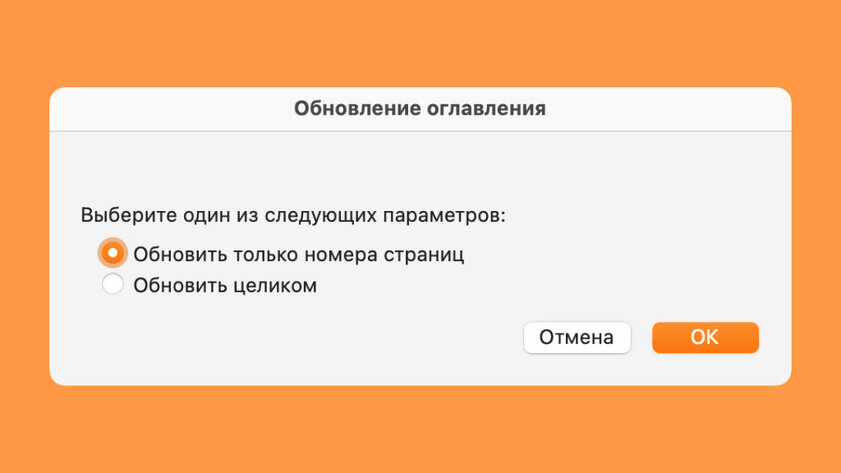
Элемент оглавления не подтягивает все изменения, которые вы вносите в документ, автоматически. Это можно сделать вручную: у вас есть возможность обновить или только номера страниц, или и все содержание, включая типы и названия заголовков, целиком.
⚠️ Если инструкция перестала работать или у вас возникли проблемы на каком-то шаге — пожалуйста, сообщите об этом в комментариях. Мы обязательно изучим проблему и обновим статью.
Читайте также:


