Prestigio visconte 3 gk прошить
Приобрёл данный девайс 8.11. на велкоме. Вещь очень приятна единственно действительно 16 гигов для винды слишком мало. После устоновления офиса и пары-тройки прог свободной памяти осталось всего 2 гига (поэтому приобретенье к нему карты памяти на 32-64 обязательна.). С работоспособностью всё норм. Камера так себе, посредственная. Ну и винда на планшете, в пользовании, комфортна в основном в паре с клавой и мышкой. Показалось что винда слишком много отъедает трафика, при отключенном обновлении. Звук через динамики вполне сносный. Наличие лицензионного офиса радует. Заряда хватает приблизительно на один день активного пользования.
Порадовало качество экрана, не смотря на Hd разрешение пиксилезация глаз не выедает (в отличие того же 4 таба от самсунг).
Наличие полноценного USB так же удобно.
Относительным минусом можно считать возможность зарядки только по средством специальной зарядки (входящей в комплект). Через микро usb (он же otg) зарядка не идет.
Комплектный чехол-клавиатура работает без глюков (и наличие тачпада очень удобно), однако планшет в нем фиксируется не прочно и есть возможность, во время пользования выронить устройство, и в открытом состоянии планшет относительно легко соскакивает с магнитного крепления. Т.е пользоваться им удобно только на ровной, твёрдой поверхности.
По причине металлического корпуса планшет достаточно увесистый.
В целом покупкой доволен. В принципе приобретение возможно рассматривать как некоторая альтернатива ноутбуку (благодоря возможности подключения разнообразной периферии и наличии полновесной винды).
Интересная моделька. Шустро ли работает с офисом?
Respect the past, create the future!
Офис установил, но толком попользоваться не успел. В принципе вордовские файлы открываются вполне шустро. Единственно видимо напоролся на бракованный экземпляр и к концу 5 дня планшет тупо перестал включаться . На следующий день снёс на велком с целью ремонта. Посмотрим, что будет дальше (обещались по ремонтировать в пределах 2 недель и перезвонить, как будет готов. Если 2 раз сломается напишу отказ от ремонта и заберу бабло ).

Модель Prestigio Multipad Visconte Quad
Размер экрана 8"
Разрешение экрана 1280x800
Защитное покрытие экрана нет
Технология изготовления экрана IPS
Тип сенсорного экрана емкостный
Мультитач-экран есть
Операционная система Windows 8.1
Процессор/чипсет Intel Atom Z3735G
Количество ядер процессора 4
Частота процессора 1830 МГц
Видеопроцессор Intel HD Graphics
Размер оперативной памяти 1024 Мб
Размер встроенной памяти 16 Гб
Слот для карты памяти есть
Тип карты памяти micro SD, micro SDHC
Максимальный размер карты памяти 32 Гб (у меня встала на 64)
Поддержка Wi-Fi есть
Стандарт Wi-Fi 802.11b/g/n, Intel WiDi
Поддержка Bluetooth да
Модуль беспроводной связи (Мобильный интернет) нет
Работа в режиме сотового телефона нет
Тыловая камера есть
Количество мегапикселей тыловой камеры 2.0
Фронтальная камера есть
Количество мегапикселей фронтальной камеры 1.3
Время работы 170 ч .
Время работы (видео) 6 ч
Емкость аккумулятора 4000 мАч
Встроенный динамик есть
Звук стерео
Встроенный микрофон есть
Поддержка навигационной системы ГЛОНАСС нет
GPS-приемник нет
Поддержка A-GPS нет
Автоматическая ориентация экрана есть
Датчики акселерометр (G-сенсор)
Qwerty клавиатура виртуальная
Подключение внешних устройств по USB (OTG) есть
Тип USB разъёмов micro USB
Аудио интерфейсы выход аудио/наушники
Тип разъема под наушники mini-jack 3.5 мм
Подключение гарнитуры есть
Ширина 130.3 мм
Высота 208.5 мм
Толщина 9.4 мм
Вес 370 г

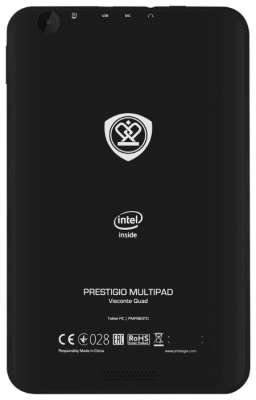



34. Максимальное увеличение свободного места на системном диске для Windows 10 35. Отключении автонастройки яркости экрана. Использовать, только по факту проблемы.
Выключается в настройках видеокарты (синий значок в трее - панель управления ХД-графикой интел):
--->графические характеристики--->электропитание-->Технология энергосбережения дисплеев (поставил галочку выключить).
36. Если планшет не просыпается, после ухода в спящий режим. 37. Как в Windows 8.1, сделать так что бы экран тух, без перехода в спящий режим. Так же разблокировать все профили энергопотребления.В реестре изменить параметр
на 0 и перезагрузить компьютер, то будут доступны все параметры питания. Далее в настройках схемы - дополн. параметры - параметры ад-ра беспр. сети - максимальная производительность, параметры usb - врем. отключения - запрещено, pci-e управление питанием состояния связи - откл. Ну второе и третье скорее на всякий случай, ничего не отваливается. Инструкцию и способ предложил пользователь TreyBan, тестером выступил kurenkovsergey
38. Решение проблемы, с отключённым USB, только для версии без 3G (на свой страх и риск) 39. Дамп BIOS для Prestigio Multipad Visconte Quad 3GK 40. Автоматизация загрузки с флешки с помощью uefi shell 41. Если появилась ошибка STATUS_DEVICE_POWER_FAILURE (код 10) у устройства Intel Trusted Execution Engine Interface 42. Восстановление работы USB порта (XHCI Controller) после его отключения в BIOS (+ способы сбросить настройки биоса к дефолтным)


как обычный комп, но только маленький! Работает, на удивление, шустро, не ожидал! Минус- это 16 гигов памяти, было бы 32, былобы супер! Ещё нимного напрягает матовая задняя крышка сотпечатками пальцев! Камера не на высоте, но я ей не пользуюсь. Как вывод: за 6000 наилучший вариант и единственный!
Описание взящность и удобство в использовании
Мощный процессор и ёмкая батарея
Новая модель Prestigio MultiPad Visconte Quad — это компактный и мощный персональный компьютер в виде планшета. Его отличает феноменальная продуктивность. Планшет работает на базе 4-ядерного процессора Intel с тактовой частотой до 1,83 ГГц (плюс 1 ГБ оперативной памяти), а его конфигурация специально оптимизирована под ОС Windows 8.1. Благодаря более мощной батарее (4000 мАч) длительность работы планшета без подзарядки увеличена и составляет около 170 часов в режиме ожидания или 6 часов в режиме просмотра видео.
Преимущества ОС Windows 8.1
Пользователи планшета Prestigio Visconte Quad получают доступ к последним версиям сервисов Windows 8.1, предустановленным в новом планшете:
- Office 365 Personal: известные приложения Word, Excel, PowerPoint, OneNote, Outlook, Publisher и Access (бесплатно на 1 год) для полноценной работы с документами;
- OneDrive: 1ТБ дискового пространства для хранения данных и быстрого доступа к ним из любой точки планеты;
- Бесплатные звонки по Skype: 60 минут международной связи в месяц;
- Live Tiles: все важные функции и обновления непосредственно на экране планшета;
- People Hub: синхронизация контактов из адресной и телефонной книг, а также социальных сетей и Skype для того, чтобы связываться с ними из одного приложения;
- Senses: набор сервисов для управления данными, дисковым пространством и работой батареи;
- поисковая система Bing: поиск нужной информации и призы для самых активных пользователей за использование системы в рамках «программы вознаграждений».
Высокий уровень совместимости
Благодаря соединениям Wi-Fi и Bluetooth 4.0 Smart совместимость устройства увеличивается в разы. С новым Prestigio Visconte Quad в вашем полном распоряжении находится огромное количество приложений и совместимых устройств - принтеры, сканнеры, камеры и другие аксессуары.
Планшет оснащён двумя камерами: фронтальной веб камерой 1.3 МП и 2-мегапиксельной камерой на задней панели для создания качественных фото и видео, а также для проведения конференций и видео звонков.
Новый планшет Prestigio MultiPad Quad будет доступен в продаже с декабря 2014 года его стоимость составит около 6 000 руб.
Перед вами подробная пошаговая инструкция по установке Windows на планшет Prestigio MultiPad Visconte Quad 3G PMP881TD. Нашей редакцией были выбраны наиболее подходящие способы по переустановке системы для этой модели Prestigio.
1. Зарядите прошиваемый планшет на 100%.
2. Сохраняем с флешки, симкарты и памяти планшета все данные которые нельзя терять. Симку (если есть) можно вытащить.
3. Далее следуют два варианта:














4. Указываем раздел под виндовс или обновляем текущий.









6. Установка завершена, настраиваем систему.
7. Готово. Если после загрузки уже установленной системы экран нереагирует на нажатия, значит в Windows не включена поддержка сенсора.
Кнопками клавиатуры выполняем переход по системе до нужного места (как мышкой).
Назначения клавиш:
После этого Windows предоставит выбор метода ввода Перо и сенсорный ввод. Выбираем его и пользуемся.
| Подготовлено техническим отделом Планшеты.ру 23 сентября 2016 |
Другие материалы
Внимание! Любые действия Вы выполняете на свой риск. Не следует делать переустановку системы без причины.

Смартфоны и планшеты Prestigio хорошо известны в нашей стране. И в них все неплохо. Кроме прошивки и фирменной оболочки. Именно поэтому многие пользователи ищут в Сети информацию о том, как осуществить прошивку Prestigio своими силами.
Содержание:
Prestigio – это бренд, выпускающий весьма неплохие смартфоны и планшеты. Их особенность заключается в том, что они обладают довольно неплохой производительностью и функциональностью. И при этом стоят относительно недорого.
Однако самая слабая сторона этих гаджетов – прошивка.
Во-первых
Многие из них оснащены фирменной оболочкой от Prestigio, которая, мягко говоря, не оптимизирована. Отсюда частые глюки и лаги.

Во-вторых
В стандартной прошивке девайсов от Prestigio имеется изрядное количество посторонних (и совершенно бесполезных) приложений, которые нельзя удалить обычными способами. А они только занимают место и нагружают систему.
В-третьих
Обновления прошивки на гаджетах от Prestigio дождаться нереально. Смартфон или планшет обновятся максимум пару раз. На этом все. А ведь всем хочется иметь максимально свежий Android на борту.
Вот поэтому и возникает вопрос о ручной перепрошивке гаджетов от Prestigio. Сделать это довольно сложно (тем, кто раньше этим не занимался), но вполне реально. И мы расскажем о том, как прошить девайс.
Но сначала немного общей информации.
Внимание! Стоит напомнить о том, что разные девайсы даже от одного производителя могут иметь совершенно разные пункты меню. Поэтому инструкции, приведенные в этом материале носят исключительно универсальный характер. Некоторые пункты могут отличаться. Но сам процесс останется точно таким же.

Выбор прошивки
Это первый этап выполнения операции. Но для того, чтобы сделать осознанный выбор необходимо знать, какие виды прошивок вообще бывают. В том числе и для гаджетов от компании Prestigio. Выделяют несколько основных типов прошивок.
- Официальные. Это те версии прошивок, которые можно найти на официальном сайте производителя. Обычно они устанавливаются методом простого обновление или при помощи компьютера. Многие выбирают именно их (хотя до оптимизации там очень далеко).
- Неофициальные (кастомные). Они сделаны на основе кастомного ядра сторонними разработчиками. Как правило, эти прошивки лишены всяческого мусора и хорошо оптимизированы под конкретный девайс. Но об обновлениях (в том числе «по воздуху») можно забыть.
Для начала стоит определиться, какой именно тип прошивки вы собираетесь устанавливать на свое устройство. Если вам нужна наиболее свежая версия Android без всякого мусора, то смело выбирайте кастомные варианты.
Где можно скачать?
Внимание! Стоит учесть, что при выборе кастомной (неофициальной) прошивки гарантия исчезает. То же ждет пользователя и в том случае, если просто рутировать аппарат. Если гарантия вам не важна, то можете смело приступать к перепрошивке. А если у вас ее вообще нет, то тем лучше. ничто не будет отвлекать.

Возможные варианты прошивки
Здесь все зависит от того, на каком чипсете основан девайс. Если это процессор от Qualcomm, то можно воспользоваться стандартным вариантом с помощью флешки. Но если чип от МТК, то так просто не будет.
А вообще существуют следующие варианты.
- При помощи ПК. Этот способ подходит к подавляющему большинству смартфонов и планшетов от Prestigio. Прошивка осуществляется при помощи специальной программы (прошивальщика). При этом девайс нужно загрузить в режим Bootloader.
- При помощи флешки и Recovery. Этот вариант подходит только для устройств на платформе Qualcomm. К сожалению, смартфоны и планшеты на МТК так не умеют (а их в линейке Prestigio существенно больше).
Итак, есть два основных способа прошивки. Теперь пора приступать к самим инструкциям. Мы разберем сразу два варианта. На всякий случай. Так будет нагляднее.
Но сначала подготовим смартфон или планшет к прошивке.
Подготовительный этап
Для начала следует все подготовить. Если упустить хоть один момент, то вполне можно будет получить кирпич (то есть, мертвый телефон). Разобьем процесс подготовки к прошивке на несколько этапов.
- Скачивание и установка драйверов. Вам необходимо найти, скачать и установить на компьютер драйвера для вашего аппарата. Также нужно установить драйвера Android ADB и Sideload. Все это можно найти на сайте 4PDA.
- Скачивание и установка программы. Также следует на том же сайте найти и скачать специальную программу-прошивальщик. Если вы планируете шить аппарат с помощью ПК. Называется она Research Download.
- Выбор и скачивание прошивки. Это весьма ответственный этап. Нужно определиться, какую именно прошивку вы хотите ставить. И только потом скачать ее на компьютер. Учтите, что нужно выбирать версию для компьютерной прошивки (если вы планируете использовать ПК).
- Скачивание Recovery. Кастомное рекавери может понадобиться в том случае, если вы решили шить аппарат при помощи флешки и соответствующей прошивки. Однако ваш смартфон должен это поддерживать. Лучше скачать TWRP рекавери. Именно оно является наиболее актуальным.
А теперь можно переходить собственно к прошивке гаджета. Напоминаем еще раз, что инструкции носят универсальный характер. Именно в вашем аппарате пункты могут быть несколько видоизменены.
Прошивка при помощи ПК
Итак, приступим к самому процессу прошивки.
Предположим, что вы скачали нужные драйвера и даже установили их. Также на вашем ПК присутствует скачанная программа-прошивальщик и только ждет своего часа.
Более того, вы уже выбрали и скачали прошивку. Теперь только дело техники. Пользователю придется участвовать в процессе исключительно на начальном этапе. Первое, что нужно сделать – включить на смартфоне отладку по USB.

Шаг 1. На рабочем столе гаджета тапаем по пункту «Настройки».

Шаг 2. Далее в списке выбираем пункт «Система».

Шаг 3. Теперь жмем на пункт «Дополнительно».

Шаг 4. Тапаем по надписи «Для разработчиков».

Шаг 5. Ищем пункт «Отладка по USB» и передвигаем ползунок напротив него в положение«ВКЛ».

Шаг 6. Теперь можно приступать к самой прошивке. Для начала полностью выключаем смартфон.
Шаг 7. Далее зажимаем одновременно кнопки питания и уменьшения громкости. Это загрузит аппарат в режим Bootloader.

Шаг 8. Далее кликаем правой кнопкой мыши по ярлыку прошивальщика на рабочем столе и в контекстном меню выбираем пункт «Запуск от имени администратора».

Шаг 9. В главном окне программы нажимаем на большую круглую кнопку с изображением шестеренки. Именно она позволяет добавить в утилиту скачанную прошивку.

Шаг 10. В следующем окне переходим в каталог со скачанной прошивкой (она должна быть в формате PAC), выбираем ее и жмем на кнопку «Открыть».

Шаг 11. Сразу же начнется загрузка пакета.

Шаг 12. После завершения загрузки требуется подключить аппарат в режиме Bootloader к компьютеру при помощи USB кабеля и нажать на кнопку с изображением стрелки.
Вот и все. Остальное компьютер сделает сам.
Прошивка при помощи Recovery и флешки
Данный способ куда проще предыдущего. От пользователя требуется только установить кастомное рекавери и сказать ему, что нужно делать. Для этого придется выполнить соответствующие пункты. Устанавливать будем рекавери TWRP.
Но сначала придется скачать нужную прошивку в формате ZIP и потом скопировать ее в корень флешки (карты памяти Micro SD). Только потом можно приступать к прошивке рекавери.

Шаг 1. Сначала включаем на аппарате отладку по USB (уже знаем, как), загружаем смартфон в Bootloader (тоже знаем, как) и подключаем девайс к компьютеру при помощи кабеля.
Шаг 2. Далее открываем «Проводник Windows», идем в каталог со скачанным рекавери и запускаем исполняемый файл для прошивки кастомного Recovery.

Шаг 3. Запустится окно для прошивки. Здесь нужно будет только вовремя нажимать на любую клавишу (press any key).

Шаг 4. После завершения прошивки смартфон сразу же загрузится в рекавери. Нам нужно тапнуть по пункту «Очистка».

Шаг 5. Далее тапаем по пункту «Выборочная очистка».

Шаг 6. Отмечаем все то, что есть на скриншоте и передвигаем ползунок вправо.

Шаг 7. Возвращаемся на главный экран и тапаем по пункту «Установка».

Шаг 8. В списке выбираем файл с ранее скопированной прошивкой и жмем на него.

Шаг 9. Передвигаем ползунок вправо.

Шаг 10. После завершения прошивки жмем на кнопку «Очистка cache/Dalvik». Затем – «Перезагрузка в ОС».
Вот и вся прошивка. Стоит отметить, что в первый раз аппарат будет загружаться довольно долго. Вся загрузка может занять около 5-7 минут. После полной загрузки можно будет приступать к тонкой настройке гаджета.
Заключение
Итак, выше мы рассмотрели варианты прошивки девайсов от Prestigio. Хочется еще раз напомнить, что вышеприведенные инструкции носят общий, универсальный характер. У некоторых устрйоств могут быть свои пункты меню. В остальном, сам процесс будет таким же.
Многочисленные поклонники планшета Prestigio даже при возникновении каких-либо программных сбоев не собираются отказываться от любимого гаджета. Их устраивает, прежде всего, ценовая доступность девайса. Читайте о том, как прошить или перепрошить планшет Prestigio Multipad.

Читайте о том, как прошить или перепрошить планшет Prestigio Multipad правильно и качественно
Также он доступен в обслуживании, все настройки, важные процессы выполняются предельно просто, поэтому нет необходимости бегать в мастерские и сервисные центры или обращаться к продвинутым друзьям за помощью.
Кстати, родители, учитывая именно эти преимущества, приобретают планшет Prestigio для детей. Действительно, зачем переплачивать за именитый бренд, если можно получить неплохой девайс по очень приятной цене.
Установка новой прошивки
К сожалению, бюджетные варианты планшетов иногда готовы преподносить «сюрпризы». В Prestigio Multipad прошивка часто оказывается сырой, поэтому приходится задумываться о её замене.
Зато у вас возникнут две новые проблемы. Во-первых, придётся выделять время на походы в сервисный центр, а во-вторых, задействовать свой финансовый резерв, ведь никто из мастеров не станет устанавливать прошивку бесплатно.
Если вы обладаете усидчивостью, имеете представление о специфике ОС, работе различного программного обеспечения, можно рискнуть и всё сделать самостоятельно.
Чтобы результат не разочаровал, ознакомьтесь с инструкцией, как прошить планшет Prestigio Multipad.
Подготовительный этап
Сначала нужно скачать всё, что потребуется в процессе прошивки.
Для того, чтобы планшет был успешно подключён к компьютеру, нужен не только USB-кабель, при помощи которого осуществляется физическое подключение, но и драйвера, позволяющие ПК распознать подключённый планшет.
В поисковой строке пропишите название своего планшета и обозначьте, что вы хотите скачать драйвера. Поисковик найдёт несколько предложений, вам останется только выбрать ресурс, внушающий доверие.
После скачивания драйверов не забудьте их установить. Кстати, если вам пока сложно устанавливать самостоятельно драйвера, воспользуйтесь программой RK_DriverAssitant. Она всё сделает за вас, при этом не только правильно, но и удивительно быстро.
Найдите в интернете программу RKBatchTool для инсталляции на ПК. Это ПО выступает в качестве важнейшего инструмента, применяя который можно будет установить прошивку на «пострадавший» планшет.
Полезно заранее предусмотреть необходимость устранения изъянов работы памяти. В этом помогает специальный набор файлов Format NAND fix, помещённый в архив.
И напоследок: не забудьте подготовить рекомендуемый нами CWM recovery. Этот удивительный инструмент позволит загружать и инсталлировать всевозможные патчи.

Мы рекомендуем установить программу CWM recovery, с помощью которой можно устанавливать патчи
Установка CWM recovery
На ПК создайте новую папку, дайте ей название. Именно в неё распакуйте архив с CWM Recovery, который вы заранее скачали.
Возьмите свой планшет, выключите его, зажмите кнопку на увеличение громкости, подсоедините его к ПК.
Ваш компьютер сам обнаружит новое устройство и предложит установить драйвера. Укажите путь к драйверам, которые вы скачивали на ПК во время подготовительной работы.
После успешной установки драйверов ПК пропишет, что видит ваш девайс, тогда можно будет зайти в папку с архивом CWM Recovery.
Найдите запускной файл, он всегда сопровождается расширением «exe», кликните по нему.

Нужно запустить ROM Manager, после чего в начальном окне выбрать пункт «Recovery Setup»
В открывшемся окне найдите строку Recovery, рядом с ней будет расположен чекбокс, установите в нём галочку.
Внизу сразу же возникнет новая строка «Found RKAndroid Loader Rock Usb».
Теперь найдите кнопку с надписью «Flash ROM», кликните по ней. Процесс стартует, а через пару секунд будет успешно завершён. Об этом просигнализирует ваш планшет, поскольку последует его перезагрузка.
Остаётся зайти в рекавери. Для этого просто включите девайс, зажимая, как и прежде, кнопку на увеличение громкости.
Установка официальной прошивки
Пользователей иногда устраивает официальная прошивка, поэтому они испытывают разочарование от того, что она неожиданно слетела. К счастью, восстановить её можно, предварительно скачав и сохранив её на ПК.
Выключите планшет, подсоедините к ПК таким способом, как при установке драйверов. Компьютер подтвердит подключение девайса, после этого запустите утилиту RKBatchTool, закачанную на подготовительном этапе.

Распакуйте архив с программой Batch Tool и запустите программу RKBatchTool
Утилита попросит указать путь к сохранённой прошивке. Выполните эту просьбу, сориентировавшись, в какую папку вы её сохранили. Теперь вам остаётся нажать на кнопку Restore и дальше просто наблюдать, как утилита будет восстанавливать прошивку.
По завершении планшет перезагрузится. Теперь можете отключить его от ПК, включить и радоваться обновлённой работе.
Установка пользовательской прошивки
Можно встретить и таких пользователей, которые категорически отрицают повторную установку официальной прошивки, будучи недовольными некоторыми её глюками.
По этой причине можно установить так называемую кастомную прошивку. Её, конечно, тоже нужно найти и заранее скачать.
Установка кастомной прошивки будет идентичной установке официальной версии, если она скачана в образе img.
Если же был скачан многофайловый архив, действия будут несложными, но отличающимися от уже описанных выше. Сначала создайте новую папку, распакуйте в неё многофайловый архив.
Планшет отключите и подсоедините так же, как при установке прошивок.
Запустите утилиту RKAndroidTool, а она сама захватит нужные файлы с кастомной прошивкой. Эта процедура нуждается в обязательном форматировании планшета, соглашайтесь, нажимая кнопку EraseIDB. По завершении процесса форматирования кликните по кнопке Run.

Утилита для прошивки устройств разработана на базе процессоров Rockchip
С этого момента начинается процесс прошивки, вам придётся терпеливо дождаться его завершения, после которого можно отсоединить планшет от ПК.
Важно учесть, что на этом процесс не завершается, как в предыдущем случае. Ваш девайс загрузится в режиме рекавери. Найдите строку «Install zip from sd card», после этого чётко обозначьте путь к архиву «Format_NAND_Fix», только после этого можно потереть руки от удовольствия успешно загруженной кастомной прошивки.
Итак, прошить планшет Prestigio MultiPad несложно, если к этому процессу подготовиться. Пробуйте и становитесь настоящими доками в вопросах ПО планшетов.
Читайте также:


