Пресет менеджер в фотошопе где
Для получения более подробных сведений о настройках Photoshop обратитесь к следующим разделам:
Пользовательская папка Library по умолчанию скрыта в macOS.
Большая часть настроек сохраняется при выходе из Photoshop.
*Настройки, которые удаляются с помощью сочетания клавиш и параметра «Сбросить настройки при выходе».
†Создается/сохраняется каждый раз при запуске Photoshop.
Инструкции по восстановлению настроек Camera Raw приведены в разделе Восстановление настроек Camera Raw.
Файлы профиля адаптивного объектива: [Имя файла].wac
(существуют различные варианты)
Чтобы определить расположение папок внешних модулей, см. раздел Определение расположения папок.
Для получения помощи по сторонним внешним модулям см. раздел Сторонние внешние модули для Adobe Photoshop.
Select and Mask.psw
Content-Aware Fill.psw
* Essentials.psw
[Имя рабочей среды].psw
Не рекомендуется сохранять созданные вами предустановки в папке предустановок и сценариев по умолчанию внутри папки приложения Photoshop.
Предустановки и сценарии по умолчанию: расположение предустановок по умолчанию, входящих в комплект Photoshop. Сюда относятся предустановки, которые Photoshop загружает по умолчанию, а также дополнительные предустановки, которые вы можете загрузить сами.
3D-принтеры
3DLUT
Действия
Черно-белое
Кисти
Микширование каналов
Каталоги цветов
Цветовые образцы
Контуры
Кривые
Деко
Дуплексы
Экспозиция
Руководства
HDR-тонирование
Цветовой тон и насыщенность
Размер изображения
Уровни
Эффекты освещения
Источники освещения
Материалы
Настройка меню
Сетки
Оптимизированные цвета
Оптимизированные настройки вывода
Оптимизированные настройки
Узоры
Настройки рендеринга
Штамповка
Сценарии
Стили
Инструменты
Видео
Тома
Виджеты Zoomify
Applications/Adobe Photoshop [версия]/Presets/[имя папки предустановок]
Сохраненные пользователем предустановки: расположение по умолчанию, выбранное для сохранения предустановок с помощью команды «Сохранить предустановку».
3D-принтеры
3D-кисть Sketch
Действия
Черно-белое
Кисти
Микширование каналов
Цветовой диапазон
Цветовые образцы
Контуры
Кривые
Деко
Дуплексы
Экспозиция
Руководства
HDR-тонирование
Цветовой тон и насыщенность
Размер изображения
Уровни
Эффекты освещения
Источники освещения
Материалы
Настройка меню
Сетки
Оптимизированные цвета
Оптимизированные настройки вывода
Оптимизированные настройки
Узоры
Настройки рендеринга
Штамповка
Сценарии
Стили
Инструменты
Видео
Тома
Users/[имя пользователя]/Library/Application Support/Adobe/Adobe Photoshop [версия]/Presets/[имя функции]
По умолчанию папка AppData в Windows скрыта. Способ получения доступа к скрытой папке AppData описан в разделе Отображение скрытых файлов и папок в ОС Windows.
Большая часть настроек сохраняется при выходе из Photoshop.
*Настройки, которые удаляются с помощью сочетания клавиш и параметра «Сбросить настройки при выходе».
†Создается/сохраняется каждый раз при запуске Photoshop.
Инструкции по восстановлению настроек Camera Raw приведены в разделе Восстановление настроек Camera Raw.
Файлы профиля адаптивного объектива: [Имя файла].wac
(Раздел реестра Windows) HKEY_CURRENT_USER\Software\Adobe\Photoshop\[версия]
(существуют различные варианты)
Чтобы определить расположение папок внешних модулей, см. раздел Определение расположения папок.
Для получения помощи по сторонним внешним модулям см. раздел Сторонние внешние модули для Adobe Photoshop.
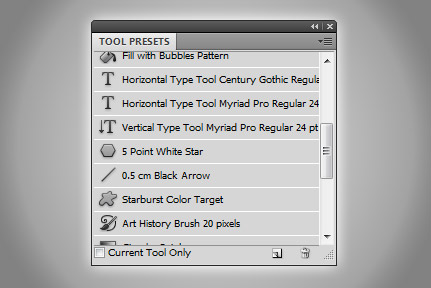
В сегодняшнем обзоре речь пойдет об очень полезной настройке Tool Preset, что дословно и переводится как настройка инструмента. Работая в Фотошопе, мы постоянно пользуемся различными инструментами: кистями Brush, клонированием Clone Stamp, размытием Blur или градиентом Gradient. И каждый раз нам приходится менять десятки настроек у одного и того же инструмента.
Например, инструмент кисть Brush. Работая с кистью, нам приходится то повышать прозрачность [opacity], то понижать. Может быть, нам нужно несколько кистей с разными настройками, одна в форме птички, синего цвета, величиной в 20 пикселей, с прозрачностью 30%. А другая в форме бабочки, красного цвета, величиной в 30 пикселей, с прозрачностью 50%. И как же нам тогда поступить? Постоянно переключать кисти бабочки на птичку, затем менять цвет, прозрачность. И так до бесконечности?
Могут понадобиться и другие инструменты с готовыми настройками. К примеру, мы работаем с инструментом Волшебная палочка Magic Wand Tool. Характер работы таков, что нам приходится постоянно переключать параметр Tolerance. В каком-то месте требуется низкий, в каком-то высокий. В каком-то требуется установка галочки Contiguous. Чем постоянно перенастраивать настройки инструмента, проще создать три готовые настройки и переключаться между ними. Вот ещё пример. Допустим, нам очень часто необходим градиент Gradient с трехцветной палитрой, круглой формы [Radial Gradient], режим смешивания – Screen, а прозрачность 90%.
На, картинке вы видите меню Options для инструмента Brush Tools, Blur tools и Clone Stamps. Какой бы инструмент мы не выбрали, Tool Preset всегда на первом месте для всех инструментов. Рассмотрим подробнее выпадающее меню Tool Preset.
Маленький треугольник у изображения инструмента вызывает само меню. Что же в нем есть? А есть там, в общем, нечего. Основную область занимает список заготовок. В верхнем правом углу находится кнопочка, вызывающая меню Tool Preset. О нем мы поговорим ниже. Под ней небольшой квадратик с загнутым уголком. Эта кнопочка создает новую настройку. В нижней части находится миниатюрный чекбокс Current tool only. Если его отметить, то Tool Preset будет показывать заготовки только, того инструмента, который в данный момент выделен. Сейчас он не отмечен и в меню перечислены все настройки, какие только есть. Это, честно говоря, не очень удобно. Если мы переключимся на кисть, и будем активно использовать Tool Preset, настройки других инструментов будут только мешаться. Поэтому лучше поставьте галочку. Пусть каждый инструмент показывает только свои настройки.
Настройки для панели Tool Presets
Разберем теперь меню Tool Preset (маленький треугольник в правой верхней части).
New Tool Preset – делает тоже самое, что и квадратик с загнутым уголком, создает новую настройку. Кликните по любому инструменту, например кисти. Выберите свой размер, невидимость, цвет, кисть, режим смешивания. Затем откройте меню Tool Preset и нажмите New Tool Preset. Появится окошко в котором ваша настройка даже названа так, что бы вы узнали свою кисть. Кликните ОК. Настройка создана.
- Rename Tool Preset – переименовать настройку.
- Delete Tool Preset – удалить настройку.
- Sort by Tool – поставит однотипные инструменты друг к другу.
- Show All Tool Presets – показать все имеющиеся настройки.
- Show Current tool Presets – покажет только те настройки, которые относятся к выбранному инструменту.
- Text only – покажет только название настройки.
- Small List – покажет небольшой список настройки с иконкой.
- Large List – те, кто привык ко всему крупному, могут посмотреть на большой список и увесистые иконки.
- Reset Tool – если мы, к примеру, выберем инструмент кисть и в закладке Tool Preset применим к нему какую-нибудь готовую настройку, то эта опция скинет их. К примеру, если мы выберем настройку кисти, где у кисти зеленый цвет, размер 100 пикселей, прозрачность 30% да и форма кисти – чебурашка, то опция Resetвернет кисть к стандартному размеру, 100% прозрачности, черному цвету и режиму смешивания Normal.
- Reset All Tools – пользуясь разными инструментами, и выставляя им разные настройки, эти настройки остаются рабочими для каждого инструмента, пока мы не сменим их на что-то другое. Опция Reset All Tools делает тоже самое, что и предыдущая опция, но для всех инструментов.
- Preset Manager – эта опция вызывает менеджера настроек. Настройки в нем можно выделять, группировать, перемещать, удалять массовым образом и сохранять в отдельный фаил, который потом можно будет загрузить.
- Reset Tool Presets – стирает все созданные лично настройки. Возвращает меню Tool Presets в первозданный вид.
- Load Tool Presets – эта опция загружает сохраненные настройки из внешних фаилов. При выборе фаила для загрузки появится окошко, предлагающее заменить имеющиеся настроки на настройки из фаила. Если нажать ОК, настройки, что у вас уже есть пропадут. А если нажать Append – новые кисти добавятся к имеющимся.
- Save Tool Presets – эта опция сохраняет настройки в специальный фаил. К примеру вы можете создать ряд оригинальных настроек для кисти или другого инструмента, а затем сохранить их в фаил, который в любой момент можно загрузить назад.
- Replase Tool Presets – меняет имеющиеся настройки на другие настройки из внешнего фаила.
- Следующие опции – Art History, Brushes, Crop and Marquee, Text, предлагают загрузить уже созданные наборы настроек, которые имеются в Фотошопе. При выборе одной из них, появляется окошко, предлагающее заменить имеющиеся кисти на новые. Если нажать ОК, настройки, что у вас уже есть пропадут. А если нажать Append – новые кисти добавятся к имеющимся.
Панель Tool Presets
И последнее. Аналог Tool Presets можно вызывать и через панели. Если у вас их нет, нажмите Windows > Tool Presets Окно Tool Presets в закладках аналогичное тому, которое мы уже рассматривали. Отличия незначительные – две дополнительные кнопочки у основания закладки.
Наборы, созданные в более ранних версиях Photoshop, можно переносить в более поздние версии программы. Команда «Перенести наборы» позволяет автоматически переносить кисти, образцы, градиенты, узоры и другие наборы.
Выберите «Редактирование» > «Наборы» > «Перенести наборы».
Нажмите «Да», когда появится запрос на импорт наборов из более ранней версии Photoshop.
Об управлении стилями
Функция «Управление наборами» позволяет сохранять или загружать наборы для контуров и инструментов. Каждой группе наборов соответствует собственное расширение и используемая по умолчанию папка. Дополнительные файлы наборов можно найти во вложенной папке Presets в папке приложения Photoshop.
Чтобы открыть окно «Управление наборами», выберите команду Редактирование > Наборы > Управление наборами . Выберите конкретный тип набора в меню Тип набора .
Чтобы удалить набор в окне Управление наборами , выделите его и нажмите кнопку «Удалить». Используйте команду Сбросить для восстановления наборов по умолчанию.
Можно настроить способ отображения наборов, щелкнув значок шестеренки в окне «Управление наборами» и выбрав один из перечисленных режимов отображения:
Отображается название каждого элемента стиля.
«Маленькие миниатюры» или «Большие миниатюры»
Отображается миниатюра каждого элемента стиля.
«Маленькие миниатюры и имена» или «Большие миниатюры и имена»
Отображается название и миниатюра каждого элемента стиля.
Изменение порядка наборов
Чтобы изменить порядок наборов в списке, перетащите элемент вниз или вверх по списку.

Загрузка наборов
Чтобы загрузить наборы в окне «Управление наборами», выполните одно из следующих действий.

Если вы собираете или создаете много пользовательского содержимого и шаблонов Photoshop, таких как кисти, пользовательские фигуры, стили слоев, наборы инструментов, градиенты и шаблоны, вам следует ознакомиться с Менеджером шаблонов.
Диспетчер предустановок в Photoshop можно использовать для загрузки, организации и сохранения всего пользовательского содержимого и предустановок для кистей , образцов, градиентов, стилей, узоров, контуров, пользовательских форм и настроек инструментов. В Photoshop Elements менеджер предустановок работает с кистями, образцами, градиентами и узорами. (Стили слоев и пользовательские фигуры должны загружаться по-разному в Photoshop Elements.) В обеих программах Менеджер пресетов находится в меню « Редактирование» > « Стили» > « Менеджер пресетов» .
Представляем Preset Manager

В верхней части диспетчера пресетов находится раскрывающееся меню для выбора определенного типа пресетов, с которым вы хотите работать. Ниже это предварительные просмотры этого определенного предустановленного типа. По умолчанию Менеджер пресетов показывает маленькие эскизы пресетов . Справа находятся кнопки для загрузки, сохранения, переименования и удаления пресетов.
Меню менеджера пресетов

Рядом с меню предустановленного типа справа находится небольшая иконка, представляющая другое меню (в Photoshop Elements это помечено больше ). В этом меню вы можете выбрать различные макеты для отображения предустановок — только текст, маленькие миниатюры, большие миниатюры, небольшой список или большой список. Это зависит от типа пресета, с которым вы работаете. Например, тип кисти также предлагает макет миниатюры обводки, а предустановки инструментов не имеют выбора миниатюр. Это меню включает в себя все наборы предустановок, которые устанавливаются вместе с Photoshop или Photoshop Elements.
Используя Preset Manager, вы можете загружать пресеты из файлов, хранящихся в любом месте вашего компьютера, избавляя от необходимости помещать файлы в какие-либо конкретные папки. Кроме того, вы можете объединить несколько предустановленных файлов или сохранить настроенный набор ваших любимых предустановок. Например, если у вас есть несколько загруженных наборов кистей, но вы в основном используете только несколько кистей из каждого из наборов, вы можете загрузить все эти наборы в Менеджер пресетов, выбрать избранное и сохранить только выбранные кисти. как новый набор.
Менеджер пресетов также важен для сохранения пресетов, которые вы создаете сами. Если вы не сохраните свои предустановки, вы можете потерять их, если вам когда-нибудь понадобится переустановить Photoshop или Photoshop Elements. Сохраняя ваши пользовательские пресеты в файл, вы можете создавать резервные копии, чтобы сохранить их в безопасности или поделиться своими пресетами с другими пользователями Photoshop.
Выбор, сохранение, переименование и удаление пресетов

Выбор пресетов
Вы можете выбрать элементы в Preset Manager так же, как и в файловом менеджере вашего компьютера:
- Удерживая нажатой клавишу «Ctrl» в Windows или « Command» в Mac, щелкните отдельные элементы в любом месте списка по отдельности. Если вы хотите сделать выбор из нескольких элементов подряд, нажмите на первый элемент в списке, удерживайте нажатой клавишу Shift и нажмите на последний элемент, который вы хотите выбрать. Все между выбрано.
Переименование пресетов
Удаление пресетов
Вы также можете удалить предустановку, удерживая нажатой клавишу Alt (Windows) или Option (Mac) и щелкая предустановку. Вы можете переименовать или удалить предустановку, щелкнув правой кнопкой мыши эскиз предустановки. Вы можете изменить порядок предустановок, щелкая и перетаскивая элементы в диспетчере предустановок.
Загрузка и создание собственного набора ваших любимых пресетов
При использовании кнопки « Загрузить» в менеджере пресетов вновь загруженный набор добавляется к пресетам, которые уже есть в менеджере пресетов. Вы можете загрузить столько наборов, сколько захотите, а затем выбрать те, которые хотите создать новый набор.
Если вы хотите заменить загруженные в данный момент стили новым набором, перейдите в меню Preset Manager и выберите команду « Заменить» вместо использования кнопки «Загрузить».
Чтобы создать собственный набор ваших любимых пресетов:
Расширения имен файлов для всех предустановленных типов Photoshop
Photoshop и Photoshop Elements используют следующие расширения имен файлов для предустановок:
Читайте также:


