Преобразовать надписи в текст word
Анализ надписей в документе Word с центрированием самой длинной строки и выравниванием остальных
Добрый день. Имеется следующая ситуация: Имеем документ Word, в документе на каждой странице.

Word: поиск/замена по тексту и внутри надписей по формату
Столкнулся с проблемой поиска/заменой форматов после конвертации PDF=>DOC. Некоторый текст.
Работа метода Word.Selection.Find при поиске в документе Word
Дорого времени суток! никак не могу разобраться в механизме работы range.find Запускаю: .
Копирование содержимого word в word из Excel с макросом
Ребят, добрый вечер! Подскажите,. пожалуйста, мне надо по сути создать копию документа WORD из.
Это да согласен.
Проблема в том, что текст форматирован по разному на разных строках и могут быть картинки вставлены в надписи.
С учетом этого можно скопировать ? еще вопрос:
после
ActiveDocument.Shapes.AddTextbox(msoTextOrientationHorizonta l, 0, 0, iW, iH)
можно понять какой shapes по номеру оказался ?
Чтобы обратится к ней с помощью:
ActiveDocument.Shapes(?) hub2002,
порядковый номер нельзя узнать просто так. Если количество надписей немного, то помещайте их в объектные переменные и уже через эти объектные переменные работайте с нужной надписью:
Вообще порядковый номер определяется следующим образом: задаётся нужный диапазон от начала документа до надписи, порядковый номер которой нужно узнать, и определяется количество надписей в данном диапазоне. В данном примере подсчитывается количество любых фигур от начала и до конца документа (т.е. надо ещё проверку проводить - является ли данная фигура надписью или нет, если в документе кроме надписей есть другие фигуры):
Возникла следующая проблема:
при обработке всех Shapes
новые вставляются только на первой странице.
Как для текущего shapes определять на какой странице она находится и вставлять на ней же.
А потом переходить далее ?
Код прилагаю:
у меня установлено обтекание "Перед текстом" - поэтому указанные радио кнопки у меня не доступны.
расстояние от текста соответственно тоже.
Если я правильно понял о чем речь.
Может есть другое решение.
Вообще как соотносятся надписи и страницы - на которых они расположены ? hub2002,
эти радиокнопки доступы во всех случаях, кроме В тексте.
У меня они не доступны: "За текстом", "Перед текстом", "В тексте".
И как их разместить в нужных местах?
Когда я перебираю надписи привязки к страницам нет.
я так понимаю.
А когда вставляю их, то как быть со вставкой ?
вставьте сюда документ, содержащий надпись в таком виде, чтобы были недоступны эти радикнопки (кроме В тексте). а вставка:
With ActiveDocument.Shapes.AddTextbox(msoTextOrientationHorizonta l, iL + pL, iT + pT + iDy, iW, iH)
осуществляется на той странице где установлен курсор ?
или как осуществляется вставка ? Таже самая ситуацию. Вставка осуществляется на странице, где установлен курсор.
hub2002,
попробуйте тогда выделять надпись (Select).
Добавлено через 2 часа 44 минуты
Или другой вопрос:
как в конце текста каждой из надписей вставить Enter ?
Добавлено через 12 минут
В продолжение исследования получается, что это зависит от каких-то настроек Word.
На одном компьютере вставляется без проблем с форматирование последнего абзаца, а на другом компьютере имеется проблема с форматирование последнего абзаца.
Может быть есть идеи в чем разница ?
Может: вместо: .Paste
использовать .PasteAndFormat ?
или еще есть какие-то варианты ?
Можно сделать так, чтобы текст начинался в одной надписи, а продолжался в другой или в других надписях.
- Щелкните мышью в надписи, в которой начинается текст.
- В группе Текст вкладки Формат нажмите кнопку Создать связь, после чего указатель мыши примет вид кружки ( рис. 5.182).
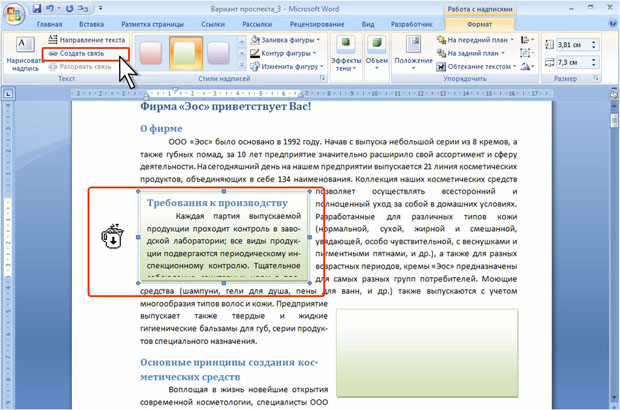
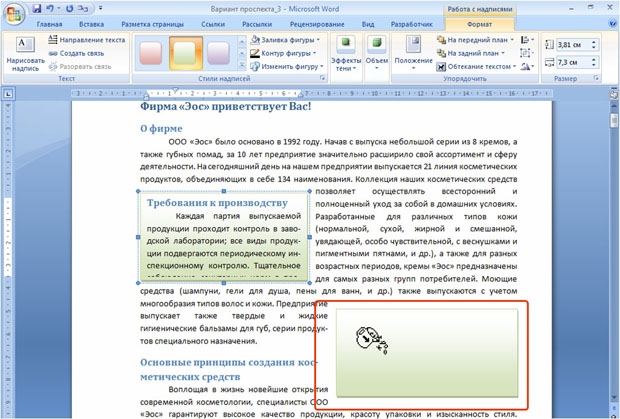
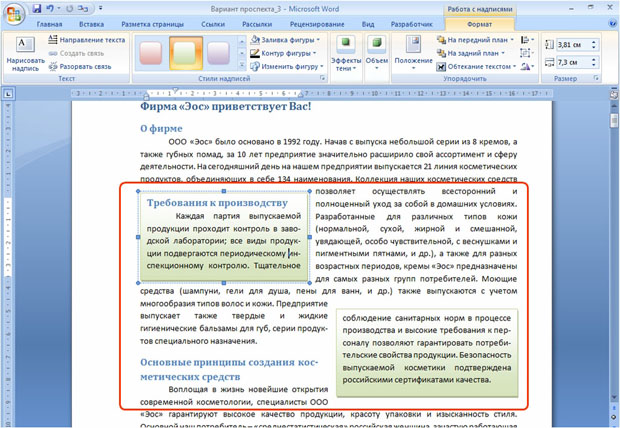
При необходимости вторую надпись можно связать с третьей и так далее.
Для разрыва связи поставьте курсор в первую надпись и в группе Текст вкладки Формат нажмите кнопку Разорвать связь.
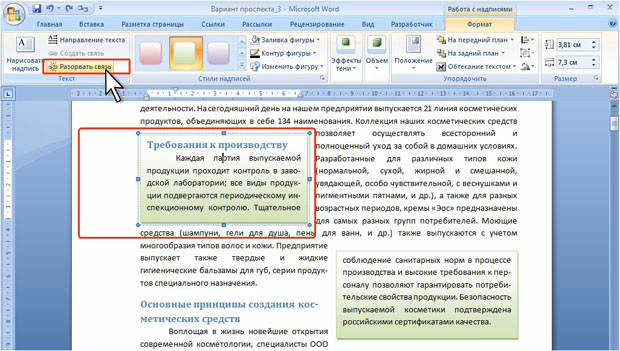
Работа с рамками
О надписях и рамках
Возможности использования надписей ограничены.
Надписи используют в тех случаях, когда необходимо обеспечить возможность перемещения текста из одной части документа в другую путем связывания надписей, изменять ориентацию текста. Кроме того, надписи можно оформлять с использованием стилей, цвета границ, заливки, а также различных эффектов.
Однако для текста в надписях нельзя вставлять сноски, к надписям нельзя добавлять примечания, в надписи нельзя вставлять некоторые поля.
В этих случаях вместо надписи можно использовать рамки.
В некоторых случаях рамка создается автоматически. Например, в рамке находится буквица, в рамках размещаются номера страниц, вставленные в предыдущих версиях Word.
Преобразование надписи в рамку
Рамка создается путем преобразования надписи.
- Щелкните по границе надписи правой кнопкой мыши и в контекстном меню выберите команду Формат надписи.
- Во вкладке Надпись диалогового окна Формат надписи ( рис. 5.186) нажмите кнопку Преобразовать в рамку.
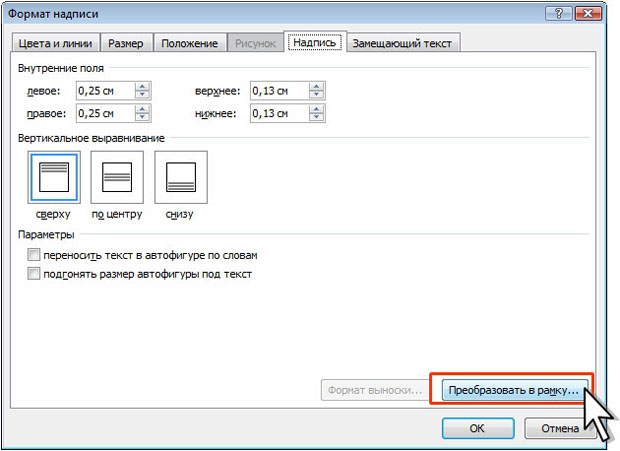
Рамка представляет собой своеобразный графический объект. Первоначально рамка оформлена в режиме обтекания текстом ( рис. 5.187).

увеличить изображение
Рис. 5.187. Рамка в документе после преобразования надписи
Если преобразуемая надпись имела границу, текст в рамке будет обрамлен.
Для продолжения работы с документом щелкните мышью за пределами рамки. Выделение с рамки будет снято ( рис. 5.188).
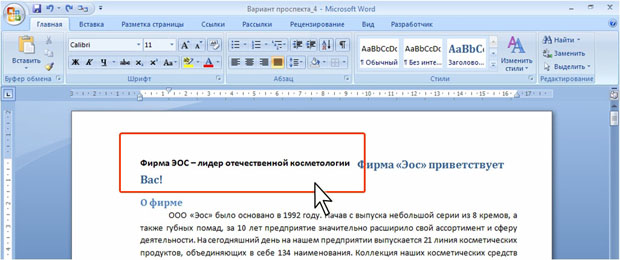
Текст в рамку вводится в обычном порядке. Помимо текста рамка может содержать таблицы, рисунки и другие объекты.
Оформление рамки
Выделение рамки
Для выделения рамки щелкните в ней, после чего будет отображена ее граница ( рис. 5.189).
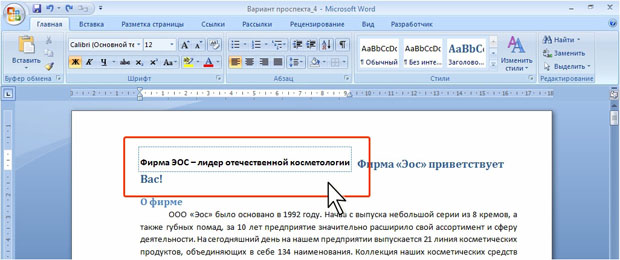
После этого щелкните по границе, чтобы были отображены маркеры рамки (см. рис. 5.187).
Изменение положения и размера рамки
Рамку можно переместить в любое место страницы перетаскиванием за ее границу. Перетаскиванием маркеров можно изменять размер рамки.
Для точной настройки параметров рамки щелкните мышью по ее границе правой кнопкой мыши и выберите команду Формат рамки. Можно также дважды щелкнуть мышью по ее границе. Настройка производится в диалоговом окне Рамка ( рис. 5.190).

В разделе Обтекание текстом можно отказаться от режима обтекания текстом.
В разделе Размер можно в раскрывающихся списках ширина и высота выбрать параметр Точно и установить необходимый размер в счетчиках. Можно выбрать параметр Авто для автоматического подбора размеров рамки в зависимости от количества текста в ней. При установленной ширине рамки для высоты можно выбрать параметр Минимум и указать необходимое значение. При увеличении количества текста в рамке ее высота будет увеличиваться, а при уменьшении - уменьшатся, но не будет меньше указанного значения.
В разделах По горизонтали и По вертикали можно выбрать положение рамки на странице. В раскрывающемся списке положение укажите способ выравнивания рамки, а в раскрывающемся списке Относительно - элемент, относительно которого будет выровнена рамка.
Рамка прикрепляется к ближайшему абзацу и всегда находится на одной странице с этим абзацем. Чтобы выделенная рамка перемещалась вместе с абзацем, к которому она привязана, установите флажок перемещать с текстом. Чтобы выделенная рамка оставалась привязанной к одному и тому же абзацу даже при ее перемещении, установите флажок установить привязку.
Оформления текста в рамке
Текст в рамке можно оформлять как обычный текст с использованием элементов вкладки Главная или мини-панели инструментов. Текст в рамке нельзя оформить в несколько колонок.
Удаление рамки
Для удаления рамки без удаления ее содержимого, в диалоговом окне Рамка (см. рис. 5.190) нажмите кнопку Удалить рамку. Содержимое рамки будет вставлено в документ выше того абзаца, к которому была привязана рамка.
Для удаления рамки вместе с содержимым выделите ее и нажмите клавишу DELETE.
Читайте также:


