Прекращена работа программы internet explorer windows 7 как исправить
Если вы используете веб-браузер Microsoft Edge, эти решения не будут применяться к вашей системе.
Internet Explorer больше не обновляется и не поддерживается Microsoft, поэтому вам действительно следует использовать Edge или другой обновленный веб-браузер.
Вот как вы можете решить эту проблему и вернуться к своему любимому онлайн-контенту.
Причины «Internet Explorer перестал работать»
Как и в случае большинства проблем, с которыми сталкиваются пользователи Windows, проблема обычно заключается в том, что программы не могут получить доступ к определенным библиотечным файлам, известным как DLL; Эти библиотеки динамической компоновки позволяют программам надлежащим образом обмениваться данными, обмениваться данными и функционировать, но когда они повреждены или находятся не на своем месте, приложения перестают функционировать.
Другие причины получения ошибки Internet Explorer могут быть вызваны поврежденными файлами кэша или несовместимыми плагинами.
Исправление этой конкретной ошибки может быть довольно простым при следовании руководству. Однако, если вы не хотите погружаться в ремонт компьютера, есть другие варианты поддержки, которые помогут починить ваш компьютер авторитетной службой ремонта.
Обновите Windows и Internet Explorer
Проблемы, с которыми вы столкнулись, могли быть уже устранены и исправлены в предыдущем обновлении. В результате очень важно убедиться, что на вашем компьютере установлена последняя версия Windows.
Сбросить ваши личные настройки
Сброс личных настроек отключит все добавленные панели инструментов, сбросит домашнюю страницу, удалит всю историю веб-поиска, удалит все сохраненные пароли и потребует повторного входа на все ваши веб-сайты.
- Начните с запуска Internet Explorer .
- Выберите параметр Инструменты в правом верхнем углу приложения; это изображено как маленький символ механизма.
- Выберите Свойства обозревателя в появившемся меню.
- В открывшемся окне выберите вкладку Дополнительно .
- В нижней части окна выберите Сбросить .
- Установите флажок Удалить личные настройки и выберите Сбросить .
- Проверьте, была ли ваша проблема решена.
Отключить дополнения
Вы можете обнаружить, что надстройки вызывают проблемы. Поэтому рекомендуется открыть Internet Explorer и вручную отключить все надстройки. Если это решение решит вашу проблему, то вы знаете, что одна из сторонних надстроек влияет на работу в Интернете.
- Начните с запуска Internet Explorer .
- Выберите параметр Инструменты в правом верхнем углу приложения; это изображено как маленький символ механизма.
- Выберите Управление надстройками в появившемся меню.
- В появившемся окне выберите Все дополнения , чтобы увидеть все установленные в данный момент.
- Нажмите правой кнопкой мыши на каждую надстройку и выберите Отключить , пока все текущие надстройки не будут отключены.
- Сбросьте Internet Explorer, закрыв все его окна.
- Проверьте, была ли ваша проблема решена.
Сбросить ваши зоны безопасности
Microsoft Internet Explorer следует строгому набору правил безопасности при доступе к Интернету. Иногда эти правила начинают нарушаться, вызывая проблемы с программным обеспечением.
- Начните с запуска Internet Explorer .
- Выберите параметр Инструменты в правом верхнем углу приложения; это изображено как маленький символ механизма.
- Выберите Свойства обозревателя в появившемся меню.
- В открывшемся окне выберите вкладку Безопасность .
- В нижней части окна выберите Сбросить все зоны до уровня по умолчанию .
- Проверьте, была ли ваша проблема решена.
Отключить ускорение программного обеспечения
Internet Explorer может использовать программное обеспечение для улучшения просмотра. Однако, если ваша система неправильно настроена или имеет графические проблемы, этот параметр может усугубить проблему.
- Начните с запуска Internet Explorer .
- Выберите параметр Инструменты в правом верхнем углу приложения; это изображено как маленький символ механизма.
- Выберите Свойства обозревателя в появившемся меню.
- В открывшемся окне выберите вкладку Дополнительно .
- В указанном списке в разделе Ускоренная графика убедитесь, что параметр Использовать программный рендеринг вместо рендеринга с помощью графического процессора не установлен.
- Выберите Применить , затем выберите Хорошо , чтобы подтвердить свои настройки.
- Проверьте, была ли ваша проблема решена.
Запустите решение Microsoft Fix it .
Если ни одно из приведенных выше решений не помогло решить проблему Internet Explorer, вы можете попытаться использовать специализированные инструменты Microsoft Fix it для исправления возможных ошибок или сбоев программного обеспечения в вашей системе. Перейдите на веб-сайт Microsoft, чтобы загрузить два возможных исправления:
- Поиск и устранение проблем с производительностью Internet Explorer
- Находите и устраняйте проблемы с функциями безопасности и конфиденциальности в Internet Explorer .
Просто загрузите эти два приложения на свой ПК и запустите их, чтобы попытаться решить вашу проблему. После установки каждого из них обязательно перезагрузите компьютер, а затем проверьте, решена ли ваша проблема.
Все еще сталкиваетесь с проблемами?
Если вы по-прежнему сталкиваетесь с проблемами, связанными с тем, что Internet Explorer не работает должным образом, одним из решений является попытка использовать другой веб-браузер. Пользователи операционной системы Microsoft Windows 10 могут полагаться на недавно переработанный браузер Edge или другие альтернативы, такие как Google Chrome или Mozilla Firefox.
Появилась ошибка «Прекращена работа программы IE», которая возникала при открытии окна Internet Explorer 11 в операционной системе Windows 7. Вот это окно.
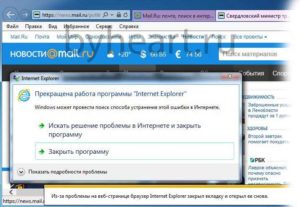
Прекращена работа программы Internet Explorer
При закрытии окна происходило снова возобновление сеанса IE и снова происходило прекращение работы IE и после второй попытки восстановления сеанса, Браузер прекращал попытки восстановления.
Не удалось снова открыть окно
Просмотр журнала ошибок Windows указывает, что виноват модуль Adobe Flash Player.

журнал ошибок Windows
Если открыть страницу загрузки Adobe Flash Player, то так же происходило закрытие сеанса Internet Explorer. Получается, что при открытии страницы, на которой имеется флешь анимация, сразу происходит прекращение сеанса. Для того чтобы открыть окно на котором флешь анимация надо отключить расширение Shockwave Flash Object. Для этого запускаем IE заходим в «Сервис (Alt+X)» → «Настроить надстройки». В окне «Управления надстройками» выбрать тип надстройки «Панели инструментов и расширения» там выбрать «Shockwave Flash Object» и внизу нажать кнопку «Отключить».
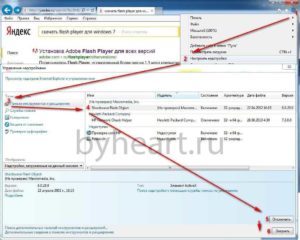
Отключение Shockwave Flash Object
Затем закрываем окно «Управления настройками». После этого через поисковую систему, например Яндекс, находим по поисковому слово-сочетанию «скачать flash player для windows 7». С официального сайта на котором скачатать последнюю версию Flash Playerа. После этого скачиваем для своего браузера установочный файл, для этого переходим на официальную страницу разработчика Adobe Flash Player. Там выбираем свою операционную систему (Windows 7/Vista/Xp) и браузер, для которого скачиваете (FP 21 for Internet Explorer – ActiveX) обязательно убираем галочки с дополнительных предложений и жмём «Загрузить».

Выбор установщика Adobe Flash Player
Внизу окна IE откроется всплывающее окно с вопросом, что сделать с загружаемым файлом, можно нажать «Выполнить». Либо файл закачается в папку, назначенную по умолчанию для загрузки. Тогда нужно будет его запустить вручную.
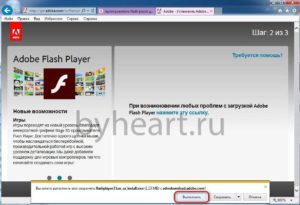
Запуск установщика Adobe Flash Player
После загрузки откроется окно предупреждения контроля учетных записей о том, что программа пытается внести изменения в настройки компьютера. Нажимаем «Да». На следующем окне установки Adobe Flash Player выбираем, разрешить ли обновлять Adobe Flash Player автоматически. Здесь на своё усмотрение, если у Вас мощный компьютер, то Вам не особо помешает ещё одна фоновая задача. В моём случае я выбираю «Никогда не проверять обновления». Для меня проще один раз в месяц обновить Adobe Flash Player вручную, чем компьютер постоянно нагружать этими проверками.
выбор обновления Adobe Flash Player
После выбора варианта обновления нажимаем «Далее», происходит загрузка и установка по окончании установки жмём «Готово».
Установка Adobe Flash Player завершена
После установки, перезагружаем браузер, заходим в «Сервис» (Alt+X) → «Настроить надстройки». В окне «Управления надстройками» выбрать «Тип надстройки» → «Панели инструментов и расширения» там выбрать «Shockwave Flash Object» и внизу нажать кнопку «Включить».
После этого проверяем работу браузера, посетив страницу на которой имеется флешь анимация, а это большинство новостных сайтов, да и не только на них. После этого ошибка о том что у Вас Прекращена работа программы IE появляться не должна.
Если Вам помогла данная инструкция прошу порекомендовать её другим, кнопкой ниже.
Почему прекращается работа браузера Internet Explorer
При работе с браузером Internet Explorer может возникать внезапное прекращение его работы. Если это случилось один раз, не страшно, но когда браузер закрывается каждые две минуты, есть повод задуматься в чем причина. Давайте разбираться вместе.
Почему возникает внезапное прекращение работы браузера Internet Explorer?
Наличие в компьютере потенциально опасного ПО
Для начала не стоит спешить переустанавливать браузер, в большинстве случаев это не помогает. Проверим лучше компьютер на вирусы. Именно они зачастую являются виновниками всяких косяков в системе. Запустим сканирование всех областей в установленном антивирусе. У меня это НОД 32. Подчищаем, если что-то нашлось и проверяем исчезла ли проблема.

Не лишним будет привлечь другие программы, например AdwCleaner, AVZ и т.п. Они не конфликтуют с установленной защитой, поэтому отключать антивирус не нужно.

Запуск браузера без надстроек
Надстройки — это специальные программы, которые устанавливаются отдельно от браузера и расширяют его функции. Очень часто при загрузке таких дополнений браузер начинает выдавать ошибку.
Заходим в «Internet Explorer — Свойства браузера — Настроить надстройки». Отключим все, что имеется и перезапустим браузер. Если все работает нормально, значит дело было в каком-то из этих приложений. Решить проблему можно путем вычисления этого компонента. Или же удалить их все и установить заново.

Обновления
Еще одной распространенной причиной данной ошибки, может быть корявое обновление, Windows, Internet Explorer, драйверов и т.п. Поэтому постарайтесь вспомнить были ли таковые перед тем как браузер стал сбоить?. Единственным решение в данном случае является откат системы.
Для этого необходимо перейти в «Панель управления — Система и безопасность — Восстановление системы». Теперь жмем «Запуск восстановления системы». После того, как будет собрана вся необходимая информация, на экран будет выведено окно с контрольными токами восстановления. Вы можете воспользоваться любой из них.

Обратите внимание, что при откате системы, личные данные пользователя не затрагиваются. Изменения касаются только системных файлов.
Сброс настроек браузера
Не скажу, то этот метод всегда помогает, но иногда такое случается. Заходим в «Сервис — Свойства браузера». Во вкладке дополнительно нажимаем на кнопку «Сброс».

После этого перезапускаем Internet Explorer.
Я думаю, что после проделанных действий, прекращение работы Internet Explorer должно прекратится. Если вдруг проблема осталась, переустановите Виндовс.
Отблагодарите автора, поделитесь статьей в социальных сетях.
Одной из причин, по которым Internet Explorer (IE) сталкивается с проблемами, является введение надстроек, панелей инструментов, расширений, нежелательной почты и шпионского ПО. Иногда эти программы можно сбросить или отключить, изменив настройки в Internet Explorer, но часто при отключении этих программ не устраняются проблемы с сбоями IE.
* Если не указано, эти инструкции будут работать для операционных систем Windows XP, 7 и 8
- Во-первых, убедитесь, что Internet Explorer полностью отключен. Сделайте это, закрыв все окна IE, которые вы открыли. Затем откройте диспетчер задач , одновременно нажав клавиши Shift + Ctrl + Esc .
- Когда откроется окно « Диспетчер задач» , найдите все выполняемые задачи «iexplorer.exe». Выделите эти задачи и нажмите кнопку « Завершить задачу» .

«Диспетчер задач покажет вам все активные программы»

«Свойства Интернета предоставят вам множество возможностей, связанных с Интернетом»

«Сбросьте настройки Internet Explorer»
На этом этапе вы вернули IE в состояние, в котором вы изначально устанавливали его без надстроек и т. П. Теперь он должен функционировать так же, как когда IE 10 был впервые установлен.
Ниже приведены инструкции по установке msconfig Internet Explorer для Windows XP, Vista / 7 и 8 :

«Экран« Утилита настройки системы Windows »
В верхней части окна выберите вкладку « Службы ». и поставьте чек в поле рядом с « Скрыть все службы Microsoft» .

«Выберите« Скрыть все службы Microsoft »
При этом вы просто отключили все несущественные сервисы. Цель этой процедуры – дать Internet Explorer пробный запуск без включения бесполезных программ при запуске. Это поможет вам определить, что искажает вашу рутинность в Internet Explorer.
* Примечание. Всегда выполняйте перезагрузку компьютера после каждого пробного запуска.
Microsoft призвал отказаться от Internet Explorer
Microsoft больше не верит в IE
Корпорация Microsoft признала свой фирменный браузер Internet Explorer небезопасным и посоветовала отказаться от его использования в качестве основного веб-обозревателя. Соответствующее заявление сделал эксперт Microsoft по кибербезопасности Крис Джексон (Chris Jackson) в опубликованной им записи в блоге Windows IT Pro. Джексон призвал не использовать Internet Explorer как браузер по умолчанию, мотивировав это тем, что его полноценная поддержка прекращена еще в 2015 г., одновременно с выходом наследника IE – браузера Edge.
Читать еще: Что делать, если карта памяти не определяется фотоаппаратомПроблемы IE
Сейчас Internet Explorer не только может использоваться хакерами для взлома компьютера жертвы. Этот браузер еще и не поддерживает современные веб-стандарты. Код браузера устарел, новые версии не выходят, и это делает его, фактически, бесполезным при просмотре актуальных ресурсов. Изредка Microsoft выпускает патчи безопасности для Internet Explorer, однако иногда они лишь усугубляют ситуацию.
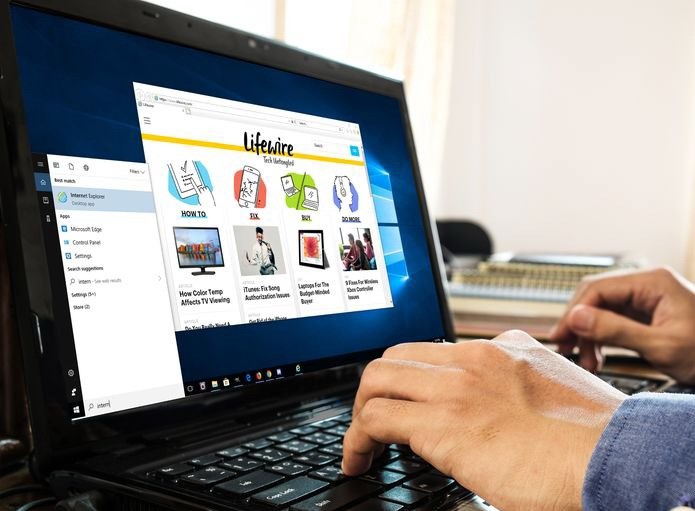
Так, выпущенное в конце декабря 2018 г. экстренное обновление с индексом для IE 9-11 KB4467691 приводило к проблемам с загрузкой Windows на ноутбуках с малым объемом оперативной памяти. Проблема затронула мобильные ПК Lenovo под управлением всех актуальных ОС Microsoft.
Преимущества IE
Из того, что Internet Explorer не умеет корректно отображать современные веб-сайты, вытекает, как ни странно, его основное преимущество. Несмотря на то, что браузер не обновляется уже практически четыре года, ряд интернет-порталов, до сих пор не оптимизированы под популярные браузеры, включая Chrome, Opera и Firefox. К ним же можно отнести и различные программы с веб-интерфейсом.
При посещении таких сайтов и работе с ПО подобного рода Internet Explorer часто приходит на выручку, когда другие браузеры не могут решить поставленную перед ними задачу, хоть и не по своей вине. Отметим, что Microsoft так и не исключила IE из состава Windows 10 – он присутствует даже в самом последнем глобальном обновлении ОС, датированном осенью 2018 г.
Альтернативы IE
Если не рассматривать Internet Explorer как последнее средство для работы с неоптимизированными сайтами и веб-интерфейсами, то в 2019 г. его может заменить любой регулярно обновляющийся обозреватель. В первую очередь это Chrome и Firefox, а также, Opera и браузеры на движке Chromium – Vivaldi, «Яндекс.браузер» и т.д.
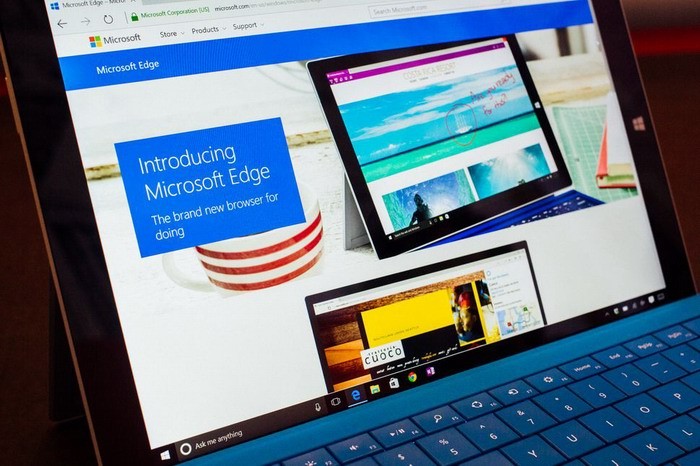
Microsoft Edge по состоянию на февраль 2019 г. пока нельзя считать достойным конкурентом перечисленным приложениям. Основанный на проприетарном движке Edge HTML, он с большой задержкой адаптируется под новые веб-стандарты, тем самым уступая как продукции Google и Mozilla, так и менее популярным разработкам.
Ситуация может измениться в обозримом будущем: в конце 2018 г. Microsoft приняла решение об отказе от Edge HTML и переводе браузера на Chromium и Blink. Приложение сохранит текущие название и дизайн, но получит возможность более оперативного обновления. Сроки релиза Edge на новом движке пока не установлены, но весной Microsoft выпустит следующее глобальное обновление Windows 10, которое будет содержать массу изменений и нововведений, включая «песочницу» для максимально безопасного запуска сомнительных программ и новое меню «Пуск» без «живых» плиток.
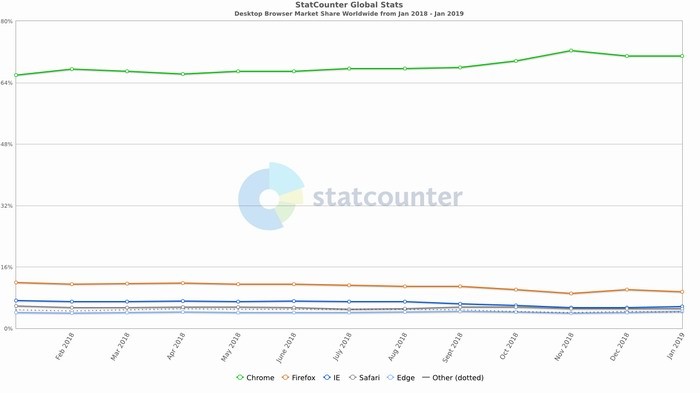
По данным StatCounter, доля IE на мировом рынке браузеров для ноутбуков и настольных ПК в январе 2019 г. составила 5,74%, и это третье место в рейтинге. Он уступил лишь Firefox (9,5%) и Chrome (70,88%), но опередил Safari (5,15%), Opera (2,37%) и Edge (4,41%). Это связано в первую очередь с существенной долей компьютеров под управлением ранних версий Windows, в которых нет встроенного браузера Edge. Та же Windows 7, срок техподдержки которой истекает в январе 2020 г., на начало февраля 2019 г. удерживала 35-процентную долю рынка компьютеров.
Появилась ошибка «Прекращена работа программы IE», которая возникала при открытии окна Internet Explorer 11 в операционной системе Windows 7. Вот это окно.
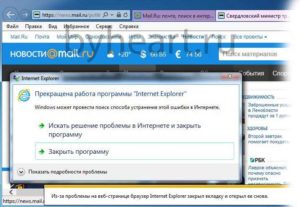
Прекращена работа программы Internet Explorer
При закрытии окна происходило снова возобновление сеанса IE и снова происходило прекращение работы IE и после второй попытки восстановления сеанса, Браузер прекращал попытки восстановления.
Не удалось снова открыть окно
Просмотр журнала ошибок Windows указывает, что виноват модуль Adobe Flash Player.

журнал ошибок Windows
Если открыть страницу загрузки Adobe Flash Player, то так же происходило закрытие сеанса Internet Explorer. Получается, что при открытии страницы, на которой имеется флешь анимация, сразу происходит прекращение сеанса. Для того чтобы открыть окно на котором флешь анимация надо отключить расширение Shockwave Flash Object. Для этого запускаем IE заходим в «Сервис (Alt+X)» → «Настроить надстройки». В окне «Управления надстройками» выбрать тип надстройки «Панели инструментов и расширения» там выбрать «Shockwave Flash Object» и внизу нажать кнопку «Отключить».
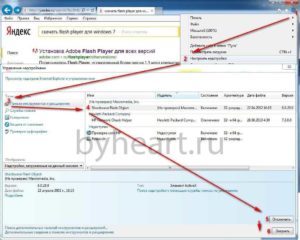
Отключение Shockwave Flash Object
Затем закрываем окно «Управления настройками». После этого через поисковую систему, например Яндекс, находим по поисковому слово-сочетанию «скачать flash player для windows 7». С официального сайта на котором скачатать последнюю версию Flash Playerа. После этого скачиваем для своего браузера установочный файл, для этого переходим на официальную страницу разработчика Adobe Flash Player. Там выбираем свою операционную систему (Windows 7/Vista/Xp) и браузер, для которого скачиваете (FP 21 for Internet Explorer – ActiveX) обязательно убираем галочки с дополнительных предложений и жмём «Загрузить».

Выбор установщика Adobe Flash Player
Внизу окна IE откроется всплывающее окно с вопросом, что сделать с загружаемым файлом, можно нажать «Выполнить». Либо файл закачается в папку, назначенную по умолчанию для загрузки. Тогда нужно будет его запустить вручную.
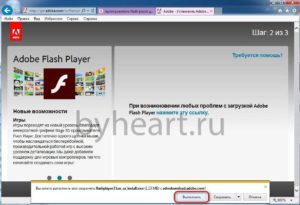
Запуск установщика Adobe Flash Player
После загрузки откроется окно предупреждения контроля учетных записей о том, что программа пытается внести изменения в настройки компьютера. Нажимаем «Да». На следующем окне установки Adobe Flash Player выбираем, разрешить ли обновлять Adobe Flash Player автоматически. Здесь на своё усмотрение, если у Вас мощный компьютер, то Вам не особо помешает ещё одна фоновая задача. В моём случае я выбираю «Никогда не проверять обновления». Для меня проще один раз в месяц обновить Adobe Flash Player вручную, чем компьютер постоянно нагружать этими проверками.
выбор обновления Adobe Flash Player
После выбора варианта обновления нажимаем «Далее», происходит загрузка и установка по окончании установки жмём «Готово».
Установка Adobe Flash Player завершена
После установки, перезагружаем браузер, заходим в «Сервис» (Alt+X) → «Настроить надстройки». В окне «Управления надстройками» выбрать «Тип надстройки» → «Панели инструментов и расширения» там выбрать «Shockwave Flash Object» и внизу нажать кнопку «Включить».
После этого проверяем работу браузера, посетив страницу на которой имеется флешь анимация, а это большинство новостных сайтов, да и не только на них. После этого ошибка о том что у Вас Прекращена работа программы IE появляться не должна.
Если Вам помогла данная инструкция прошу порекомендовать её другим, кнопкой ниже.

При использование браузера Internet Explorer вы можете встретить следующее уведомление «Internet Explorer перестал работать». Существует несколько методов снова запустить его и понять в чём заключается ошибка. Эта проблема может возникать на ПК с Windows 10/8/7 , и решения этой проблемы здесь применимы только к Интернет Эксплорер (не Майкрософт Эйдж). Майкрософт уже довольно давно отменил обновления и поддержку Internet Explorer. Прежде чем пытаться внести исправления, рассмотрите возможность обновления до Microsoft Edge либо установить иной популярный браузер.
Способы исправления «Internet Explorer перестал работать»
Проанализируем наиболее вероятные ситуации возникновения ошибок работы браузера.
- Обновление Windows и Internet Explorer. Ситуация с которой вы можете столкнуться, возможно могла быть решена и исправлена в предыдущем обновлении. Поэтому стоит убедиться, что на вашем ПК установлена последняя версия Windows и её обновления.
- Произведите сброс настройки Internet Explorer. Сброс Интернет Эксплорер к настройкам по умолчанию может удалить модификации, которые замедляют работу браузера или вообще перестают работать.
![]()
Если вы не можете найти причину проблемы, попробуйте воспользоваться другим веб-браузером, например Майкрософт Эйдж, либо такими популярными средствами как Mozilla Firefox ли Opera. Если вы не можете (или не хотите) диагностировать и устранить проблему, подумайте о том, чтобы обратиться за помощью в авторитетную службу ремонта. Microsoft больше не поддерживает Internet Explorer, и обращение в отдел обслуживания клиентов вряд ли поможет.
Читайте также:
- Яндекс браузер фоновый режим андроид
- Yandex satellite что это за программа и нужна ли она на андроид
- Эта программа заблокирована из за проблем совместимости windows 7
- Плагин izotope rx 7 как установить в fl studio
- Написать на паскале программу которая запрашивает с клавиатуры n произвольных целых чисел и ищет


