Предиктивный ввод в word
В Spring Creators Update – очередном масштабном обновлении Windows 10 – уделено внимание вопросу ввода данных. Система получила улучшенный предиктивный ввод для сенсорной клавиатуры, а также обзавелась совершенно новой возможностью - тем же предиктивным вводом, но уже для физической клавиатуры. Что это за новая возможность Windows 10, каковы масштабы её реализации, как она включается - об этом всём ниже.
Поддерживаемые языки
Предиктивный ввод – это программные технологии прогнозирования написания целиком слов и фраз на основе первых введённых символов. Базируются на словарях, а некоторые даже могут самообучаться, пополняя свои базы знаний терминологией пользователя. Такая технология на борту Windows 10 уже существовала для сенсорной клавиатуры, а теперь вот появилась и для аппаратной клавиатуры. Правда, в своём дебютном релизе предиктивный ввод работает исключительно для английского языка. Возможно, Microsoft в будущем расширит перечень поддержки языков и включит туда русский. Пока же нам, русскоязычным пользователям придётся довольствоваться помощью системы только при написании англоязычного текста.
Как включить предиктивный ввод в Windows 10
Предиктивный ввод для физической клавиатуры по умолчанию отключён, эту фичу необходимо включить в параметрах системы.

После этого в формах ввода текста отдельных приложений при наборе первых символов будем наблюдать появляющуюся на время и исчезающую впоследствии область подсказок с тремя вариантами написания слов целиком.

Выбор вариантов осуществляется клавишами навигации – стрелками вверх, вправо, влево. Подтверждение выбора – традиционно клавишей Enter .
Масштабы реализации
Технология предиктивного ввода на борту «Десятки» не самообучающаяся: её невозможно научить предлагать неизвестные термины, названия или аббревиатуры путём многократного их написания. Варианты написания будут поступать только из предустановленного словаря. Зато штатный программный интеллект может угадывать написание следующих слов. Причём это касается не только шаблонных конструкций предложений, но и известных понятий. Кругозор у технологии небольшой, но кое-что о цивилизации «человечество» она знает. Своего создателя детище узнаёт с первых трёх слов, президента США предлагает на пару с диснеевской уткой, из Майклов знает поп-звезду Джексона и баскетболиста Джордана, а из Биллов – режиссёра Косби, актёра Ная и, конечно же, Гейтса.

А вот из Стивов технологии известен только писатель Харви. Никакого другого Стива, например, гения в сфере IT, создателя компании Apple , в своё время поднявшего программные технологии на новый уровень, для системной функции не существует. Совпадение?
Системные области реализации
Работает предиктивный ввод внутри всех штатных приложений Windows 10, где предусматривается набор текста – в «Блокноте», «Заметках», WordPad, «Почте», «Календаре», OneNote и пр., а также в продуктах Microsoft Office . Охотно сотрудничает новая фича и со сторонними UWP -приложениями, в которых есть формы ввода текста. А вот с классическими сторонними программами штатный предиктивный ввод «сотрудничать» отказывается.
Microsoft Word один из самых популярных текстовых редакторов. Он входит в базовый пакет программ Microsoft Office и предназначен для работы с текстом (ввод, редактура, форматирование). Опустим историю создания и технические моменты и поговорим о том, что может предложить эта программа и чем она особенно полезна писателю.
Начнём с самых очевидных достоинств Word
1. Формат файла
После работы в редакторе наш текст сохранится в одном из самых популярных форматов — doc/docx. Этот формат откроется почти на любом компьютере или мобильном устройстве. Кроме того, именно в этом формате чаще всего отправляются рукописи в издательства.
2. Шрифты/размер шрифта/поля/интервалы
У программы очень простой и понятный интерфейс, который предлагает все возможные внешние изменения текста.
Можно выбрать любой удобный вам шрифт — с засечками или без («засечки» — это выступающие чёрточки на концах букв, они влияют на удобство чтения текста). Вместе с этим можно подобрать и размер букв ( кегль ).
Самый стандартный вид текста (в какой требуют издательства) — это текст шрифтом Times New Roman с кеглем 12-14 .
Ещё Word позволяет настроить поля документа — расстояние от любого края листа до текста. Это делается так: вкладка «Разметка страницы» → «Поля» → открывается окно, где можно выбрать любой из предложенных вариантов или же нажать «Настраиваемые поля» и ввести свои значения.
Также в Word можно изменить интервалы в тексте. Под «интервалами» я имею в виду расстояние между строчками и расстояние между абзацами. И то и другое возможно настроить.
Кроме того, можно в настройках включить автоматическое расставление красных строк .
Красная строка — это небольшой отступ в начале абзаца. При включении этой функции красные строки будут ставиться сами. Другой вариант расстановки красных строк — это самому ставить несколько пробелов подряд (что нежелательно) или перед началом абзаца каждый раз нажимать на клавиатуре кнопку «Tab» (она отвечает за красные строки).
3. Исправление ошибок
Одна из самых полезных для писателя функций Word — подчёркивание орфографических и пунктуационных ошибок. Умный алгоритм программы сверяет напечатанные слова со словарём и при отсутствии слова в словаре подчёркивает его красной волнистой линией. Также он предлагает варианты исправления слова: нужно нажать на подчеркнутое слово правой кнопкой мыши, и вылезет окно с вариантами.
Также Word находит и пунктуационные ошибки. Они подчёркиваются зелёной волнистой линией (и содержат комментарий от Word — что не так).
Кроме того, программа находит и возможные опечатки. Например, когда в словосочетании одно из слов имеет неправильное окончание (выходит, что словосочетание несогласовано) или когда вы по ошибке написали два раза подряд одно и то же слово. Всё это подчеркнётся зелёной волнистой линией.
4. Вставка графических элементов
В пакете Microsoft Office много различных программ, в том числе и страшный Excel. Все программы пакета могут работать в связке. Так, в Word можно вставить диаграмму или таблицу из файла Excel.
Но кроме этого, внутри самого Word можно создать свою таблицу, диаграмму, фигуру. Вкладка «Вставка».
Также возможна вставка картинки на любую страницу документа и её минимальное редактирование: наложение фильтров, смена положения на странице, увеличение или уменьшение картинки, обрезка и добавление рамки.
А теперь поговорим о менее очевидных полезных функциях Word
1. Поиск по написанному
Случаются моменты, когда нужно что-то найти в тексте и перепроверить. Гипотетическая ситуация: мы почти дописали объёмный роман, где очень много событий и персонажей, и тут в новой главе появляется второстепенный персонаж, который когда-то упоминался, но где конкретно — уже и не вспомнить. И нам нужно найти этот момент, чтобы освежить память и, допустим, посмотреть — говорили ли мы, что у персонажа есть шикарные усы и нет одного глаза.
В этом нам может помочь функция поиска по написанному. В правом верхнем углу есть значок бинокля и надпись «Найти». При нажатии на неё откроется окошко со строкой, куда можно будет ввести любое слово или первую часть слова. После этого нам покажут все фрагменты текста, где было это слово. Так мы можем ввести имя персонажа и увидеть, на какой странице и в каком абзаце он появился.

Привет, друзья. В этой публикации будем говорить о такой примечательной особенности Windows 11, как голосовой ввод. Это функция, с помощью которой мы можем, если у нас к компьютеру подключён микрофон, надиктовывать текст в любые формы ввода в среде операционной системы и программ. Такая функция с поддержкой русского давно есть на мобильных устройствах на базе iOS и Android. Windows же традиционно в области современных пользовательских функций отстаёт от мобильных операционных систем. В самой Windows технология распознавания речи присутствует ещё со времён Windows 7, но доступна она только для английского и ещё некоторых языков, в число которых русский не входит. Поддержка русского не появилась даже в Windows 10. Русский для голосового ввода стал доступен лишь в Windows 11. С реализацией этой функции пока что не всё гладко, но, давайте обо всём подробнее.
↑ Голосовой ввод в Windows 11

↑ Как использовать голосовой ввод в Windows 11
Итак, друзья, функция голосового ввода в Windows 11. В предшественнице Windows 10 эта функция недоступна для русского языка.
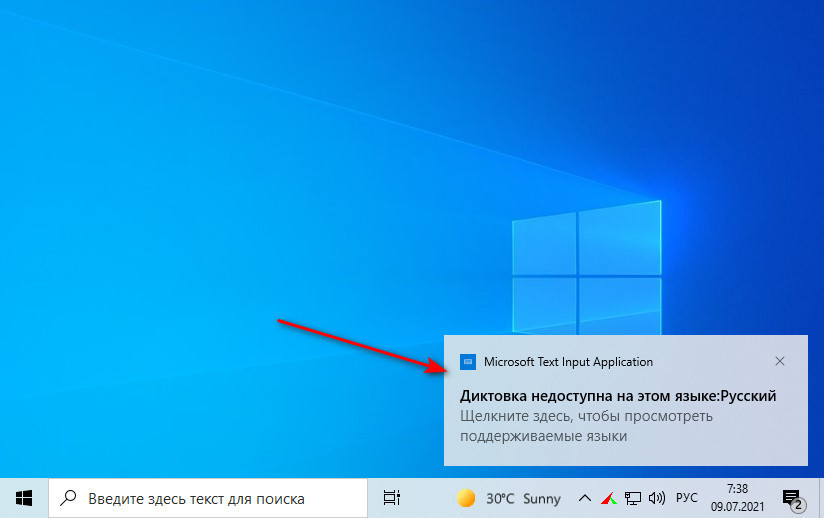
В Windows 10 мы можем использовать только сторонние средства русскоязычного голосового ввода. Новая же Windows 11 наконец-то открывает нам, русскоязычным пользователям штатные возможности операционной системы по диктовке текста. Эти возможности можем использовать где-угодно – в системных функциях и приложениях Windows 11, в браузерах, текстовых редакторах и прочих сторонних программах. Для активации голосового ввода в Windows 11 жмём клавиши Win+H и жмём на небольшой панельке кнопку микрофона.
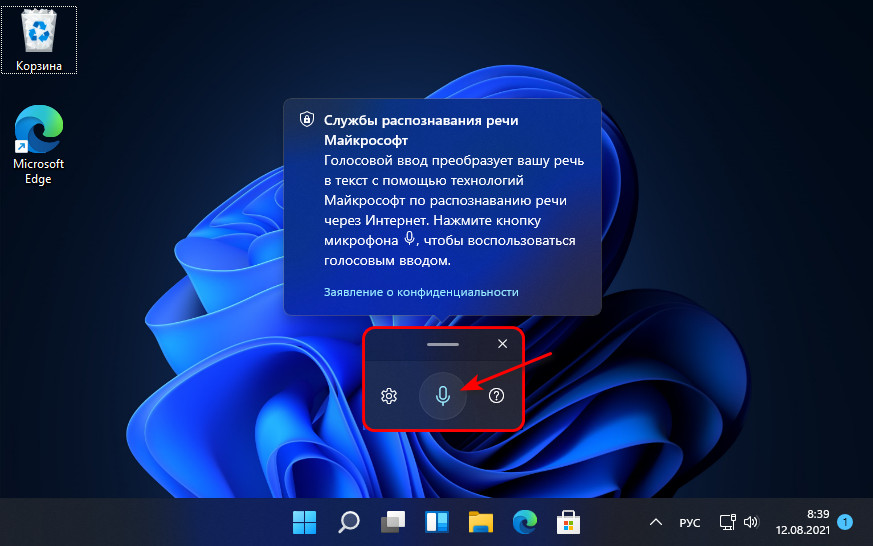
Далее этими же клавишами можем запускать системный голосовой ввод, находясь внутри приложений с формами ввода текста.
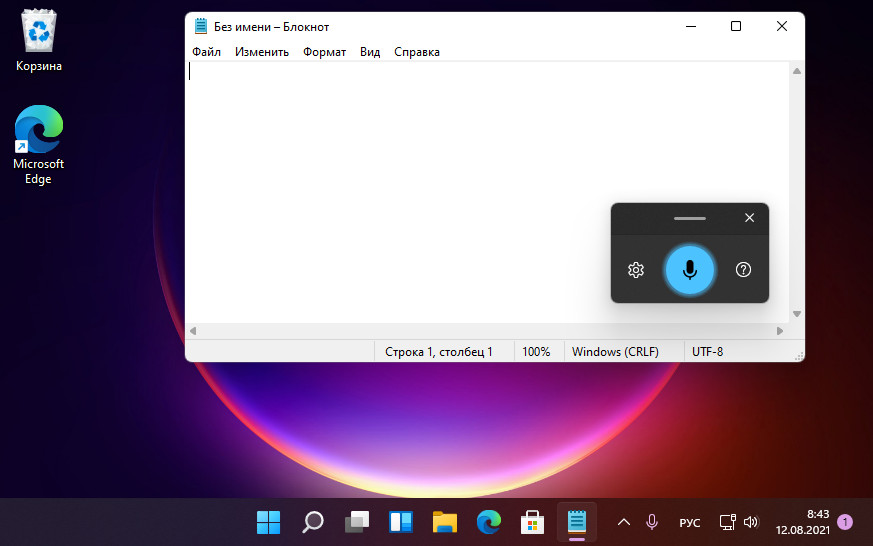
Голосовой ввод у Microsoft умный, может сам расставлять знаки препинания. Но для этого автоматическую вставку знаков препинания необходимо включить в параметрах панельки голосового ввода. Также в параметрах панельки при необходимости можем включить постоянное отображение кнопки запуска голосового ввода.
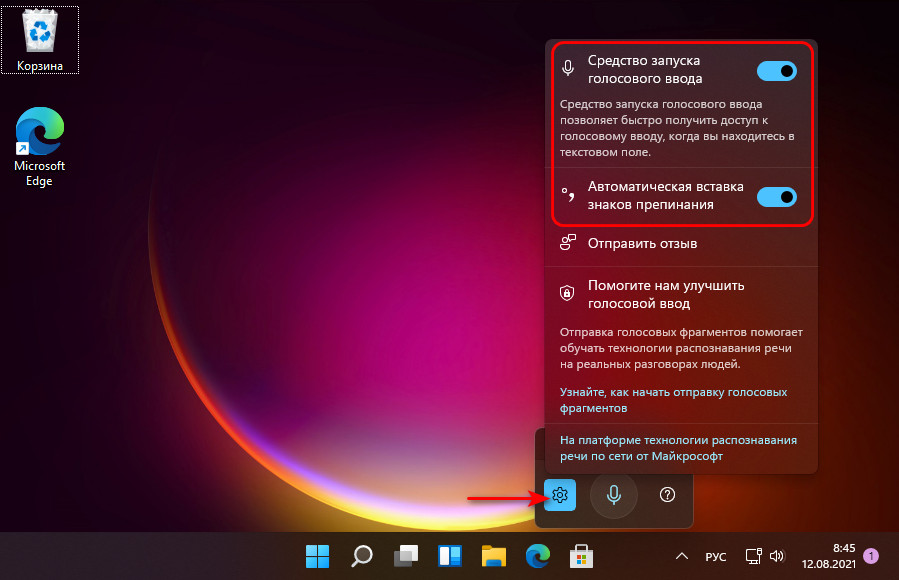
Последняя весьма удобна при активной работе с голосовым набором текста: небольшая плавающая панелька с кнопкой включения голосового ввода может скромно ютиться в каком-нибудь неприметном уголке экрана и всегда быть на подхвате. Когда она нам понадобится, жмём микрофон и надиктовываем текст.
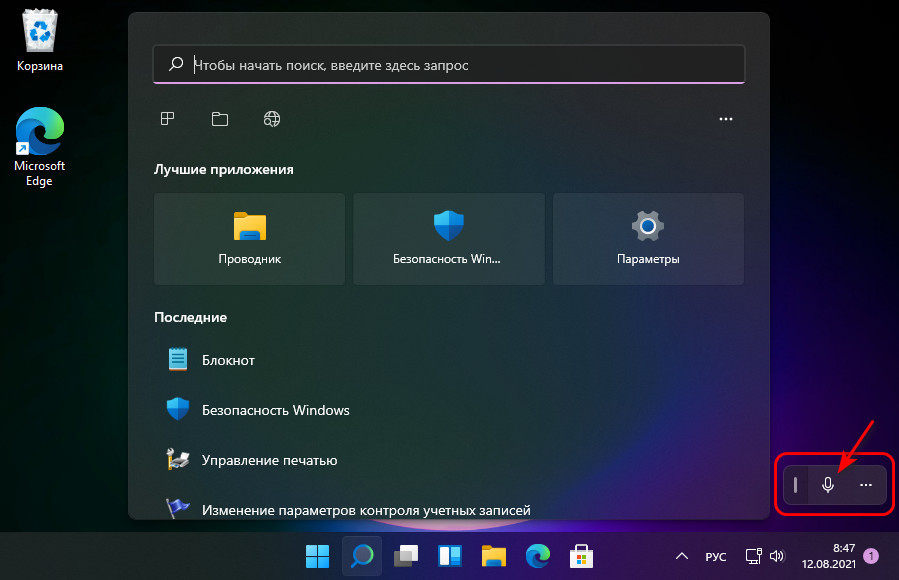
Если вы используете сенсорную клавиатуру, голосовой ввод можете запускать с её помощью, эта функция интегрирована в сенсорную клавиатуру.
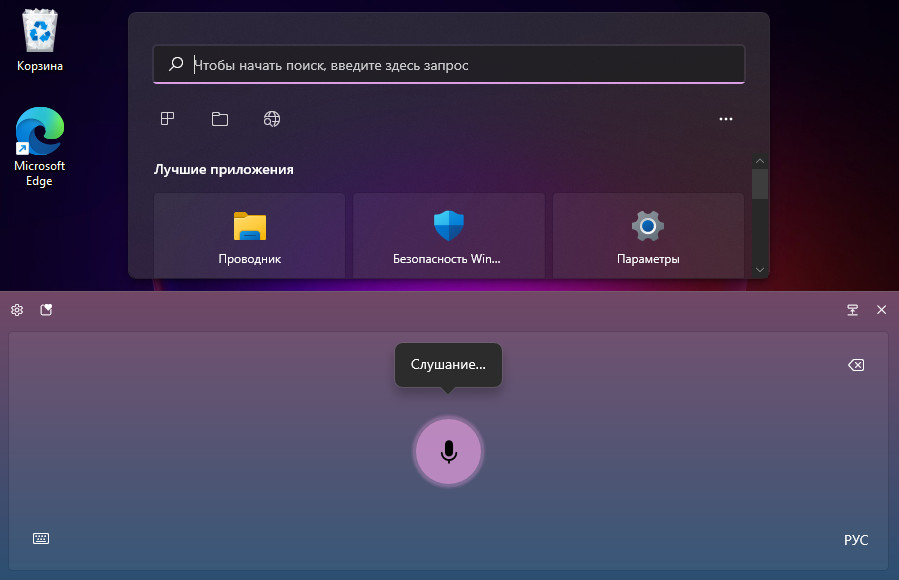
Кликаем кнопку микрофона и надиктовываем.
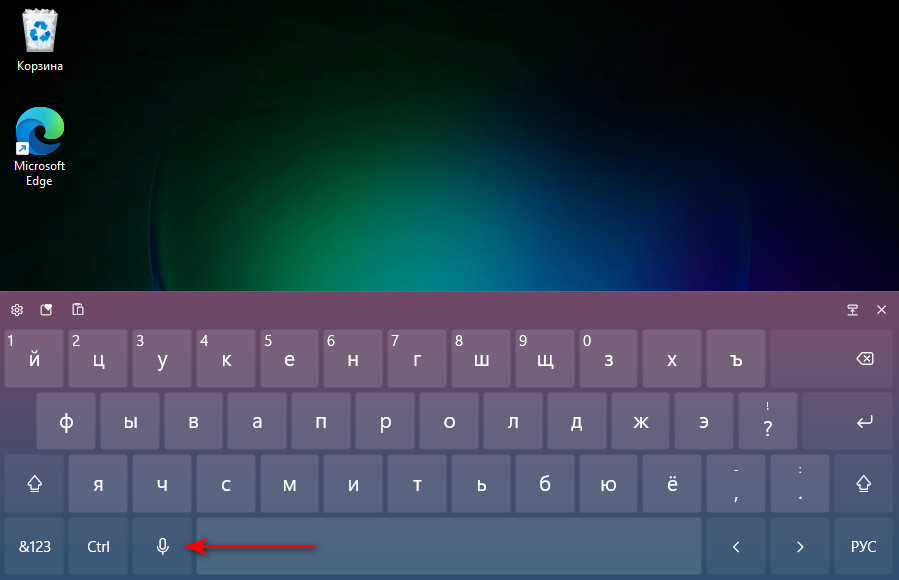
↑ Команды для диктовки в Windows 11
Голосовой ввод Windows 11 поддерживает команды для диктовки, правда, на русском их гораздо меньше, чем на английском, и не всегда они корректно срабатывают. Успешно функция справляется пока что только с командами ввода точки, запятой, вопросительного знака, двоеточия, нового абзаца. Для их ввода необходимо чётко произнести слова, соответственно, «точка», «запятая», «вопросительный знак», «двоеточие», «новый абзац». В числе стабильно работающих команд для диктовки также выделение и удаление последнего слова: для этого произносим, соответственно, «выделить это» и «удалить это». Работоспособность других команд пока что оставляет желать лучшего, а многие ещё даже и не переведены на русский язык. Тем не менее потенциал у функции есть. Друзья, со всеми командами для диктовки голосового ввода в Windows 11 можете ознакомиться на сайте поддержки компании Microsoft .
↑ Технологии распознавания речи Microsoft
Ну а теперь давайте поговорим о самих технологиях, на которых зиждется голосовой ввод в Windows 11. Его базисом являются две технологии распознавания речи Microsoft, одна локальная, та, что присутствует внутри операционной системы, другая – облачная, т.е. технология, доступная по Интернету. Облачная технология распознавания речи Microsoft более продвинутая, чем локальная, она точнее распознаёт человеческую речь и преобразовывает её в текст. Облачная технология также используется в работе голосового ассистента Cortana, портала смешанной реальности, а также в поддерживаемых современных приложениях из Microsoft Store. Исключительно на базе локальной технологии распознавания речи в Windows работает экранный диктор.
По умолчанию в Windows 11 для голосового ввода используется локальная технология, улучшенную облачную технологию необходимо задействовать в системных настройках Windows 11. В приложении «Параметры» идём по пути «Конфиденциальность и безопасность > Голосовые функции».
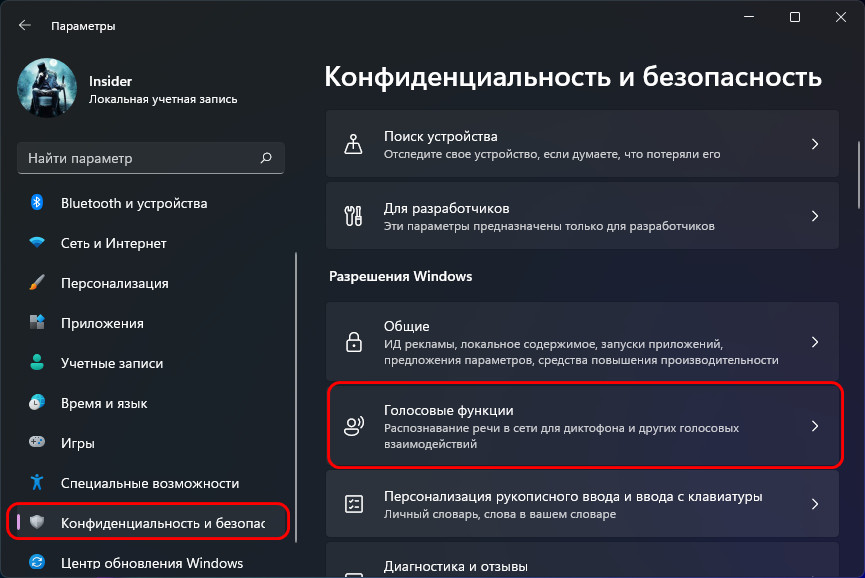
И включаем настройку «Распознавание голоса в сети».
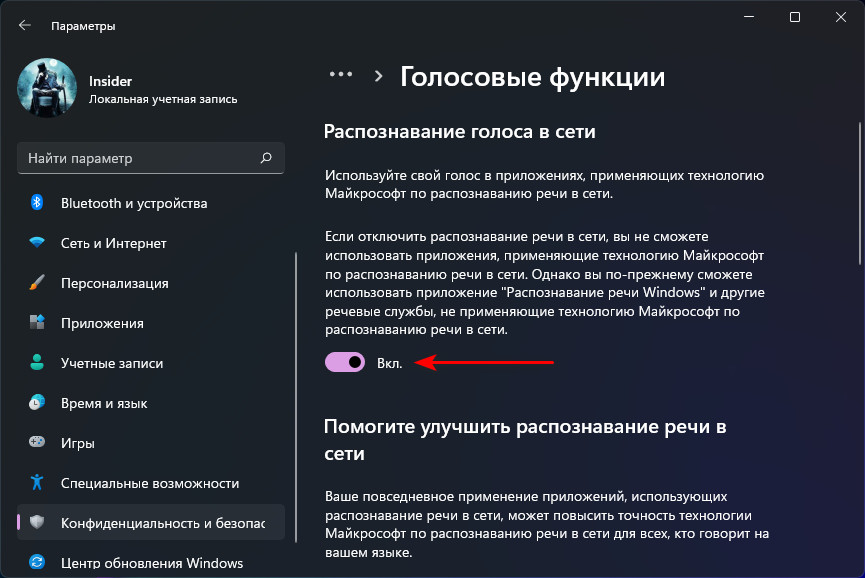
И давайте ещё, друзья, поговорим о щепетильном вопросе отправки данных Microsoft. Компания решила всерьёз заняться технологией распознавания речи на русском, потому призывает нас стать добровольцами и поставлять ей для оттачивания технологии образцы своей речи.
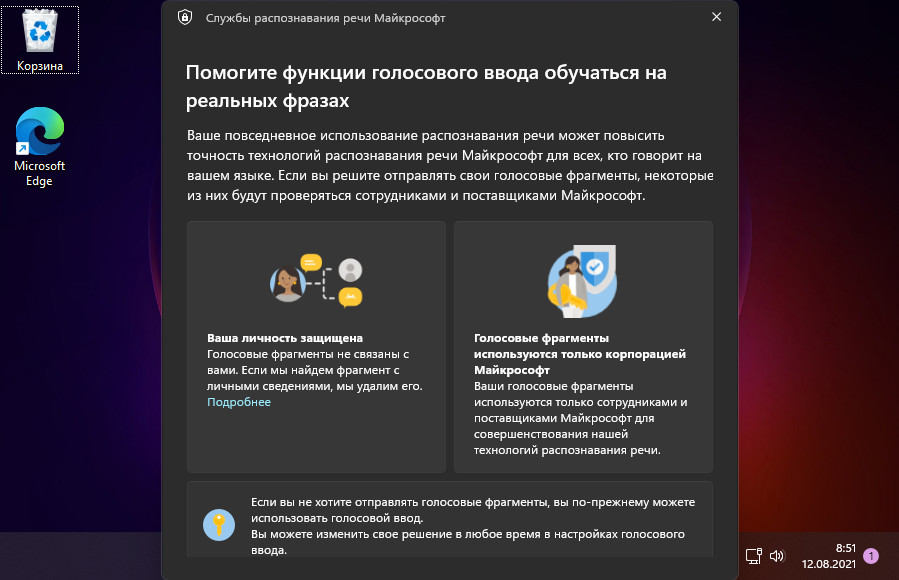
Если мы дадим добро на это, аудиозаписи наших диктовок могут быть отобраны и прослушаны в компании Microsoft для создания моделей распознавания человеческой речи с учётом акцентов, региональных диалектов, построений фраз и т.п. Поставляемые Microsoft образцы нашей речи анонимны, они не привязываются к учётной записи Microsoft или каким-то иным нашим данным. Компания официально гарантирует конфиденциальность при использовании образцов и утверждает, что хранятся они на зашифрованных серверах компании до 2-х лет. Так что, друзья, если хотите помочь Microsoft в усовершенствовании функции голосового ввода на русском, в приложении «Параметры» по тому же пути «Конфиденциальность и безопасность > Голосовые функции» внизу можете настроить отправку ваших голосовых фрагментов.
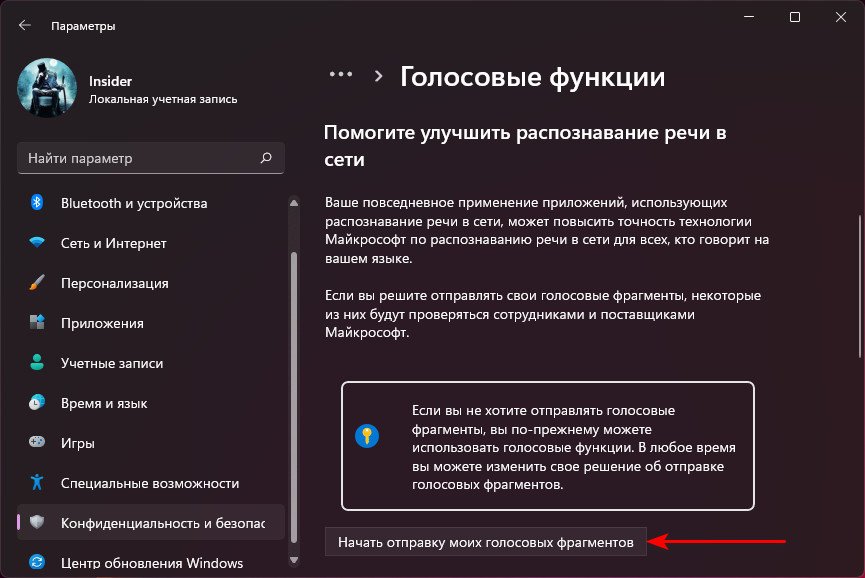
Здесь же в любой момент отправку можно прекратить.
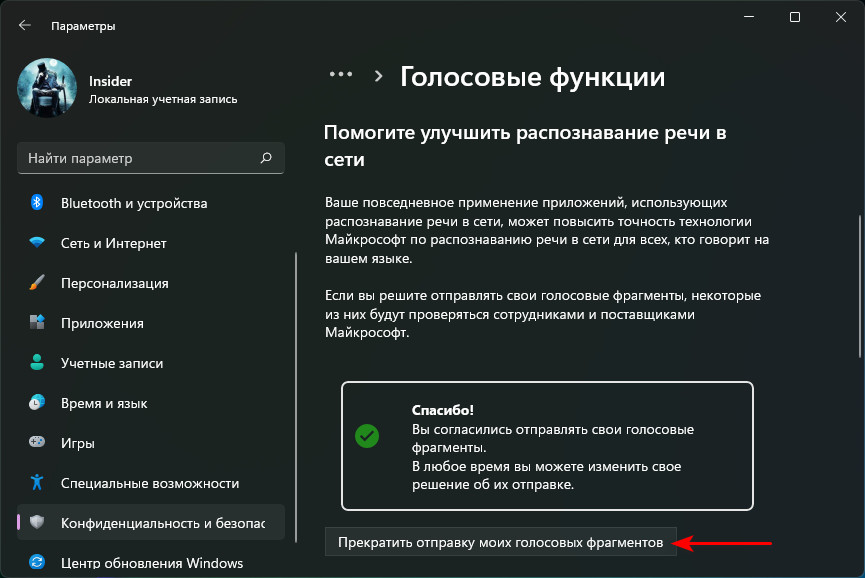
Вот такое, друзья, новшество у Windows 11, наконец-то мы дождались системный голосовой ввод на русском языке. Всё, конечно, ещё сыро: и команды для диктовки не все из потенциальных можем использовать, и сама функция работает нестабильно.
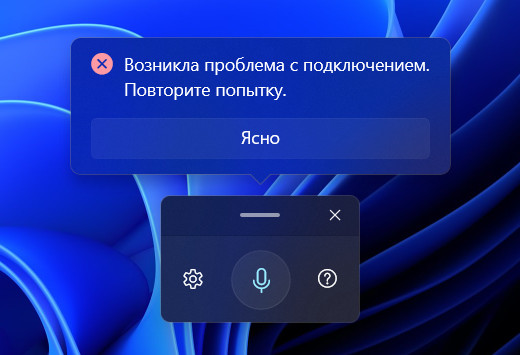
Но будем надеяться на то, что Microsoft доведёт всё до ума, и у нас будет годная системная возможность для диктовок и транскрибаций.
Word - основная программа пакета Office, наиболее часто используемая для написания всех видов документов. Несомненно, это одна из основных составляющих пакета Office, поэтому нормально, что именно этой программе обычно уделяется наибольшее внимание. Microsoft. Компания постоянно ищет новые способы улучшить работу пользователей с ПК и использовать приложения офисного пакета. И, если мы из тех, кто обычно работает в Слово каждый день , очень скоро мы получим новую функцию, которая поможет нам работать намного эффективнее: прогнозирующее письмо .
Несколько часов назад Microsoft объявила о доступности этой новой функции для Word, текстового процессора Office и Outlook, почтового клиента пакета. Как утверждает Microsoft, предсказание текста стремится помочь пользователям печатать намного быстрее, предлагая слова по мере ввода.

Как работает прогнозирование текста в Word
Если мы часто пользуемся Gmail, концепция остается той же. Microsoft использует собственные искусственный интеллект так что, когда мы пишем, он анализирует текст. Благодаря этому программа может предугадывать, какое следующее слово мы собираемся написать. Таким образом, в процессе написания мы столкнемся с этими предложениями, которые мы можем принять напрямую. с помощью клавиши Tab на клавиатуре , или отклоните, используя клавишу ESC.
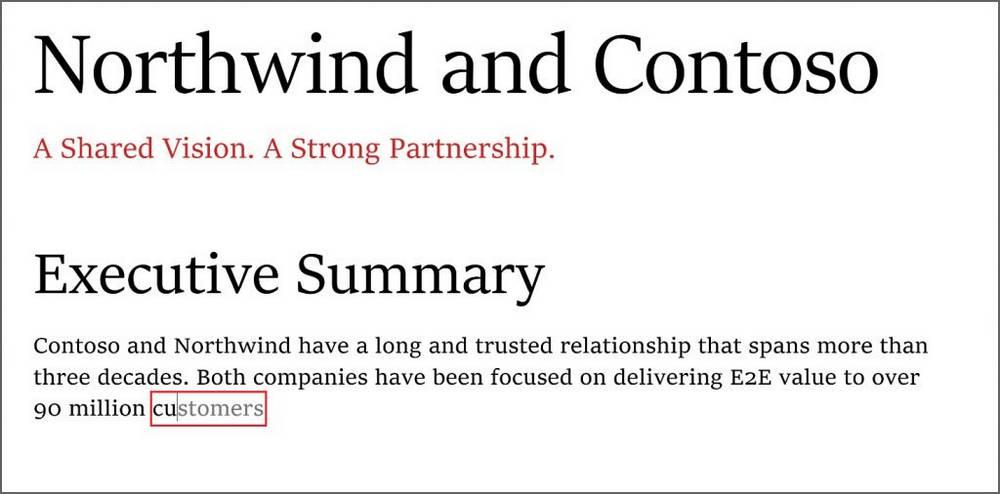
Эта функция автоматически изучает наши привычки и обычаи, поэтому по мере того, как мы пишем, она становится более точной и намного лучше предсказывает, какие слова будут использоваться дальше.
Его можно деактивировать?
Есть пользователи, которые ищут простоту и минимализм, чтобы писать, не отвлекаясь. И, конечно, эта функция может сбивать вас с толку, по крайней мере, поначалу. К счастью, Microsoft позволит отключить эту функцию во всех программах, которые его получат.
В случае Word функцию можно отключить как в Веб-версия и Управление 365 . Для этого нам нужно будет только навести указатель мыши на строку состояния, которая указывает, что предсказания текста активированы, щелкнуть по ней и снять флажок с соответствующей опции.
Если мы используем Outlook 365, мы должны открыть раздел Файл> Параметры при написании e-mail. В этом разделе мы найдем опцию, которая позволит нам отключить этот интеллектуальный текст. И в случае, если мы хотим удалить его из Outlook Web, нам нужно перейти в «Настройки»> «Просмотреть все настройки Outlook»> «Почта»> «Написать и ответить». И там отключите функцию подсказки слов или фраз, пока я пишу.
Доступность
На данный момент только 50% пользователей Office 365 Insider, особенно тех, кто использует версию пакета 2010 года, сборку 13301.20004 или выше, могут пользоваться этой функцией. И когда он будет готов в марте следующего года, он достигнет всех пользователей. Первоначально Microsoft указывает, что предсказания текста доступны только в Английский на данный момент, хотя ожидается, что, когда он выйдет из бета-версии, он достигнет других языков, таких как испанский, поскольку Microsoft не указала иное.
Конфиденциальность - это один из аспектов, который может нас больше всего беспокоить в этих типах функций. Microsoft указывает, что вся информация обрабатывается конфиденциально на удаленном сервере с Машинное обучение , и никогда не покидает его и не просматривается кем-либо. Поэтому нам не нужно беспокоиться о конфиденциальности при написании документов или написании электронных писем.
Читайте также:


