Pre post fl studio что это
Как-то раз вернувшись домой, наслушавшись всевозможной электронной музыки, которая оказалась на плеере, ты решил, что пора бы тоже подарить этому миру пару хитов. Естественно перед тем, как покупать дорогостоящее оборудование и с головой окунаться в сферу профессионального музыкального продюссирования, хочется просто, забавы ради, попробовать и «пощупать», а что же это такое создание электронной музыки на компьютере…
В данном цикле статей я хочу осветить процесс создания музыки в программе FL Studio.
Всех кому интересно, как порадовать друзей и знакомых новым произведением Вашего искусства прошу под кат.
Введение
Для начала понадобится демо-версия программы FL Studio, скачать которую можно отсюда(97,6 МБ), компьютер средней производительности, немного свободного времени и наушники, для того чтобы не убить соседей, своими экспериментами со звуком.
Музыкальный трек в FL Studio, составляется из фрагментов именуемых pattern (паттернами). Каждый такой паттерн состоит из последовательностей нот, заданных одному или нескольким каналам (channels). Размер паттерна кратен четвертям, минимальный размер паттерна – одна четверть. Такты в FL Studio имеют по умолчанию размер 4/4(в настройках проекта размер можно изменить) и в редакторе паттернов такты разделены более светлыми линиями сетки и подписаны сверху цифрами по порядку. Паттерн состоит из нот, тон которых лежит в пределах 10 октав, минимальная длительность ноты – одна сто двадцать восьмая.
Интерфейс FL Studio
Общее правило, чтобы изменить положение какого-либо регулятора, надо нажать на него левой кнопкой мыши и не отпуская кнопку передвинуть мышь вниз чтобы убавить или вверх, чтобы прибавить. Также можно изменять положение роликом мыши, когда курсор находиться над регулятором.

Интерфейс выглядит так (прокомментировано только самое важное на первом этапе освоения).
Step Sequencer
Step Sequencer содержит в себе список каналов и используется для редактирования паттернов. Номер редактируемого паттерна отображается сверху (см. первый скриншот), а также он выделен оранжевым цветом в плейлисте.

Каждая строка – это один канал, этот канал может быть либо синтезатором (канал который генерирует звук на основе заданных нот), либо семплером (канал который использует уже готовые звуки (семплы)).
На скриншоте видно, чтобы заставить звучать ту или иную ноту, нужно нажать на соответствующий ей прямоугольник, для того чтобы определить тон ноты, следует открыть окно с клавишами и выбрать нужную, также можно изменить параметры ноты.
Для того чтобы добавить новый канал следует выполнить пункт меню Channels – Add one. , затем в выпадающем списке выбрать нужный канал.
Также можно клонировать или удалить выбранные каналы. Выбор осуществляться правым кликом мышки на сером прямоугольнике справа от названия канала. Левый клик выбирает/снимает выделение со всех каналов сразу.
Чтобы переместить канал выше/ниже следует удерживая клавишу ALT стрелку ВВЕРХ/ВНИЗ. Также можно двигать несколько выделенных каналов одновременно.
Выбранные каналы можно объединить в группу, для этого есть пункт меню Channels – Group selected.
Playlist

Плейлист используется для редактирования трека в целом. Он состоит из двух частей, в первой находится список паттернов данного проекта, во второй клипы автоматизации (Automation Clips) и аудио клипы (Audio Clips), также сюда можно и паттерны вставлять.
Чтобы нарисовать паттерн надо щёлкнуть левой кнопкой мыши на нужном месте (в режиме карандаш или кисть, естественно), чтобы удалить паттерн нужно щёлкнуть правой на нём.
Для выделения не обязательно переключать инструмент, достаточно удерживать клавишу CTRL, также чтобы что-то обрезать можно удерживать клавишу SHIFT.
Чтобы выделить всю строку данного паттерна достаточно кликнуть на маленький прямоугольник справа от его названия.
Паттерны как и канал можно перемещать, клонировать и удалять. По одному или сразу несколько (команды для этого находятся в контекстном меню паттерна или меню плейлиста в пункте, Patterns).
Для объединения нескольких паттернов в один надо их выделить и в контекстном меню выбрать Merge selected.
Для объединения нескольких «прямоугольников» одного паттерна в один надо в контекстном меню выбрать Flatten selected.
Чтобы выделить всю строку данного паттерна достаточно кликнуть на маленький прямоугольник справа от его названия.
- Main – привязка осуществляется в соответствие с глобальной привязкой выбранной сверху;
- Line – привязка к линиям сетки;
- Cell – привязка к ячейкам сетки;
- (none) – отключить привязку;
- 1/6, 1/5, 1/4, 1/3, 1/2 step – привязка к 1/6, 1/5, 1/4, 1/3, 1/2 части шага сетки соответственно;
- Step – привязка к целому шагу сетки
- 1/6, 1/5, 1/4, 1/3, 1/2 beat – привязка к 1/6, 1/5, 1/4, 1/3, 1/2 части бита (бит — одна четверть) соответственно;
- Beat – привязка к целому биту.
- Bar – привязка к такту.
Piano Roll

Непосредственно редактор мелодии. Окно состоит из панели инструментов, аналогичной той, что в плейлисте, нотного стана слева, окна ввода нот по центру и окна параметров снизу.
Логика проста, один прямоугольник – одна нота, длинна прямоугольника – длительность ноты.
Большинство операций производиться также как и в плейлисте, только чтобы скопировать и перенести выделение надо удерживать SHIFT.
Чтобы увеличить длительность достаточно потянуть за правый край ноты, но если включен CAPSLOCK на клавиатуре, то менять размер можно и за правый край.
Кроме того в режиме CAPSLOCK, при изменении размера выделенной области он будет меняться целиком, при выключенном же будут меняться только размеры нот по отдельности.
Привязка к сетке действует также как и в плейлисте.
Mixer
- Master – Общий канал, все send и insert треки проходят через него и уже потом на выход.
- Insert – Обычные каналы (таких на микшере 64 штуки), обычно связанный с каким-нибудь генератором или семплером.
- Send – редуцированные каналы (4 шт).
Чтобы привязать какой-нибудь канал к треку микшера следует в окошке FX окна Channel Settings выбрать цифру нужного трека, либо в микшере нажав правой кнопкой на нужном треке, выполнить Link Selected Channels — To this track (Либо CTRL+L на клавиатуре). В последнем случае к данному треку привяжутся все выбранные каналы. Если выполнить Link Selected Channels — Starting from this track (SHIFT+CTRL+L), то выбранные каналы привяжутся по-порядку к каждому треку начиная с выбранного.
Browser
- Channel presets – сохранённые настройки каналов. Здесь можно найти кучу настроенных генераторов.
- Current Project – секция текущего проекта. Здесь храниться история действий и то из чего состоит прокет, клипы, каналы эффекты.
- Mixer Presets – настройки треков микшера.
- Packs – банки семплов.
- Projects – проекты.
Channel Settings
Настройки канала. Для начала достаточно знать, в верхней части расположены регуляторы громкости, баланса и питч, рядом с которым регулируется величина отрезка регулирования питча в октавах. Правее окошко FX номер в котором соответствует треку микшера к которому привязан данный канал.
Ниже расположено несколько вкладок. Про назначение их постараюсь объяснить в части второй.
Итак. Вдоволь начитавшись и насмотревшись картинок хочется уже что-нибудь сочинить.
Создадим новый проект использовав готовый трансовый шаблон. Для этого выполняем File – New from template – Genere — Trance.

В первом паттерне сделаем ударную партию:
Устанавливаем режим воспроизведения в pat (жёлтый квадратик сверху) и жмём на Play или на пробел. Слушаем. Останавливаем воспроизведение, ещё раз нажав пробел или Stop сверху.

Во втором паттерне сделаем бас партию. Открываем Piano Roll для канала Trance Bass (правый клик на названии канала Trance Bass – Piano roll). Рисуем там примерно вот так:

В третьем паттерне тоже будет бас партия. Открываем Piano Roll для канала Trance Bass и рисуем:

Во третьем и четвёртом паттерне создадим небольшую мелодию:


Теперь откроем Playlist и расставим паттерны как-то так.
Устанавливаем режим воспроизведения в song (вся песня). Слушаем. Радуемся.
То что получилось у меня забираем здесь:
Проект Fl Studio
Рендер MP3 (128kbps)
Рендер MP3 (320kbps)
Конечно работа над треком не заканчивается, но курс молодого бойца музыкального фронта пройден.
To be continued…
UPD: приму в комментах пожелания и предложения по поводу того, что бы вы хотели увидеть в следующих статьях.
Компрессия это форма автоматизированного управления уровнем, что уменьшает динамический диапазон звуков. Когда входящий сигнал превышает установленное пороговое значение усиление уменьшается. Это не означает, что звук становится тише, но скорость с которой сигнал увеличивается в громкости замедляется или останавливается совсем. Другими словами, уровень удерживается в более узком диапазоне, чем он занимал первоначально. Искусство настройки компрессора заключается в тонкой настройки величин, скорости и времени автоматизированного изменения усиления, так чтобы процесс компрессии не вносил артефактов.
Итак, как подавление пиков максимальной амплитуды в звуковом сигнале может сделать так, что звук становится громче? Чтобы понять это мы должны рассмотреть как наш слух интерпретирует различные части звука, начало (атаку) и тело (сустейн). Выясняется, что атака (первые
50 мс) в основном используется для формирования впечатления о тембре, ясности, чёткости, в то время как сустейн вносит наибольший вклад в восприятии громкости, высоты тона и панча. Сустейн самое главное, потому что восприятие громкости происходит от объединения (усреднения) предыдущих 600-1000 мс до любого текущего момента. Атаки транзиентов, просто потому что очень короткие, не имеют такого же веса, как устойчивая часть звука. Понижение пиковой амплитуды транзиентов, освобождает запас для увеличения усиления устойчивых частей сигнала (после сжатия), именно это шаг, который увеличивает громкость, пример показан ниже.
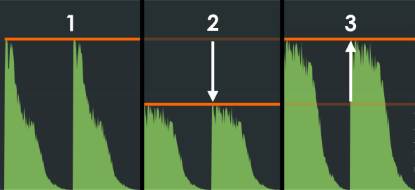
1. Несжатый вход 2. Сжатый так, что подавляются пики транзиентов "атаки", затем 3. Уровень звука увеличивается (часто на то же количество, насколько были сжаты пики). Именно этот шаг увеличивает громкость и накачку сжатого сигнала. Однако, как мы упоминали ранее, сжатие представляет собой компромисс между динамикой и громкостью, добро пожаловать в войну громкостей!
Maximus имеет 4 независимых компрессора и огибающих сжатия, по одному для каждого частотного диапазона LOW, MID, HIGH и MASTER, три полосы комбинируются на выходе. Почему 3 полосы? Когда компрессия применяется к одной полосе по всему спектру частот, то громкие звуки (например бас, бочка) будут запускать компрессию подавляющую все частоты, в том числе и высокие. Это может быть услышано как колебание яркости треков во время ударов, и это известно как «накачка» - желательный эффект в некоторых стилях музыки, но считается не хорошей вещью в финальном миксе. Изолируя частотные полосы, например, на низкие и высокие, и сжимая их отдельно, можно избежать эффекта накачки и таким образом произвести более «прозрачное» сжатие, без артефактов.
Итак, как вам управлять параметрами сжатия в Maximus? Если у вас есть некоторый опыт работы с традиционными компрессорами вы могли заметить, что Maximus не имеет параметров порогового уровня или соотношения. Вместо этого, порог и степень сжатия, настраивается полностью с помощью определяемой пользователем огибающей. График отображает отношение входа (по горизонтали) к выходу (по вертикали) и будет описано более подробно ниже.

На примере слева No compression (нет компрессии) входящие уровни передаются в неизменённом виде на выход, независимо от уровня. Обратите внимание, что средний и правый графики также имеют диапазоны входа где не применяется сжатие, до точек отмечанных Threshold (порог). Средний график Heavy compression (тяжёлое сжатие) показывает изменение входа начиная после -3 дБ, точка, в которой кривая отклоняется от линии 1:1 (45 градусов). Точка отклонения представляет собой пороговый уровень компрессии, то есть уровень, при котором начинается сжатие. Очевидно, что по мере увеличения уровня входа он превышает точку порога всё выше, применяя всё большее сжатие к входящему сигналу. Эта кривая сжатия обычно применяется к ударным звукам, чтобы срезать пики, и увеличить остальные части сигнала без клиппирования. Правый график изображает частный случай жёсткого лимитирования, в котором сигнал предотвращает повышение как только будет достигнут порог 0 дБ. Лимитирование будет описано более подробно в разделе "Лимитирование".
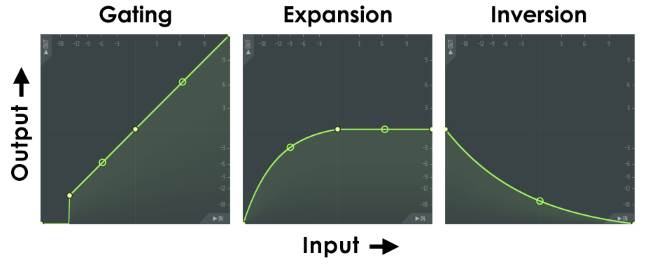
Возможности безграничны! Здесь мы призываем вас подумать о некотором более творческом использовании огибающих сжатия Maximus. На левой панели Gating (гейтирование) будет вырезать любой входящий сигнал ниже -12 дБ. Кривая Boost & limit (усиление и лимитирование) будет усиливать сигналы низкого уровня, и ограничивать на 0 дБ, в то время как кривая Inversion (инверсия) будет инвертировать громкость звука - громкое в тихо и тихое в громко. Действительно, возможно всё, когда вы используете Maximus "творчески". Стоит потратить некоторое время, чтобы поэкспериментировать с MASTER огибающей сжатия из пресета Default, чтобы увидеть, как на звук влияют различные кривые компрессии.
В этом примере мы узнаем о настройках MASTER компрессора, и как использовать Maximus в виде однополосного компрессора.
- Где использовать - основная компрессия, вероятно, будет использоваться на отдельных звуках или под-треках микса (например ударные или басовые звуки).
- Источник звука - загрузите трек ударных 4/4 со звуком бочки и басовыми нотами на каждую слабую долю (1kick, Бас, 2Kick, Бас, 3Kick, Бас, 4Kick). Да, это звучит как техно! Не нравится техно? Тогда используйте любой другой трек с киком и басом.
- Пресет - начните с пресета с надписью Default; она имеет все полосы, установленные на "жёсткое лимитирование", как показано выше. Далее, выберите LOW, MID и HIGH и выключить их с помощью переключателя COMP OFF справа от вкладок переключающих полосы (не используйте переключатель OFF, потому как он будет отключить полосу). Теперь мастер компрессор будет единственной активной полосой.
- Установите частоты полосам - в настоящее время, работает только с MASTER полоса. В дальнейшем, при необходимости, установите частоты разделения LOW и HIGH FREQ в соответствии с материалом. Включите спектрограмму выхода ( ) спомощью дисплея анализатора в режиме BANDS, это может помочь определить частотный диапазон входящего звука, количество полос которые будут использоваться и расположение частот разделения. Однако помните, ваши уши (не ваши глаза), должна быть вашим конечным руководством к действию.
- Установите кривую компрессии - начните воспроизведение звука и настройте кривую компрессии, похожую на кривую Boost & Limit, как показано выше.
- Предварительное усиление - PRE GAIN это важный параметр, который позволяет установить уровень входящего сигнала в пределах желаемого диапазона огибающей сжатия. Нет смысла установки кривой компрессии, если вход не достигает порога сжатия (где линия отклоняется от соотношения 1:1 вход относительно выхода). Кроме того, вы можете редактировать кривую сжатия, чтобы она соответствовала активному диапазону входящего сигнала.
- Усиление после - настройте POST GAIN так чтобы пикоый уровень был близок к 0 дБ. Вы должны заметить, что перкуссия звучит гораздо громче (в частности бас).
- Атака и восстановление - для этого пресета по умолчанию атака по умолчанию около 2.0 миллисекунд, и это нормально. Однако восстановление будет иметь более драматический эффект. По мере увеличения времени восстановления бас должен стать тише. Это происходит потому, что бочка запускает сжатие, и длинное восстановление означает, что огибающая сжатия будет удерживать басовые ноты. Другими словами, компрессия бочки также применяется к басу. Ообщий принцип для настройки атаки и восстановления заключается в избежании явных артефактов, таких как «накачка» (изменение уровня/яркости во времени с громкими звуками) и добиться правильного баланса звуков в миксе.
- Визуальный анализ - выключите все параметры дисплея, кроме входящих пиков полосы ( ) и огибающей усиления полосы ( ), это позволит вам чётко видеть входящие пики и применяемую огибающую сжатия, наряду с эффектом настройки огибающей сосстановления.
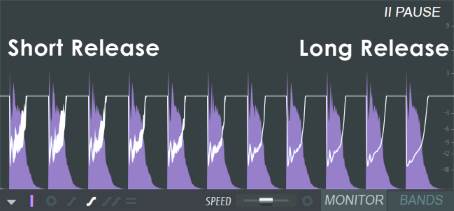
Для работы компрессора входящий сигнал должны находится в той части огибающей сжатия, которая изменяет уровень выходящего сигнала. Бывает так, что необходимо потратить несколько минут чтобы выяснить, почему компрессор не работает так, как ожидается, и обнаружить, что уровень входящего сигнала не превышал порога сжатия (блин!).
Все звуки FL Studio проходят через микшер. Если звуки специально не направлены на определённые каналы, к примеру только что добавленный инструмент, то они направляются на мастер канал микшера. Есть 125 каналов вставки для приёма звука от плагинов и внешних звуковых-входов, 1 "Текущий канал" для размещения инструментов, таких как Edison и Wave Candy и мастер-трек для обработки мастер-эффектами. Микшер имеет три дока для треков (левый, средний и правый). Они могут быть растянуты по горизонтали или по вертикали нажатием на края и перетаскиванием. В сочетании с опциями макета (из меню макета микшера), видимые элементы управления изменяются в соответствии с размером микшера. Чтобы увидеть треки за пределами текущего окна, используйте прокрутку треков ниже переключателей Посылов или покрутите колесо мыши над названиями треков. Изменяйте параметры треков левой кнопкой мыши: панораму или фейдеры. Выберите несколько треков, удерживая ( Ctrl+Shift ). Фейдеры выбранных треков выделены зёленым (ниже выбран трек 1). Для подробного описания записи звука от внутренних и внешних источников смотрите страницу записи звука.

Если ваш микшер выглядит по другому, выберите компактный вид (Compact) и также растяните высоту микшера (некоторые функции не будут видны, если высота слишком мала). Плейлист FL Studio не связан с каким-либо "инструментом" или каналом "микшера".
Содержание

- Чтобы загрузить эффект: Щёлкните левой кнопкой мыши по стрелке всплывающего меню в левом конце слота и выберите опцию Select или щёлкните по стрелке правой кнопкой мыши, чтобы открыть сборник плагинов.
- Чтобы открыть пользовательский интерфейс эффекта: Щёлкните левой кнопкой мыши по названию загруженного эффекта, загруженные эффекты показаны на рисунке выше в слотах 3 и 8.
- Чтобы изменить порядок эффектов в стеке: Наведите курсор на эффект который хотите переместить и покрутите колесо мыши вверх/вниз (для того чтобы это работало необходимо чтобы было выбрано окно микшера, щёлкните в любом месте микшера для его выбора).
- Светодиод заглушения/отключения - то же, что и для светодиодов отключения каналов микшера.
- Отключить/включить - щёлкните левой кнопкой мыши по значку.
- Солирование/разсолирование - щёлкните правой кнопкой по значку.
- Блокировка состояния - Shift+щёлкните левой кнопкой мыши по значку.
Большинство параметров микшера могут быть автоматизированы (для этого щёлкните по ним правой кнопкой мыши и в контекстном меню выберите Create automation clip или Edit events).
Инструменты и аудио-клипы направляются на каналы вставки микшера через два места как показано ниже, переключатель маршрутизации инструмента в стойке инструментов или в его настройках:
![Fl mixer routing.jpg]()
В отличие от «традиционных» DAW, треки плейлиста не связаны с каналами микшера. Последовательности аудио-клипов, клипов-автоматизаций и паттерн-клипов находящиеся в плейлисте маршрутизируются напрямую на каналы микшера из стойки инструментов.
Основы маршрутизации
- Щелкните левой кнопкой мыши и перетащите переключатель маршрутизации канала микшера перед кнопкой инструмента ( Alt+M ), чтобы показать/скрыть. Если элемент управления скрыт:
- Щёлкните левой кнопкой мыши по кнопке инструмента, чтобы открыть интерфейс инструмента.
- Нажмите по значку настроек инструмента, чтобы открыть их (если уже не открыто).
- Опции назначения:
- Авто-назначение - нажмите по тексту "TRACK" ниже переключателя маршрутизации канала. Инструменту будет присвоен первый свободный канал микшера и он будет соответственно назван.
- Ручное-назначение - нажмите дисплею маршрутизации (показывает трек 2 выше) и перетащите его вверх/вниз, чтобы установить целевой канал микшера.
Маршрутизация нескольких инструментов
- Выберите переключатели инструментов, с правой стороны от кнопки каждого инструмента, которые вы хотите маршрутизировать (щелчок правой кнопкой мыши позволяет выбрать несколько).
- Щёлкните правой кнопкой мыши по целевому каналу микшера и выберите "Channel routing > Link selected channels to this track" (привязать выбранные инструменты к этому каналу Ctrl+L) из всплывающего меню или используйте "Channel routing > Link selected channels starting from this track" (привязать выбранные инструменты начиная от этого канала Shift+Ctrl+L), чтобы назначить несколько инструментов на несколько каналов микшера.
Изучите сочетания клавиш для этих двух методов привязки и рекомендуйтесь.
Маршрутизация перетаскиванием
Перетащите инструменты из браузера базы данных плагинов ( Shift+F8 ) или сборника плагинов ( F8 ) на нужный канал микшера. Примечание: Этот метод автоматически называет целевой канал микшера в соответствии с инструментом.
![Fl mixer External Audio Inputs.jpg]()
- Внешняя маршрутизация - звук отправляется и получается на входы и выходы вашего аудио интерфейса, это устанавливается в переключателях входа/выхода (показанных выше). Когда в этих местах отображается (none) (нет), это не означает, что нет внешнего входа или выхода аудио интерфейса, это говорит о том что для данного канала просто ничего не выбрано. По умолчанию "выход" мастер-канала микшера направлен на главный выход аудио интерфейса (как правило это main/frontLeft/Right каналы). Тем не менее другие каналы микшера (кроме мастера) могут быть маршрутизированы на другие выходы аудио интерфейса (например, установка каналов сурраунд 5.1-звуковой карты), вы можете создать отдельный суб-микс для мониторинга группы через наушники или студийные мониторы.
- Параллельная внутренняя/внешняя маршрутизация - стоит отметить, что входы/выходы каналов микшера могут функционировать параллельно с функциями внутренней маршрутизации, так что любой канал может одновременно получать как внешние, так и внутренние источники звука или выход на мастер канал микшера и любые другие имеющиеся выхода аудио интерфейса. Маршрутизация микшера будет описана далее.
- Сурраунд звучание 5.1 или 7.1 - вы можете установить группу каналов микшера для выхода на отдельные каналы системы сурраунд звучания. 5.1 использует 3 выхода каналов микшера (1. Front L/R, 2. Rear L/R и 3. Center/Sub L/R). 7.1 использует 4 выхода каналов микшера (1. Front 2. L/R, 3. Side L/R, 4. Rear L/R & Center/Sub L/R). Есть сурраунд, иконки, чтобы помочь маркировать каналы.
Вы должны выбрать ASIO драйвер, чтобы в этих меню появились все звуковые входы и выходы.
Меню опции вызываемое нажатием правой кнопкой мыши по INPUT/OUTPUT:
- AutoMap (автоматическое назначение) - автоматическая маршрутизация доступных входов или выходов на каналы микшера.
- Reset mapping (сброс назначения) - удаляет все выбранные устройства входов или выходов (исключая мастер выход).
Межканальная маршрутизация управляется переключателями и ручками в нижней части микшера.
![Fl studio Mixer Internal Mixer Track Routing.jpg]()
Каналы вставки микшера могут быть маршрутизированы (направлены), на многие другие каналы микшера, на которые требуется. Ручка уровня посыла появляется после включения посыла под целевым каналом микшера.
- Посыл с одного канала на другой - выберите канал источник, а затем нажмите по включателю посыла под целевым каналом. По желанию, настройте ручку уровня посыла, которая заменит включатель посыла для изменения уровня посылаемого звука к месту назначения. Это может быть полезно, если вам не хватает слотов эффектов на одном из каналов микшера или если вы захотите использовать "посыл" на эффекты, чтобы снизить нагрузку на процессор.
- Удаление посыла - нажмите по включателю посыла ещё раз, над ручкой уровня посыла, показано выше (Disable send). Вы также можете выкрутить уровень посыла в 0, если вы хотите сохранить ссылку, но выключить звук.
Включатель посыла в микшере FL Studio берёт звук после фейдера канала микшера, поэтому это известно, как постфейдерный посыл. Для создания префейдерного посыла вам нужно, чтобы извлечь звук из точки перед фейдером, это префейдерный посыл, в этом случае понадобится один из слотов эффектов.
- Префейдерный посыл - если вам нужно создать префейдерный посыл используйте плагин Fruity Send.
Сайдчейн это процесс отправки звука от одного канала на другой без слышимости звука на целевом канале микшера. Цель такого посыла это плагины на целевом канале, чтобы использовать этот звук для некоторых аспектов работы этого плагина. Типичным примером является сайдчейн канала бочки на один или более компрессоров которые находятся на каналах других звуков, чтобы компрессор вызывал "качание" уровня звука на целевых треках при каждом ударе бочки. Fruity Limiter может сделать этот вид сайдчейна. Vocodex может принять пару сайдчейн входов, один для модулятора и один для блока обработки носителя.
Сайдчейн посыл определяется любым проводом с низкой контрастностью цвета (см. выше слева). Сайдчейн создаётся, когда ручка передачи звука устанавливается в 0%. Если ручка установлена на любое значение, отличное от 0%, тогда есть ОБЕ цепи и звуковая и боковая. Вы не можете создать звуковой посыл, не создавая также сайдчейн посыл, вы можете создать посыл без привязки сайдчейна, и использовать только звук. Посыл «звука» - это случай, когда звуковой канал источник, слышим на целевом канале микшера. При сайдчейн посыле, звук отправляется на целевой канал, но доступен только для того, чтобы быть принятым эффектами на этом канале, которые имеют сайдчейн вход.
- Сайдчейн от одного канала к другому - щёлкните правой кнопкой мыши по включателю посыла и выберите Sidechain to this track only (только сайдчейн на этот канал). Сайдчейн от выхода канала для плагина который загружен на втором канале микшера, "посылаемый звук" нигде не слышен. Сайдчейн предназначен для плагинов, которые могут принимать более одного звукового входа чтобы обрабатывать нескольких независимых звуковых потоков, в дополнение к тем, проходя через канал микшера, где загружен эффект.
- Направление сайдчейна - поток направления сигналов будет зависеть от плагина, например Fruity Limiter получает сайдчейн сигнал от другого канала микшера, а Fruity Stereo Shaper посылает сайдчейн сигнал на другие каналы микшера. Когда в плагине по сайдчейн переключателю нажать правой кнопкой мыши доступные сайдчейн каналы будут помечены их названиями. Помните, что если для типа плагина направление сайдчейна неправильно, и если по сайдчейн переключателю плагина нажать правой кнопкой мыши, то опции боковой цепи не отобразятся.
- Посыл в сравнении с сайдчейном - отличие "сайдчейна" от нормальной "маршрутизации" в том, что уровень посыла устанавливается в ноль. Вы можете преобразовать любой канал "посыла" в "сайдчейн" канал, повернув уровень посыла в ноль.
Вы можете маршрутизировать несколько каналов одновременно. Обратите внимание на первый канал который вы выбрали, или члена выбранной группы по которому вы щёлкнули правой кнопкой мыши, он будет выделен немного светлее, чем остальные (например, канал 17, см. ниже). "Этот канал" теперь мишень для последующих опций Меню микшера > Track routing.
![Fl studio Mixer Multiple Track.jpg]()
Как маршрутизировать несколько каналов микшера:
- Удерживайте клавиши ( Shift+Ctrl ) и щёлкните левой кнопкой мыши (или левой кнопкой мыши и перетащите) выделите все каналы, участвующие в множественной маршрутизации, в том числе и целевой канал. Не отпускайте ( Shift+Ctrl ). Примечание: Не используйте фейдеры для выбора каналов, используйте номера и область иконок (показано выше).
- По-прежнему удерживая ( Shift+Ctrl ), щёлкните правой кнопкой мыши по целевому каналу (Insert 17 в данном примере) и будет открыто контекстное меню. Заметьте 'канал' (по которому вы нажали правой кнопкой мыши) выделен светлее, чем другие, это указывает на цель, Этот трек подразумевается как this track (этот канал) в меню.
- Из Track Routing > опции выберите нужное действие для выполнения с this track.
Когда один канал направляется на другой есть два независимых пути звука. Путь посыла обычного звука, который отвечает на уровень посыла. Сайдчейн путь, который не слышим на целевом канале микшера, если этот путь не используется плагином с (сайдчейном), загруженным на целевой канал микшера. Для получения дополнительной информации о том, как использовать сайдчейн посыл звуков, см. раздел "Маршрутизация звукового входа/выхода".
Таким образом можно иметь одновременно сигналы посыла и сайдчейна от одного канала к другому. Опция Sidechain to this track (сайдчейн для этого трека) вызываемая щелчком правой кнопки мыши по включателю посыла (Send Switch) это просто макрос, который создаёт привязку посыла и автоматически устанавливает громкость посыла на 0. В качестве альтернативы вы можете изменить любой "посыл" на только "сайдчейн" привязку путём установки громкость на 0 вручную. Помните, что канал микшера который используется в качестве источника сайдчейна остаётся направленным на мастер канал микшера, поэтому отмените его посыл на мастер канал с помощью переключателя посыла на мастер, если вы не хотите, чтобы этот канал микшера был слышен.
В примере выше, выбранный канал микшера track 1 (посыл от), посылает звук в три других канала микшера: мастер (не показано), Track 3 (только сайдчейн) и Track 5 (звук и сайдчейн). Все звуковые посылы также имеют сайдчейн посылы. Помните, что вы не слышите сайдчейн посыл на целевом канале, если какой-либо плагин на этом целевом канале не получает его и не маршрутизирует его в путь обычного звука.
Есть левый, средний и правый разделы микшера. Это связанные с организацией и работой, каналы ведут себя одинаково независимо от того, в каком разделе они находятся. Левый и правый разделы остаются фиксированными, тогда как средний раздел будет прокручиваться (покрутите колесо мыши в области названий). Вы можете отсоединить любой канал микшера от любого раздела. Выберите один или несколько каналов, щёлкните правой кнопкой мыши по каналу и выберите Dock to (пристыковать в) во всплывающем меню (влево, середина или вправо).
![]()
Сегодня я хочу рассказать о том, какие основные приемы используются при создании музыкальных произведений в программе FL Studio. Я сам пишу музыку и использую для ее обработки различные инструменты, в том числе продукты от компании Image-Line («FL Studio» и «Deckadance»), и вхожу в ее Power Users List (в этом списке я – единственный музыкант из России). В этом топике я расскажу о том, как использовать прием наслоения (на примере ударных партий и вокала), а также о том, как подготовить записанный вокал к последующей обработке.
Наслоение
Этот приём часто используется музыкальными продюсерами. Так повелось, что музыкальные продюсеры в России по сути являются менеджерами артистов, в остальном же мире продюсеры — это люди, которые создают музыку в так называемых секвенсорах (музыкальных программах по созданию музыки). Например, Lady Gaga, даже если и умеет сочинять песни, не может сама создать конечный продукт и с этим ей помогают те самые продюсеры. Один из известнейших продюсеров, работавший с ней — RedOne.
Так вот, вернемся к наслоению. Этот прием используется для того, чтобы придать полноту звучания любому из ваших инструментов, а также треку в целом. Наиболее часто он используется при создании партии ударных и вокальных партий. Сначала рассмотрим наслоение на примере партии ударных.
Наслоение при создании ударных партий. Я пишу акустическую и электронную музыку, используя при этом библиотеки предзаписанных семплов. Такие библиотеки содержат в себе звуки, записанные в профессиональной студии, доступ к которой не всегда имеется у начинающих музыкантов и продюсеров. Примером таких звуков может быть один удар в том, бочка, хлопок в ладоши, перкуссионный барабан и другие подобные вещи. Такие библиотеки можно легко найти в свободном доступе или в продаже в интернете. Они называются «One Shot Samples» или «One Shot Libraries».
Также оправдано использование уже записанных заранее ударных петель. Они обычно представляют собой уже полные и готовые версии ударных и могут быть разбиты на части (например, бочки отдельно, тарелки отдельно, перкуссии отдельно, тамбурины отдельно), и если сложить их вместе, получится полноценная ударная партия. Они называются «Drum Loops» и в большом количестве представлены в интернете. Помимо прочего, существует множество программ с готовыми библиотеками ударных, ярким примером которых являются «XLN Audio Addictive Drums», «Spectrasonics StyleRMX», «Native Instruments Machine» и другие.
Рассмотрим наслоение основных бочек («kick») на указанном ниже рисунке. Для того, чтобы получить насыщенный и плотный звук бочки, я использую три их разные вариации. Студийная плотная бочка (Studio Kick), сэмпл акустической бочки из библиотеки готовых ударных (Acoustic Kick) и электронная сгенерированная бочка (Electronic Kick).
![]()
Каждая из этих бочек имеет собственное звучание, но вместе они начинают звучать намного плотнее, чем по отдельности. При совмещении различных ударных, необходимо учитывать, что они могут и не сочетаться вместе, поэтому порой приходится подвергать их эквализации. На рисунке, представленном снизу, у одной из бочек (слева) убраны низкие басовые частоты, и она создает так называемый хлопок или щелчок в верхнем диапазоне частот, а у другой акцент сделан на низкие частоты, и она заполняет собой басовую составляющую.
![]()
При комбинировании ударных, составленных из «One Shot»-сэмплов, можно использовать такие программы, как «Native Instruments Battery» или «Image-Line FPC». Там вы сможете выставить громкость каждого из инструментов, разнести их по панораме. На рисунке внизу представлены 3 бочки, совмещенные в одной ячейке программ «Image-Line FPC».
![]()
Кроме того, в музыкальном продюсировании часто используют наслоение уже готовых партий ударных петель. В своей музыкальной практике я использую оба этих подхода, а именно: сам составляю часть партии ударных из «One Shot»-сэмплов, а часть заполняю уже готовыми петлями ударных, подобранных мною из специальных библиотек или программ. На примере внизу зеленым цветом выделены 6 уровней ударных, составленных мной (3 уровня бочки, один хлопок, закрытые тарелки и металлические перкуссии), а так же 4 уровня готовых ударных петель, закрашенных синим. Все вместе они составляют полную ударную партию песни, использованную в припеве. Такой комплексный подход позволяет получить более полноценное звучание ударных.
![]()
Работа с вокалом
Начальная обработка вокала. Рассмотрим обработку вокала на начальном этапе, а затем уже поговорим о наслоении вокала. Естественно, первым делом вокал нужно записать. Для этого я использую встроенный в FL Studio плагин «Edison». Чтобы записать вокал, нужно выбрать входящий канал, к которому подключен ваш микрофон, а затем на этот же канал добавить плагин «Edison», выставить переключатели «NOW» и «IN NEW PROJECT», после нажать кнопку записи и записать ваш вокал (все указано на рисунках внизу).
![]()
![]()
Не спешите сохранять вокал, сразу после того как он будет записан. Для начала нужно избавиться от лишних шумов, которые обычно выдает ваш микрофон, провода, аудиокарта, а также источники звука в помещении. Для этого постарайтесь немного помолчать после записи вокала, тем самым оставив небольшой участок, с которого можно будет считать шумы, образующиеся при записи. Затем выберите данный участок и откройте «Clean Up Tool», как показано на рисунке внизу.
![]()
Затем плагину необходимо будет составить так называемую «карту шумов», которую он и будет исключать из вашего вокала. Чтобы сделать это нажмите кнопку «Acquire noise profile».
![]()
![]()
Затем (в окне «Edison») вы увидите и услышите, что ваш вокал заметно очистился.
Теперь разберем, как убрать из вашего вокала слишком громкие согласные «С» и «З». В производстве данный процесс называется «De-essing». Дэ-эссинг можно выполнить и с помощью плагинов (например, «AVOX Sybil» или «Fabfilter Pro-C»), но этот процесс можно провести и вручную. Это актуально потому, что многие плагины для дэ-эссинга все-таки подвергают обработке и тем самым искажают весь ваш вокал, а не только согласные, и, чтобы оставить остальные части вашей записи нетронутыми, можно использовать «ручной» подход.
Для этого загрузите ваш вокал в «Edison». Переключившись на спектральный вид (как показано внизу):
![]()
… вы увидите громкие звуки «С» и «З» (отмечены на рисунке ниже):
![]()
Затем выделите в «Edison» один из участков, где расположены согласные и откройте «Equalize», там вы увидите этот участок более подробно. Обычно звонкие согласные располагаются в диапазоне от 5K до 15K. Вырежьте эти частоты, выставьте «Mix» примерно на 50% и нажмите «Accept» (все указано на рисунке внизу).
![]()
Далее нужно проделать эту процедуру со всеми звонкими согласными «С» и «З». Также можно поступить и с громкими вдохами, только эквализировать нужно будет весь диапазон частот (по сути просто сделать их тише).
Наслоение при создании вокальных партий. Теперь рассмотрим приём наслоения, который можно и нужно использовать и при создании вокальных партий. Всем известные бэк-вокалы – это, по сути, и есть наслоение. Однако, в данном вопросе есть несколько различных подходов.
Первый подход заключается в том, что вы приглашаете бэк-вокалистов, либо сами исполняете свои бэки. Плюсы данного подхода очевидны, реальный голос пока невозможно ничем заменить. Минусы: вам понадобятся как студия записи, так и хорошие бэк-вокалисты. Далее записанный вокал добавляется к ведущему вокалу без точной подгонки во времени (то есть вокалы могут звучать немного вразнобой, но не сильно).
Второй подход заключается в том, что вы можете использовать такие программы, как «Antares Autotune» или «Image-Line Pitcher», чтобы создавать гармонические бэк-вокалы, имея только одну главную вокальную партию. Вкратце опишу процесс создания этих беков.
Сначала необходимо записать основную вокальную партию (так называемый «Lead Vocal»). Затем обработать её (про обработку вокала речь пойдет чуть ниже) и импортировать в FL Studio. Далее необходимо послать вокал на канал эффектов, где расположен Pitcher, как указано ниже.
![]()
![]()
В Pitcher необходимо выставить следующие показатели: включить кнопку «MIDI» (когда вы включите эту кнопку в левом нижнем углу появится номер порта, его необходимо запомнить), и кнопку «HARMONIZE». Также можно выставить переключатель «Replace-Mix» в одно из двух положений. Положение «Replace» полностью убирает основной вокал и оставляет только сгенерированные плагином гармоники. Как не сложно догадаться, положение Mix оставляет и ваш вокал, и сгенерированные гармоники.
![]()
Затем необходимо добавить в инструменты «MIDI out», и в его настройках указать порт, который ранее был указан в левом нижнем углу Pitcher.
![]()
Затем, открыв «Piano Roll», можно задавать гармоники для генерации (плагином). Нужно указать ноты, которые плагин будет генерировать исходя из вашего основного вокала, и расставить их во времени таким образом, чтобы они совпадали с основным вокалом и создавали правильные гармоники, например так, как указано на рисунке внизу.
![]()
Плюсы этого подхода заключаются в простоте и быстроте создания гармоник, а также в том, что эти гармоники будут точно копировать ваш вокал, поэтому долго подгонять его по местоположению в миксе не придётся. Ну а главным минусом такого подхода является звучание этих бэков. Как ни крути, но избавиться от синтезированного звучания не получится.
Ясно, что чем больше слоёв бэк-вокалов, тем полнее звучит вокальная партия. Но важно помнить, что каждый раз петь одинаково не получится, и порой одна фраза будет звучать длиннее другой и т.п. Поэтому, бэк-вокалы нужно расставить точно в соответствии с вашим ведущим вокалом (как указано на рисунке внизу).
![]()
Как видно, каждый бэк-вокал подогнан к другим и к ведущему вокалу. Если этого не сделать, вокальная партия целиком будет звучать как месиво. Порой, я использую до 10 слоёв вокала (например, при создании хора в песне), и поэтому для меня это вдвойне актуально. Надеюсь, мои советы окажутся для вас полезными. Результаты того, как я сам пользуюсь этими приемами, можно послушать на моем Soundcloud, а еще можно принять участие в моей кампании на Indiegogo – не сочтите за грубую рекламу и спасибо за внимание!
Читайте также:

























