Практическая работа 21 комплексное использование возможностей ms excel для создание документов
Закрепление и проверка навыков создания комплексных текстовых документов с встроенными расчетными таблицами и графиками (время выполнения – 1 ч 20 мин).
| Вложение | Размер |
|---|---|
| Практическое занятие №75-76. Комплексное использование возможностей MS Excel для создания документов | 528.53 КБ |
Предварительный просмотр:
По теме: методические разработки, презентации и конспекты
Информатика. 1 курс. Методические рекомендации к выполнению практической работы №57. Использование дополнительных возможностей MS Word
Изучение информационной технологии использования дополнительных возможностей MS Word.
Информатика. 1 курс. Методические рекомендации к выполнению практической работы №62. Создание компьютерных публикаций на основе использования готовых шаблонов в MS Publisher
Изучение информационной технологии создания компьютерных публикаций на основе использования готовых шаблонов в MS Publisher.
Информатика. 1 курс. Методические рекомендации к выполнению практической работы №63-64. Комплексное использование возможностей MS WORD для создания текстовых документов
Самостоятельная работа для проверки приобретенных навыков работы.
Информатика. 2 курс. Методические рекомендации к выполнению практической работы №82. Комплексные возможности компьютерных презентаций в MS PowerPoint областей
Изучение информационной технологии создания компьютерных презентаций в MS PowerPoint.
Информатика. 1 курс. Методические рекомендации к выполнению практической работы №69. Использование функций в расчетах MS Excel
Изучение информационной технологии организации расчетов с использованием встроенных функций в таблицах MS Excel.
Информатика. 1 курс. Методические рекомендации к выполнению практической работы №70. Использование логических функций в расчетах MS Excel
Изучение информационной технологии организации расчетов с использованием встроенных функций в таблицах MS Excel.
Информатика. 1 курс. Методические рекомендации к выполнению практической работы №77-78. Выполнение учебных заданий из различных предметных областей с использованием различных возможностей динамических таблиц
Изучение информационной технологии выполнения создания электронной таблицы, выполнения форматирования, проведения необходимых вычислений, построения диаграмм с применением знаний о способах обработки .
Цель занятия.Закрепление и проверка навыков создания комплексных текстовых документов с встроенными расчетными таблицами и графиками (время выполнения – 1 ч 20 мин).
Применяя все известные вам приемы создания и форматирования текстовых и табличных документов, выполните задания по образцу, стараясь создать по внешнему виду документ как можно ближе к оригиналу задания.
Выполняйте каждое задание на новом листе электронной книги «Расчеты». Периодически выполняйте текущее сохранение файла.
Задание 21.1. Используя таблицу «Расчет заработной платы за месяц» задания 17.4, создайте комплекс таблиц расчета заработной платы за квартал аналогично заданию на рис. 21.1.
Скопируйте таблицу задания 17.4 на новый лист электронной книги.
Применяя копирование таблицы задания 17.4, создайте таблицы расчета за февраль и март, изменяя формулы расчета премии:
Рассчитайте среднее значение зарплаты за каждый месяц.
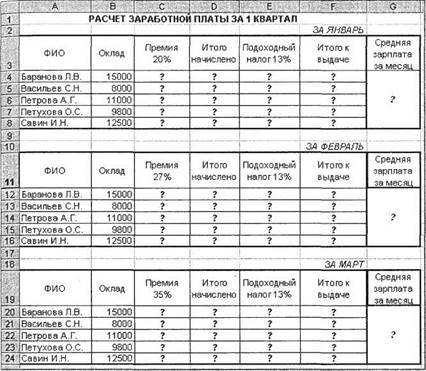
Рис. 21.1. Исходные данные для задания 21.1
Проведите форматирование средних значений, шрифт – курсив 12 пт., желтая заливка ячейки.
Проведите форматирование заголовка – объединить ячейки и разместить по центру таблицы, шрифт – полужирный курсив 14 пт. зеленого цвета.
Постройте гистограмму заработной платы сотрудников за март.
Ваши навыки и умения оцениваются «Удовлетворительно*.
Создайте новую таблицу и рассчитайте квартальную зарплату каждого сотрудника как сумму ежемесячных зарплат.
Применяя функции МАКС и МИН, выделите сотрудников с максимальной и минимальной квартальной заработной платой.
Ваши навыки и умения оцениваются «Хорошо».
Проведите условное форматирование таблицы расчета зарплаты за февраль:
премия (27 %) меньше 3000 р. – синим цветом;
премия (27 %) больше 3000 р. – малиновым цветом.
Проведите сортировку окладов сотрудников за февраль в порядке возрастания.
Постройте круговую диаграмму квартальной заработной платы сотрудников.
Ваши навыки и умения оцениваются «Отлично».
Задание 21.2. Создать таблицу продажи акций брокерской фирмы. Произвести все расчеты по заданию. Построить диаграмму выручки по отделениям фирмы и по видам акций.
В ячейке A3 задайте текущую дату функцией СЕГОДНЯ. Исходные данные представлены на рис. 21.2.

Рис. 21.2. Исходные данные для задания 21.2
Формула для расчета
% от общей выручки = Выручка подразделения/Итого всей выручки (результат расчета – в процентном формате).
Задание 21.3. Создать таблицу доходов/расходов сотрудника брокерской фирмы. Произвести все расчеты по заданию. Построить график доходов и расходов.
Исходные данные представлены на рис. 21.3.
Формула для расчета

Рис. 21.3. Исходные данные для задания 21.3
Задание 21.4. Создать таблицу анализа результатов опроса. Произвести все расчеты по заданию. Построить круговую диаграмму числа опрошенных в возрасте свыше 41 года по видам увлечений.
Исходные данные представлены на рис. 21.4.
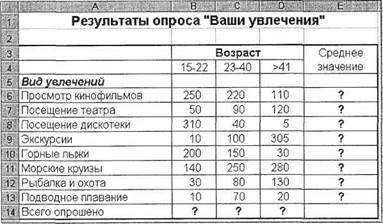
Рис. 21.4. Исходные данные для задания 21.4
Раздел 5 ВВЕДЕНИЕ В СУБД MS ACCESS-2000
Практическая работа 22
Статьи к прочтению:
Комплексное использование продукции ЦР для позвоночника и суставов
Похожие статьи:

1. В личной папке создайте базу данных Гостиница, объектом которой является таблица Данные:
2. Создайте серию запросов (в запросы включить все поля таблицы):
1) Выберите фамилии людей, приехавших в командировку более чем на 10 дней.
2) Выберите фамилии людей, которые платят в сутки от 70 до 100 р.
3) Выберите фамилии людей, продолжительность пребывания которых 2 или 3 недели.
4) Выберите фамилии людей, целью приезда которых не является отдых.
5) Выберите проживающих, фамилии которых начинаются на букву «С».
6) Создайте запрос с вычисляемым полем – Сезонные скидки: [Тариф в сутки]*0,05.
3. Для первого запроса создайте форму через Мастер форм (внешний вид формы: выровненный).
4. Для таблицы Данные создайте отчет через Мастер отчетов, ориентация – альбомная, макет - ступенчатый).
5. Используя форму, добавьте в таблицу Данные одну новую запись.
6. Скопируйте таблицу Данные в MS Excel, удалите столбец Фото гостиницы.
7. Добавьте столбец Расходы на содержание номера, установите денежный формат, выполните расчеты: если продолжительность поездки превышает 15 дней, то расходы на содержание номера составляют 4% от тарифа, иначе – 3%.
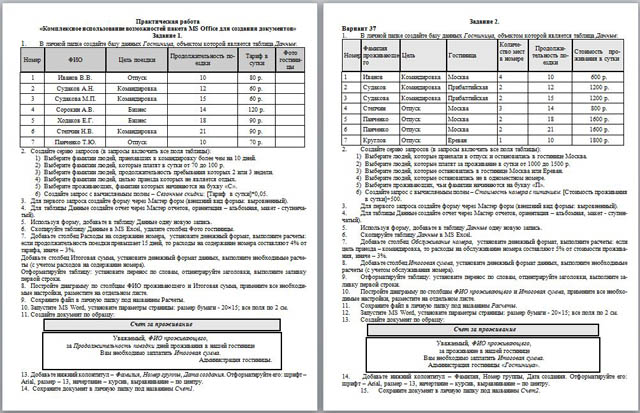
Добавьте столбец Итоговая сумма, установите денежный формат данных, выполните необходимые расчеты (с учетом расходов на содержание номера).
Отформатируйте таблицу: установите перенос по словам, отцентрируйте заголовки, выполните заливку первой строки.
7. Постройте диаграмму по столбцам ФИО проживающего и Итоговая сумма, примените все необходимые настройки, разместите на отдельном листе.
8. Сохраните файл в личную папку под названием Расчеты.
9. Запустите MS Word, установите параметры страницы: размер бумаги - 20´15; все поля по 2 см.
10. Создайте документ по образцу:
Счет за проживание
Уважаемый, ФИО проживающего,
за Продолжительность поездки дней проживания в нашей гостинице
Вам необходимо заплатить Итоговая сумма.
13. Добавьте нижний колонтитул – Фамилия, Номер группы, Дата создания. Отформатируйте его: шрифт – Arial, размер – 13, начертание – курсив, выравнивание – по центру.
14. Сохраните документ в личную папку под названием Счет1.
Оборудование: компьютерный класс, программное обеспечение – MS Excel 2010.
Практическая работа №1
«Создание и форматирование таблицы»
Цель работы: Научиться форматировать таблицу с помощью команды Формат ячейки.
- Создайте новый файл. Присвойте первому листу имя земля и составьте таблицу по образцу (шрифт Arial, размер 14):

2. Установите формат данных. Выделите ячейку С2 (установите в ней курсор) правой кнопкой мыши и в контекстом меню выберите Формат ячеек…. Во вкладке Число выберите формат Числовой, число десятичных знаков – 0. Нажмите ОК. В ячейке С2 напечатайте 149600000.
Аналогично выделите ячейку С3 и установите формат Числовой, число десятичных знаков – 0. В ячейке С3 напечатайте 384400.
Выделите ячейку С4 и установите формат Время. В ячейке С4 напечатайте 23:56:04.
Выделите ячейку С5 и установите формат Числовой, число десятичных знаков – 3. В ячейке С5 напечатайте 365,256.
Выделите ячейку С6 и установите формат Числовой, число десятичных знаков – 1. В ячейке С6 напечатайте 29,8.

3. Выполните форматирование таблицы.
Объединение ячеек. Объедините диапазон ячеек A1:С1 (ячейки A1, В1, С1). Для этого левой кнопкой мыши выделите указанные ячейки и в контекстном меню выберите Формат ячеек… вкладка Выравнивание. Установите флажок в строке объединение ячеек.
Выравнивание в ячейке. Выберите в строке по горизонтали в раскрывающемся списке – по горизонтали значение по центру.
В строке по вертикали в раскрывающемся списке – по центру.
Измените ширину и высоту ячейки А1 с помощью левой кнопки мыши.
Запись в несколько строк. Выделите ячейки В2:В6 левой кнопкой мыши, в контекстном меню выберите Формат ячеек…. вкладка Выравнивание. Установите флажок в строке переносить по словам. В таблице ничего не изменилось, т.к. вся информация умещается по ширине ячейки. Уменьшите ширину столбца В, так, чтобы текст располагался как на образце, расположенном ниже. (Если текст в ячейке виден не весь, значит, он находится за границей ячейки – надо увеличить высоту ячейки с помощью левой кнопки мыши.)

Таблица примет вид

Установка границ ячейки. Выделите ячейки А2:С6. В контекстном меню выберите Формат ячеек вкладка Границы. Установите внешние и внутренние границы.

Готовая таблица примет вид.

4. Сохраните таблицу в своей папке под именем таблицы.
Практическая работа №2
«Построение диаграмм»
Цель работы: Научиться создавать и форматировать диаграммы
Задание 1.
1. Откройте файл таблицы. Присвойте второму листу имя Меха и составьте таблицу по приведенному образцу

2. Выделите диапазон данных А2:Вll, включая заголовки строк и столбцов
3. Выберите вкладку Вставка, группу команд Диаграмма, выберите тип диаграммы – Гистограмма – Объемная гистограмма – Гистограмма с группировкой.

4. Изменение названия диаграммы.
После выделения диаграммы будет активирована линейка команд Работа с диаграммами. Выберите во вкладке Макет – Название диаграммы – Над диаграммой. Кликните на диаграмме по названию диаграммы, сотрите старое название и напечатайте новое Носкость лучших по качеству мехов. Диаграмма примет вид

5. Форматирование диаграммы.
Щелкните правой кнопкой мыши на свободном месте области диаграммы и выберите в контекстном меню команду Формат области диаграммы. Установите понравившиеся вам параметры оформления. Примерный результат

Задание 2.
1. Перейдите на следующий лист и присвойте ему имя Пещеры. Создайте таблицу по приведенному образцу:

2. Постройте диаграмму. Примерный вид диаграммы

Задание 3.
1. Перейдите на следующий лист и присвойте ему имя График

2. Постройте диаграмму типа График и отформатируйте диаграмму (для создания подписей по осям и подписей данных используйте вкладку Работа с диаграммами – Макет). Примерный вид диаграммы

Практическая работа №3
«Автозаполнение таблицы»
Цель работы: научиться заполнять ячейки таблицы с помощью функции Автозаполнение.
Функция Автозаполнение позволяет автоматически продолжать ряд ячеек, если заполнение последних подчиняется определенному принципу (арифметическая прогрессия, дни недели, месяцы). MS Excel осуществляет поиск правила заполнения, введенных данных для того, чтобы определить значения пустых ячеек. Если вводится одно начальное значение образца заполнения, то выделяется одна ячейка, если список с интервалом изменения данных, то необходимо выделить две ячейки, заполненные соответствующими данными.
Задание 1.
1. Откройте файл таблицы. Перейдите на новый лист и дайте ему имя автозаполнение.
2. Выполните автозаполнение числами. В ячейке А2 напечатать число 1, а в ячейке А3 – число 2. Выделить ячейки А2 и А3. Перетащить маркер заполнения левой кнопкой мыши до ячейки А7.

3. Заполните ячейки днями недели. В ячейке В1 напечатать Понедельник. Перетащить маркер заполнения левой кнопкой мыши до ячейки F1.
4. Заполните остальные ячейки и выполните форматирование таблицы по образцу.

Задание 2.
1. Откройте файл таблицы. Перейдите на новый лист и дайте ему имя температура.
2. Используя функцию Автозаполнение, создайте таблицу по образцу.
3. Сохраните файл.

Практическая работа №4
по теме «Вычисления в MS Excel 2010»
Цель работы: сформировать умения создания, редактирования, форматирования и выполнения простейших вычислений в электронных таблицах.
Вычисления в таблицах программы MS Excel осуществляются при помощи формул. Формула всегда начинается со знака =. Формула может содержать числа, адреса ячеек, математические знаки и встроенные функции. Скобки позволяют изменять стандартный порядок выполнения действий. Если ячейка содержит формулу, то в рабочем листе отображается текущий результат вычисления этой формулы. Если сделать ячейку текущей, то сама формула отображается в строке формул.
Правило использования формул в программе MS Excel состоит в том, что, если значение ячейки действительно зависит от других ячеек таблицы, всегда следует использовать формулу, даже если операцию легко можно выполнить в “уме”. Это гарантирует, что последующее редактирование таблицы не нарушит ее целостности и правильности производимых в ней вычислений.
Задание 1.
1. Откройте файл таблицы. Создайте новый лист и присвойте ему имя площадь.
2. Оформите лист для расчета площади прямоугольника по образцу

3. Установите для ячеек В2, В3, В4 числовой формат (один знак после запятой).
4. В ячейку В2 введите число 6, в ячейку В3 введите число 7.
5. Площадь прямоугольника вычисляется в ячейке В4. Установите в нее курсор. Для того, чтобы вычислить площадь квадрата надо значение длины первой стороны прямоугольника умножить на значение второй стороны прямоугольника, т.е. значение ячейки В2 умножить на значение ячейки В3. Введите в ячейку В4 формулу. Для этого
- напечатайте знак = ;
- кликните левой кнопкой мыши по ячейке В2;
- напечатайте знак умножения *;
- кликните левой кнопкой мыши по ячейке В3;
- нажмите клавишу Enter.
В ячейке отобразится результат вычисления по формуле =В2*В3, число 42,0.
6. Измените значение в ячейке В2, посмотрите что изменилось. Измените значение в ячейке В3, посмотрите что изменилось.
Задание 2.
1. Создайте новый лист и присвойте ему имя периметр квадрата.
2. Оформите лист для расчета периметра квадрата по образцу

3. Введите в ячейку B2 любое число
4. Введите в ячейку В3 формулу для расчета периметра.
5. Посмотрите результат.
Задание 3.
1. Создайте новый лист и присвойте ему имя количество информации.
2. Известно количество информации в байтах. Оформите лист для расчета количества информации в остальных единицах измерения информации.

Задание 4.
1. Создайте новый лист и присвойте ему имя география.
2. Оформите лист для расчета по образцу и заполните пустые клетки таблицы.
Читайте также:


