Практическая работа 2 текстовый редактор word обтекание рисунка текстом

Во время работы в MS Word нередко можно столкнуться с необходимостью проиллюстрировать документ с помощью изображений. О том, как просто добавить картинку мы уже писали, как писали и о том, как наложить поверх нее текст. Однако, иногда может потребоваться сделать обтекание добавленной картинки текстом, что немного сложнее, зато и выглядит куда приятнее. Об этом мы и расскажем в этой статье.
Для начала следует понять, что вариантов обтекания текстом картинки существует несколько. Например, текст может быть размещен за изображением, перед ним или по его контуру. Последнее, наверное, наиболее приемлемо в большинстве случаев. тем не менее, метод для всех целей общий, к нему и перейдем.
1. Если в вашем текстовом документе еще нет изображения, вставьте его, воспользовавшись нашей инструкцией.

2. Если это необходимо, измените размеры изображения, потянув за маркер или маркеры, расположенные по контуру. Также, вы можете обрезать изображение, изменить размеры и контур области, в которой оно находится. Наш урок вам в этом поможет.
3. Кликните по добавленному изображению, чтобы на панели управления отобразилась вкладка “Формат”, расположенная в основном разделе “Работа с рисунками”.

4. Во вкладке “Формат” нажмите на кнопку “Обтекание текстом”, расположенную в группе “Упорядочить”.

5. Выберите в выпадающем меню подходящий вариант обтекания текстом:

Примечание: Если для обтекания текстом будет выбран параметр “За текстом”, после перемещения изображения в нужное место, вы больше не сможете его редактировать, если область, в которой изображение находится, не выступает за пределы текста.
Примечание: Названия, обозначающие разные стили обтекания текстом, в разных версиях Microsoft Word могут отличаться, а вот типы обтекания всегда одинаковы. Непосредственно в нашем примере используется Ворд 2016.
6. Если текст еще не был добавлен в документ, введите его. Если же в документе уже содержится текст, обтекание которым необходимо сделать, переместите изображение на текст и отрегулируйте его положение.

-
Совет: Экспериментируйте с различными типами обтекания текстом, так как вариант, идеально подходящий в одном случае, может оказаться совершенно неприемлемым в ином.

Как видите, сделать обтекание изображения текстом в Ворде совсем несложно. Кроме того, программа от Microsoft не ограничивает вас в действиях и предлагает несколько вариантов на выбор, каждый из которых может быть использован в различных ситуациях.

Отблагодарите автора, поделитесь статьей в социальных сетях.

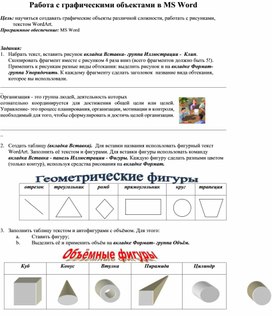
Цель: научиться создавать графические объекты различной сложности, работать с рисунками, текстом WordArt .
Программное обеспечение: MS Word
Задания:
1. Набрать текст, вставить рисунок вкладка Вставка- группа Иллюстрации - Клип. Скопировать фрагмент вместе с рисунком 4 раза вниз (всего фрагментов должно быть 5!). Применить к рисункам разные виды обтекания: выделить рисунок и на вкладке Формат- группа Упорядочить. К каждому фрагменту сделать заголовок название вида обтекания, которое вы использовали.

Организация - это группа людей, деятельность которых
сознательно координируется для достижения общей цели или целей. Управление- это процесс планирования, организации, мотивации и контроля, необходимый для того, чтобы сформулировать и достичь целей организации.
2. Создать таблицу (вкладка Вставка). Для вставки названия использовать фигурный текст WordArt . Заполнить её текстом и фигурами. Для вставки фигуры использовать команду вкладка Вставка - панель Иллюстрации - Фигуры. Каждую фигуру сделать разными цветом (только контур), используя средства рисования на вкладке Формат.
![]()
отрезок
треугольник
ромб
прямоугольник
круг
трапеция






3. Заполнить таблицу текстом и автофигурами с объёмом. Для этого:
a. Ставить фигуру;
b. Выделить её и применить объём на вкладке Формат- группа Объём.
![]()
Куб
Конус
Втулка
Пирамида
Цилиндр






4. Используя текст WordArt на вкладке Вставка - панель Текст создайте следующий текст. Для изменения фигур использовать вкладку Формат. Элементы рисунка сгруппировать: выделить их все и в контекстном меню выбрать команду Группировка.

5. Создать схемы по образцу. Для создания схемы 1 нужно использовать вставку фигур панели Иллюстрации вкладки Вставка .Для вставки текста в фигуру нужно выбрать команду Добавить текст из контекстного меню этой фигуры. При создании одинаковых элементов использовать и перемещение объектов. Элементы рисунка сгруппировать: выделить их все и в контекстном меню выбрать команду Группировка. Для создания схемы 2 использовать вставку рисунка SmartArt на этой же панели.

Цель: Изучить технологии работы с графическими объектами в Word.
Время выполнения: 90 мин. Обучающийся должен знать:
- общее представление программы; окно текстового редактора Word. уметь:
- пользоваться объектами рисования в текстовом редакторе; создавать рисунки.
материально-техническое обеспечение: ПК, инструкции для выполнения практической работы, конспект лекции Теоретические данные:
Microsoft Word предоставляет достаточно большие возможности работы с графикой. Наличие графических объектов в текстовых документах часто желательно, а в некоторых случаях просто необходимо.
Основные способы включения графики в документ – импорт графики из других приложений или создание графических объектов непосредственно в документе.
Основные инструменты для работы с графикой находятся на панели Иллюстрации вкладки Вставка.
Вставка изображений из других приложений. Графические объекты из других приложений в документ Word можно вставить, используя буфер обмена. Для этого нужно скопировать картинку из любого источника – веб-страницы, другого документа, другого приложения, а потом вставить из буфера обмена в нужное место текущего документа.
Вставка рисунков из файла. Для вставки рисунка из имеющегося графического файла, необходимо воспользоваться кнопкой Рисунок панели Иллюстрации на вкладке Вставка. В появившемся окне найдите и выберите нужный графический файл. Изображение вставится в документ.

Замечание. Следует учитывать, что вставленное изображение зачастую занимает значительный объем памяти. Поэтому выполнение некоторых операций будет занимать определенное время, причем, оно будет тем больше, чем больше размер вставляемого файла и ниже производительность компьютера. Чтобы работа с изображениями была более удобной, а итоговый размер текстового документа не был очень большим, целесообразно сделать компрессию изображения. Для этого предназначена кнопка Сжатие рисунков на панели Изменить вкладки Формат
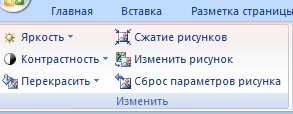
После нажатия этой кнопки появляется окно, в котором можно настроить параметры компрессии изображения. Кнопка Параметры открывает окно Параметры сжатия, в котором следует выбрать подходящий вариант.

Уменьшить объем документа при вставке рисунков можно также, применив при вставке параметр Связать с файлом (из открывающегося меню кнопки Вставить). Таким образом, будет установлена связь с файлом-источником, а сам файл в документ вставлен не будет.
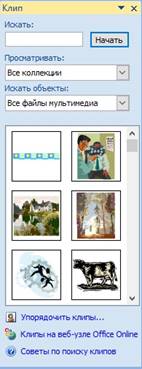
Вставка рисунков с помощью области задач Клип
В Word существуют возможности хранения и открытия различных графических файлов непосредственно в программе из коллекции, для работы с которой служит область задач Клип. Данная коллекция содержит подборку набора картинок текстового редактора.
Для вставки клипа необходимо нажать кнопку Клип на панели Иллюстрации вкладки Вставка. Справа появится панель Клип с кнопкой Упорядочить клипы, нажав на которую мы попадем в окно Организатор клипов. В данном окне слева будет находиться каталог клипов, а справа – область просмотра выбранного раздела каталога.
По умолчанию доступны три коллекции:
- Мои коллекции (в нее входят все папки жесткого диска, содержащие картинки);
- Коллекции Microsoft Office (собрание изображений, которое входит в поставку MS Office);
- Веб-коллекции (позволяет расширить собрание картинок Word при помощи изображений, доступных на интернет-ресурсе Office Online).
Для изменения каких-либо параметров изображений (рисунков), нужно выделить вставленное изображение, при этом появится новый контекстный инструмент Работа с рисунками, содержащий вкладку Формат с инструментами для обработки изображения. С их помощью можно производить несложные операции редактирования рисунка – изменять яркость, контрастность, размер, вращать, выбирать стиль для рисунка (можно задать его форму, цвет границы, а также эффекты), указывать положение относительно текста.
Чтобы изменить яркость, контрастность, перекрасить рисунок в определенный цвет (например, сделать его менее ярким, чтобы использовать в качестве фона), на панели Изменить вкладки Формат (Работа с рисунками) выберите соответствующие пункты.
Чтобы задать стиль оформления, изменить форму рисунка, задать вид его границ и эффекты (тень, отражение, свечение, сглаживание, рельеф, поворот), используйте инструменты с панели Стили рисунков вкладки Формат. Также для оформления рисунков по нажатию правой кнопки мыши можно вызвать контекстное меню и выбрать кнопку Формат рисунка.
Чтобы отменить все исправленные параметры на панели Изменить выберите кнопку Сброс параметров рисунка.
Чтобы задать нужный размер рисунка, можно, выделив его, изменить размер вручную, либо задать точные значения размера на панели Размер.
На этой же панели доступна кнопка Обрезка, которая позволяет обрезать рисунок с каждой стороны. Важно учитывать, что Word не удаляет обрезанную часть рисунка, а просто перестает ее отображать. Если опять нажать кнопку Обрезка и потянуть указатель в противоположную сторону, картинка восстановится.
Чтобы повернуть/отразить рисунок, используйте кнопку Повернуть панели Упорядочить.
Чтобы сгруппировать несколько рисунков в один (для более удобной работы с множеством изображений), используйте кнопку Группировать панели
Упорядочить.

Чтобы распределить графические объекты относительно друг друга и страницы, используйте кнопку Выровнять и кнопки На задний план, На передний план панели Упорядочить. Кнопка Выровнять открывает меню, в котором следует
выбрать относительно чего производить выравнивание (страницы или объектов) и задать вид выравнивания. Кнопки На задний план,
На передний план позволяют передвинуть графические объекты из одного слоя в другой относительно друг друга или поместить объекты перед текстом. Чтобы отобразить сетку, которая позволяет более точно распределять объекты на странице, выберите пункт Отображать сетку кнопки Выровнять панели Упорядочить. Нажав кнопку Параметры сетки, можно настроить необходимые параметры работы с сеткой. Так, объекты, привязанные к сетке, будут передвигаться только по соответствующим клеткам сетки и располагаться в них.
Для настройки расположения графического объекта относительно текста (обтекания), используйте кнопку Обтекание текстом панели Упорядочить. По умолчанию программа устанавливает режим обтекания «В тексте», при котором рисунок «разрывает» текст. Можно выбрать любой другой подходящий вариант обтекания:
- Вокруг рамки – рисунок вписан в прямоугольник, текст обтекает его по рамке этого прямоугольника;
- По контуру – текст обтекает рисунок по его границе;
- За текстом – рисунок будет играть роль фонового изображения;
- Перед текстом – рисунок будет помещен над текстом и закроет собой его часть;
-Сверху и снизу – текст будет располагаться выше и ниже рисунка;
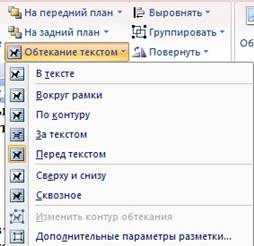
При необходимости можно изменить контур обтекания текстом. Для этого выберите соответствующую команду меню кнопки Обтекание текстом. При этом вокруг объекта появится рамка с маркерами, перемещая которые, можно будет изменить контур. Также можно задать готовый вид обтекания, использовав кнопку Положение панели Упорядочить.
Дополнительно можно настроить параметры расположения рисунка, выбрав кнопку Дополнительные параметры разметки в меню кнопки Обтекание текстом.
На вкладке Обтекание текстом можно настроить более точные параметры обтекания, а на вкладке Положение рисунка можно задать положение рисунка (пункты По горизонтали, По вертикали), перемещение и привязку к тексту (флажки Перемещать вместе с текстом, Установить привязку), разрешения наложения других объектов (флажок Разрешить перекрытие).
Фигурами являются всевозможные простые готовые изображения (графические примитивы), которые можно вставлять в документ. Они являются объектами векторной графики, к ним можно применить множество визуальных эффектов.
Создание графического примитива
Кнопка Фигуры панели Иллюстрации вкладки Вставка служит для быстрого создания графических примитивов. Для создания нужного примитива выберите его из выпадающего списка и «нарисуйте» в документе протяжкой мыши
- Для того чтобы фигура имела одинаковые пропорции, во время рисования надо удерживать нажатой кнопку Shift. При нажатой клавиши Ctrl фигура будет нарисована «от центра».
- При создании фигур можно использовать полотно, которое позволяет размещать на нем графические объекты и перемещать, вращать, удалять сразу все объекты, размещенные на нем. Чтобы создать полотно, выберите команду Новое полотно из
меню кнопки Фигуры (вкладка Вставка-
Иллюстрации).
При выделении фигуры по краям появляется рамка с маркерами
Синие круглые маркеры позволяют пропорционально изменить размеры фигуры, синие квадратные – непропорционально.
Желтый маркер в виде ромба также служит для изменения геометрических размеров фигуры.
Фигуру можно вращать, для этих целей служит зеленый круглый маркер, расположенный над фигурой. Для вращения примитива необходимо установить курсор мыши на маркер и, нажав левую кнопку, производить движения мышью. При этом фигура будет вращаться в ту или иную сторону.
Когда фигура нарисована и выделена, появляется контекстный инструмент Средства рисования с лентой Формат
Чтобы добавить новые автофигуры, используйте кнопки панели Вставить фигуры данной вкладки.
Чтобы задать для фигуры нужный цвет, обрамляющий контур, изменить форму уже отформатированной фигуры или выбрать оформление фигуры из имеющихся образцов, используйте соответствующие кнопки панели Стили фигур. Вызываемое с этой же панели окно Формат автофигуры содержит расширенные параметры форматирования фигур.
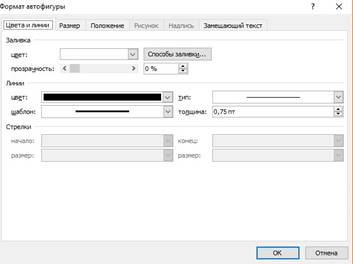
Чтобы настроить положение фигур относительно текста документа и друг друга, используйте инструменты, расположенные на панели Упорядочить

Если с несколькими фигурами одновременно нужно произвести какие-либо действия (увеличить, уменьшить, переместить), либо получить один объединенный объект из множества, следует использовать группировку.
Для группировки фигур, предварительно выделив их, используйте кнопку Группировать панели Упорядочить. После выполнения со сгруппированными объектами нужных действий при необходимости объекты можно разгруппировать или перегруппировать.
Замечание. Чтобы выделить несколько нужных объектов, при выделении нужно удерживать нажатой клавишу Shift. Либо использовать кнопку Выделить на панели Редактирование вкладки Главная. Точный размер фигуры можно задать на панели Размер.
Особым видом графического примитива является Надпись. Этот примитив может содержать «в себе» текст и в то же время может быть оформлен как любой другой элемент векторной графики.
Чтобы создать надпись, выберите кнопку Надпись панели Текст вкладки Вставка. Если ни одна из предложенных заготовок не подходит, то примените команду Нарисовать надпись этой же кнопки и нарисуйте надпись нужного размера в нужном месте.
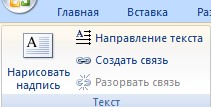
Замечания.
- Надпись не может содержать любое количество текста – оно ограничено размерами ее области, поэтому, если текст не помещается, увеличьте размер прямоугольника при помощи маркеров.
- Надписи могут быть связаны между собой, чтобы текст переходил из одной надписи в другую последовательно. Для связывания надписей, создайте несколько пустых надписей в документе. Выделите первую надпись и на панели Текст (лента Работа с надписями\Формат) воспользуйтесь кнопкой Создать связь, указав следующую за ней надпись. Теперь текст будет перетекать из одной надписи в другую.
После создания и выделения надписи в ленте главного меню появляется лента Работа с надписями\Формат, на панелях которой находятся инструменты, позволяющие отформатировать надпись аналогично автофигурам.
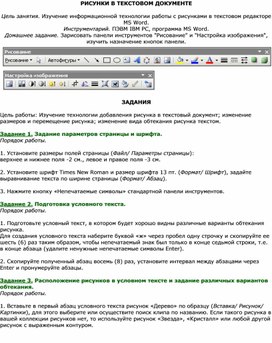

Цель занятия. Изучение информационной технологии работы с рисунками в текстовом редакторе MS Word.
Инструментарий. ПЭВМ IBM PC, программа MS Word.
Домашнее задание. Зарисовать панели инструментов "Рисование" и "Настройка изображения", изучить назначение кнопок панели.
ЗАДАНИЯ
Цель работы: Изучение технологии добавления рисунка в текстовый документ; изменение размеров и перемещение рисунка; изменение вида обтекания рисунка текстом.
Задание 1. Задание параметров страницы и шрифта.
Порядок работы.
1. Установите размеры полей страницы ( Файл/ Параметры страницы ):
верхнее и нижнее поля -2 см., левое и правое поля -3 см.
2. Установите шрифт Times New Roman и размер шрифта 13 пт. ( Формат/ Шрифт ), задайте выравнивание текста по ширине страницы ( Формат/ Абзац ).
Задание 2. Подготовка условного текста.
Порядок работы.
1. Подготовьте условный текст, в котором будет хорошо видны различные варианты обтекания рисунка.
Для создания условного текста наберите буквой «ж» через пробел одну строчку и скопируйте ее шесть (6) раз таким образом, чтобы непечатаемый знак был только в конце седьмой строки, т.е. в конце абзаца (удалите ненужные непечатаемые символы Enter).
2. Скопируйте полученный абзац восемь (8) раз, установите интервал между абзацами через Enter и пронумеруйте абзацы.
Задание 3. Расположение рисунков в условном тексте и задание различных вариантов обтекания.
Порядок работы.
1. Вставьте в первый абзац условного текста рисунок «Дерево» по образцу ( Вставка/ Рисунок/ Картинки ), для этого выберите или осуществите поиск клипа по названию. Если такого рисунка в вашей коллекции рисунков нет, то используйте рисунок «Звезда», «Кристалл» или любой другой рисунок с выраженным контуром.
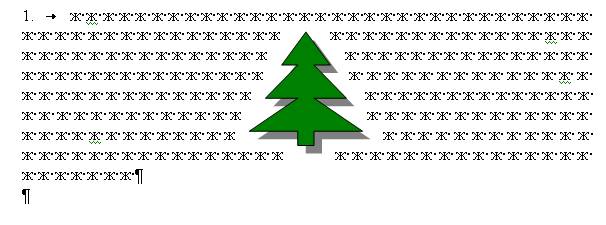
2. В первом абзаце произведите следующие изменения рисунка:
- измените размеры рисунка: высота - 3 см., ширина - 3 см.
Для этого мышью выделите рисунок, в меню Формат выберите команду, Формат Объекта ( Рисунка, Автофигуры ), а затем — вкладку Размер (рис.1), снимите галочки с позиций «Сохранить пропорции» и «Относительно исходного размера» и установите необходимые размеры.
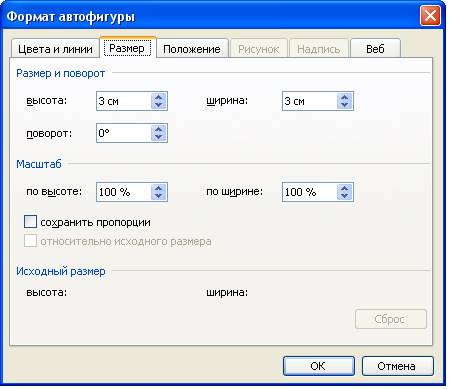
Рис.1. Задание размера рисунка
- установите обтекание рисунка по контуру и по центру ( Формат/ Рисунок/ вкладка Положение ) (рис.2). Для этого перейдите на вкладку Положение или Обтекание и выберите стиль обтекания - по контуру, горизонтальное выравнивание - по центру.
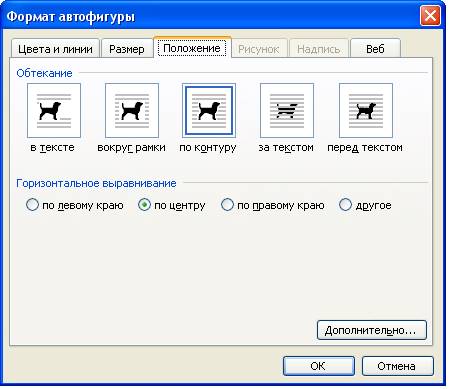
Рис.2. Задание вида обтекания рисунка
Краткая справка. Для изменения размеров графического объекта нужно выделить графический объект, размеры которого следует изменить, и переместить маркеры изменения размера до тех пор, пока объект не примет необходимую форму и размер или командами меню « Формат/ Рисунок / вкладка Размер » точно задать его высоту и ширину.
Для удаления графического объекта выделите объект, который следует удалить, и нажмите клавишу Del или кнопку «Вырезать» (ножницы).
3. Вставьте во второй абзац условного текста этот же рисунок и измените его размеры:
высота - 3 см., ширина – 7,5 см.
Установите обтекание рисунка по контуру и выравнивание по центру.
4. В третье абзаце условного текста вставьте два рисунка, измените размеры рисунка:
высота - 3 см., ширина – 3,8 см.
Установите обтекание рисунка вокруг рамки, выравнивание одного рисунка - по левому краю, второго - по правому краю (рисунки можно копировать командой Правка/ Копировать и Правка/ Вставить или командами контекстного меню, вызываемого правой кнопкой мыши).
5. В четвертом абзаце измените размеры рисунка:
высота - 3 см.,
ширина – 3,2 см.,
Установите обтекание рисунка вокруг рамки, выравнивание по центру.
6. В пятом абзаце вставьте два рисунка (их можно скопировать из четвертого абзаца), установите, выравнивание по левому и по правому краю соответственно, обтекание левого рисунка - за текстом, а правого - перед текстом.
7. В шестом абзаце вставьте рисунок (можно скопировать из пятого абзаца или задать размеры рисунка как в четвертом абзаце) установить обтекание рисунка текстом слева и по контуру.
Краткая справка. Чтобы задать дополнительные параметры обтекания рисунка текстом, необходимо на вкладке Положение или Обтекание нажать кнопку " Дополнительно " и перейти на вкладку Обтекание текстом (рис.3).
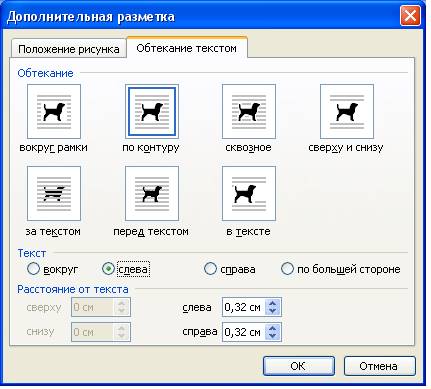
Рис.3. Дополнительные операции обтекания текстом рисунка
8. В седьмом абзаце скопировать тот же рисунок и выбрать нужный стиль обтекания текстом (работа по образцу) (рис.4).
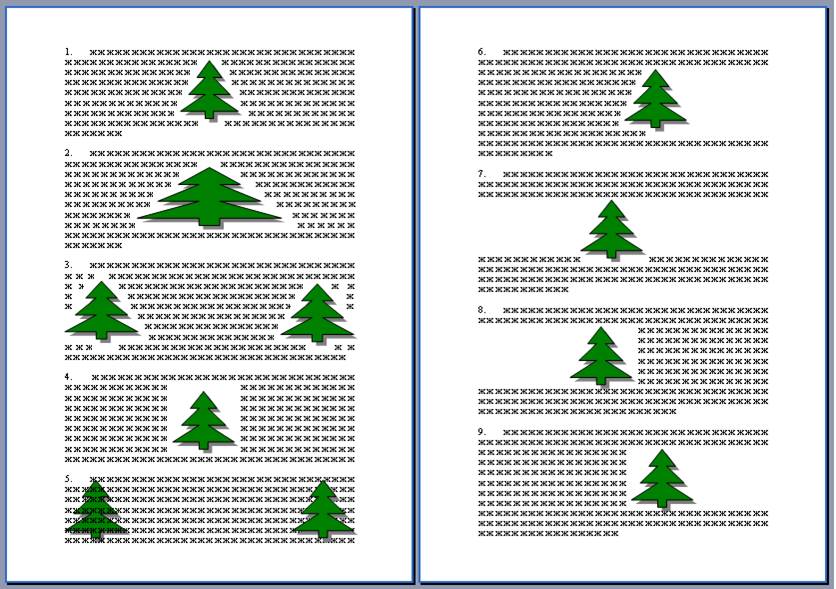
Рис.4. Образец обтеканий рисунков условным текстом
9. В восьмом и девятом абзацах вставить рисунок по образцу.
Задание 4. Изменение контура обтекания.
Порядок работы.
Скопируйте пятый абзац условного текста с рисунками и измените контур обтекания правого рисунка таким образом, как показано на рис.5.
Для этого выделите правый рисунок, откройте панель настройки изображения ( Вид/ Панели инструментов/ Настройка изображения ) и измените контур обтекания.
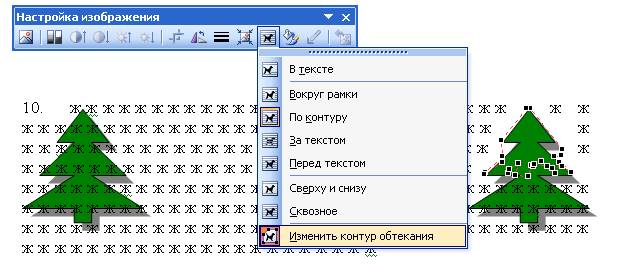
Рис.5. Изменение контура обтекания рисунка текстом с использованием панели настройки изображения
Дополнительное задание
Задание 5. Задание различных видов обтекания рисунка текстом.
Порядок работы.
1. Создайте новый документ. Установите размеры полей страницы: верхнее, нижнее, левое и правое поля - по 2 см., установите гарнитуру шрифта - Times New Roman и размер шрифта -13 пт.
2. Наберите образец текста, скопируйте его пять раз. В каждом абзаце задайте разный цвет шрифта (любой).
3. Вставьте рисунок «компьютеры» (искать в категории «Наука и техника» или «Офис»), измените размеры рисунка: высота – 1,8 см., ширина - 2 см и задайте следующие виды обтекание рисунка текстом:
1 абзац: обтекание рисунка - вокруг рамки, выравнивание - по правому краю;
2 абзац: обтекание рисунка - по контуру, выравнивание - по центру;
3 абзац: обтекание рисунка - сверху и снизу, выравнивание - по левому краю;
Читайте также:


