Powershell удалить все файлы в папке
Я хочу удалить все файлы из структуры папок, поэтому у меня осталась пустая структура папок.
Это может быть достигнуто в пакетном или VBScript сценариях?
Я пробовал очень простую пакетную команду, но для этого требовалось, чтобы пользователь разрешил удаление каждого файла. Это не подходящее решение, так как существует много сотен файлов, и со временем оно значительно увеличится.
Что вы можете предложить?
Вы имеете в виду рекурсивное удаление? Это действительно может быть сделано. Нечто подобное rd /s /q "c:\folder a выполнит рекурсивное удаление всех файлов и папок внутри Folder A Я мог бы сделать, я не знаю, как писать сценарии в powershell, но у меня были сценарии powershell для предыдущего запуска. Сейчас самое подходящее время для изучения, я бы исследовал синтаксис batch и vbs для унаследованных целей, но потратил больше времени на изучение PS. У меня еще не было возможности проверить код, хотя я уверен, что он будет работать. Я вернусь и выберу наиболее подходящий ответ на мой первоначальный запрос. Я буду второй рекомендацией BigHomie - я только что изучил PowerShell и должен сказать, что он довольно аккуратный - не слишком сложный, хорошее оружие в арсенале любого кодера. Я использую это довольно часто сейчас.Это можно сделать с помощью PowerShell :
Эта команда получает каждый дочерний элемент $path , выполняет метод удаления для каждого элемента и работает довольно быстро. Структура папок осталась нетронутой.
Если у вас могут быть файлы без расширения, используйте
Похоже, что -File параметр мог быть добавлен после PowerShell v2. Если это так, то
Это должно сделать трюк для файлов с расширением.
Get-ChildItem -Path D: \ EmptyThisFolder -Include . -File -Recurse | foreach Почему вы используете -Include . ?? Вот в чем проблема. Они не могут реализовать powershell --version ? Разве они не могут использовать номер версии с положительными цифрами? Это просто безумие. Более 1300 голосов за вопрос о том, как узнать номер версии программы? @demonicdaron не должен; Вопрос ОП касался сохранения структуры папок.Короткая и удобная PowerShell. Не уверен, с какой низшей версией PS он будет работать.
Это должен быть принятый ответ, вы можете даже просто напечатать, rm * так как на самом деле не рекомендуется форсировать (в любом случае в диалоговом окне подтверждения есть опция «Да для всех»).Вы можете сделать это с помощью del команды:
/S Переключатель , чтобы удалить только файлы рекурсивно.
Да. Вы можете добавить /P опцию, чтобы она попросила вас подтвердить каждое удаление, чтобы проверить это. спасибо плохо попробуй! надеюсь, сэкономит массу времени! Да. А для удаления скрытых и системных файлов сделайте attrib -s -r -h Folder\*.* /s /d перед удалением. А для разрешений используйте takeown команду. И вы можете использовать / Q, чтобы НЕ запрашивать подтверждение при использовании подстановочных знаков.Читая между строк вашего исходного вопроса, я могу предложить альтернативную строку кода BATCH, которую вы можете использовать. При запуске будут удалены только файлы старше 60 дней. Таким образом, вы можете поместить это в запланированное задание, и при запуске оно удалит лишние файлы, которые вам не нужны, вместо того, чтобы уничтожить весь каталог. Вы можете изменить от 60 до 5 дней или даже 1 день, если хотите. Это не удаляет папки.
Спасибо за идею, но в настоящее время я думаю, что процесс «опорожнения» будет завершен в очень незапланированные временные рамки. Я оставлю этот код на будущее! Приветствия Заголовок гласит «Удалить все файлы из папки и ее подпапок», так что это не решение.Используйте PowerShell для удаления отдельного файла или папки. Перед выполнением команды Delete в powershell мы должны убедиться, что вы вошли на сервер или ПК с учетной записью, которая имеет полный доступ к объектам, которые вы хотите удалить.
Remove-Item -Path "C: \ dotnet-helpers \ DummyfiletoDelete.txt"
Приведенная выше команда выполнит и удалит файл «DummyfiletoDelete.txt», который находится внутри папки «C: \ dotnet-helpers».
Remove-Item -Path "C: \ dotnet-helpers *. *" -Recurse
-recurse сверлит вниз и находит намного больше файлов. Этот –recurse параметр позволит PowerShell удалять любые дочерние элементы без запроса разрешения. Кроме того, параметр –force может быть добавлен для удаления скрытых или доступных только для чтения файлов.
Использование команды -Force для принудительного удаления файлов
Remove-Item -Path "C: \ dotnet-helpers *. *" -Force
Windows PowerShell использует существительное Item, чтобы ссылаться на элементы, найденные на диске Windows PowerShell. При работе с поставщиком FileSystem Windows PowerShell Item может быть файлом, папкой или диском Windows PowerShell. Создание списков элементов и работа с ними является критически важной задачей в большинстве административных учреждений, поэтому необходимо подробно обсудить ее.
Перечисление файлов, папок и разделов реестра (Get-ChildItem)
Так как получение коллекции элементов из определенного расположения является обычной задачей, командлет Get-ChildItem предназначен специально для возврата всех элементов, найденных в контейнере, например в папке.
Если необходимо вернуть все файлы и папки, которые находятся непосредственно в папке C:\Windows, введите:
Списки выглядят аналогично тем спискам, которые появляются при вводе команды dir в Cmd.exe или команды ls в командной оболочке UNIX.
С помощью параметров командлета Get-ChildItem можно создавать очень сложные списки. Далее рассмотрим несколько сценариев. Синтаксис командлета Get-ChildItem можно увидеть, введя следующее.
Эти параметры можно скомбинировать и сопоставить для получения настраиваемых выходных данных.
Перечисление всех элементов в контейнере (-Recurse)
Чтобы увидеть оба элемента в папке Windows и все элементы во вложенных папках, используйте параметр Recurse для Get-ChildItem . В списке отображается все, что находится в папке Windows, а также элементы в ее вложенных папках. Пример:
Фильтрация элементов по имени (-Name)
Чтобы отобразить только имена элементов, используйте параметр Name для Get-Childitem .
Принудительное перечисление скрытых элементов (-Force)
В выходных данных команды Get-ChildItem не отображаются элементы, которые обычно невидимы в проводнике или Cmd.exe. Чтобы показать скрытые элементы, используйте параметр Force для Get-ChildItem . Пример:
Этот параметр называется Force, так как позволяет принудительно переопределить обычное поведение команды Get-ChildItem . Параметр Force широко используется для принудительного выполнения действия командлетом. Тем не менее, он не будет выполнять действия, компрометирующие систему безопасности.
Сопоставление имен элементов с подстановочными знаками
Команда Get-ChildItem принимает подстановочные знаки в пути к элементам списка.
Так как сопоставление с подстановочными знаками обрабатывается подсистемой Windows PowerShell, все командлеты, которые принимают подстановочные знаки, используют одну нотацию и имеют одно поведение сопоставления. В нотацию подстановочных знаков Windows PowerShell входит:
Звездочка ( * ) соответствует нулю или большему количеству вхождений любого символа.
Знак вопроса ( ? ) соответствует ровно одному символу.
Открывающая квадратная скобка ( [ ) и закрывающая квадратная скобка ( ] ) заключают в себя набор символов для сопоставления.
Далее приводится несколько примеров работы спецификации из подстановочных знаков.
Чтобы найти в каталоге Windows все файлы, имеющие суффикс .log и ровно пять символов в основном имени, введите следующую команду.
Чтобы найти в каталоге Windows все файлы с именами, начинающимися на букву x , введите следующее.
Чтобы найти все файлы с именами, начинающимися на x или z, введите следующее.
Дополнительные сведения о подстановочных знаках см. в разделе about_Wildcards.
Исключение элементов (-Exclude)
Вы можете исключить определенные элементы с помощью параметра Exclude для Get-ChildItem . Это позволит вам выполнить сложную фильтрацию в одном операторе.
Например, вы пытаетесь найти библиотеку службы времени Windows в папке System32 и все, что вам известно об имени библиотеки, — то, что оно начинается с W и содержит 32.
Такое выражение, как w*32*.dll , найдет все библиотеки DLL, которые отвечают этим условиям, но вам может потребоваться дополнительно отфильтровать файлы и пропустить все файлы win32. Эти файлы можно пропустить с помощью параметра Exclude с шаблоном win* .
Смешение параметров Get-ChildItem
В одной команде можно использовать несколько параметров командлета Get-ChildItem . Перед тем как комбинировать параметры, убедитесь, что понимаете принципы сопоставления подстановочных знаков. Например, следующая команда не возвращает результатов:
Результаты отсутствуют, даже если существуют две библиотеки, которые начинаются на букву z в папке Windows.
Результаты не возвращены, так как подстановочный знак указан как часть пути. Хотя команда и была рекурсивной, командлет Get-ChildItem ограничил элементы до тех, которые находятся в папке Windows с именами, заканчивающимися на .dll .
Чтобы указать рекурсивный поиск для файлов, имена которых соответствуют специальному шаблону, используйте параметр Include.
The Remove-Item cmdlet deletes one or more items. Because it is supported by many providers, it can delete many different types of items, including files, folders, registry keys, variables, aliases, and functions.
Examples
Example 1: Delete files that have any file name extension
This example deletes all of the files that have names that include a dot ( . ) from the C:\Test folder. Because the command specifies a dot, the command does not delete folders or files that have no file name extension.
Example 2: Delete some of the document files in a folder
This example deletes from the current folder all files that have a .doc file name extension and a name that does not include *1* .
It uses the wildcard character ( * ) to specify the contents of the current folder. It uses the Include and Exclude parameters to specify the files to delete.
Example 3: Delete hidden, read-only files
This command deletes a file that is both hidden and read-only.
It uses the Path parameter to specify the file. It uses the Force parameter to delete it. Without Force, you cannot delete read-only or hidden files.
Example 4: Delete files in subfolders recursively
This command deletes all of the CSV files in the current folder and all subfolders recursively.
Because the Recurse parameter in Remove-Item has a known issue, the command in this example uses Get-ChildItem to get the desired files, and then uses the pipeline operator to pass them to Remove-Item .
In the Get-ChildItem command, Path has a value of ( * ), which represents the contents of the current folder. It uses Include to specify the CSV file type, and it uses Recurse to make the retrieval recursive. If you try to specify the file type the path, such as -Path *.csv , the cmdlet interprets the subject of the search to be a file that has no child items, and Recurse fails.
This behavior was fixed in Windows versions 1909 and up.
Example 5: Delete subkeys recursively
This command deletes the "OldApp" registry key and all its subkeys and values. It uses Remove-Item to remove the key. The path is specified, but the optional parameter name (Path) is omitted.
The Recurse parameter deletes all of the contents of the "OldApp" key recursively. If the key contains subkeys and you omit the Recurse parameter, you are prompted to confirm that you want to delete the contents of the key.
Example 6: Deleting files with special characters
The following example shows how to delete files that contain special characters like brackets or parentheses.
Example 7: Remove an alternate data stream
This example shows how to use the Stream dynamic parameter of the Remove-Item cmdlet to delete an alternate data stream. The stream parameter is introduced in Windows PowerShell 3.0.
The Stream parameter Get-Item gets the Zone.Identifier stream of the Copy-Script.ps1 file. Remove-Item uses the Stream parameter to remove the Zone.Identifier stream of the file. Finally, the Get-Item cmdlet shows that the Zone.Identifier stream was deleted.
Parameters
Prompts you for confirmation before running the cmdlet. For more information, see the following articles:
This parameter is not supported by any providers installed with PowerShell. To impersonate another user, or elevate your credentials when running this cmdlet, use Invoke-Command.
| Type: | PSCredential |
| Position: | Named |
| Default value: | Current user |
| Accept pipeline input: | True |
| Accept wildcard characters: | False |
Specifies, as a string array, an item or items that this cmdlet excludes in the operation. The value of this parameter qualifies the Path parameter. Enter a path element or pattern, such as *.txt . Wildcard characters are permitted. The Exclude parameter is effective only when the command includes the contents of an item, such as C:\Windows\* , where the wildcard character specifies the contents of the C:\Windows directory.
When using Recurse with Exclude, Exclude only filters results of the current directory. If there are files that match the Exclude pattern in subfolders, those files are removed along with its parent directory.
| Type: | String [ ] |
| Position: | Named |
| Default value: | None |
| Accept pipeline input: | False |
| Accept wildcard characters: | True |
Specifies a filter to qualify the Path parameter. The FileSystem provider is the only installed PowerShell provider that supports the use of filters. You can find the syntax for the FileSystem filter language in about_Wildcards. Filters are more efficient than other parameters, because the provider applies them when the cmdlet gets the objects rather than having PowerShell filter the objects after they are retrieved.
| Type: | String |
| Position: | Named |
| Default value: | None |
| Accept pipeline input: | False |
| Accept wildcard characters: | True |
Forces the cmdlet to remove items that cannot otherwise be changed, such as hidden or read-only files or read-only aliases or variables. The cmdlet cannot remove constant aliases or variables. Implementation varies from provider to provider. For more information, see about_Providers. Even using the Force parameter, the cmdlet cannot override security restrictions.
| Type: | SwitchParameter |
| Position: | Named |
| Default value: | False |
| Accept pipeline input: | False |
| Accept wildcard characters: | False |
Specifies, as a string array, an item or items that this cmdlet includes in the operation. The value of this parameter qualifies the Path parameter. Enter a path element or pattern, such as "*.txt" . Wildcard characters are permitted. The Include parameter is effective only when the command includes the contents of an item, such as C:\Windows\* , where the wildcard character specifies the contents of the C:\Windows directory.
| Type: | String [ ] |
| Position: | Named |
| Default value: | None |
| Accept pipeline input: | False |
| Accept wildcard characters: | True |
Specifies a path to one or more locations. The value of LiteralPath is used exactly as it is typed. No characters are interpreted as wildcards. If the path includes escape characters, enclose it in single quotation marks. Single quotation marks tell PowerShell not to interpret any characters as escape sequences.
| Type: | String [ ] |
| Aliases: | PSPath, LP |
| Position: | Named |
| Default value: | None |
| Accept pipeline input: | True |
| Accept wildcard characters: | False |
Specifies a path of the items being removed. Wildcard characters are permitted.
| Type: | String [ ] |
| Position: | 0 |
| Default value: | None |
| Accept pipeline input: | True |
| Accept wildcard characters: | True |
Indicates that this cmdlet deletes the items in the specified locations and in all child items of the locations.
The Recurse parameter might not delete all subfolders or all child items. This is a known issue.
This behavior was fixed in Windows versions 1909 and newer.
| Type: | SwitchParameter |
| Position: | Named |
| Default value: | None |
| Accept pipeline input: | False |
| Accept wildcard characters: | False |
This Parameter is only available on Windows.
The Stream parameter is a dynamic parameter that the FileSystem provider adds to Remove-Item . This parameter works only in file system drives.
You can use Remove-Item to delete an alternative data stream, such as Zone.Identifier . However, it is not the recommended way to eliminate security checks that block files that are downloaded from the Internet. If you verify that a downloaded file is safe, use the Unblock-File cmdlet.
This parameter was introduced in Windows PowerShell 3.0.
| Type: | String [ ] |
| Position: | Named |
| Default value: | None |
| Accept pipeline input: | False |
| Accept wildcard characters: | True |
Shows what would happen if the cmdlet runs. The cmdlet is not run.
| Type: | SwitchParameter |
| Aliases: | wi |
| Position: | Named |
| Default value: | False |
| Accept pipeline input: | False |
| Accept wildcard characters: | False |
Inputs
You can pipe a string that contains a path, but not a literal path, to this cmdlet.
Outputs
None
This cmdlet does not return any output.
Notes
The Remove-Item cmdlet is designed to work with the data exposed by any provider. To list the providers available in your session, type Get-PsProvider . For more information, see about_Providers.
When you try to delete a folder that contains items without using the Recurse parameter, the cmdlet prompts for confirmation. Using -Confirm:$false does not suppress the prompt. This is by design.
Если вы не можете удалить какие-то файлы или папки со своего компьютера под управлением ОС Windows, то мы рекомендуем вам воспользоваться такое полезной штуковиной, как PowerShell. При помощи данного средства вы без каких-либо проблем можете удалить из системы файлы и папки, которые сложно или и вовсе нельзя удалить традиционными методами.
PowerShell для удаления файлов и папок
Чтобы удалить из системы файлы и папки с помощью Windows PowerShell, вам нужно придерживаться следующих шагов:
- откройте Windows PowerShell;
- найдите нужный файл или папку;
- выполните команду по удалению объекта.
Верно, все настолько просто. Однако давайте все-таки пройдемся по процессу удаления через PowerShell немного поподробней.
Удаление одного файла через PowerShell
Прежде все, вам необходимо открыть перед собой окошко PowerShell. Для этого нажмите на клавиатуре комбинацию Windows+S, а затем пропишите запрос PowerShell. Нажмите правой кнопкой на найденный результат и выберите «Запуск от имени администратора».
Чтобы удалить какой-то определенный файл, вам нужно выполнить следующую команду:
В общем, довольно простая команда. Давайте предположим, что у вас на Рабочем столе есть папка под названием «Testfiles», а внутри нее лежит файл Testfiles.jpg, который вам нужно удалить. В таком случае вышеуказанная команда будет выглядеть следующим образом:
Remove-item C:\Users\[имя пользователя]\Desktop\Testfiles\Testfiles.jpg
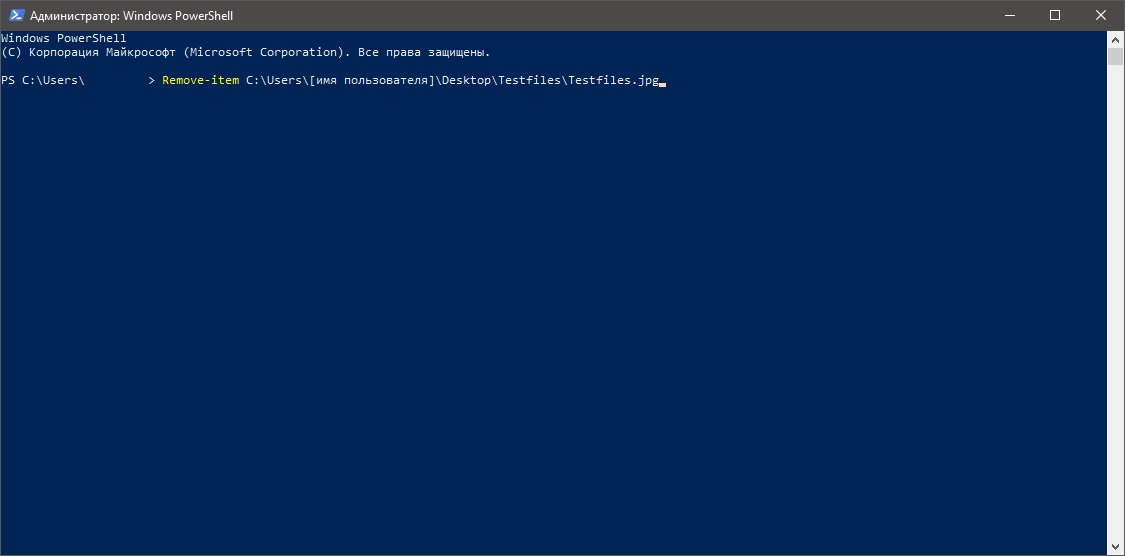
Обязательно не забываем прописывать расширение файла под удаление, иначе PowerShell просто не разберет команду — файл останется на компьютере и вы увидите ошибку в окошке средства.
Удаление одной папки через PowerShell
Хотите удалить какую-то конкретную папку в своей ОС Windows? Тогда вам нужно использовать точно такую же команду, что и ранее.
Давайте предположим, что у вас на Рабочем столе есть папка под названием «Testfiles» — вы хотите от нее избавиться. В таком случае команда примет следующий вид:
Remove-item C:\Users\[имя пользователя]\Desktop\Testfiles
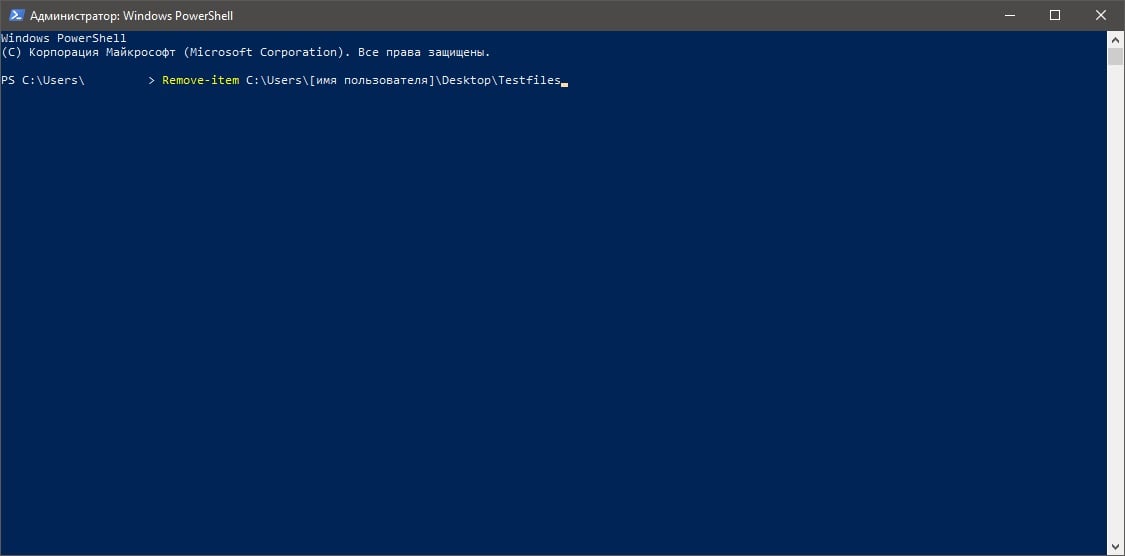
Если папка пустая, то она будет удалена сразу же. Тем не менее при наличии хоть каких-то файлов в ней вам придется нажать на кнопки Y и Enter, чтобы подтвердить их удаление. В окошке PowerShell будут подсказки начнет того, за что отвечают какие кнопки.
Удаление нескольких файлов через PowerShell
Если вы хотите избавиться сразу от нескольких файлов через PowerShell, то вам потребуется использовать уже несколько иную команду. Выглядеть она будет следующим образом:
Remove-item [путь к файлу], [путь к файлу1], [путь к файлу2]
Верно, вам придется вводить местоположение для каждого файла, который вы хотите удалить из своей системы. Предположим, что у вас на Рабочем столе есть файл AnotherTest.txt, а в папке Downloads — AnotherTest1.jpg. Что делать, если их оба нужно удалить? В таком случае команда для PowerShell будет выглядеть следующим образом:
Remove-item C:\Users\[имя пользователя]\Desktop\AnotherTest.txt, C:\Users\[имя пользователя]\Downloads\AnotherTest1.jpg
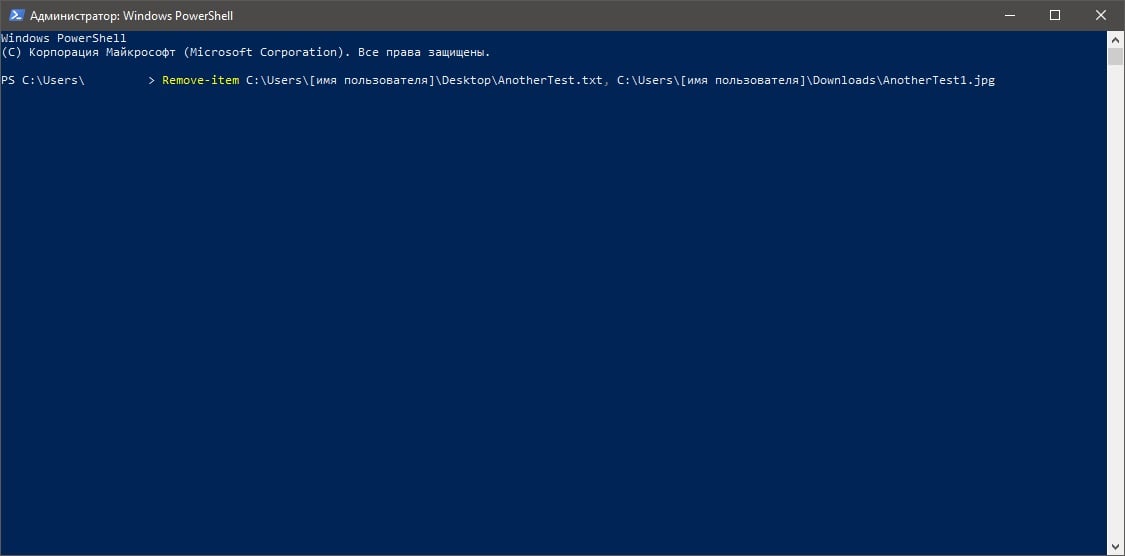
Удаление нескольких папок через PowerShell
Команда для удаления нескольких папок мало чем отличается от команды, предназначенной для удаления нескольких файлов. Используя прошлые примеры, команда в PowerShell для нескольких папок будет выглядеть следующим образом:
Remove-item C:\Users\[имя пользователя]\Desktop\AnotherTest, C:\Users\[имя пользователя]\Downloads\AnotherTest1
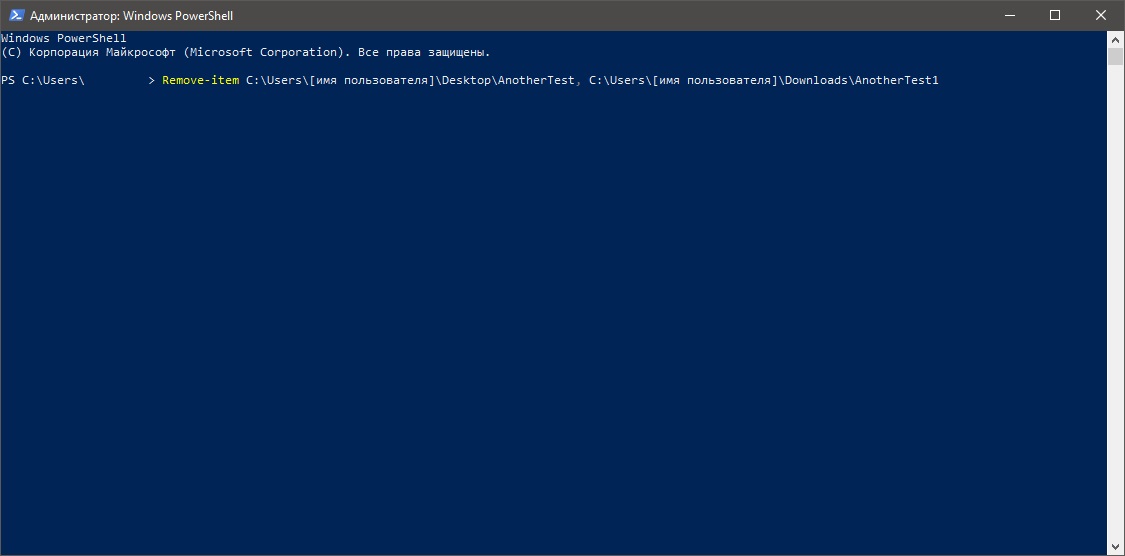
Опять-таки, если в этих папках будут располагаться какие-то файлы, то вам потребуется подтвердить их удаление в окне PowerShell, нажав Y и Enter. Кроме того, стоит отметить, что файлы и папки, удаленные подобным образом, не попадают в Корзину на Рабочем столе, а сразу же удаляются из системы.
Проверка наличия файлов в папке через PowerShell
Если вы не можете открыть папку, но хотите знать, что в ней находится, то можете воспользоваться следующей командой:
Например, если вы хотите заглянуть внутрь папки «AnotherTest2», располагающейся на Рабочем столе, то команда будет выглядеть вот так:
Get-ChildItem C:\Users\[имя пользователя]\Desktop\AnotherTest2
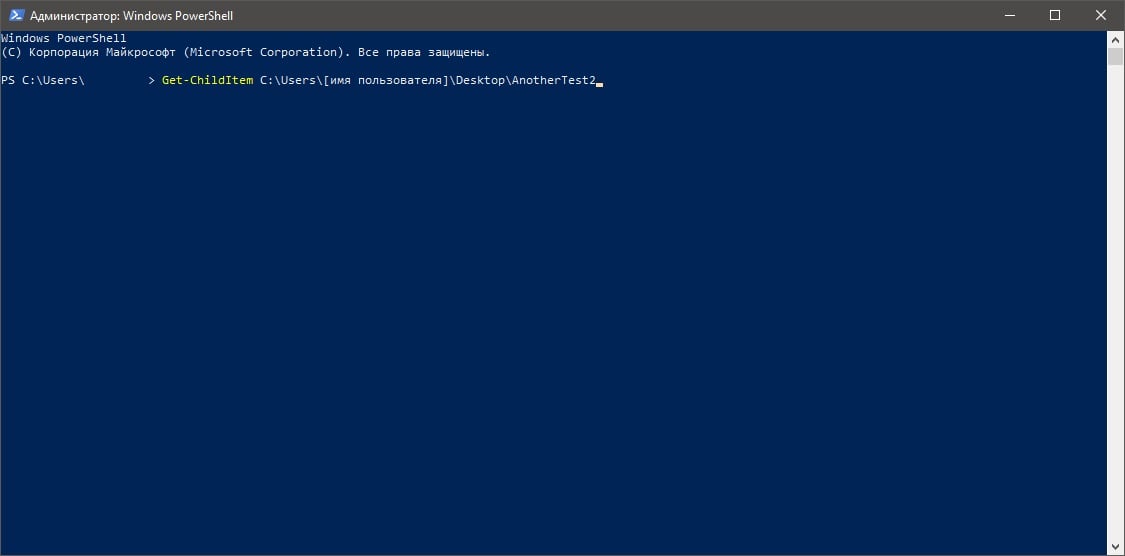
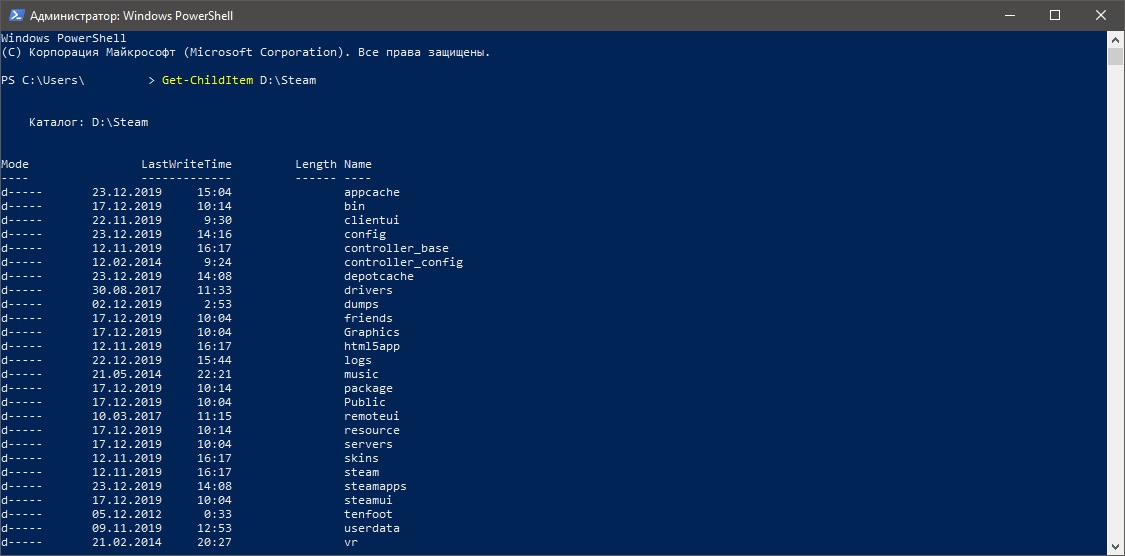
Задействовав данную команду, вы увидите несколько колонок, в которых будет содержаться полезная информация касательно файлов внутри нужной вам папки. Последняя колонка (по умолчанию) будет отвечать за название файлов. Так вы будете знать, стоит ли удалять эту папку или нет.
Проверка последнего изменения и времени создания через PowerShell
Если вы хотите понять, когда был создан и изменен какой-то объект (папка или файл) в вашей системе, то вам нужно выполнить в PowerShell следующую команду:
Get-ChildItem C:\Users\[имя пользователя]\Desktop\AnotherTest2 | Select-Object FullName, LastWriteTime, CreationTime
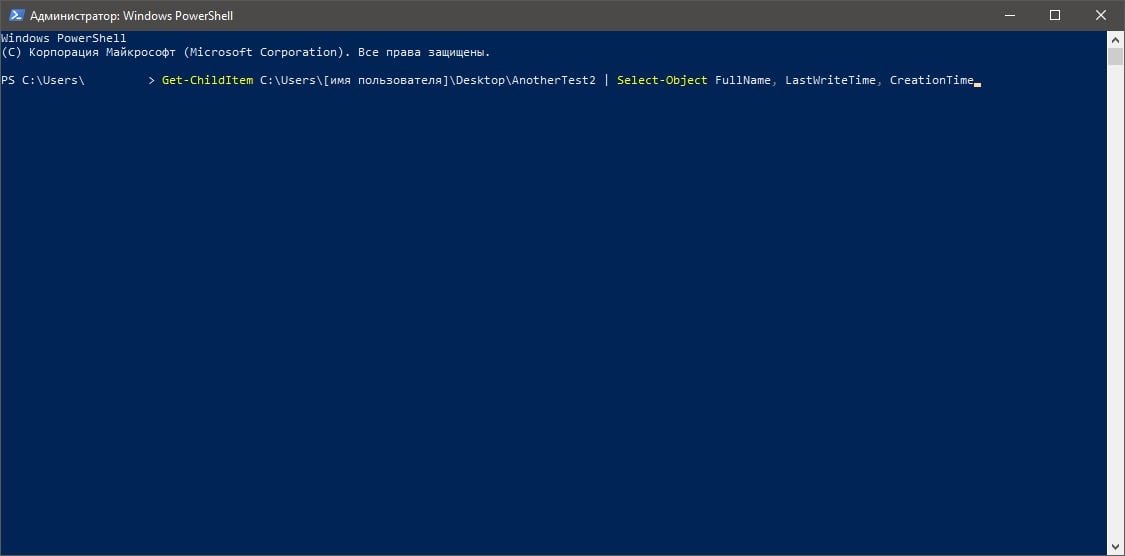
Принудительное удаление объекта через PowerShell
У вас не получится использовать вышеуказанные команды для удаления скрытых файлов и файлов с атрибутом только для чтения. Если вы попытаетесь это сделать, то в окошке PowerShell вас встретит ошибка. Тем не менее вы можете принудительно избавиться от тех или иных файлов/папок, задействовав параметр -force. Предположим, что у вас на Рабочем столе есть папка AnotherTest3 со скрытыми файлами внутри и вы хотите избавиться от нее. Для удаления этой папки вам нужно выполнить в PowerShell следующую команду:
Remove-item C:\Users\[имя пользователя]\Desktop\AnotherTest3 -force
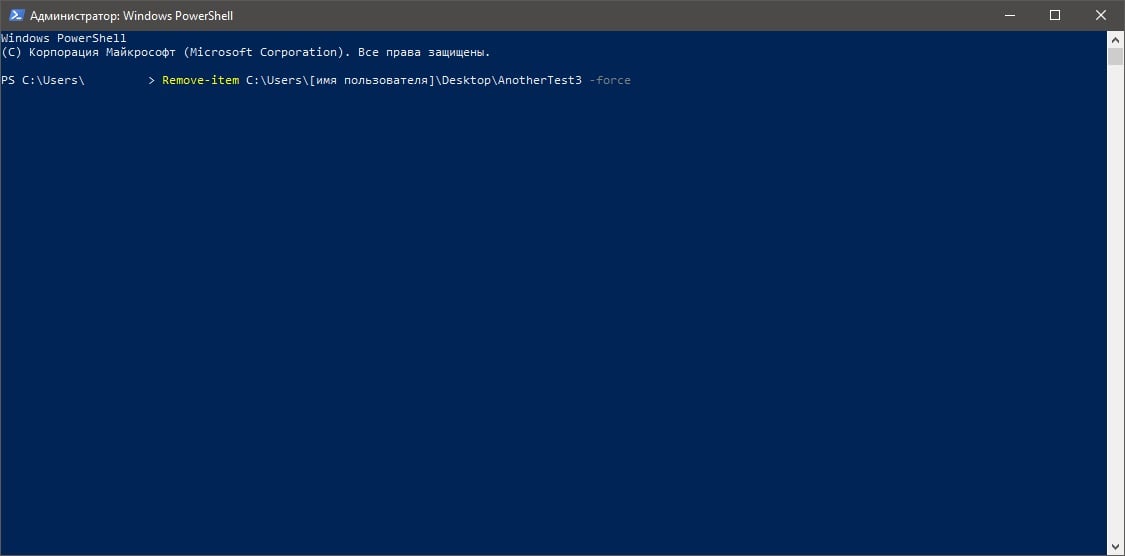
Как и всегда, при желании удалить два или больше объектов вам понадобится нажать Y и Enter в окошке PowerShell, чтобы подтвердить свои намерения.
Удаление файлов/папок без подтверждения через PowerShell
Кстати, говоря о подтверждения об удалении, не хотите постоянно заниматься ими? Тогда вы можете пропустить эти запросы, применив к команде на удаления особый параметр. Такая команда будет выглядеть следующим образом:
Remove-item C:\Users\[имя пользователя]\Desktop\AnotherTest3 -recurse
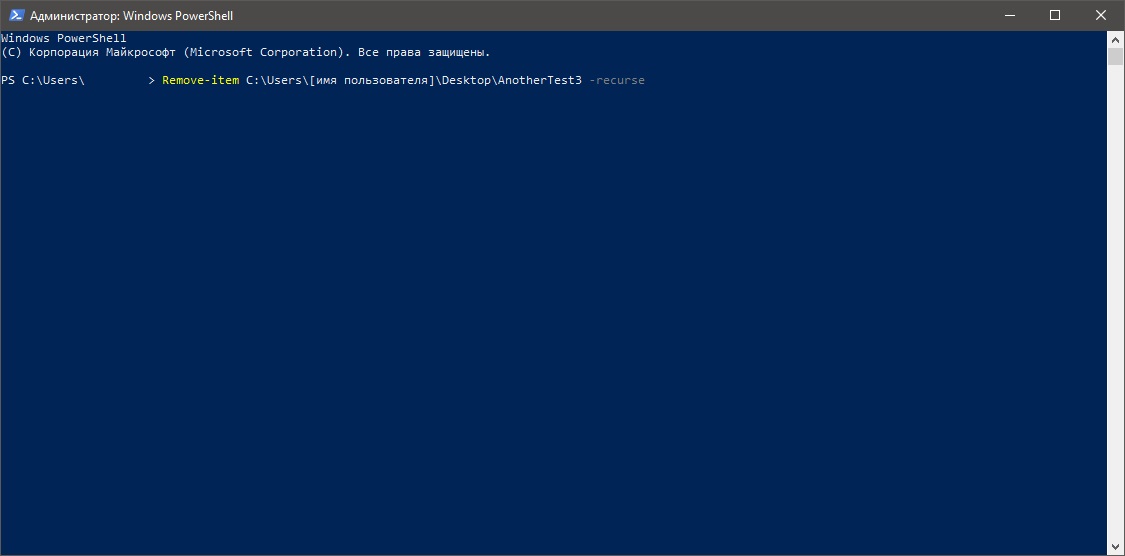
После ввода этой команды все указанные файлы и папки будут сразу же удалены с вашего компьютера — подтверждать ничего не нужно.
Исключение из команды на удаление в PowerShell определенных файлов
Давайте представим, что у вас есть несколько файлов с различными расширениями, например, TXT, PNG, DOCX, PDF и так далее. Вы хотите удалить всё, за исключением файлов с расширением TXT. В таком случае вам нужно задействовать вместе с соответствующей командой параметр -exclude. Вот что у вас должно получиться:
Remove-Item –path C:\Users\[имя пользователя]\Desktop\AnotherTest3* -exclude *.txt
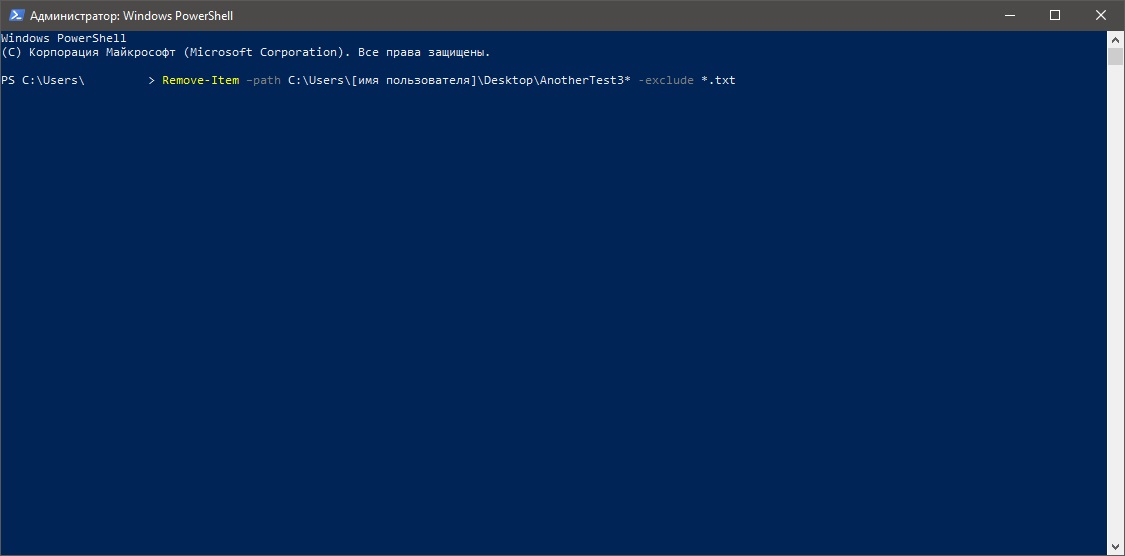
Как вы уже могли догадаться, из папки AnotherTest3 будут удалены абсолютно все объекты, за исключением текстовых файлов. Очень удобная команда для очистки какой-то папки, в которой намешано очень много разных файлов, и вам нужно отфильтровать ее, избавившись от всего ненужного.
Читайте также:


