Powerpoint viewer как пользоваться
Просмотр документов MS Office PowerPoint возможен и без установки редактора презентаций. Если вы не собираетесь создавать презентации, но время от времени приходится их открывать, можно Microsoft Office PowerPoint Viewer скачать бесплатно.

Основные особенности MS Office PowerPoint Viewer
Майкрософт офис Повер Поинт просмотр презентаций очень удобно осуществлять с помощью специального приложения — оно не отягощено ненужными элементами и не занимает лишнего место в памяти вашего компьютера. Кроме того, за его использование не нужно платить — программа абсолютно бесплатна.
Инструкции к PowerPoint Viewer
Ниже рассмотрим как в Майкрософт Офис просмотр документов происходит; как скачать, установить и использовать приложение.
Как установить Power Point Viewer
Для установки сделайте следующее:
1. Дождитесь окончания скачивания и кликните по файлу, который отобразился в нижнем левом углу окна вашего браузера. Согласитесь с предупреждением Windows о том, что программа произведет изменения на вашем компьютере.
2. Примите лицензионное соглашение, текст которого появится на экране. Поставьте галочку и нажмите на кнопку «Принять».

3. Откроется приветственное окно мастера установки программы. Для продолжения кликните по кнопке «Далее».

4. Выберите путь для распаковки файлов и нажмите «Установить».

5. Дождитесь окончания инсталляции (может потребовать некоторого времени).

6. Отобразится уведомление, сообщающее, что установка закончена. Нажмите «ОК», чтобы закрыть окно.

Как пользоваться Microsoft Office PowerPoint Viewer
Для запуска программы, можно использовать ярлык в меню «Пуск». Также в Проводнике Windows можно отыскать готовый файл с презентацией в формате .pptx Чтобы его открыть, просто нажмите правой клавишей и выберите пункт «Открыть с помощью». В открывшемся списке необходимо будет отметить программу PowerPoint Viewer.
Обратите внимание: Если PowerPoint Viewer – единственная программа, позволяющая запускать файлы в формате pptx, которая установлена на вашем компьютере, открыть презентацию можно двойным кликом по нужному файлу.
Интерфейс приложения PowerPoint Viewer
Интерфейс программы не усложнен лишними элементами. Данное приложение позволяет лишь открывать файлы презентаций, а не редактировать их.
В нижнем левом углу расположены три кнопки:
- Вправо — для перемещения к следующему слайду.
- Влево — для перемещения к предыдущему слайду.
- Меню. Из этого раздела можно распечатать текущий слайд или копировать его в буфер обмена. Также можно развернуть презентацию на весь экран или завершить ее. Здесь же находится кнопка «Справка».
Обратите внимание: В разделе «Справка» можно просмотреть полную инструкцию о том, какие горячие клавиши можно использовать для управления программой.
Основные горячие клавиши
- Чтобы начать показ слайдов на полном экране, просто нажмите F5 (для показа сначала) и Shift + F5 (чтобы показывать с текущего момента).
- Чтобы перейти к нужному слайду, наберите число на клавиатуре и нажмите клавишу ввода.
- Используя стрелки на клавиатуре, можно перемещаться между слайдами.
Преимущества MS Office PowerPoint Viewer
- Очень простой лишенный лишних элементов интерфейс.
- Возможность распечатать отдельный слайд или скопировать его в буфер обмена.
- Использование программы абсолютно бесплатно.
- Занимает минимум памяти на жестком диске или SSD.
Заключение
Легковесный вариант программы имеет массу преимуществ, включая горячие клавиши, бесплатную лицензию и быструю скорость работы.

PowerPoint для Windows, Mac или мобильных устройств позволяет:
создавать презентации с нуля или на основе готового шаблона;
добавлять текст, изображения, картинки и видео;
выбирать варианты профессионального оформления в конструкторе PowerPoint;
добавлять переходы, анимации и пути перемещения;
сохранять презентации в OneDrive, чтобы они были доступны с компьютера, планшета и телефона;
предоставлять общий доступ и работать удаленно вместе с другими пользователями.
Создание презентации
Откройте приложение PowerPoint.
В левой области выберите Новый.
Выберите один из вариантов:
Чтобы создать презентацию с нуля, выберите Пустая презентация.
Чтобы использовать подготовленный макет, выберите один из шаблонов.
Чтобы посмотреть советы по использованию PowerPoint, выберите Принять тур, а затем выберите Создать.

Добавление слайда
В области слева в области эскизов выберите слайд, на который вы хотите ввести новый слайд.
На вкладке Главная в разделе Слайды выберите Новый слайд.
В разделе Слайды выберите Макет, а затем выберите нужный макет в меню.

Добавление и форматирование текста
Поместите курсор в текстовое поле и введите текст.
Вы выберите текст, а затем в разделе Шрифт на вкладке Главная выберите один или несколько параметров, таких как Шрифт,Увеличить размер шрифта, Уменьшить размер шрифта, Полужирный, Выделенный, Подчеркнутая и т. д.
Чтобы создать маркированный или нумерованный список, выделите текст, а затем выберите элемент Маркеры или Нумерация.

Добавление рисунка, фигуры и других
Перейдите на вкладку Вставка.
В разделе Изображения выберите Рисунки.
В меню Вставить рисунок из выберите нужный источник.
Найдите нужный рисунок, выберите его и выберите Вставить.
Чтобы добавить иллюстрации:
В разделе Иллюстрации выберите Фигуры, Значки, Трехd-модели,SmartArtили Диаграмма.
В диалоговом окне, которое открывается при выборе одного из типов иллюстраций, выберите нужный элемент и следуйте подсказкам, чтобы вставить его.

Данное приложение — простой способ для просмотра презентаций, с его помощью можно распечатать, открыть презентацию, но ее нельзя редактировать. Приложение стабильно работает на операционной системе Windows.
Для работы приложения нужно 256 МБ ОЗУ, для хранения приложения должно быть 270 МБ на жестком диске. Графическая карта должна быть с диагональю 9.0, а объем памяти 64 МБ.
Решающим фактором для корректного отображения презентации считается конфигурация операционной системы.
PowerPoint Viewer способно работать со следующими форматами файлов: PPT, PPTX, PPTM, POTM, PPS и многими другими.
Моё видео с ютуб
Процедура установки
- Запускаем установочный файл PowerPointViewer.

2. Принимаем лицензионное соглашение.

3. Видим окно мастера установки.

4. Выбираем папку для установки Microsoft PowerPoint Viewer.


Как пользоваться
2. Выбираем презентацию которую хотим открыть и просмотреть.


Как просмотреть презентацию Powerpoint (скачать)
В вашей офисной жизни часто используемым офисным инструментом является PowerPoint, особенно в некоторых презентациях. Презентация в PowerPoint необходима для демонстрации вашего руководителя, партнера и даже ваших клиентов. Так что хороший просмотрщик PowerPoint очень необходим.
Встроенным средством просмотра PowerPoint является Microsoft Office PowerPoint. Если вы устанавливаете Microsoft PowerPoint 2010 на свой компьютер, вы можете открывать и читать эти файлы PowerPoint напрямую. Однако PowerPoint Office не всегда работает хорошо.
Итак, здесь вам нужно найти лучшее PowerPoint Viewer, В этой статье мы поделимся с вами программой просмотра PowerPoint для Mac, онлайн и для мобильных устройств, таких как iPad или телефон Android.
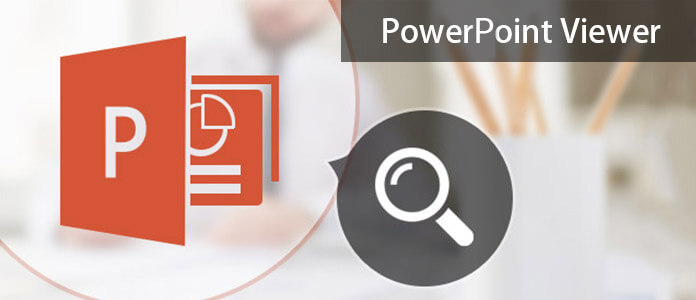
Средство просмотра PowerPoint
Часть 1. Лучшие 2 бесплатных средства просмотра PowerPoint онлайн для Windows и Mac
Онлайн PowerPoint Viewer являются широко используемыми зрителями для большинства пользователей.
PowerPoint Online - интерактивная программа просмотра PowerPoint с учетной записью Microsoft
Если у вас есть учетная запись Microsoft, вы можете читать файлы PowerPoint в Интернете.
Шаг 2 Нажмите «Файл»> «Открыть»> «Открыть форму OneDrive», чтобы загрузить файлы PowerPoint на локальный компьютер или файлы, которые были сохранены в OneDrive.
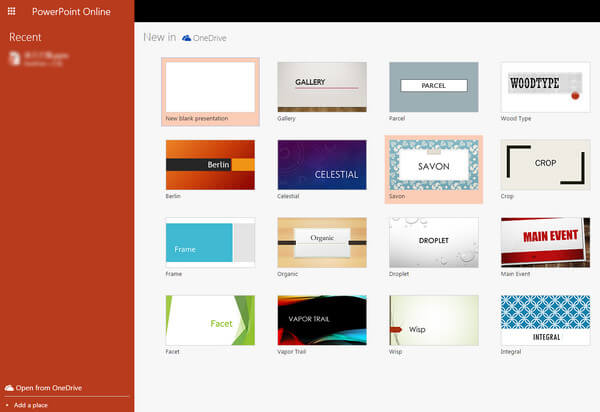
1. Вам необходимо загрузить свои собственные файлы PowerPoint в OneDrive, и OneDrive предоставляет только бесплатное облачное хранилище объемом 5 ГБ.
2. Если у вас очень конфиденциальные файлы PowerPoint, рекомендуется не использовать онлайн-просмотрщик PowerPoint, так как он-лайн не является безопасным на 100%.
Google Slides - Интернет-ридер PowerPoint
Google Sildes - это еще один бесплатный онлайн-просмотрщик PowerPoint, вы также можете бесплатно использовать этот онлайн-просмотрщик PowerPoint.
Шаг 2 Во всплывающем интерфейсе PowerPoint нажмите «Файл»> «Импортировать слайды», чтобы загрузить собственные файлы PowerPoint, затем нажмите «Файл»> «Открыть»> и выберите файл PowerPoint, который вы только что загрузили на диск для чтения.
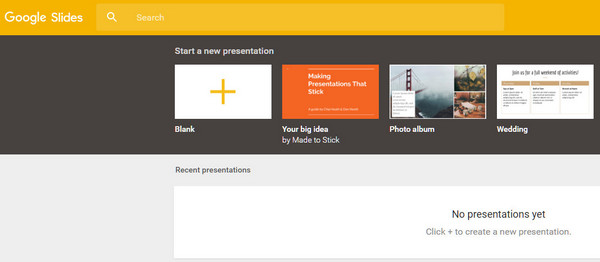
1. Диск предоставляет вам 15 ГБ свободного места для хранения файлов PowerPoint.
2. Вы должны запустить Microsoft Office 2003.
Часть 2. Microsoft PowerPoint Viewer (2010 и ранее)
Если на вашем компьютере не установлена программа Microsoft PowerPoint 2010, вы все равно можете открывать и просматривать презентации PowerPoint с помощью средства просмотра PowerPoint.
PowerPoint Viewer - это бесплатная программа, позволяющая просматривать полнофункциональные презентации, созданные в PowerPoint 97 и более поздних версиях, с полной точностью. Эта программа просмотра также поддерживает открытие защищенных паролем презентаций Microsoft PowerPoint.
Шаг 2 После установки программы просмотра PowerPoint дважды щелкните эту программу для импорта файла или файлов PowerPoint.
Шаг 3 Вы можете представить файлы PowerPoint в полноэкранном режиме. Если вы хотите прочитать другие файлы PowerPoint, вам нужно нажать «Меню»> «Завершить показ», чтобы загрузить другие файлы PPT.
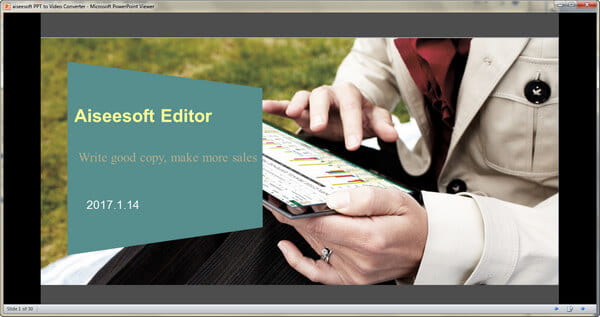
Проверьте следующий список, чтобы узнать, какой тип файлов PowerPoint и компьютерная система Windows поддерживают эту бесплатную программу просмотра PowerPoint.
| Расширения файлов PowerPoint | .ppt, .pptx, .pptm, .pot, .potx, .potm, .pps, .ppsx и .ppsm |
| Презентации, созданные в программах Microsoft Office | Microsoft PowerPoint 2010 Microsoft Office PowerPoint 2007 Microsoft Office PowerPoint 2003 Microsoft PowerPoint 2002 Microsoft PowerPoint 2000 Microsoft PowerPoint 97 |
| Система Windows | Windows 7, Windows Server 2003 R2 (32-разрядная версия x86) Windows Server 2003 R2 x 64 выпусков Windows Server 2008 Windows Vista Service Pack 1 Windows Vista Service Pack 2 Windows XP Service Pack 3 |
1. PowerPoint Viewer является бесплатным для чтения на компьютере Windows.
2. Он не поддерживает функции редактирования.
3. Он не поддерживает Microsoft Office 2013 и 1995.
4. PowerPoint Viewer открывает поддерживаемые типы файлов презентации, только если на используемом ПК не установлена версия PowerPoint. Если PowerPoint установлен, он открывает презентацию и PowerPoint Viewer не используется.
Часть 3. Конвертер PowerPoint в видео - Откройте PowerPoint в видео
Если вы используете Mac или хотите просматривать файлы PowerPoint на вашем iPad или телефоне Android, на этом этапе вы можете застрять. Более того, если у вас нет подключения к Интернету, вы обнаружите, что просмотрщик PPT онлайн недоступен. Поэтому самый простой способ открыть и прочитать слайд-шоу - это преобразовать файлы PowerPoint в видео, что позволяет просматривать файлы PowerPoint на ходу. PowerPoint в видео конвертер это точный инструмент.
- Конвертируйте PowerPoint в DVD и видео в 64-битной или 32-битной Windows.
- Поддержка различных форматов файлов PowerPoint, таких как * .ppt, * .pptx, * .pptm, * .ppsx, * .pps, * .ppsm, * .potx, * .pot, * .potm, * .odp и т. Д.
- Поддержка всех версий PowerPoint, таких как 2016, 2013, 2012, 2010, 2007 и т. Д.
- Добавьте свое повествование в ваши файлы PowerPoint.
Шаг 1 После установки вам нужно запустить этот инструмент на вашем компьютере и выбрать «Преобразовать в видео».
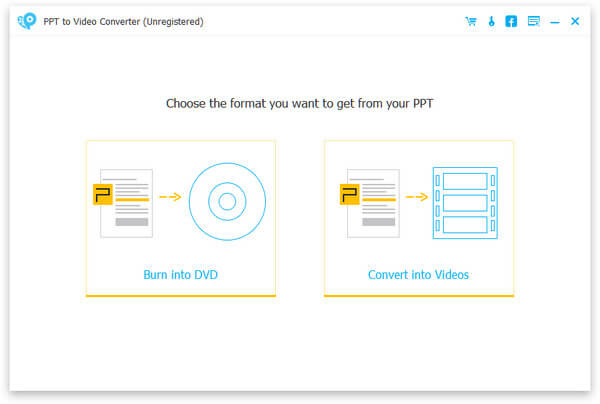
Шаг 2 Нажмите «Добавить файлы PPT»> «Далее», чтобы выбрать «Режим конвертации» и «Настройки видео». Здесь вы можете выбрать MP4, MOV, AVI или другие форматы видео.
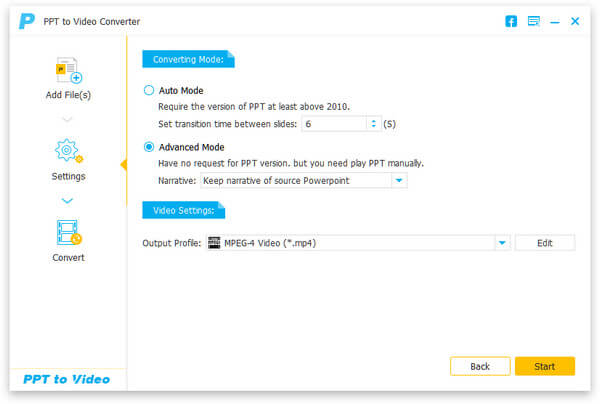
Шаг 3 Нажмите «Пуск», чтобы преобразовать PowerPoint в видео, чтобы вы могли получить любую программу просмотра PowerPoint на своем Mac или iPad.
До сих пор все зрители PowerPoint были предоставлены здесь. Вы можете выбрать лучший просмотрщик в зависимости от вашей ситуации для чтения файлов PowerPoint.

На этой странице собраны 4 лучших средства просмотра PowerPoint для пользователей Windows, Mac и онлайн. Вы можете легко открыть файл PowerPoint без приложения PowerPoint. Кроме того, вы можете просматривать файлы PowerPoint в виде видео на любом устройстве.
Какой из них лучший? Теперь ваша очередь оставлять свои комментарии ниже.
Часть 4. Часто задаваемые вопросы о PowerPoint Viewer
Что такое формат шоу PowerPoint?
PPSX - это расширение для шоу PowerPoint. Сохраняет презентации в виде слайд-шоу. Если дважды щелкнуть его, он откроется в режиме слайд-шоу, а не в обычном режиме.
Как мне преобразовать файл PPTX в PDF?
Если вы хотите сделать свой файл PPTX универсальным, преобразование презентации PowerPoint в PDF является хорошим решением. Откройте файл PPTX в PowerPoint 2010 или более поздней версии и выберите «Файл»> «Сохранить как»> «Этот компьютер (компьютер)». Введите имя файла и выберите PDF в раскрывающемся списке Тип файла. Затем нажмите кнопку Сохранить, чтобы преобразовать файл PPTX в PDF.
Как мне отформатировать все изображения в PowerPoint?
Откройте файл PowerPoint и выберите изображения. На вкладке «Формат» можно выбрать обрезку изображений, добавление рамки, изменение цвета или яркости, добавление эффектов и даже сжатие изображений в PowerPoint.
Что вы думаете об этом посте.
Рейтинг: 4.5 / 5 (на основе рейтингов 277)
23 января 2019 года 16:48 / Обновлено Дженни Райан в PowerPoint
Как добавить аудио как музыку в PowerPoint 2016/2013/2010/2007? Вы можете прочитать этот подробный учебник, чтобы найти способ.
Хотите конвертировать Apple Keynote в PowerPoint или просматривать Keynote в PPT? Из этой статьи вы можете узнать, как заставить файл Keynote .key работать с PowerPoint.
Каков размер слайда PowerPoint? Как изменить размеры слайдов PowerPoint в PowerPoint? Прочтите эту статью и найдите ответ.
В этом посте вы можете узнать, как создать временную шкалу в PowerPoint 2007 и как создать временную шкалу в PowerPoint.
Хотите создать интерактивную викторину с помощью PowerPoint? В этом пошаговом руководстве показано, как создать тест в PowerPoint.
Хотите знать, как создать анимацию PowerPoint? В этой статье рассказывается, как сделать анимированную презентацию.
Читайте также:


