Powerpoint сбросить настройки пользователя по умолчанию
Как сбросить настройки пользователя и параметры реестра в Word
Office 365 ProPlus переименован в Майкрософт 365 корпоративные приложения. Для получения дополнительной информации об этом изменении прочитайте этот блог.
В статье содержатся сведения об изменении реестра. Перед внесением любых изменений в реестр, создайте его резервную копию. и изучить процедуру его восстановления на случай возникновения проблемы. Для получения дополнительной информации о том, как создать резервную копию, восстановить и изменить реестр, см. Описание реестра Microsoft Windows
Аннотация
В данной статье описаны различные способы, которые можно использовать для сброса настроек пользователя и параметров реестра в Microsoft Office Word.
В программе Microsoft Word существует два основных типа определяемых пользователем параметров. Эти типы параметров указаны ниже.
- Параметры, влияющие на работу программы. (Сведения об этих параметрах обычно хранятся в реестре Microsoft Windows.)
- Параметры, влияющие на форматирование или вид одного или нескольких документов. (Сведения об этих параметрах хранятся в шаблонах или документах.)
При устранении проблем с нестандартным поведением программы или документа сначала нужно определить, связана ли эта проблема с форматированием, настройками или параметрами. При возникновении неполадок в нескольких документах рекомендуется восстановить параметры по умолчанию программы Microsoft Word.
Как сбросить настройки пользователя и параметры реестра в Word
Чтобы автоматически сбросить настройки пользователя и параметры реестра в Microsoft Word, перейдите к разделу «Простое исправление». Чтобы сбросить настройки пользователя и параметры реестра в Microsoft Word вручную, перейдите к разделу «Самостоятельное решение проблемы».
Неправильное изменение параметров системного реестра с помощью редактора реестра или любым иным путем может привести к возникновению серьезных неполадок. Из-за них может потребоваться переустановка операционной системы. Компания Microsoft не может гарантировать, что эти проблемы могут быть решены. Вносите изменения в реестр на ваш страх и риск.
Для сброса параметров раздела вручную, сначала его нужно удалить. Для этого выполните указанные ниже действия.
Важно! Всегда экспортируйте раздел реестра перед тем, как его удалить. Это важное действие, поскольку может понадобиться восстановить функциональность, которую обеспечивает раздел.
Закройте все программы Office.
В меню Пуск выберите пункт Выполнить, введите команду regedit и нажмите ОК.
Разверните соответствующие папки для определения местонахождения раздела реестра, который нужно удалить. (См. статью «Основные места хранения параметров программы Word в реестре Windows».)
Выделите раздел, который нужно удалить.
Воспользуйтесь одним из приведенных ниже способов, в зависимости от используемой версии операционной системы:
- В Microsoft Windows 2000 выберите команду Экспорт файла реестра в меню Реестр, введите имя файла резервной копии раздела, а затем нажмите кнопку Сохранить.
- В Windows XP и более поздних версиях или в Microsoft Windows Server 2003 и более поздних версиях выберите команду Экспорт в меню Файл, введите имя файла резервной копии раздела, а затем нажмите кнопку Сохранить.
Убедитесь в том, что выбран только что экспортированный раздел, и выберите команду Удалить в меню Правка.
- Вы действительно хотите удалить этот раздел?
- Вы действительно хотите удалить текущий раздел и все его подразделы?
Закройте редактор реестра.
После удаления раздела реестра и при повторном запуске программы Word запустит программу установки для корректного восстановления раздела реестра. Если нужно восстановить раздел реестра перед запуском программы, выполните действия, описанные в разделе «Восстановление Word (Office)».
Дополнительная информация
Основные места хранения параметров программы Word в реестре Windows
Некоторые параметры Word, например разделы реестра «Data» и «Options», можно восстановить с помощью программы устранения неполадок, которая содержится в шаблоне Support.dot.
Раздел Word
Изменения, сделанные в этом разделе HKEY_CURRENT_USER, отражаются в следующих разделах для Word 2003, Word 2002 и Word 2000:
Различие между расположениями «HKEY_CURRENT_USER» и «HKEY_USER» заключается в том, что первое применяется только к текущему пользователю системы, тогда как другое используется по умолчанию для всех пользователей. Однако, записи Word являются одинаковыми и для одного, и для другого расположения. Поэтому любое изменение в одном расположении автоматически отражается в другом расположении.
До конца этого раздела, все имеющиеся в данном разделе документа ссылки на дерево HKEY_CURRENT_USER относятся также к дереву HKEY_USERS (за исключением программ Microsoft Office 2007 и особо оговоренных случаев).
Наиболее часто изменяются разделы «Data» и «Options».
Раздел Data
В этом разделе содержится двоичная информация для «самых последних использованных» списков, включая самый последний список использованных файлов и адресов. В данном разделе также содержатся параметры регистрации изменений и параметры правки.
Раздел Options
В этом разделе хранятся параметры, которые могут быть настроены через программу Microsoft Word путем изменения элементов меню или с помощью служебной программы параметров реестра. Дополнительные сведения см. в разделе «Использование служебной программы параметров реестра».
Параметры разделены на две группы: параметры по умолчанию и необязательные параметры. Параметры по умолчанию определяются при установке. Они изменяются путем изменения настроек в программе Word. (Для изменения настроек в программе Word выберите пункт Параметры в меню Сервис.)
Эти параметры иногда содержатся в реестре.
Раздел Wizards
В этом разделе хранятся стандартные настройки для всех мастеров. Эти настройки создаются при первом запуске мастера.
Раздел Common
Данный раздел используется другими программами Microsoft, например программами Office. Эти параметры используются программами совместно. Изменения, сделанные в настройках одной программы, влияют также на настройки других программ.
Раздел d Tools
Word 2016, 2013, 2010, 2007, 2003, 2002 и 2000:
В данном разделе содержатся пути ко всем служебным программам Windows. (Могут быть включены пути к таким программам как Equation, WordArt и MS Graph.) В этом разделе также регистрируются графические фильтры и текстовые конвертеры.
Восстановление Word (Office)
Word может найти и устранить связанные с установкой проблемы. Эта функция использует установщик Windows для устранения ошибок, связанных с отсутствием файлов, и восстановления параметров реестра.
Для восстановления файлов и параметров Word можно использовать следующие способы:
- Способ 1. Использование функции «Найти и восстановить»
- Способ 2. Восстановление Word путем установки в режиме сопровождения
- Способ 3. Переустановка Word (Office)
Способ 1. Использование функции «Найти и восстановить» или «Центр диагностики Microsoft Office»
Данный способ является наименее радикальным. Если проблема не устраняется, воспользуйтесь другим способом.
Чтобы запустить функцию «Найти и восстановить» в Word 2003 и более ранних версиях Word, выберите команду Найти и восстановить в меню Справка в Word. Функция поиска и восстановления устраняет неполадки и восстанавливает Word. Проверяются и восстанавливаются все файлы, параметры реестра и необязательные ярлыки всех программ Office. При запуске команды «Найти и восстановить» в программе Word проверяются и все остальные программы пакета Office. Данная команда выполняет только проверку контрольных сумм.
Функция «Найти и восстановить» также может восстанавливать ярлыки программы Word в меню Пуск. Чтобы восстановить ярлыки программы Word, выберите в меню Справка команду Найти и восстановить, затем установите флажок в строке Восстановить ярлыки.
Если после выполнения команды «Найти и восстановить» проблема не устраняется, нужно переустановить Word. Функция Переустановка в диалоговом окне режима сопровождения выполняет те же действия, что и команда «Найти и восстановить», за исключением того, что функция Переустановка копирует файлы, версии которых совпадают с уже имеющимися. Команда «Найти и восстановить» не копирует файлы поверх установленных файлов, версии и контрольные суммы которых являются правильными.
Функция Найти и восстановить не восстанавливает поврежденные документы и разделы данных в реестре или шаблоне Normal.
Если отсутствует файл, используемый программой Word при запуске, установщик Windows автоматически устанавливает этот файл перед запуском программы.
В Word 2007 запустите функцию диагностики Microsoft Office. Для этого нажмите кнопку Microsoft Office, а затем щелкните по очереди пункты Параметры Word, Ресурсы и Диагностика.
В Word 2010 восстановите Word или набор приложений Office с помощью панели управления.
Способ 2. Восстановление Word путем установки в режиме сопровождения
Данный способ восстановления является умеренно радикальным. Если проблема не устраняется, нужно переустановить Word.
Чтобы выполнить восстановление в режиме сопровождения, выполните следующие действия.
Закройте все программы Office.
Воспользуйтесь одним из приведенных ниже способов, в зависимости от используемой версии операционной системы:
- В Windows 7 или Windows Vista нажмите кнопку Пуск и введите запрос «Добавление и удаление».
- В Windows XP или Windows Server 2003 в меню Пуск выберите пункт Панель управления.
- В Windows 2000 в меню Пуск выберите пункт Параметры, а затем пункт Панель управления.
Откройте компонент Установка и удаление программ.
Выберите вариант Восстановить или Восстановить Word (Восстановить Office), а затем нажмите кнопку Продолжить или Далее.
Способ 3. Переустановка Word (Office)
Данный способ восстановления является наиболее радикальным. При его использовании восстанавливаются параметры Word по умолчанию за исключением тех из них, которые хранятся в глобальном шаблоне (Normal.dot или Normal.dotm). Чтобы воспользоваться этим способом в Word 2003 и более ранних версиях Word, выполните указанные ниже действия.
Закройте все программы Office.
Воспользуйтесь одним из приведенных ниже способов, в зависимости от используемой версии операционной системы:
- В Windows 7 или Windows Vista нажмите кнопку Пуск и введите запрос «Добавление и удаление».
- В Windows XP или Windows Server 2003 в меню Пуск выберите пункт Панель управления.
- В Windows 2000 в меню Пуск выберите пункт Параметры, а затем пункт Панель управления.
Откройте компонент Установка и удаление программ.
Выберите вариант Восстановить Word (Восстановить Office) и нажмите кнопку Далее.
Выберите вариант Переустановить Word (Переустановить Office) и нажмите кнопку Установить.
Дополнительные сведения о приложении Word 2007 или Word 2010 см. в указанной ниже статье базы знаний Майкрософт.
924611 Как установить отдельные компоненты Office 2007 или восстановить установленные программы Office 2007
Шаблоны и надстройки
Глобальный шаблон (Normal.dotm или Normal.dot)
Чтобы изменения форматирования, автотекста и макросов, сохраненные в глобальном шаблоне (Normal.dotm или Normal.dot), не влияли на работу Word и открытых документов, этот шаблон необходимо переименовать. Это позволит определить, не является ли глобальный шаблон причиной проблемы.
При переименовании шаблона Normal.dotm в Word 2007 и более поздней версии или шаблона Normal.dot в Word 2003 и более ранних версиях для некоторых параметров задаются используемые по умолчанию значения. В их число входят пользовательские стили и панели инструментов, а также макросы и элементы автотекста. Настоятельно рекомендуется переименовать, а не удалить шаблон Normal.dotm или Normal.dot. Если окажется, что он является причиной проблемы, можно будет скопировать пользовательские стили и панели инструментов, макросы и элементы автотекста из переименованного шаблона Normal.dot.
В некоторых конфигурациях возможно создание нескольких шаблонов Normal.dotm или Normal.dot. В частности, это возможно при запуске на одном компьютере нескольких версий программы Word или в случае наличия на нем нескольких установок рабочих станций. В таких случаях необходимо выбрать верный экземпляр шаблона для переименования.
Чтобы переименовать файл глобального шаблона, сделайте следующее.
- Закройте все программы Office.
- Выберите в меню Пуск пункт Выполнить, введите команду cmd и нажмите кнопку ОК.
- Введите одну из указанных ниже команд, соответствующую установленной версии приложения Word, и нажмите клавишу ВВОД.
- Word 2002 и Word 2003: ren %userprofile%Application DataMicrosoftTemplatesNormal.dot OldNormal.dot
- Word 2007 и Word 2010: ren %userprofile%Application DataMicrosoftTemplatesNormal.dotm OldNormal.dotm
- Введите команду exit и нажмите клавишу ВВОД.
Надстройки (файлы WLL) и шаблоны в папках автозагрузки для Word и Office
При запуске программа Word автоматически загружает шаблоны и надстройки, расположенные в папках автозагрузки. Ошибки в Word могут возникать в результате конфликтов или проблем с надстройками.
Временно очистите папку Startup, чтобы определить, не связаны ли проблемы с ее содержимым. Word загружает содержимое из папок автозапуска для Office и Word.
Для удаления содержимого папок автозапуска выполните следующие действия.
Выйдите из всех экземпляров приложения Word, включая Microsoft Outlook, если Word указан в качестве редактора электронной почты.
Воспользуйтесь одним из приведенных ниже способов, соответствующих запущенной версии приложения Word:
В меню Пуск выберите пункт Выполнить, введите команду %programfiles%MicrosoftOfficeOffice10Startup,, затем нажмите кнопку ОК.
В меню Пуск выберите пункт Выполнить, введите команду type %programfiles%MicrosoftOfficeOffice11Startup,, затем нажмите кнопку OK.
В меню Пуск выберите пункт Выполнить, введите команду %programfiles%MicrosoftOfficeOffice12Startup,, затем нажмите кнопку OK..
В меню Пуск выберите пункт Выполнить, введите команду %programfiles%MicrosoftOfficeOffice14Startup,, затем нажмите кнопку OK.
В меню Пуск выберите пункт Выполнить, введите команду %programfiles%MicrosoftOfficeOffice15Startup,, затем нажмите кнопку OK.
Щелкните правой кнопкой мыши один из файлов в открывшейся папке и выберите команду Переименовать.
После имени файла введите расширение .old и нажмите клавишу ВВОД. Важно! Запомните исходное имя файла. Возможно, позже потребуется восстановить файл, используя его исходное имя.
Если проблема больше не наблюдается, значит, она была связана с переименованным файлом надстройки. Если функции, предоставляемые надстройкой, необходимы для работы, обратитесь за обновлением к ее изготовителю.
Если устранить проблему не удалось, восстановите исходное имя файла надстройки и повторите действия с 3 по 5 для каждого файла в папке автозапуска.
Если проблема не исчезла, нажмите кнопку Пуск, выберите пункт Выполнить, введите команду %userprofile%Application DataMicrosoftWordStartup и нажмите кнопку ОК.
Повторите шаги 3-5 для каждого файла в этой папке автозагрузки.
Надстройки COM
Надстройки COM могут быть установлены в любую папку с программами, взаимодействующими с программой Word.
Чтобы просмотреть список надстроек COM в Word 2010, нажмите кнопку Microsoft Office, затем последовательно выберите Параметры и Надстройки.
Чтобы просмотреть список надстроек COM в Word 2007, нажмите кнопку Microsoft Office, затем последовательно выберите Параметры Word и Надстройки.
Чтобы просмотреть список установленных надстроек COM в Word 2003 и более ранних версиях Word, выполните указанные ниже действия.
Если надстройки отображаются в диалоговом окне Надстройки для модели компонентных объектов (COM), временно отключите каждую надстройку. Для этого снимите флажок для каждой перечисленной надстройки COM, а затем нажмите ОК. При перезапуске программы Word она не запустит надстройки COM.
Использование служебной программы параметров реестра
Для проверки и изменения параметров Word в реестре Windows можно использовать служебную программу параметров реестра. Служебная программа параметров реестра расположена в шаблоне Support.dot.
В Word 2007 или более поздней версии шаблон Support.dot отсутствует.
Дополнительные сведения о служебной программе параметров реестра см. в указанных ниже статьях базы знаний Майкрософт:
820917 Как изменить параметры Word в реестре Windows для Word 2003
Общая информация о параметрах Word и местах их хранения
Примечание. В приведенной ниже таблице термин «Шаблон» относится к шаблону Normal.dot или настраиваемому шаблону.
| Имя параметра | Место хранения |
|---|---|
| Автозамена-Форматированный текст | Normal.dotm или Normal.dot |
| Автозамена-Общие записи | Файлы ACL имя_пользователя.acl |
| Путь автосохранения | Системный реестр |
| Автотекст | Шаблон |
| Имя компании | Winword.exe |
| Пользовательские сочетания клавиш | Шаблон |
| Подстановка шрифтов | Системный реестр |
| Макрос | Шаблон или документ |
| Редактирование рисунка | Системный реестр |
| Печать форм данных | Документ |
| Привязка к сетке | Системный реестр |
| Стили | Шаблон или документ |
| Панели инструментов | Шаблон или документ |
| Сведения о пользователе | Системный реестр |
| Просмотр панелей инструментов | Шаблон |
| Вид/панель инструментов | Шаблон |
| Части документа | Шаблон |
Списки автозамены используются разными программами Microsoft Office. Изменения элементов и параметров автозамены в одной программе сразу становятся доступными для других программ. Кроме того, в программе Word предусмотрено хранение элементов автозамены, состоящих из форматированного текста и графических объектов.
Данные, относящиеся к автозамене, хранятся в различных местах. Эти места перечислены в приведенной ниже таблице.
Анимированная GIF картинка не приходит в движение в Microsoft Office PowerPoint. Что делать?
GIF анимированная картинка приходит в движение только в режиме просмотра слайдов, — во всех остальных случаях она статична. PowerPoint 97 и более ранние версии программы не умеют воспроизводить GIF анимацию в принципе. PowerPoint 2000 и более поздние версии уже корректно работают с этим форматом. Также имейте в виду, что бесплатный PowerPoint Viewer 97 не умеет проигрывать GIF анимацию. С этой целью используйте PowerPoint Viewer 2003.
Делаю презентацию по базе данных MS Access и в этой презентации мне надо сделать ссылки на определенные объекты моей БД (таблицы, запросы, формы, отчеты и пр.). Как это сделать? Можно ли вообще делать гиперссылки на отдельные объекты файла MS Access?
К сожалению, на отдельные объекты файла MS Access задать ссылки не получится. PowerPoint позволяет задать ссылку только на целый файл Ms Access. Просто сделайте несколько отдельных БД с нужными фрагментами и на них ссылайтесь, — это конечно не очень удобно, но поможет решить проблему.
Есть ли в PowerPoint возможность использования направляющих, как в Photoshop?
Очень удобно выравнивать по ним объекты. Вы можете использовать направляющие в программе PowerPoint. Включить их можно двумя способами: 1. В раскрывающемся меню «Вид» щелкните по команде «Сетка и направляющие». Когда появится одноименное окно, поставьте галочку «Показывать направляющие» и нажмите «ОК». 2. Воспользуйтесь сочетанием клавиш Alt+F9. Если есть необходимость в нескольких направляющих, зажмите Ctrl и мышкой перетащите направляющую. Она автоматически скопируется.
Использую PowerPoint для верстки плакатов – корпоративных объявлений. При печати на плоттер «убивается» качество фотографий. Вставляю копированием изображения или вставка – рисунок – из файла. Даже если сохраняю в графическом формате, все равно 50-70 точек
Наши специалисты не рекомендуют Вам готовить такие плакаты в PowerPoint, ввиду того, что это программное обеспечение предназначено для презентаций, а не для подготовки таких материалов (PowerPoint просто не способен выводить на печать материалы с высоким разрешением). Используйте для таких целей специализированные графические пакеты: Adobe Photoshop или Corel Draw.
Как вновь отобразить область «Структура-Слайды», если она закрыта в обычном режиме?
Осуществить это можно так. В меню «Вид» необходимо выбрать режим «Обычный», и область «Структура-Слайды» вновь отобразится. Другой вариант, — щелкнуть по кнопке «Обычное представление (Восстановить области)» в левом нижнем углу рабочего поля программы (там, где выбираются режимы) и, таким образом, выбрать «Обычный режим».
Как избежать того, что презентация постоянно подвисает в процессе работы над ней?
Скорее всего, это связано с размером файла презентации. Если презентация занимает много места (более 10 Мб), то она может «зависать». Избежать этого можно следующим образом. В PowerPoint по умолчанию в настройках «Параметры-Сохранение» стоит галочка перед пунктом «Автосохранение каждые __ мин». Снимите эту галочку. Но не забывайте периодически сохранять презентацию в процессе работы над ней, иначе все изменения будут утеряны из-за какого-нибудь сбоя программы.
Как открыть файл презентации в формате .pps (демонстрация презентации) для редактирования?
Сделать это очень просто. Во-первых, откройте презентацию в PowerPoint. Затем в меню «Файл» щелкните «Открыть». В открытом диалоговом окне найдите интересующую Вас презентацию в формате .pps и снова нажмите «Открыть», — в итоге перед Вами окажется презентация, готовая для редактирования!
Как пользоваться программой PowerPoint Viewer?
Просматривать презентации при помощи PowerPoint Viewer очень просто. Установите программу на компьютер и запустите Viewer, — когда откроется окно, найдите файл Вашей презентации и кликните «Открыть». После этого презентация автоматически запустится в режиме демонстрации.
Как сделать так что бы презентация при запуске сразу же открывалась в режиме просмотра слайдов?
Сделать это довольно просто. Для этого достаточно сохранить презентацию не в формате «Презентация» .ptt (сохранение в этом формате идет по умолчанию), а в формате «Демонстрация PowerPoint» .pps. Для этого в меню «Файл» необходимо выбрать команду «Сохранить как…», после чего в диалоговом окне «Сохранение документа» из раскрывающегося списка «Тип файла» выбираем интересующий формат.
Каким образом можно защитить презентацию от постороннего доступа или редактирования?
Среди наиболее популярных способов: Создать самораспаковывающийся инсталлятор при помощи бесплатной программы Express Installer. Руководство на английском языке для PowerPoint 2003, и для PowerPoint XP Воспользоваться расширением или программой для защиты презентации Конвертировать презентацию в видеофайл.
Какое разрешение необходимо использовать при вставке картинок в презентацию?
Для того, чтобы файл после завершения работы над презентацией "весил”, как можно меньше, но в свою очередь и качество фотографий, картинок и др. объектов на слайдах презентации было хорошим, вполне достаточно разрешения 72 dpi.
Какой максимальный размер презентации может быть?
В PowerPoint нет ограничений на количество слайдов или по размеру файла. Однако для открытия объемной презентации потребуется более мощный компьютер.
Какой формат выбрать при публикации презентации в Web-формате?
При публикации презентации в Web-формате можно выбрать один из двух форматов: файл Web-страницы или файл в формате HTML. Файл Web-страницы представляет собой один файл с расширением МНТ, который содержит все данные, необходимые для Web-презентации. Этот вариант публикации имеет ряд преимуществ. Вся презентация сосредоточена в одном файле, что позволяет пересылать ее по e-mail, загружать с Web-серверов и выполнять другие операции. Недостатком данного формата является размер презентации: он несколько больше по сравнению с традиционным HTML форматом. Так же многие Web-браузеры ранних версий не поддерживают файлы с расширением МНТ. При выборе традиционного формата HTML создается один текстовый файл HTML и каталог поддержки с графическими и вспомогательными файлами. Основным плюсом данного варианта является возможность редактирования HTML файла с помощью приложений по редактированию текста. Нет необходимости постоянно возвращаться в программу PowerPoint для внесения в презентацию изменений. Среди минусов — наличие вспомогательных файлов, что в свою очередь накладывает ограничения на простоту распространения презентации.
Можно ли подключить к компьютеру и монитор и проектор одновременно?
Да, можно. Проектор подключается к выходу на видеокарте. Если есть два аналоговых выхода, то у Вас вообще не возникнет никаких проблем. Просто подключите проектор к другому выходу и все. Если же выход только один, то нужно воспользоваться делителем (тройником). В этом случае можно подключить в один выход и монитор и проектор.
Можно ли сохранить, например, нужную мне схему, построенную на слайде в виде рисунка?
Хочу его распечатать. Да, можно. Порядок действий такой: выделите все элементы схемы и щелкните по одному из них правой кнопкой мыши. Затем выберете команду «Сохранить как рисунок» и в появившемся диалоговом окне определите формат сохранения. Перед тем как распечатать рисунок, рекомендуем Вам его обработать с помощью одной из графических программ.
На демонстрационном компьютере (ноутбуке) шрифты по какой-то причине стали некорректно выглядеть. Почему?
Проблемы могут возникнуть, если на компьютере, используемом для демонстрации презентации, отсутствуют необходимые шрифты. Для того, чтобы избежать данной проблемы необходимо внедрить требуемые шрифты в презентацию для последующего корректного воспроизведения. Это можно сделать следующим образом. В диалоговом окне Сохранение документа щелкните на кнопке Сервис (Tools), выберете Параметры сохранения (Save Options) и в одноименном диалоговом окне установите флажок Внедрить шрифты TrueType (Emstronged TrueType Fonts). Необходимо помнить, что при этом размер файла презентации увеличится.
На других компьютерах на панели инструментов есть другие кнопки, каким образом можно добавить эти кнопки?
Данная необходимость обусловлена, прежде всего, удобством. Иногда на панели инструментов нет интересующей кнопки, а кнопок, установленных по умолчанию, не достаточно. Добавить кнопку можно следующим образом. В меню «Вид» найдите строку «Панели инструментов», в раскрывающемся списке с доступными панелями инструментов выберите команду «Настройка». В одноименном диалоговом окне перейдите на вкладку «Команды», где определитесь с командой. Выберете необходимую и простым перетаскиванием мышью разместите ее на панели инструментов.
Подскажите, если я создам презентацию в новом PowerPoint 2007. Смогут ли ее просмотреть пользователи, у которых еще не установлен новый PowerPoint?
По умолчанию, сохранение презентации, созданной в PowerPoint 2007, осуществляется в новом формате pptx.. И к сожалению, открыть такой файл без помощи нового PowerPoint или программы для просмотра таких файлов не получится. Однако, PowerPoint 2007 позволяет сохранить презентацию в более раннем формате, что дает возможность просмотра этой презентации пользователям, не установившим PowerPoint 2007. Надо отметить, что размер файла в этом случае будет несколько больше по сравнению с файлом в формате pptx..
Подскажите, как лучше подбирать цвета к презентации?
Цвета для презентац
Когда речь идет о классике Windows программ, Paint - одна из тех, которые сопровождали Microsoft операционная система с момента ее первой версии. Мы говорим о простой программе с очень ограниченными инструментами и опциями, но она всегда была одной из самых любимых пользователями программ. Каждый раз, когда мы запускаем его, Paint открывает страницу с белым фоном, и ее размер можно изменить в соответствии с нашими требованиями.
Если мы знакомы с работой с Microsoft Paint, мы будем знать, что приложение запускается на пустой странице по умолчанию каждый раз, когда мы его открываем. Эта страница будет служить холстом, на котором мы можем создавать или редактировать простую графику через приложение.

В процессе работы с Paint нам, вероятно, придется настраивать разрешение, ширину и высоту страницы по умолчанию, чтобы она соответствовала каждому из наших творений. Как только мы закроем программу и откроем ее снова, Paint покажет нам белую страницу по умолчанию с последним введенным нами разрешением.
Это может быть полезно и необходимо в случае, если нам нужно всегда продолжать работать с тем же разрешением пустой страницы. Однако при необходимости мы можем предпочесть вернуться к разрешению Paint по умолчанию. Это то, что мы собираемся сделать дальше, либо в свойствах страницы, либо путем внесения некоторых корректировок в редакторе Windows.
Измените разрешение пустой страницы Paint
Microsoft Paint - простой графический редактор, позволяющий рисовать Формат JPG, GIF или BMP . В нем есть такие инструменты, как заливка цветом, генератор сложных линий, вставка изображений и текстовый инструмент для добавления текста с различными шрифтами и размерами. Кроме того, он позволяет пользователям создавать или редактировать свои собственные изображения.
Все проекты, которые мы создаем с помощью Paint, можно сохранить на нашем ПК, вставить в другие документы или распечатать. Чтобы открыть Paint, просто введите Paint в поле поиска меню «Пуск» и выберите его.
Как только приложение откроется, оно покажет нам страницу с белым фоном с разрешением 1152 х 648 пикселей (хотя это значение может меняться в зависимости от разрешения нашего монитора), возможно изменить разрешение в соответствии с нашими потребностями.
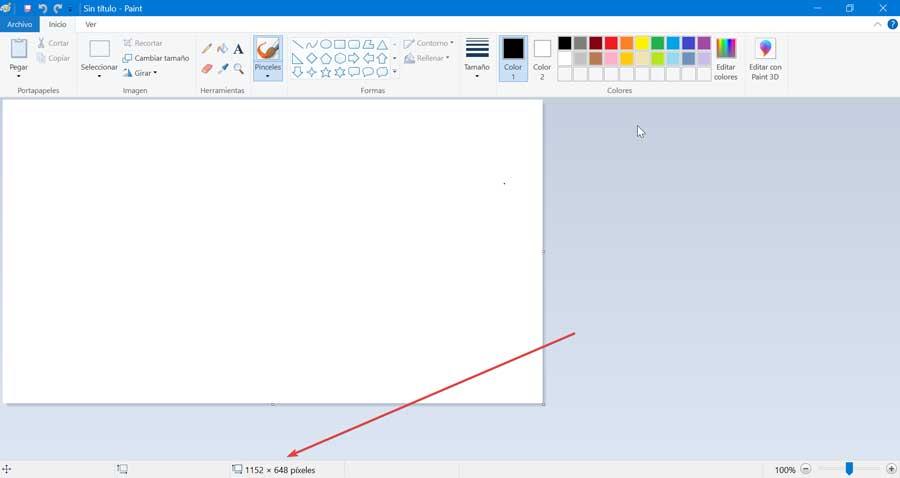
Чтобы изменить разрешение этой пустой страницы, мы должны нажать кнопку «Файл», а затем «Свойства». Откроется окно со свойствами изображения. Отсюда мы можем установить единицы, в которых он отображается (дюймы, сантиметры и пиксели), и цвета (черно-белый или цветной). Здесь мы можем изменить ширину и высоту до желаемого размера и нажать ОК.
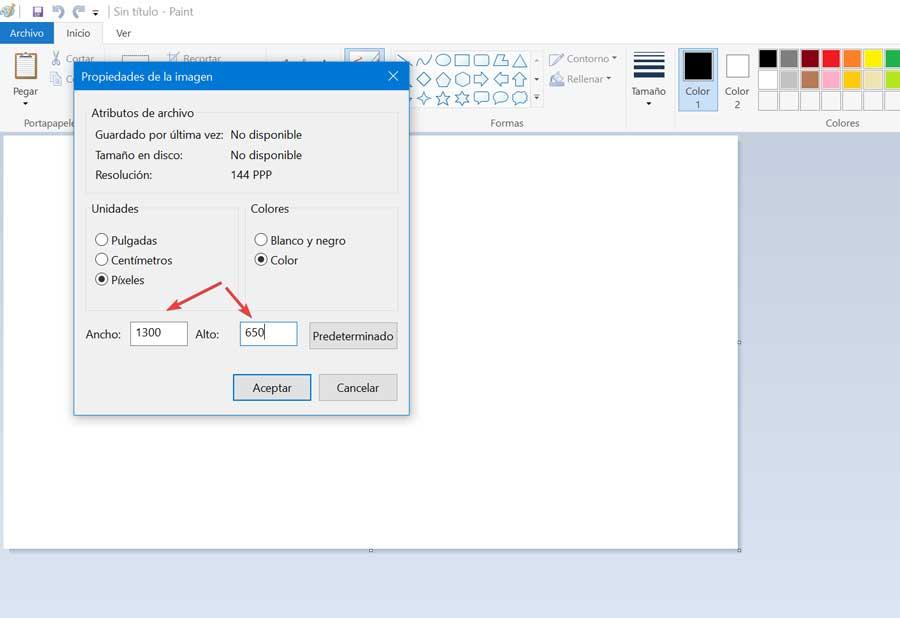
Таким образом, каждый раз, когда мы открываем Paint, пустая страница всегда будет отображаться в новых пропорциях, которые мы выбрали.
Сбросить разрешение или размер Paint
Как мы уже упоминали, каждый раз, когда мы закрываем и открываем Paint, отображается пустая страница с последним установленным нами разрешением. Поэтому, если мы хотим восстановить исходное разрешение Microsoft Paint по умолчанию, мы покажем вам, как это сделать.
Из свойств изображения
Если мы хотим восстановить разрешение или размер пустой страницы в Paint, проще всего сделать это через ее свойства. Для этого, как только мы откроем Paint, щелкните вкладку «Файл» в верхнем левом углу и выберите «Свойства».
Оказавшись в свойствах изображения, мы смотрим на нижнюю часть, где мы найдем разрешение, которое мы дали в прошлый раз для этого чистого листа. Если мы хотим восстановить исходное разрешение, просто нажмите " По умолчанию », Которую мы находим с правой стороны. Это заставит снова появиться разрешение по умолчанию (1152 x 648 пикселей), поэтому мы нажимаем ОК, чтобы изменения были сохранены.
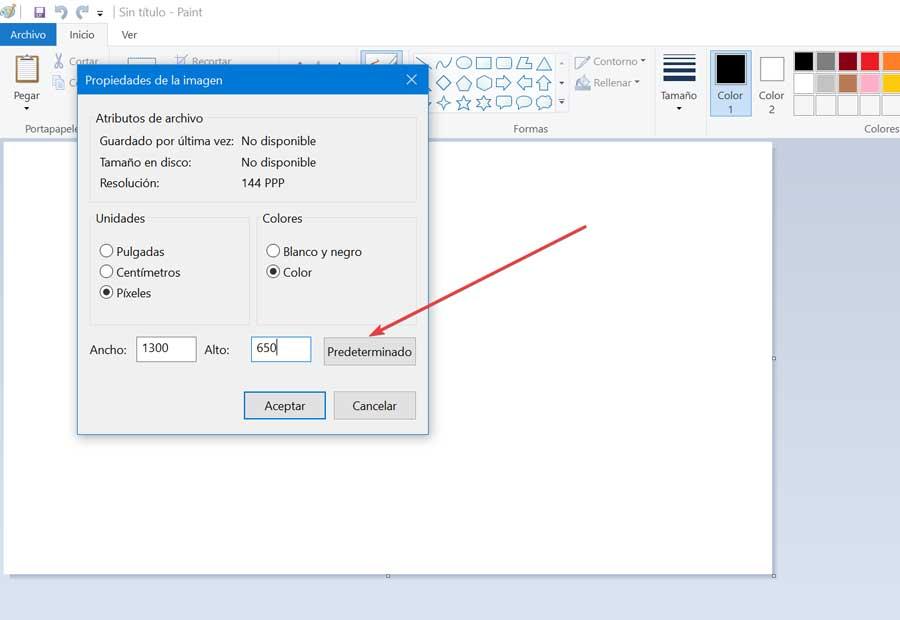
Далее закрываем Paint. Для этого щелкните вкладку «Файл», а затем «Выход» или непосредственно на крестовине, расположенной вверху, и сохраните изменения. С этого момента разрешение вернется к исходному.
Из редактора реестра Windows
Другой вариант, предлагаемый операционной системой Microsoft для восстановления пустой страницы Paint до значений по умолчанию, - это использование редактора реестра Windows. Мы должны помнить, что любое изменение, которое мы по ошибке вносим в Редактор, может привести к нестабильному поведению со стороны Windows. Вот почему любая операция, которую мы выполняем, должна выполняться под ответственность каждого пользователя и даже делать резервную копию для большей безопасности.
Для сброса Paint из редактора необходимо выполнить следующие действия. Первое, что мы должны сделать, это закрыть Paint, если он запущен на нашем компьютере, мы должны закрыть его. Позже мы нажмем сочетание клавиш «Windows + R», чтобы открыть команду «Выполнить». Здесь мы должны написать regedit и нажмите кнопку Enter или кнопку OK с указателем мыши.
Как только это будет сделано, откроется редактор реестра Windows, в котором мы должны перейти по следующему пути:
HKEY_CURRENT_USER / Software / Microsoft / Windows / CurrentVersion / Applets / Paint / View
Достигнув этого пути, мы можем проверить, как много значений отображается в папке «Просмотр» в правой части экрана. Среди них есть 3, которые нас интересуют: " BMPHeight «,» BMPWidth " а также " WindowPlacement «. Эти файлы необходимо удалить, чтобы восстановить пустую страницу по умолчанию, которая появляется при открытии Paint.
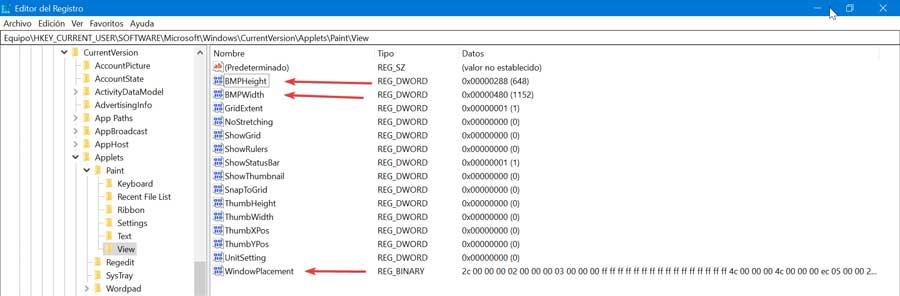
Для этого мы должны щелкнуть по каждому из них правой кнопкой мыши. Это вызовет появление контекстного меню, в котором мы должны выбрать опцию «Удалить» и подтвердить операцию, нажав «Да» в следующем всплывающем окне.
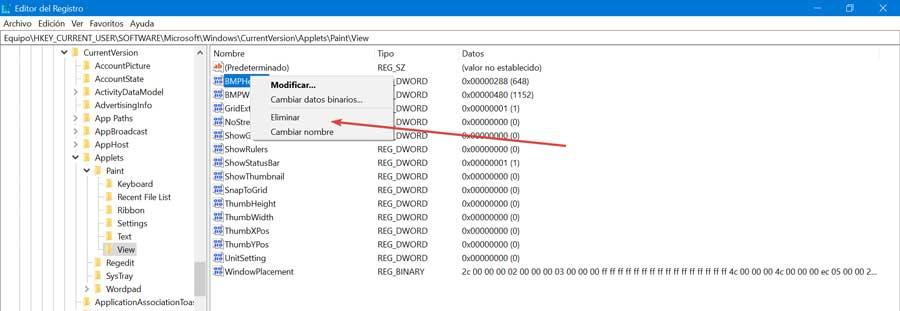
Как только это будет сделано, мы закроем редактор реестра и снова откроем Microsoft Paint на нашем ПК. Мы можем проверить разрешение пустой страницы по умолчанию.
Когда мы говорим о различных офисных решениях, которые мы можем использовать в настоящее время, есть несколько альтернатив, которые мы используем. Однако, возможно, наиболее популярными и используемыми во всем мире являются: MicrosoftОфис , набор, состоящий из таких программ, как Word, Excel или PowerPoint.
Миллионы пользователей по всему миру проводят много часов, сидя перед своим компьютером, работая с любым из упомянутых приложений. Word ориентирован на работу с текстовыми документами, а Excel - с электронными таблицами, а PowerPoint - с мультимедийными презентациями. Таким образом, в зависимости от типа использования, который нам нужен, мы выбрали программы все включены в том же люксе. Что ж, стоит упомянуть, что в этих же строках мы собираемся поговорить об одном из хорошо известных, PowerPoint.
Цель, на которой сосредоточено использование PowerPoint
На самом деле это программа, которая существует уже много лет и может служить нам во всех сферах использования. От тех, что связаны с образованием, до личного свободное время проектов , или гораздо более профессиональные. Как мы упоминали ранее, это программное решение, ориентированное на создание полностью настраиваемых мультимедийных презентаций.
Для этого он предлагает нам огромное количество встроенных функций. К этому мы должны добавить огромное количество элементов, которые мы можем здесь использовать, многие из них включены в меню «Вставка» основного интерфейс .
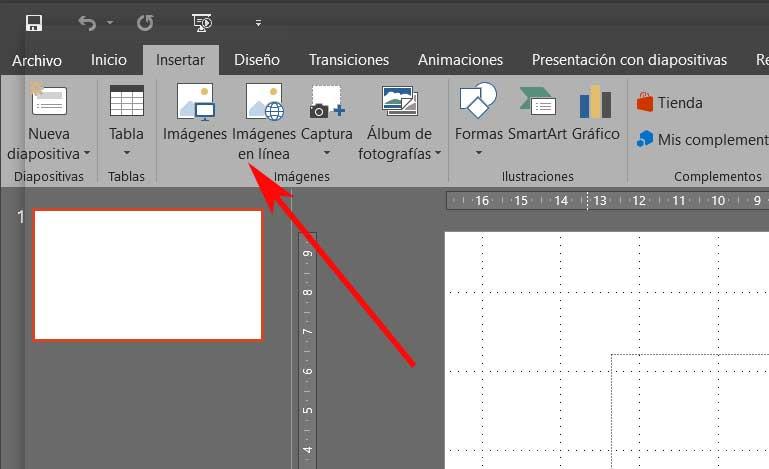
Здесь мы находим такие элементы, как графика, изображения, видео , шрифты, альбомы, таблицы, гиперссылки и т. д. Все это нам очень поможет при создании мультимедийного проекта, более полного и привлекательного для зрителя. Но, конечно, как это часто бывает с большинством программ, которые мы используем каждый день, PowerPoint также может предоставлять определенные проблемы . Это правда, что он не самый распространенный, больше в программах такого масштаба, но и это не невозможно.
В связи со всем этим, в этих же строках мы поговорим о ряде мер, которые вы можете предпринять, если, например, мы не можем запустить PowerPoint . Это то, что может вызвать у нас серьезную головную боль, особенно если программа нужна нам срочно. Это может происходить по нескольким причинам, хотя решений для ее решения не так много.
Откройте PowerPoint в безопасном режиме
Но как бы то ни было и по какой бы то ни было причине, большинство пользователей в большинстве случаев хотите, чтобы это было исправлено как можно скорее. Одна из самых интересных мер, которые мы можем предпринять здесь, если мы не можем получить доступ к программе как таковой, - это открыть ее в безопасном режиме.
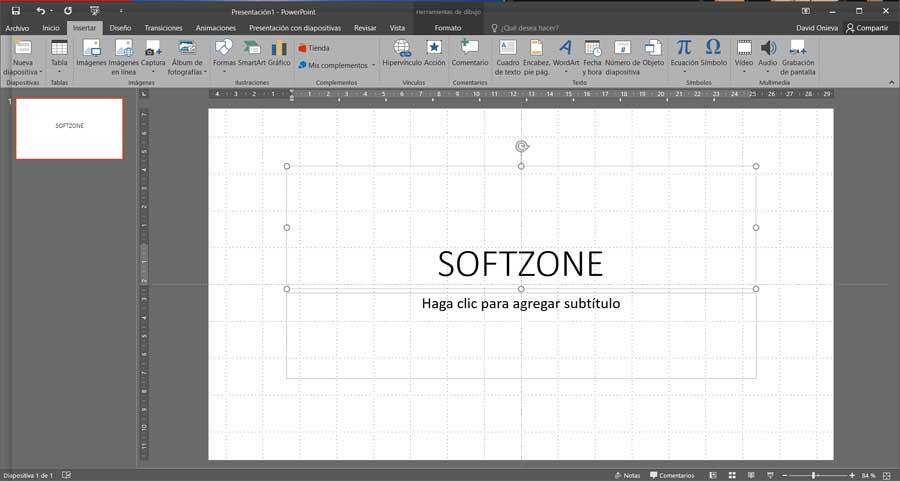
Стоит упомянуть, что для тех из вас, кто не знает, то, что мы делаем здесь, - это запускаем программу как таковую таким же образом. Однако в этом случае он открывается с конфигурацией по умолчанию, также без загрузки дополнительных элементов. И во многих случаях эти элементы или неправильная настройка могут быть причиной блокировки приложения . Таким образом, чтобы выполнить то, что мы обсуждаем, первое, что мы делаем, - это находим исполняемый файл программы или прямой доступ к нему.
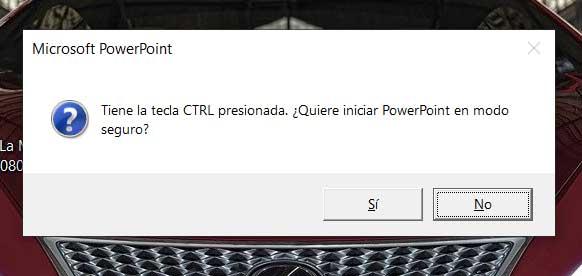
Более того, в то же время это то, что мы можем выполнить, открыв в безопасном режиме, выполняя тот же описанный процесс, но с значок документа, созданного в самой программе презентации.
Запустите в безопасном режиме альтернативным методом
Конечно, в то же время вам может быть интересно узнать, что это не единственный способ открыть PowerPoint в безопасном режиме. Поэтому, если вы хотите попробовать альтернативный метод для этого, который мы комментируем, для начала мы открываем Windows коробка исполнения. Например, это то, чего мы можем достичь с помощью Win + R комбинация клавиш. Итак, чтобы достичь этого, что мы обсуждали, откройте программу Microsoft в безопасном режиме, мы напишем следующее: powerpnt / safe.
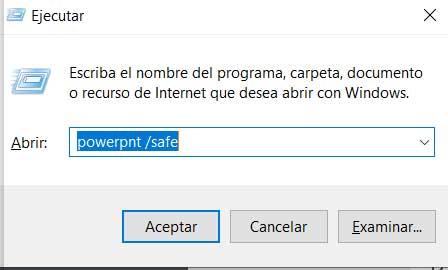
Таким образом, мы наконец-то получили и запустили приложение для мультимедийных презентаций. Затем у нас будет возможность проверить, где неисправность, которая блокирует его нормальный запуск. Оказавшись здесь, мы, конечно же, рекомендуем вам удалить новые дополнения, которые мы недавно внесли, или отменить последние изменения. Некоторые из них, которые должны быть причиной ошибка устранение должно решить проблему, с которой мы сталкиваемся.
Удалить все настройки PowerPoint
Со всем и с этим может случиться так, что мы не сможем вернуться и нам удастся восстановить работу программы. В этом случае лучшее, что мы можем сделать, - это восстановить настройки по умолчанию, как если бы мы начинали с нуля с этим программным обеспечением. Для этого нам нужно будет использовать Реестре редактор. Если мы хотим получить к нему доступ, нам просто нужно ввести команду regedit в поле поиска меню «Пуск».
Как только откроется окно, соответствующее собственному реестру системы, мы перейдем по пути EquipoHKEY_CURRENT_USERSOFTWAREMicrosoftOffice16.0PowerPoint. В этом случае, как видите, значение 16.0 относится к Офисы версия, так что это может быть другая, в зависимости от случая. Таким образом, однажды в PowerPoint папку, мы удаляем ее полностью.
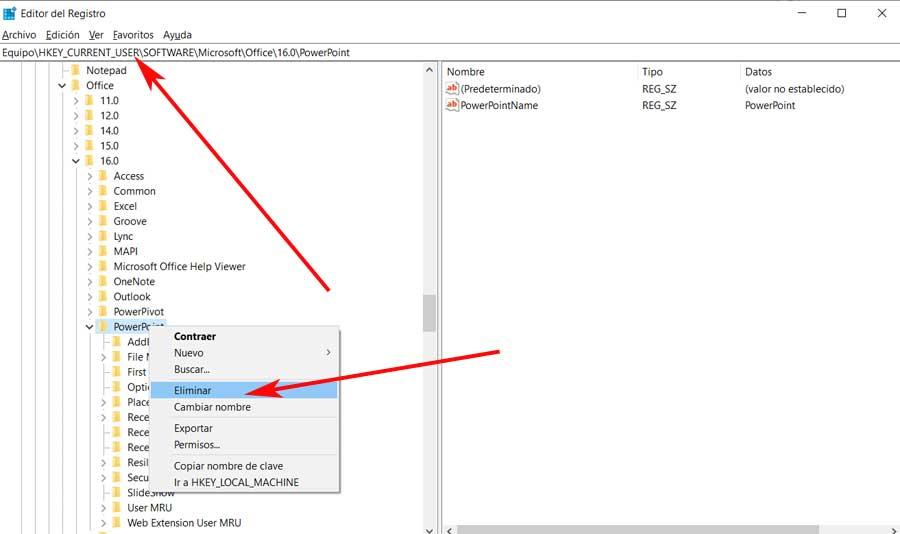
Ремонт офиса полностью
Стоит отметить, что если ничего из этого не работает, мы можем использовать другое решение. Конечно, в этом случае это влияет на весь пакет, установленный на ПК, поскольку мы собираемся использовать его функцию восстановления. Для этого в этом случае мы должны использовать приложение Настройки, которое мы открываем через Win + I комбинация клавиш. В появившемся новом окне мы переходим в раздел Приложения, чтобы появился список со всеми теми, которые мы установили в Windows.
Следовательно, нам нужно только найти офис , который нас интересует в данном случае, а затем нажмите кнопку «Изменить». Это приведет нас к мастеру, в котором, как только мы начнем, мы увидим параметр «Восстановить», на который мы нажимаем.
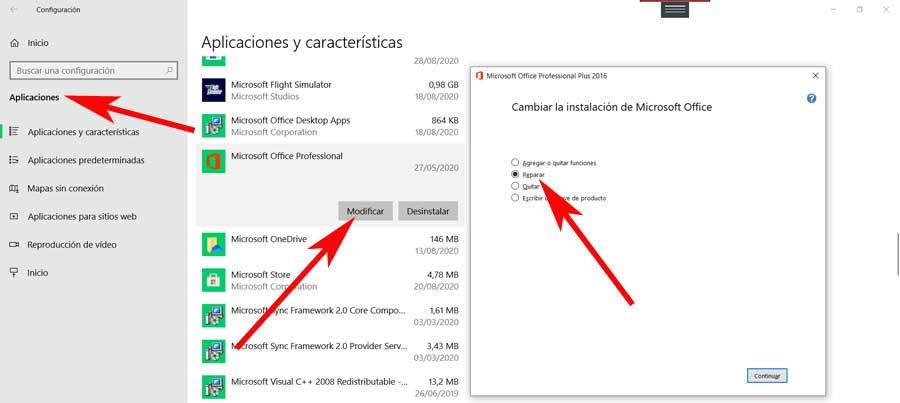
После этого нам останется только следовать мастеру, который Офисный пакет предлагает нам в порядке чтобы решить нашу проблему с PowerPoint.
Читайте также:
- Как удалить приложение из гугл плей консоль разработчика
- Как настроить uefi bios на материнках msi
- На сервере 1с предприятия произошла неисправимая ошибка приложение будет закрыто
- Как будут напечатаны примечания при выборе указанного параметра excel 2010
- Как вывести период на форму отчета 1с с помощью скд


