Powerpoint нужен для создания

PowerPoint для Windows, Mac или мобильных устройств позволяет:
создавать презентации с нуля или на основе готового шаблона;
добавлять текст, изображения, картинки и видео;
выбирать варианты профессионального оформления в конструкторе PowerPoint;
добавлять переходы, анимации и пути перемещения;
сохранять презентации в OneDrive, чтобы они были доступны с компьютера, планшета и телефона;
предоставлять общий доступ и работать удаленно вместе с другими пользователями.
Создание презентации
Откройте приложение PowerPoint.
В левой области выберите Новый.
Выберите один из вариантов:
Чтобы создать презентацию с нуля, выберите Пустая презентация.
Чтобы использовать подготовленный макет, выберите один из шаблонов.
Чтобы посмотреть советы по использованию PowerPoint, выберите Принять тур, а затем выберите Создать.

Добавление слайда
В области слева в области эскизов выберите слайд, на который вы хотите ввести новый слайд.
На вкладке Главная в разделе Слайды выберите Новый слайд.
В разделе Слайды выберите Макет, а затем выберите нужный макет в меню.

Добавление и форматирование текста
Поместите курсор в текстовое поле и введите текст.
Вы выберите текст, а затем в разделе Шрифт на вкладке Главная выберите один или несколько параметров, таких как Шрифт,Увеличить размер шрифта, Уменьшить размер шрифта, Полужирный, Выделенный, Подчеркнутая и т. д.
Чтобы создать маркированный или нумерованный список, выделите текст, а затем выберите элемент Маркеры или Нумерация.

Добавление рисунка, фигуры и других
Перейдите на вкладку Вставка.
В разделе Изображения выберите Рисунки.
В меню Вставить рисунок из выберите нужный источник.
Найдите нужный рисунок, выберите его и выберите Вставить.
Чтобы добавить иллюстрации:
В разделе Иллюстрации выберите Фигуры, Значки, Трехd-модели,SmartArtили Диаграмма.
В диалоговом окне, которое открывается при выборе одного из типов иллюстраций, выберите нужный элемент и следуйте подсказкам, чтобы вставить его.
Выбор темы
Открыв программу PowerPoint, вы увидите некоторые встроенные темы и шаблоны. Тема представляет собой макет слайда, который содержит сочетающиеся между собой цвета, шрифты и специальные эффекты, такие как тени, отражения и другие.
На ленте на вкладке Файл выберите Создать, затем выберите тему.
В PowerPoint будет показан предварительный вид темы. Справа можно выбрать один из четырех вариантов расцветок.
Вставка нового слайда
На вкладке Главная щелкните нижнюю часть кнопки Создать слайд и выберите макет слайда.
Сохранение презентации
На вкладке Файл нажмите кнопку Сохранить.
В поле Имя файла введите имя презентации, а затем нажмите кнопку Сохранить.
Примечание: Если вы часто сохраняете файлы в определенную папку, можно закрепить путь к ней, чтобы эта папка всегда была под рукой (как показано ниже).

Совет: Сохраняйте работу по мере ее выполнения. Часто нажимайте клавиши Ctrl+S.
Добавление текста
Выберите замещающий текст и начните печатать.

Форматирование текста
В разделе Средства рисования откройте вкладку Формат.

Выполните одно из указанных ниже действий.
Чтобы изменить цвет текста, нажмите кнопку Заливка текста и выберите нужный цвет.
Чтобы изменить цвет контура текста, нажмите кнопку Контур текста и выберите нужный цвет.
Чтобы применить к тексту тень, отражение, свечение, рельеф, поворот объемной фигуры или преобразование, нажмите кнопку Текстовые эффекты и выберите нужный эффект.
Подробнее об этом:
Добавление рисунков
Выберите вкладку Вставка, а затем:
чтобы добавить рисунок, сохраненный на локальном диске или внутреннем сервере, щелкните Рисунки, выберите изображение и нажмите кнопку Вставить;
чтобы добавить рисунок из Интернета, выберите команду Изображения из Интернета и найдите подходящее изображение с помощью поля поиска.

Выберите рисунок и нажмите кнопку Вставить.
Добавление фигур
Для иллюстрации слайда можно добавить фигуры.
На вкладке Вставка выберите Фигуры, затем выберите фигуру в появившемся меню.
Щелкните и перетащите в области слайда, чтобы нарисовать фигуру.
Нажмите вкладку Формат или Формат фигуры на ленте. Откройте коллекцию Стили фигур, чтобы быстро добавить цвет и стиль (включая затенение) к выбранной фигуре.
Добавление заметок докладчика
Слайды лучше не перегружать большим количеством информации. Вы можете поместить полезные факты и примечания в заметки докладчика и обращаться к ним по мере показа презентации.

Чтобы открыть область заметок, щелкните надпись Заметки в нижней части окна.
Щелкните внутри области заметок под слайдом и начните вводить свои заметки.

Показ презентации
Выберите вкладку Слайд-шоу, а затем:
чтобы начать презентацию с первого слайда, в группе Начать слайд-шоу нажмите кнопку С начала;

если вы находитесь не на первом слайде и хотите начать показ с него, нажмите кнопку С текущего слайда;
если нужно показать презентацию людям, которые находятся в другом месте, выберите пункт Онлайн-презентация, чтобы настроить показ презентации через Интернет, и выберите один из указанных ниже вариантов.
Выход из режима слайд-шоу
Чтобы выйти из режима слайд-шоу, вы можете в любой момент нажать клавишу ESC.
Важно: Office 2010 больше не поддерживается. Перейдите на Microsoft 365, чтобы работать удаленно с любого устройства и продолжать получать поддержку.
Выбор темы
При создании новой презентации PowerPoint можно выбрать тему или шаблон. Тема — это дизайн слайда, содержащий сочетающиеся цвета, шрифты и специальные эффекты, такие как тени, отражения и другие.
На вкладке Файл выберите Создать, затем в области Доступные шаблоны и темы выберите Темы.
Если щелкнуть любую тему, в правой части экрана PowerPoint появится предварительный вид этой темы.
Выбрав нужный вариант, нажмите кнопку Создать.
Вставка нового слайда
На вкладке Главная щелкните нижнюю часть кнопки Создать слайд и выберите макет слайда.
Сохранение презентации
На вкладке Файл нажмите кнопку Сохранить.
В поле Имя файла введите имя презентации, затем нажмите кнопку Сохранить.
Совет: Сохраняйте работу по мере ее выполнения. Часто нажимайте клавиши Ctrl+S.
Добавление текста
Выберите замещающий текст и начните печатать.

Форматирование текста
В разделе Средства рисования откройте вкладку Формат.

Выполните одно из указанных ниже действий.
Чтобы изменить цвет текста, нажмите кнопку Заливка текста и выберите нужный цвет.
Чтобы изменить цвет контура текста, нажмите кнопку Контур текста и выберите нужный цвет.
Чтобы применить к тексту тень, отражение, свечение, рельеф, поворот объемной фигуры или преобразование, нажмите кнопку Текстовые эффекты и выберите нужный эффект.
Подробнее об этом:
Добавление рисунков
На вкладке Вставка выберите Рисунок.
Найдите нужный рисунок и нажмите кнопку Вставить.
Добавление фигур
Для иллюстрации слайда можно добавить фигуры.
На вкладке Вставка выберите Фигуры, затем выберите фигуру в появившемся меню.
Щелкните и перетащите в области слайда, чтобы нарисовать фигуру.
Выберите вкладку Средства рисования | Формат на ленте. Откройте коллекцию Стили фигур, чтобы быстро добавить цвет и стиль (включая затенение) к выбранной фигуре.
Добавление заметок докладчика
Слайды лучше не перегружать большим количеством информации. Вы можете поместить полезные факты и примечания в заметки докладчика и обращаться к ним по мере показа презентации. В обычном представлении область Заметки находится под окном просмотра слайда.
На вкладке Вид в группе Режимы просмотра презентации выберите Обычный.
Щелкните внутри области заметок под слайдом и начните вводить свои заметки.

Показ презентации
Выберите вкладку Слайд-шоу, а затем:
чтобы начать презентацию с первого слайда, в группе Начать слайд-шоу нажмите кнопку С начала;

если вы находитесь не на первом слайде и хотите начать показ с него, нажмите кнопку С текущего слайда;
если нужно показать презентацию людям, находящимся в другом месте, выберите Широковещательное слайд-шоу, чтобы настроить презентацию в Интернете. Дополнительные сведения см. в статье Широковещательный показ презентации для удаленной аудитории.
Выход из режима слайд-шоу
Чтобы выйти из режима слайд-шоу, вы можете в любой момент нажать клавишу ESC.
Советы по созданию эффективных презентаций
Следуйте перечисленным ниже подсказкам, чтобы удерживать внимание вашей аудитории.
Уменьшайте количество слайдов.
Чтобы материал был изложен четко и понятно, а внимание аудитории не ослабевало, число слайдов в презентации должно быть минимальным.
Выбирайте размер шрифта, удобный для просмотра.
Слайды должны быть удобочитаемы с некоторого расстояния. Скорее всего, зрителям будет трудно рассмотреть текст, если размер шрифта менее 30 пунктов.
Излагайте материал проще.
Нужно, чтобы зрители слушали ваш доклад, а не читали текст с экрана. Используйте пункты или короткие предложения. Старайтесь, чтобы каждый элемент списка занимал не больше одной строки.
Некоторые проекторы обрезают края слайдов, поэтому длинные предложения могут быть видны не полностью.
Делайте презентацию наглядной.
Изображения, графики, диаграммы и графические элементы SmartArt помогают аудитории лучше запоминать материал. Дополняйте текст на слайдах подходящими рисунками.
Но не забывайте, что не следует перегружать слайд ни текстом, ни графикой.
Старайтесь, чтобы подписи на диаграммах и графиках были понятными.
Лишнего текста быть не должно, только необходимый минимум.
Применяйте подходящий ненавязчивый фон.
Выберите привлекательный и согласованный шаблон или тема, которые бы не слишком бросались в глаза. Фон и оформление не должны отвлекать внимание от сути информации.
При этом что цвета фона и текста не должны сливаться. Во встроенных темах PowerPoint используется контраст светлого фона и темного текста или, наоборот, темного фона и светлого текста.
Дополнительные сведения об использовании тем см. в статье Применение тем и добавления цвета и стиля в презентации.
Проверяйте правописание и грамматику.
Чтобы не потерять уважения аудитории, всегда проверяйте орфографию и грамматику в презентации.
Довольно часто во время выступления с докладом или отчетом, презентацией новой программы или продукта, возникает необходимость визуализировать перед публикой некоторую информацию. Самой популярной программой для этого является Microsoft PowerPoint 2007 – среда для создания презентаций с различными эффектами. Теперь практически ни одно мероприятие, такое как семинар, конференция, защита диплома не обходится без графического сопровождения, созданного в Power Point. Развитие технологий позволило воспроизводить презентации не только на экране компьютера или телевизора, а и на интерактивных досках и с помощью проекторов.

Обзор Power Point
Сделать презентацию на компьютере – это не единственная особенность в Microsoft Power Point. С этой программой возможно:
Видео: делам презентацию
Составляющие презентации
Презентация состоит из слайдов, количество которых практически не ограничено. Они последовательно собираются в один файл с расширением «.ppt», который открывается на любом компьютере, где установлена программа Microsoft Power Point.
Слайды могут показываться с электронного носителя, а могут быть распечатаны на бумаге.
На слайдах можно размещать все, что нужно для демонстрации:
Слайды в Power Point можно настраивать и изменять:
Первоначальное окно редактора в программе выглядит следующим образом:

В строке Меню содержатся все важные команды программы, а на панель инструментов вынесены основные и часто используемые опции. Эту панель можно редактировать, добавляя или убирая определенные элементы. Нажав на кнопку «Создать слайд», на экране появиться пустой шаблон, над которым и предстоит работать.
Левая панель отображает все слайды, из которых состоит презентация. Они могут быть в виде своих миниатюрных копий, а могут отображаться структурированным текстом, отображая заголовки или содержание слайда. Также в этой панели можно перемещать и менять местами расположение слайдов. На области задач (она находится справа) будут отображаться действия, которые можно использовать в процессе создания показа. Внизу экрана есть область Заметок, где можно вписывать все комментарии к создаваемому слайду, которые видно только в процессе работы над презентацией.
Все области на рабочем экране можно увеличивать или уменьшать, поместив курсор на их линии окончания.
Как сделать свою презентацию шаг за шагом
Создать презентацию для интерактивной доски возможно несколькими способами:
Начало создания
Для начала создания показа слайдов, необходимо открыть нужную программу.
Это можно сделать через:
В открытой программе появится рабочее окно, в котором необходимо выбрать один из ранее перечисленных способов создания показа слайдов.
Видео: Презентация в программе Power Point 2007
Делаем по шаблону
Можно создать красивую презентацию с помощью большого количества шаблонов Power Point. Они включают в себя готовые, в плане оформления, слайды, куда необходимо вносить данные. В оформлении шаблонов учтено:
Создать показ слайдов из шаблона можно через меню:

Выбираете нужный шаблон и нажимаете «Создать». В рабочей области появится слайд выбранного стиля, который можно редактировать.

Загрузка слайдов
Чтобы создать новый слайд, следует нажать на соответствующую кнопку панели инструментов. Также это можно сделать, нажав правой кнопкой мыши по миниатюре слайда в окне слева, выбрав эту же команду.

В области структуры презентации можно копировать или удалять слайды, если их выделить и нажать соответствующие кнопки клавиатуры. Или через меню, открываемое правой кнопкой мыши при нажатии на слайд.
Также слайды можно менять местами:

Менять разметку готового слайда возможно через:

В специальных полях на слайде осуществляется ввод текста. При разметке слайда место под текст уже выделяется автоматически, но можно также добавить его в другие места через пункт панели управления «Вставка-Надпись». В появившееся поле следует вводить текст.

Размер поля ввода будет расширятся по мере добавления текста. Закончить ввод можно, щелкнув на любую свободную область слайда.
Вставить рисунок или свою картинку можно через команду:

Или нажав на рисунок в самом макете слайда:

В открывшемся окне следует выбрать нужное местоположение файла и саму картинку, а потом нажать кнопку «Вставить». Если выбрать «Клип», будет предложено найти изображение среди стандартных картинок программы.


Любое поле на слайде можно перемещать и менять его размеры.
Для этого следует:
В слайд возможно добавить звук, видео, таблицы, графики, диаграммы и автофигуры. Их кнопки есть в рабочей области слайда и в меню «Вставка». Вариантов каждого объекта довольно много, а доступное оформление Microsoft Power Point дает возможность быстро в них разобраться.
Новый дизайн
Изменять дизайн сайта можно через меню:

В нем есть подразделы:
Можно применить выбранную тему, как ко всему показу, так и к отдельному слайду. Цветовая схема в рамках конкретной темы тоже может изменяться. Для этого нажмите соответствующую графу в области дизайна. Выберите схему и нажмите на ней правой кнопкой мыши, применив ее или ко всей презентации, или к выбранному слайду: Фоном можно сделать свое изображение или заливку:

В этом окне можно выбрать тип заливки:

Форматирование текста – важный этап в создании показа слайдов. От читабельности теста зависит очень многое.
Для редактирования следует:
По умолчанию каждая новая строка в тексте воспринимается, как маркированный список. Это изменяется через панель инструментов. Также Power Point содержит кнопки для установки специальных эффектов, направления текста, изменения интервалов между строками и т.д. При выделении в рабочей области слайда графического изображения, на панели инструментов появиться вкладка «Работа с рисунками».
Там можно изменять:
Видео: Презентация за 10 минут
Анимация
Наполненным информацией слайдам желательно придать красивую визуализацию. Это делается с помощью «Эффектов анимации» в области задач «Дизайн слайда». Из большого списка эффектов можно выбрать любой для каждого объекта на слайде. Тогда во время демонстрации они будут красиво появляться на экране. Один эффект накладывается на один слайд, но можно нажать кнопку «Применить ко всем слайдам», и он будет на всех слайдах презентации.

Также можно настроить анимацию для каждого объекта на слайде:

Тогда появится с правой стороны панель, где можно каждому объекту добавить отдельный эффект, а также настроить его скорость, звуковое сопровождение и время появления.


Добавляем переходы
Переход используют при смене одного сайта на другой. Новый слайд может появляться сразу или постепенно. Постепенное появление делает презентацию более красивой и интересной.
Для настройки перехода нужно выделить слайд и зайти в:

Завершение
В конце работы над презентацией следует настроить параметры самого показа слайдов, чтобы избежать неприятных моментов во время выступления. Это делается в пункте «Показ слайдов» — «Настройка демонстрации»:

Тут задаются все основные параметры показа:
Также в меню «Показ слайдов» можно скрыть слайды, которые временно не нужны для показа, но которые удалять нельзя.
Просмотреть готовую работу можно, нажав на кнопку «С начала»:

Сохранить презентацию можно через иконку сохранения в самом верху окна, а можно через меню PowerPoint:
Microsoft Power Point – доступная и простая программа для создания презентаций на компьютере. Множество визуальных эффектов и тем оформления позволят в быстрые сроки создать оригинальную и уникальную презентацию для своего публичного выступления или школьного задания.

Рассказываем о самой распространённой программе для созданий презентаций — Microsoft PowerPoint. Рассматриваем интересные возможности, делающие слайды ярче и эффективнее, а работу над ними — проще и приятнее.
PowerPoint – это такая же устойчивая ассоциация к презентациям, как Husqvarna – к бензопилам или Tefal – к антипригарной посуде. Само название «PowerPoint» вполне могло бы стать именем нарицательным для презентаций в стиле слайд-шоу, как когда-то стал «Xerox» для всех копировальных машин.
Историческая справка
PowerPoint – одна из первых программ для создания презентаций. Она появилась на свет аж в 1987 году. К тому времени уже существовали некоторые приложения для подготовки презентаций, например, Harvard Graphics (от Software Publishing). Много последователей появилось сразу после выпуска PowerPoint, из них наиболее значимы Aldus Persuasion и Lotus Freelance. [1] Конкуренция была серьёзной уже изначально, но в итоге ни одна из этих программ не добилась такого успеха, как PowerPoint.
До появления компьютерных приложений слайды для сопровождения презентаций демонстрировали при помощи графопроекторов. Материалы (текст, графики, рисунки и т.д.) проецировались с прозрачной плёнки (слайдов) на большой экран. Это во многом определило внешний вид презентаций в PowerPoint.
С появлением программы PowerPoint связаны три имени: Боб Гаскинс (Bob Gaskins), Деннис Остин (Dennis Austin) и Том Рудкин (Tom Rudkin).
Боб Гаскинс – идейный вдохновитель PowerPoint. Он начал работать над проектом в 1984 году. Через несколько месяцев к нему присоединился Деннис Остин. Он стал главным дизайнером и разработчиком программы. В 1986 году к работе подключился Том Рудкин. Результатом совместного труда стала выпущенная 20 апреля 1987 года PowerPoint 1.0 для Mac, с программными файлами на дискетах. [1]
Первая версия программы была чёрно-белой. Она была выпущена под брендом Forethought. Но уже четыре месяца спустя компания Microsoft приобрела Forethought и права на PowerPoint за 14 миллионов долларов. [2] Последующие версии, выпущенные Microsoft, основывались на исходной. Но при этом они включали цвет, анимацию и те самые эффекты перехода слайдов, которыми стала известна PowerPoint.
К 2012 году в мире с населением около 7 млрд. человек программа Microsoft Office PowerPoint была установлена на 1 млрд. компьютеров! [3]
Сейчас PowerPoint – это сервис, предоставляющий огромные возможности для создания и просмотра презентаций в стиле слайд-шоу. Он работает с операционными системами Microsoft Windows, macOS, Android и IOS.
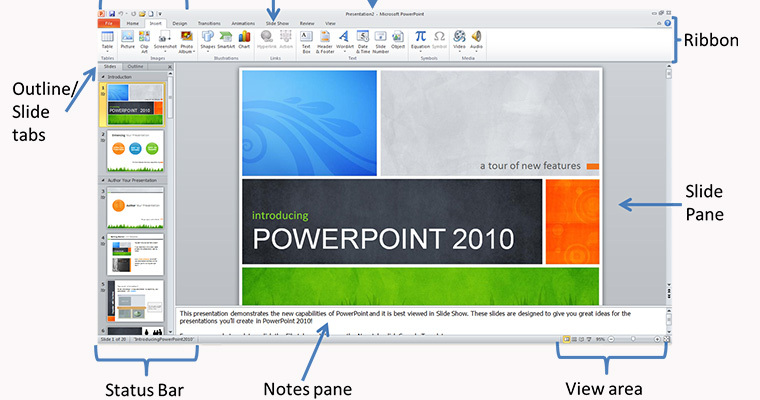
Создание и показ презентаций
Программа предлагает широкий выбор встроенных шаблонов, готовых макетов и цветовых схем для оформления слайдов. Позволяет добавлять в презентации изображения, объекты инфографики (таблицы, графики, диаграммы), анимацию, 3D объекты, аудио- и видеофайлы, Web-объекты.
Для работы с объектами в PowerPoint предусмотрено много инструментов. Например, редактор изображений, который позволяет настраивать яркость, контраст, добавлять художественные эффекты и т.д.. Для аудио и видео доступны элементы монтажа: можно обрезать эти файлы в начале и в конце. Для диаграмм, вставленных в презентацию PowerPoint, доступны опции редактирования без перехода к программе, в которой они были созданы. Можно создавать диаграммы непосредственно в PowerPoint, для этого предлагаются шаблоны разных типов.

Но наибольший интерес представляют, конечно, эффекты перехода между слайдами, ведь PowerPoint – это слайд-шоу. Поэтому программа содержит большую коллекцию этих эффектов. В презентациях можно настраивать скорость, звуковое сопровождение и внешний вид перехода от одного слайда к другому.
Программа предлагает также много инструментов для успешного показа презентаций. Например, специальный «Режим докладчика». В этом режиме докладчик на своём мониторе видит дополнительную информацию – «Заметки докладчика», а зрители видят на экране проектора только слайды. Чтобы обращать внимание аудитории на особо важные моменты, в ходе презентации можно превратить мышь в лазерную указку.

А для того, чтобы добавить выступлению живости и непосредственности, можно использовать цифровое перо в качестве пульта дистанционного управления. Это даёт возможность докладчику свободно двигаться и перемещаться во время показа, управляя ходом презентации без помощника за монитором.
Для любителей традиционных методов проведения презентации предусмотрена возможность распечатки слайдов на бумаге в качестве раздаточного материала или на плёнке для показа через проектор.
Кроме инструментов для создания и показа презентаций, в программе предусмотрены настройки безопасности, режим совместной работы и многое другое.
Читайте также:


