Powerpoint что можно вставить в универсальный заполнитель
Презентация — одно из наиболее популярных средств коммуникаций. Но, несмотря на их эффективность и наглядность в подаче информации, нам часто не хватает времени и ресурсов на тщательную проработку слайдов.
Сотрудникам компаний ежедневно приходится иметь дело со множеством презентаций: коммерческие предложения, запуск продуктов, квартальный отчет и т.д. Почти все они собираются быстро, без особого погружения в детали, и не всегда позволяют представить ценные идеи в выгодном свете.
Даже если нет возможности выделить нужное время на подготовку, существует способ создать презентацию с высоким уровнем качества. В этом помогают шаблоны PowerPoint. Можно использовать стандартный, для этого нужно выбрать его в самой программе, или создать собственный шаблон.
Чтобы шаблон был удобен для работы, он должен включать в себя повторяющиеся в презентации элементы:
2. Цветовая палитра
4. Логотип, закрепленный в конкретном месте на слайде
5. Заголовки нужного размера
6. Однотонный фон
Если в ходе работы вам потребуется внести какие-то изменения (например, заменить шрифт или какой-то из цветов), вы сможете сделать это один раз в шаблоне, а программа автоматически поправит всю презентацию. Выглядит заманчиво? Давайте создадим свой шаблон!
01. Создание нового шаблона

Чтобы перейти в режим редактирования шаблона, на вкладке «Вид» нажмите кнопку «Образец слайдов». Слева находится область эскизов, содержащая образцы и макеты слайдов с разным расположением заполнителей. На верхнем эскизе всегда показан образец слайда, а под ним — вариации макетов слайдов.
При редактировании образца будут меняться и все слайды на его основе. Поэтому в образец слайдов нужно выносить только самую важную информацию: заголовок, источник информации и нумерация страницы в правильном месте, а для конкретных слайдов изменять макеты или создавать их с нуля.
02. Настройка темы шаблона
В презентации можно использовать шрифты из готовых сочетаний или настроить свои. Вне зависимости от вашего выбора, в шаблоне можно задать лишь два шрифта: один для заголовка, второй — для основного текста. После этого во всей презентации необходимо использовать один из них для всех блоков текста.

Чтобы настроить шрифты: во вкладке «Образец слайда» выберите «Шрифты» ⟶ выбрать одно из сочетаний.
Настроенная цветовая палитра позволяет, во-первых, использовать во всей презентации одинаковые цвета и оттенки, во-вторых, в случае необходимости, оперативно менять их сразу во всей презентации. Как и со шрифтами, можно выбрать готовую цветовую палитру или настроить собственную — в соответствии с брендбуком и фирменными цветами компании.

Чтобы настроить собственную палитру: во вкладке «Образец слайда» выберите «Цвета» ⟶ «Настроить цвета». Откроется диалоговое окно «Создание новых цветов темы».

Первые 4 цвета выставляют основные цвета темы (светлый и темный вариант). В одном шаблоне можно предусмотреть как светлый вариант мастер-слайдов, так и темный. Следующие 8 цветов могут понадобиться для дополнительного выделения информации, таблиц и графиков.
Главное правило: применяйте только цвета из этой палитры, иначе не будет никакого смысла в использовании шаблона.
03. Направляющие

Направляющие в презентации необходимы, чтобы обозначить «рабочую область» и место, где должен располагаться основной контент. Ни один элемент или блок текста не должны выходить за пределы направляющих, как вертикальных, так и горизонтальных. Тогда все слайды будут одинаковы по верстке и визуальному образу, что придаст единый и целостный образ всей презентации.
А ещё направляющим можно менять цвет, чтобы было удобнее работать с разными слайдами.
Задать цвет направляющих можно следующим образом: щелкните на вертикальную или горизонтальную направляющую правой кнопкой мыши, щелкните на стрелку справа от цвета и выберите цвет.Чтобы удалить направляющую, щелкните на нее правой кнопкой мыши и выберите команду «Удалить».
04. Блок заголовка

Этот элемент очень важно настроить именно в шаблоне, чтобы на всех слайдах заголовок сохранял свое местоположение и стилистику. Текстовый блок заголовка задается на главном мастер-слайде, на остальных шаблонах заголовок автоматически появится на том же месте и с теми же настройками, что и на главном шаблоне.
Щелкните на стрелку рядом с кнопкой «Вставить заполнитель» и выберите тип заполнителя «Текст», чтобы создать область заголовка, в группе «Макет образца». Перетащите указатель на слайде, чтобы нарисовать заполнитель. Выделите текст, три раза щелкнув по строке, чтобы изменить размер или цвет шрифта или воспользуйтесь вкладкой «Главная», не закрывая образец.
05. Текстовые блоки
Чтобы сделать текст более удобным для восприятия, вы можете разделить его на абзацы с подзаголовками, использовать списки, выделять важные мысли. Все эти виды текста необходимо визуально отделить друг от друга, определив для каждого свой стиль (размер, цвет шрифта, эффекты и т.д.). Для того чтобы каждый раз не вспоминать, какие именно параметры необходимо использовать, определите все стили в одном текстовом блоке на мастер-слайде.
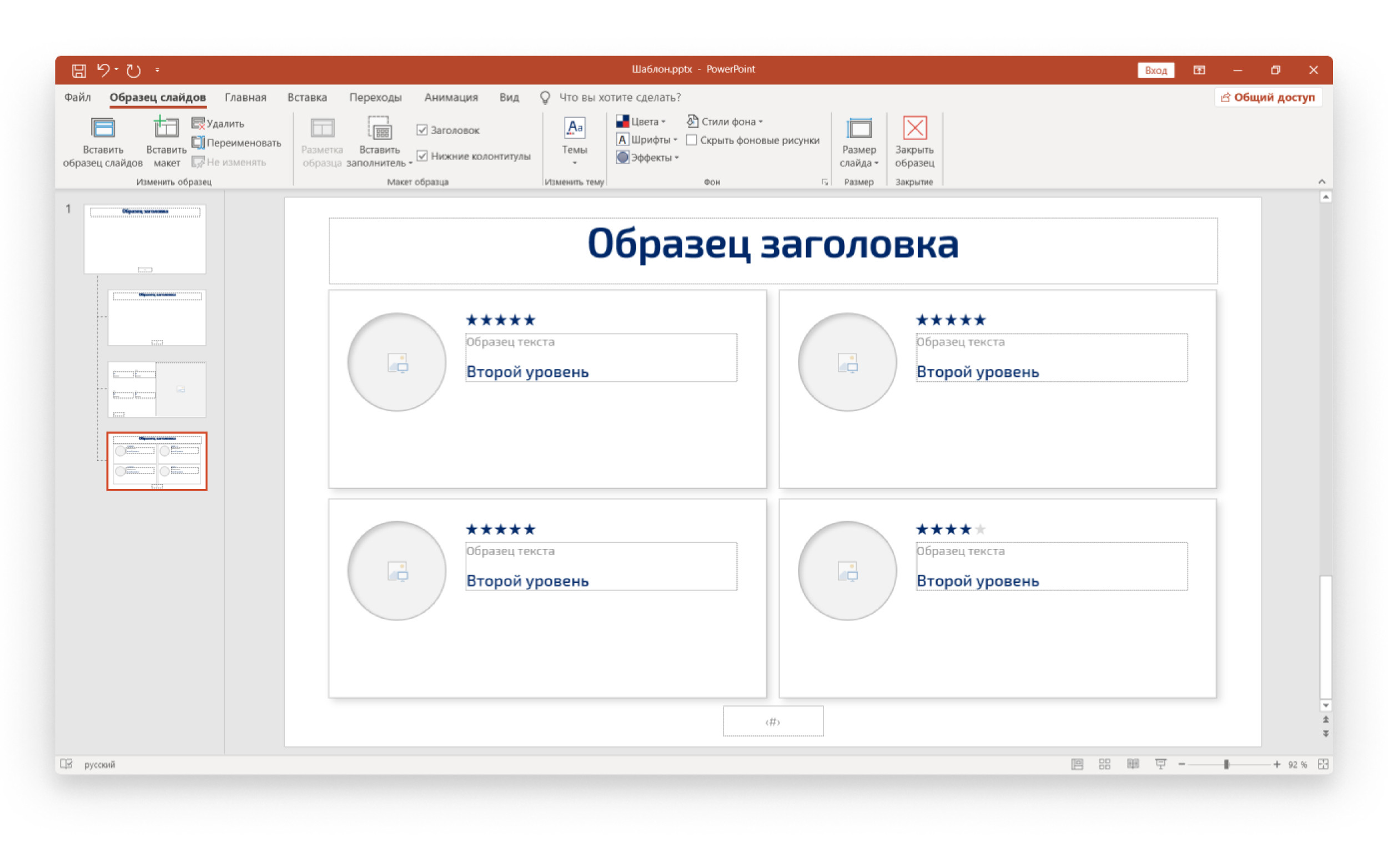
Создайте новый текстовый блок и настройте его стиль, используя тот же заполнитель, что и для «Блока заголовка». Для вставки текстового блока в обычный макет, необходимо выбрать пункт «Вставить заполнитель» во вкладку «Образец слайда».
По умолчанию в текстовом блоке размещается текст «Образец текста», но вы можете использовать свою фразу.
Выделите надпись «Образец текста». Введите или вставьте собственный текст.
Чтобы применять стили текста на ваших основных слайдах, используйте кнопки в панели «Абзац» на вкладке «Главная» или в меню, появляющемся при выделении текста.
06. Заполнители для изображения
Фотографии производят сильное эмоциональное воздействие, поэтому они являются незаменимым элементом презентации. Мы используем их на титульном слайде, на разделителях, в качестве иллюстраций на внутренних слайдах. Чтобы быстрее и удобнее использовать фотографии в презентации, разместите для них в шаблонах специальные заполнители. Заполнитель для рисунка находится в группе «Макет образца».

Щелкните на стрелку рядом с кнопкой «Вставить заполнитель» и выберите тип заполнителя «Рисунок». Перетащите указатель на слайде, чтобы нарисовать заполнитель. В вкладке «Формат» используйте меню «Изменить фигуру», чтобы выбрать нужную форму и сразу вставлять в неё фотографию.
Чтобы добавить фото на основных слайдах, перетяните изображение с компьютера левой кнопкой мыши в графический заполнитель, или нажмите на иконку по центру заполнителя и выберите картинку уже непосредственно в окне программы.
После выбора картинки переместите ее на задний план с помощью кнопки «Переместить назад» во вкладке «Формат». Для редактирования уже готового слайда достаточно удалить картинку и на ее место вставить новую.
07. Диаграммы и таблицы

Диаграммы и таблицы тоже можно добавлять в шаблон с помощью заполнителей, но это не так удобно. Проще создавать нужный формат графика на новом слайде, перейдя в обычный режим работы над презентацией.
Нужно запомнить простое правило: как расположены цвета на палитре темы, в такой же последовательности они будут появляться и на графиках. Это помогает делать графики в едином стиле.
08. Новые мастер-слайды

Несколько заранее подготовленных шаблонов могут позволить менять стиль слайда до неузнаваемости. Можно, например, превратить светлый слайд в темный всего лишь несколькими кликами. Или полностью поменять верстку слайда, выбрав лишь другой шаблон в списке доступных шаблонов слайдов.
При создании нового слайда выбрать нужный мастер-слайд можно во вкладке «Главная», пункт «Создать слайд» (необходимо нажать на правый нижний угол, чтобы открылся весь список мастер-слайдов). Пункт «Макет» позволяет сменить текущий мастер-слайд на другой. Если форматирование текста сбилось (например, при вставке текста), необходимо воспользоваться пунктом «Сбросить».
09. Сохранение шаблона

При сохранении, ваш шаблон становится темой, частью панели управления программы, и позволяет создавать новые слайды и презентации в едином стиле быстро и легко. Это гораздо проще, чем каждый раз создавать новую презентацию на основе старых, удаляя и копируя сделанные ранее слайды.
Для того, чтобы сохранить созданный шаблон, нажмите кнопку «Сохранить как» на вкладке «Файл». Выберите место сохранения шаблона (стандартно они сохраняются в папке Templates: C:\Program Files\Microsoft Office\Templates), и в списке «Тип файла» выберите «Шаблон PowerPoint» (POTX) или просто файл PPTX.
В PowerPoint — это предварительно отформатированный контейнер на слайде для содержимого (текста, рисунков или видео). С предварительно заранее заранее отформатирование слайдов стало проще.
Вы форматирование замещего в представлении "Слайд-мастер". Затем в обычном режиме вы можете использовать заметент (добавлять в него содержимое).
На слайде с рисунками есть два прямоугольника:
Верхний (верхний) заголовок: запрос текста и форматирование текста в стандартном шрифте, размере и цвете заголовка
В (нижнем) замещю содержимого принимается текст, таблица, диаграмма, Графический элемент SmartArt, рисунок или видео, как указано в центре значков, которые можно щелкнуть.

Изменение текста запроса в заме желтую
Вы можете изменить общий текст запроса ("Щелкните, чтобы изменить . ") для замещего текста.
На вкладке Вид в группе Представления в группе Просмотры слайдов выберите слайды.
В представлении "Мастер слайдов" в области эскизов выберите макет, который вы хотите отредакировать.
В основной области разметки выйдите текущий текст подсказки (например, Щелкните для редактирования текста ивведите нужный текст).
После внесения изменений в режиме master слайдов на вкладке "Слайды" выберите закрыть режим", чтобы вернуться в обычный режим.
Совет: Изменения образца слайдов и связанных с ним макетов слайдов будут временно добавлены в тему, применяемую к презентации. Если применить другую тему, изменения образца слайдов будут сброшены. Если вы хотите сохранить изменения для использования в будущем, в группе Изменить тему нажмите кнопку Темы ивыберите сохранить текущую тему.
Изменение размера или позиции заполнителя
На вкладке Вид выберите пункт Образец слайдов.
В макете щелкните заполнитель, который вы хотите изменить, и выполните одно из следующих действий:

Чтобы отрегулировать размер, направь указатель на один из его химок и, когда он станет двунаправной стрелкой , перетащите его.
Чтобы изменить положение, навести указатель на одну из его границ и, когда он станет четырехнамерной стрелкой , перетащите его в новое место.
На вкладке Образец слайдов выберите команду Закрыть режим образца.
В обычном режиме в области эскизов выберите все слайды с измененным макетом.
Чтобы выделить несколько слайдов, нажмите и удерживайте клавишу CTRL, а затем нажимайте каждый слайд.
На вкладке Главная нажмите кнопку Макети выберите макет с измененным макетом.
Этот шаг завершает изменение замещего, повторно применив измененный макет слайда к фактическому слайду.
Добавление в макет слайда замещего
Заполнители можно добавлять только на макеты слайдов, а не на отдельные слайды презентации. Если вы раньше не работали с макетами слайдов, ознакомьтесь со статьями Что такое макет слайда? и Что такое образец слайдов?, прежде чем читать инструкции ниже.
На вкладке Вид нажмите Образец слайдов.
В левой области эскизов выберите макет слайдов, на который требуется добавить заполнители.
На вкладке Образец слайдов нажмите Вставить заполнитель и выберите тип заполнителя, который вы хотите добавить.

Щелкните в нужном месте макета слайда и нарисуйте заполнитель, перетаскивая его границы. Вы можете добавить любое количество заполнителей.
Если добавить текстовый замещь, вы можете настроить текст подсказки ("Щелкните, чтобы изменить. "), который отображается в нем:
Вы выберите текст по умолчанию в замещаемом тексте и замените его собственным текстом подсказки.
Переключитесь на вкладку Главная, чтобы отформатировать текст подсказки нужным образом.
Выделив текст, вы можете изменить Шрифт или Размер шрифта. Если перед текстом подсказки отображается ненужный маркер, в группе Абзац щелкните стрелку вниз возле кнопки Маркеры и выберите пункт Нет.
Завершив добавление, на вкладке Образец слайдов нажмите кнопку Закрыть режим образца.
В обычном режиме в области эскизов выберите все слайды с измененным макетом.
(Чтобы выбрать несколько слайдов, нажмите и удерживайте клавишу CTRL, а затем щелкните каждый слайд.)
На вкладке Главная нажмите кнопку Макети выберите макет с измененным макетом.
Этот шаг завершает изменение замещего, повторно применив измененный макет слайда к фактическому слайду.
Удаление замещего
Не рекомендуется удалять из встроенного макета слайда местозаполн. Если вы хотите внести такие изменения, дублируйте его, придав ему отдельное имя, а затем отредактируйте эту копию.
На вкладке Вид нажмите кнопку Образец слайдов.
В области эскизов слева выберите макет слайда, который вы хотите отредакировать.
Выберите в макете заме желтую кнопку и нажмите клавишу DELETE.
Ниже приведен пример встроенного макета слайда, содержащего заголовок, два подзаголовка и два таких подзаголовка, в которые можно добавить текст: таблицу, диаграмму, Графический элемент SmartArt, рисунок, фильм или звук.
Вы можете вставить заполнители в любую область макета слайда и добавить текст, в котором будет указано, какие данные требуется ввести. Вы также можете настроить текст для получения более конкретных подсказок.
Важно: При исправлении макета после создания некоторых слайдов с этим макетом необходимо повторно применять его к слайдам. См. статью Изменение и повторное применение макета слайда см. в статье Изменение и повторное применение макета слайда."
На вкладке Вид в группе Режимы просмотра презентации выберите пункт Образец слайдов.
В области, содержащей образцы слайдов и макеты, выберите макет, в который требуется добавить заполнители.
На вкладке Образец слайдов в группе Макет образца нажмите Вставить заполнитель и выберите тип заполнителя, который вы хотите добавить.
Нажмите расположение на макете и перетащите элемент, чтобы нарисовать заполнитель.
При добавлении текстового замещего можно добавить пользовательский текст.
Выделите текст по умолчанию в замещаемом тексте и замените его собственным текстом подсказки.
Примечание: Если перед текстом подсказки отображается ненужный маркер, перейдите на вкладку Главная, а затем в группе Абзац щелкните стрелку вниз рядом с кнопкой Маркеры ивыберите пункт Нет.
Чтобы добавить другие заполнители в макет, повторите действия 2–4.
Примечание: После добавления заполнителей в макет может потребоваться переименовать его, если его назначение изменилось. Для этого щелкните правой кнопкой мыши эскиз макета слайдов, выберите команду Переименовать макет, введите новое название и нажмите кнопку Переименовать.
На вкладке Образец слайдов в группе Закрыть нажмите кнопку Закрыть режим образца, чтобы вернуться в обычный режим.
В списке эскизов слайдов выберите слайд, к которому вы хотите применить макет с добавленными заполнителями.
На вкладке Главная в группе Слайды нажмите Макет, а затем выберите измененный макет.
Примечание: Дополнительные сведения о макетах см. в теме Создание пользовательского макета.
- Какую версию PowerPoint для Mac вы используете?
Изменение текста запроса в заме желтую
Вы можете заменить универсальный текст запроса ("Щелкните, чтобы изменить . ") для замещащего текста.
В меню Вид найдите пункт Просмотры,а затем щелкните Пункт "Слайд-шоу".
В режиме образца слайдов в области навигации щелкните первый макет под образцом слайдов. (Макеты слайдов находятся под мастером слайдов , который является первым элементом в области навигации.)
Вы выберите текст Щелкните, чтобы изменитьстиль заголовка , и введите текст, который вы хотите заменить.
После внесения изменений в режиме "Мастер слайдов" на вкладке "Слайды" нажмите кнопку Закрыть мастер, чтобы вернуться в обычный режим редактирования.
Совет: Изменения образца слайдов и связанных с ним макетов слайдов будут временно добавлены в тему, применяемую к презентации. Если применить другую тему, изменения образца слайдов будут сброшены. Если вы хотите сохранить изменения для использования в будущем, в группе Изменить тему нажмите кнопку Темы ивыберите сохранить текущую тему.
Изменение размера или позиции заполнителя
На вкладке Вид выберите пункт Образец слайдов.
В макете щелкните заполнитель, который вы хотите изменить, и выполните одно из следующих действий:

Чтобы отрегулировать размер, направь указатель на один из его химок и, когда он станет двунаправной стрелкой , перетащите его.
Чтобы изменить положение, навести указатель на одну из его границ и, когда он станет четырехнамерной стрелкой , перетащите его в новое место.
На вкладке Образец слайдов выберите команду Закрыть режим образца.
В обычном режиме в области эскизов выберите все слайды с измененным макетом.
Чтобы выбрать несколько слайдов, нажмите и удерживайте клавишу COMMAND ⌘, а затем щелкните каждый слайд.
На вкладке Главная нажмите кнопку Макети выберите макет с измененным макетом.
Этот шаг завершает изменение замещего, повторно применив измененный макет слайда к фактическому слайду.
Добавление заполнителей в макет слайда
В макете слайда в качестве полей для добавления содержимого вы можете добавить содержимое. В режиме образца слайдов можно добавить заполнители в новый макет слайда или изменить существующий макет.
В меню Вид в группе Режимы образцов выберите пункт Образец слайдов.
В области навигации щелкните макет слайдов, который вы хотите изменить. Макеты слайдов располагаются под образцом слайдов — самым верхним слайдом в области навигации.
В группе Макет макета щелкните стрелку рядом с кнопкой Вставить замещь ивыберите нужный тип. Доступны параметрысодержимого, содержимого (вертикальный),текста,текста (вертикальный),рисунка, диаграммы, таблицы, smartArt,мультимедиаи изображения из Интернета.

Перетащите указатель на слайде, чтобы нарисовать заполнитель.
Выполните любое из следующих действий.
Изменение размеров заполнителя
Выделите заполнитель, наведите указатель на маркер изменения размера, а затем перетащите маркер, чтобы достичь нужного размера заполнителя.
Выделите заполнитель и перетащите его на новое место.
Выберите замещ. Перейдите на вкладку Формат фигуры и внести нужные изменения. Например, чтобы изменить цвет заливки заполнителями, в области Стили фигурнажмите кнопку Заливка фигуры.
После внесения изменений в режиме "Мастер слайдов" на вкладке "Мастер слайдов" нажмите кнопку Закрыть мастер, чтобы вернуться в обычный режим.
Совет: Изменения образца слайдов и связанных с ним макетов слайдов будут временно добавлены в тему, применяемую к презентации. Если применить другую тему, изменения образца слайдов будут сброшены. Если вы хотите сохранить изменения для использования в будущем, в группе Изменить тему нажмите кнопку Темы ивыберите сохранить текущую тему.
В обычном режиме в области эскизов выберите все слайды с измененным макетом.
(Чтобы выбрать несколько слайдов, нажмите и удерживайте клавишу COMMAND ⌘, а затем щелкните каждый слайд.)
На вкладке Главная нажмите кнопку Макети выберите макет с измененным вами макетом.
Этот шаг завершает изменение замещего, повторно применив измененный макет слайда к фактическому слайду.
Удаление элементов нижнего колонтитула в макете слайда
При добавлении нового макета слайда заполнители нижних колонтитулов включаются в него по умолчанию. Нижний колонтитул состоит из трех элементов — даты и времени, текста нижнего колонтитула и номера слайда. Если заполнитель нижнего колонтитула не был изменен непосредственно в макете слайда, он наследует форматирование, размер и положение от элемента нижнего колонтитула в образце слайдов.
Важно: Даже если элементы колонтитулов представлены в образце слайдов и макетах слайдов в режиме образца слайдов, их необходимо включить, чтобы они могли отображаться на слайдах презентации. Чтобы включить верхние и нижние колонтитулы, откройте меню Вставка и выберите пункт Верхний и нижний колонтитулы.
В меню Вид найдите пункт Просмотры,а затем щелкните Пункт "Слайд-шоу".
В области навигации щелкните макет слайдов, который вы хотите изменить. Макеты слайдов располагаются под образцом слайдов — самым верхним слайдом в области навигации.
На вкладке "Разметка слайдов" в макете "Макет"сберем и разметим его.
Совет: Изменения образца слайдов и связанных с ним макетов слайдов будут временно добавлены в тему, применяемую к презентации. Если применить другую тему, изменения образца слайдов будут сброшены. Если вы хотите сохранить изменения для использования в будущем, в группе Изменить тему нажмите кнопку Темы ивыберите сохранить текущую тему.
Добавление заполнителей в макет слайда
В макете слайда в макете слайда есть поля, в которые можно добавить содержимое при создании презентации. В режиме образца слайдов можно добавить заполнители в новый макет слайда или изменить существующий макет.
В меню Вид выберите пункт Образец, а затем — Образец слайдов.
В области навигации щелкните макет слайдов, который вы хотите изменить. Макеты слайдов располагаются под образцом слайдов — самым верхним слайдом в области навигации.
На вкладке Образец слайдов в разделе Изменить макет выполните одно из следующих действий:
Заполните ль
Примечание: На слайде может быть только один "официальный" заполнитель заголовка, поскольку текст, добавляемый в заполнитель заголовка в нормальном представлении, становится заголовком слайда в структуре.
Установите флажок Заголовок.
Примечание: На слайде может быть только один "официальный" заполнитель заголовка, поскольку текст, добавляемый в заполнитель заголовка в нормальном представлении, становится заголовком слайда в структуре.
Установите флажок Вертикальный заголовок.
Щелкните стрелку рядом с кнопкой Вставить местои выберите пункт Содержимое .
Щелкните стрелку рядом с кнопкой Вставить местои выберите пункт Вертикальное содержимое .
Щелкните стрелку рядом с кнопкой Вставить замещ.и выберите пункт Текст .
Щелкните стрелку рядом с кнопкой Вставить замещ.и выберите пункт Вертикальный .
Щелкните стрелку рядом с кнопкой Вставить местои выберите пункт Диаграмма .
Щелкните стрелку рядом с кнопкой Вставить местои выберите пункт Таблица .
Графический элемент SmartArt
Щелкните стрелку рядом с кнопкой Вставитьместо и выберите пункт Графический элемент SmartArt .
Щелкните стрелку рядом с кнопкой Вставить местои выберите пункт Мультимедиа .
Щелкните стрелку рядом с кнопкой Вставить местои выберите пункт .
Щелкните стрелку рядом с кнопкой Вставитьместо и выберите пункт Рисунок .
Перетащите указатель на слайде, чтобы нарисовать заполнитель.
Выполните любое из следующих действий.
Изменение размеров заполнителя
Выделите заполнитель, наведите указатель на маркер изменения размера, а затем перетащите маркер, чтобы достичь нужного размера заполнителя.
Выделите заполнитель и перетащите его на новое место.
Выделите заполнитель, откройте вкладку Формат и внесите нужные изменения. Например, чтобы изменить цвет заливки заполнителя, в разделе Стили фигур выберите команду Заливка.
Совет: Изменения образца слайдов и связанных с ним макетов слайдов будут временно добавлены в тему, применяемую к презентации. Если применить другую тему, изменения образца слайдов будут сброшены. Если нужно сохранить изменения для дальнейшего использования, на вкладке Темы в разделе Темы нажмите кнопку Сохранение темы.
Замена текста инструкции в заполнителе
Если при создании шаблона требуется включить в него конкретные указания относительно содержимого, которое нужно поместить в заполнитель, замените текст инструкции в режиме образца слайдов. В приведенном ниже примере стандартный текст инструкции в заполнителе заголовка заменен текстом "Вставьте заголовок проекта".
В меню Вид выберите пункт Образец, а затем — Образец слайдов.
В режиме образца слайдов в области навигации щелкните первый макет под образцом слайдов. Макеты слайдов располагаются под образцом слайдов — самым верхним слайдом в области навигации.
Чтобы заменить текст выделите надпись Образец заголовка, а затем введите или вставьте собственный текст — Вставьте заголовок проекта.
Текст заполнителя изменится на надпись Вставьте заголовок проекта, которая будет отображаться и в обычном режиме.
Совет: Изменения образца слайдов и связанных с ним макетов слайдов будут временно добавлены в тему, применяемую к презентации. Если применить другую тему, изменения образца слайдов будут сброшены. Если нужно сохранить изменения для дальнейшего использования, на вкладке Темы в разделе Темы нажмите кнопку Сохранение темы.
Удаление элементов нижнего колонтитула в макете слайда
При добавлении нового макета слайда заполнители нижних колонтитулов включаются в него по умолчанию. Нижний колонтитул состоит из трех элементов — даты и времени, текста нижнего колонтитула и номера слайда. Если заполнитель нижнего колонтитула не был изменен непосредственно в макете слайда, он наследует форматирование, размер и положение от элемента нижнего колонтитула в образце слайдов.
Важно: Даже если элементы колонтитулов представлены в образце слайдов и макетах слайдов в режиме образца слайдов, их необходимо включить, чтобы они могли отображаться на слайдах презентации. Чтобы включить верхние и нижние колонтитулы, откройте меню Вставка и выберите пункт Верхний и нижний колонтитулы.
В меню Вид выберите пункт Образец, а затем — Образец слайдов.
В области навигации щелкните макет слайдов, который вы хотите изменить. Макеты слайдов располагаются под образцом слайдов — самым верхним слайдом в области навигации.
На вкладке Образец слайдов в разделе Изменить макет снимите флажок Разрешить нижние колонтитулы.
Совет: Изменения образца слайдов и связанных с ним макетов слайдов будут временно добавлены в тему, применяемую к презентации. Если применить другую тему, изменения образца слайдов будут сброшены. Если нужно сохранить изменения для дальнейшего использования, на вкладке Темы в разделе Темы нажмите кнопку Сохранение темы.
Я уже поделилась секретом 2 Общие принципы создания презентации, где рассказала, что такое Макет слайда и что такое Образец слайда.
Образец слайдов позволяет быстро изменить дизайн всех слайдов. Макет – это частный случай образца слайдов для создания конкретного вида слайда. Макеты позволяют добиться того, что на разных слайдах контент будет размещён не как попало, «на глаз», а ровно и единообразно, при этом с минимальными затратами времени.
Запустите программу PowerPoint (я надеюсь, что ваша презентация открылась в размере слайда 4:3? Если нет, то посмотрите Секрет 3).

Посмотрим на перечень макетов (лента Главная → группа команд Слайды → кнопка выпадающего меню Создать слайд):
В этой презентации по умолчанию 9 различных макетов: Титульный слайд, Заголовок и объект, Два объекта и так далее.
Поскольку любая презентация начинается с титульного слайда, рассмотрим его подробнее. На макете мы видим прямоугольники, которые показывают расположение двух объектов относительно друг друга. В данном случае это Заголовок слайда и Подзаголовок слайда. Прямоугольники имеют штриховую границу. А что из себя представляют эти прямоугольники?
По окончании урока вы сможете:
- Дать определение Заполнителю
- Перечислить свойства Заполнителя
1. Что такое Заполнитель
Верхний прямоугольник предназначен для заголовка и является чисто текстовым. В прямоугольнике определено: расположение заголовка, размер заголовка, цвет фона заголовка, шрифт, размер шрифта, цвет шрифта и так далее.
Нижний прямоугольник, более крупный, может содержать не только текст, но и таблицы, диаграммы, схемы, рисунки, изображения или мультимедиа клипы. Для добавления этих объектов в центре Заполнителя находятся кнопки с пиктограммами. При наведении курсора на конкретную пиктограмму появляется подсказка, какой именно объект можно вставить. А щелчок ЛМ позволяет объект вставить на слайд.
| Понять и запомнить! | Заполнители ‒ это области на макете слайда, в которых может находиться текст (основной текст, списки и заголовки), таблицы, диаграммы, графические элементы SmartArt, фильмы, звуки, рисунки и картинки. |
Заполнители – это автофигуры, но с особыми свойствами. Ведь в обычную автофигуру вы не сможете вставить таблицу или диаграммы.
Познакомимся со свойствами заполнителя.
2. Заполнитель и его свойства
Свойство 1. Постоянство места, размера и внешнего вида вставляемого контента
У вас открыта презентация и слайд с двумя Заполнителями: Заголовок и Объект? В центре Объекта мы видим 6 иконок.
Шаг 1. Щёлкаем ЛМ по иконке «Вставить таблицу», которая находится в центре большого Заполнителя.

Появится диалоговое окно «Вставить таблицу»:
Можно вооружиться линеечкей и убедиться в том, что ширина таблицы ( a ) совпадает с шириной заполнителя.
Не уходим с этого слайда и делаем Шаг 2.

Шаг 2. Вставляем таблицу в «ручном» режиме (лента Вставка → группа команд Таблицы → кнопка выпадающего меню Таблицы → команда Вставить таблицу):

Появится уже знакомое нам диалоговое окно «Вставить таблицу»:
И без линеечки видно, что b˂a , причём значительно меньше, да ещё и новая таблица «залезла» на Заголовок. Теперь нам надо «оттащить» новую таблицу в сторону, вручную «раздвинуть» её. То есть потратить на таблицу определённое время и силы. Если в презентации несколько таблиц, то потери времени будут ощутимыми.
А использование Заполнителя для вставки таблицы (и любого другого объекта) позволит нам сэкономить это время и придаст слайдам аккуратный внешний вид.
| Понять и запомнить! | Свойство первое. Заполнитель определяет не только место, но и размер, и внешний вид вставляемого контента. |
Свойство 2. Отражение текста в структуре презентации
Это уже третий слайд в нашей презентации.

Шаг 2. Перейдём в режим структуры (лента Вид → группа команд Режим просмотра презентации → команда Режим структуры):

Шаг 3. Скопируем любой отрывок текста (я скопировала из Интернета), щёлкаем ЛМ по словам «Текст слайда» и вставим текст в Заполнитель-Объект через команду Буфер обмена (лента Главная → группа команд Буфер обмена → команда Буфер обмена):
А здесь прошу вас обратить внимание на два момента:
- Исчезли слова «Текст слайда», но зато появился текстовый курсор.
- Вертикальная линейка окрасилась в серый цвет за исключением участка напротив текстового курсора
Эти два момента очень важны, так что сделайте отметочку в памяти.

Получили такую картину:
В окне Режим структуры напротив значка слайда № 3 появился текст, который мы вставили в Заполнитель.
А теперь в качестве эксперимента вставим текст не в Заполнитель , а в автофигуру, нарисованную от руки.
Шаг 4. Создаём надпись на слайде:
Как видите, текст, вставленный в нарисованную фигуру, не отражается в структуре. Слайд № 4 в структуре пустой.
Если вы весь текст презентации вставляете в Заполнители, то этот текст появляется в структуре презентации. А это значит, что:
- мы можем охватить взглядом всю текстовую составляющую вашей презентации
- мы можем выделить весь (!) текст презентации (или нескольких слайдов) и изменить шрифт, размер шрифта, цвет шрифта и так далее
- мы можем сохранить текстовую составляющую презентации в виде документа Word.
Мне нравится работать в режиме «Структура презентации». Можно охватить взглядом целиком весь (или почти весь) текст на слайдах, уточнить логику изложения.
| Совет | Вносите текст только в Заполнители, и вы сэкономите много времени, сил и нервов |
Свойство 3. «Подсказывающий» текст (мой термин)
Я уже просила обратить ваше внимание на такой факт. Есть Заполнитель с надписью. Как только мы щёлкаем курсором в Заполнителе, надпись исчезает.
Шаг 1. Создайте слайд Заголовок и объект
Шаг 2. Заполнитель-заголовок не трогайте, а в Заполнитель-объект внесите простенький текст, что-то типа «Мама мыла раму». Итак, у нас перед глазами два текста:

Шаг 3. Включите демонстрацию презентации Лента Показ слайдов → группа команд Начать показ слайдов → команда С текущего слайда):

Хотя думаю, что вы пользуетесь кнопкой «Показ слайдов», которая находится на Строке состояния в нижней части рабочего окна программы PowerPoint:

Сравниваем два режима отображения слайдов:
В режиме Демонстрации слайдов «Подсказывающий текст» не отображается. Мало того, и при печати слайда на принтере «Подсказывающий текст» не будет печататься.
Делаем вывод, что «Подсказывающий текст» служит для подсказки.

В скором будущем я открою вам секрет, как самим вводить «Подсказывающий текст», например, такой:
Согласитесь, что это очень полезное свойство. В шаблоне презентации своей организации поместите в Заполнители текст-инструкцию. Сотрудники скажут «Спасибо».
| Понять и запомнить! | Свойство третье. Можно добавить в Заполнитель «Подсказывающий текст», который не будет печататься и отображаться при демонстрации слайдов. Этот текст служит только для подсказки действий с Заполнителем |
«Подсказывающий текст» можно вставлять только в режиме «Образец слайдов». Секретом создания такого текста я поделюсь в ближайшее время.
Свойство 4. Возможность восстановления внешнего вида слайда до установок, задаваемых по умолчанию.

Шаг 1. Выделите текст «Мама мыла раму» и отформатируйте его: курсивное начертание и красный цвет шрифта:

Шаг 2. Восстанавливаем внешний вид слайда до установок по умолчанию (лента Главная → группа команд Слайды → кнопка Сбросить (в некоторых версиях ‒ Восстановить):
Текст восстанавливается до значений по умолчанию, которые задаются Макетом.
А теперь представьте, что вы копируете текст для презентации из различных источников. А ведь в различных источниках текст отформатирован различно. Вот и собираются в презентации три-четыре шрифта, каждый в пяти-шести размерах и начертаний, пять видов маркеров и так далее. И презентация постепенно превращается в мусорную корзину.
Если же вы весь текст помещаете в Заполнители, то нажатием одной (!) кнопки «Сбросить» вы приводите свою презентацию в божеский вид.
| Понять и запомнить! | Свойство четвёртое. Можно поменять положение, размер внешний вид контента Заполнителя вручную, но нажатие кнопки «Сбросить» приводит слайд к виду, задаваемому макетом. |
Особенно сильно чувствуешь преимущество этого свойства Заполнителя, когда выделяешь все слайды в презентации и нажимаешь кнопку Сбросить. Я эту кнопочку даже называю «волшебной»!
Свойство 5. Возможность автоматического перераспределения текста
Шаг 1. Создайте слайд Заголовок и объект
Шаг 2. Скопируйте большой кусок текста (такой, чтобы явно на слайде не поместился бы)
Шаг 3. Вставьте в Заполнитель-объект текст из буфера обмена
Слева появится внизу у Заполнителя появится кнопка со стрелками

Шаг 4. Нажмём эту кнопку, в результате чего появится выпадающее меню:
- Изменять размер текста по ширине заполнителя.
- Прекратить изменение размера текста по ширине заполнителя.
- Разбить текст на два слайда.
- Продолжить на новом слайде.
- Организовать текст в два столбца.
3. Перечень свойств Заполнителя
Свойство 1. Постоянство места, размера и внешнего вида вставляемого контента
Свойство 2. Отражение текста в структуре презентации.
Свойство 3. «Подсказывающий» текст (мой термин) в Заполнителе
Свойство 4. Возможность восстановления внешнего вида слайда до установок, задаваемых по умолчанию.
Свойство 5. Возможность автоматического перераспределения текста

PowerPoint включает в себя огромный набор функций, которые необходимы для того, чтобы создавать профессионально выглядящие презентации. Любая презентация, как мы уже говорили, состоит из серии слайдов. Слайды содержат информацию, которою мы представляем на экране при общении с аудиторией. Эта информация может включать в себя текст, изображения, графики, видео, звук и другое.
Перед началом работы с информацией на слайдах, нам необходимо понять основы работы со слайдами. В этом уроке вы узнаете, как вставлять новые слайды, изменять макет, работать с заполнителями макета и некоторые другие важные вопросы.
Слайды
Каждый слайд состоит из набора заполнителей, которые представляют из себя пунктирные блоки. Заполнители предназначены для вставки различных объектов: текста, изображений, диаграмм и т.д. Некоторые заполнители имеют иконки для вставки различного типа контента. Определить тип контента, для которого предназначена та или иная иконка, можно наведя указатель мыши на нужную иконку.
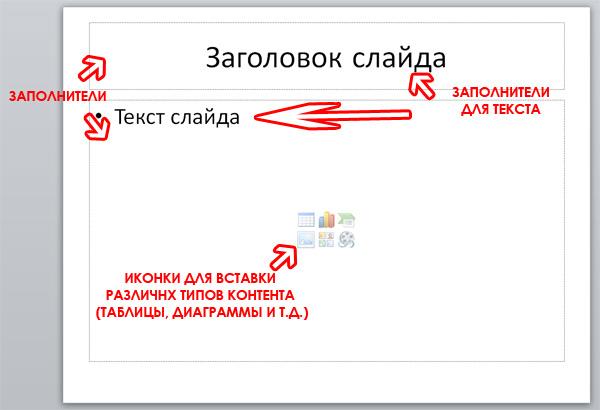
Макеты слайдов
Заполнители представлены в различных макетах. Макеты можно применить к существующим, либо вновь создаваемым слайдам. Другими словами, макет организует содержание слайда с использованием различных видов заполнителей. То, какую информацию мы будем включить в следующий слайд и определяет выбор макета с набором заполнителей.
В приведенном выше примере, макет называется «Заголовок и объект» и включает заполнитель для заголовка и заполнитель для различного вида контента. По названию макета и его внешнему вида мы можем определить, что более всего подходит для вновь создаваемого слайда.
Изменение макета текущего слайда
Для изменения макета существующего слайда:
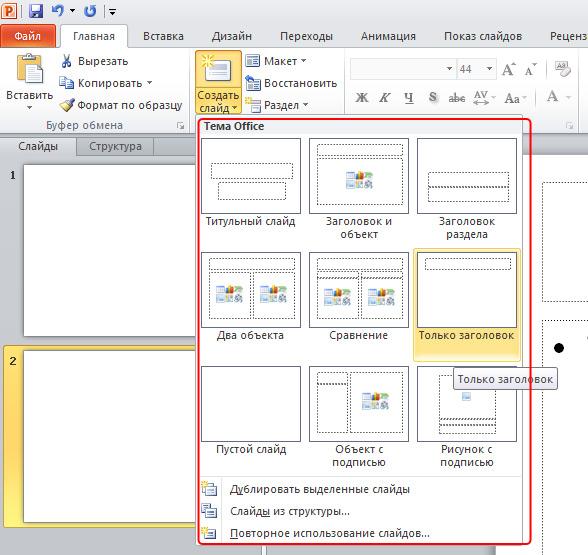
1. Выберите слайд, который вы хотите изменить (однократным кликом левой кнопкой мыши в панели «Слайды»).
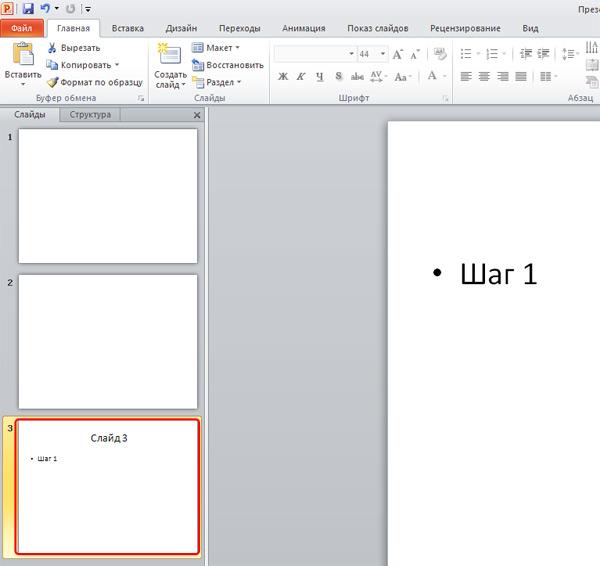
2. Выберите пункт «Макет» в группе «Слайды» в меню «Главная». Появится меню с набором макетов. Щелчком левой кнопкой мыши выберите нужный макет.
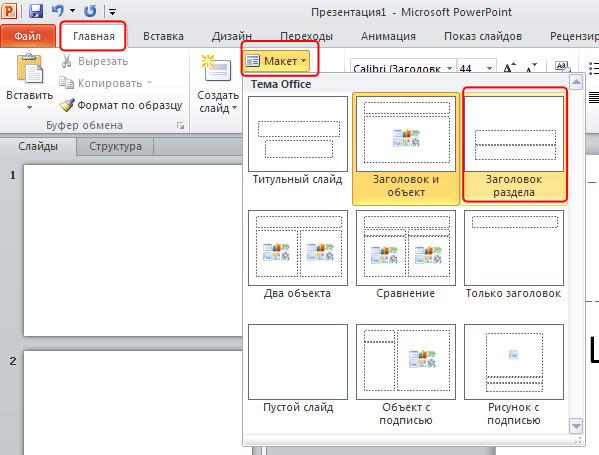
Слайд тут же примет внешнее оформление в соответствии с выбранным макетом.
Как удалить заполнитель в макете?
Вы можете легко изменить формат макета, удалив ненужные заполнители из любого слайда.
1. Наведите указатель мыши на пунктирную границу ненужного заполнителя и при изменении вида курсора на направленную в четыре стороны стрелку щелкните левой кнопкой мыши.
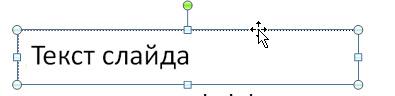
2. После появления обводки вокруг пунктирной линии щелкните клавишу «Delete» на клавиатуре. Заполнитель удален.
Вставка тестового поля на слайд
В любой макет на слайде можно добавлять текстовые поля. Для этого в меню «Вставка» выбираем пункт «Надпись»:
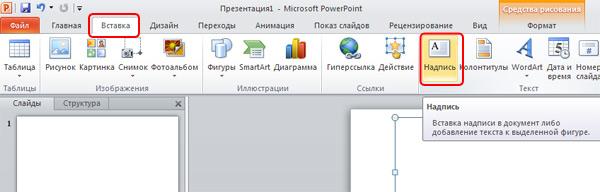
При этом курсор превращается в перечеркнутую снизу линию:
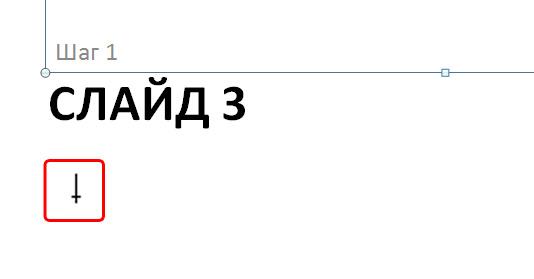
Щелкаем по нужному месту на слайде курсором и появляется заполнитель для ввода текста:
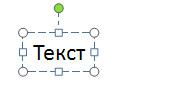
Если на слайде предполагается нестандартная компоновка различных видов контента, то проще всего выбрать макет «Пустой слайд» и располагать новые объекты в любом поле пустого слайда:
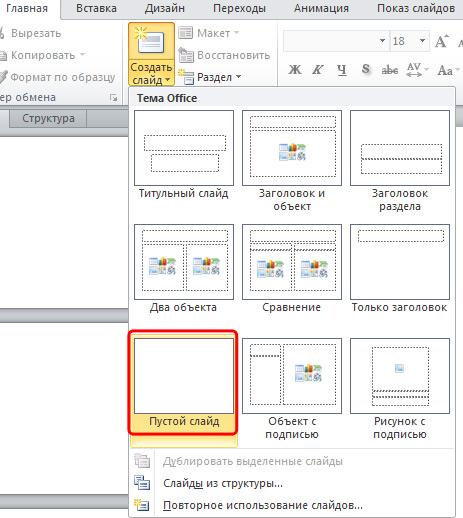
Вставка нового слайда c текущим макетом
Если при вставке в презентацию нового слайда мы хотим использовать текущий макет, то нужно щелкнуть по кнопке «Создать слайд», которая находится выше текста «Создать слайд»:
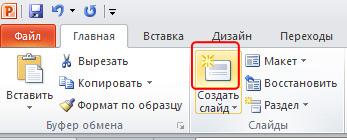
Копирование и вставка слайдов
На вкладке «Слайды» в левой панели, выберите слайд, который вы хотите скопировать.
Выберите команду «Копировать» на вкладке «Главная». Также можно щелкнуть правой кнопкой мыши по нужному слайд в панели слайдов и выбрать «Копировать».

Затем нужно снова войти в это же меню и выбрать «Дублировать».
В левой панели щелкните чуть ниже слайда (или между двумя слайдами), чтобы выбрать место, где вы хотите вставить копию слайда. Горизонтальная линия укажет место вставки:
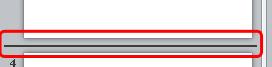
Выберите команду «Вставить» на вкладке «Главная». Также можно щелкнуть правой кнопкой мыши и выбрать команду «Вставить». Появится копируемый слайд.
Для выбора нескольких слайдов нужно нажать клавишу «Ctrl» на клавиатуре, и, удерживая ее, отметить правой кнопкой мыши нужные слайды.
Дублирование слайдов
Альтернативой копирования – вставки является процесс дублирования слайдов. Эта функция удобна для быстрой вставки похожих слайдов.
1. Выбираем слайд, который нужно продублировать.
2. Заходим в меню «Новый слайд».
3. Щелкаем «Дублировать выделенные слайды» в выпадающем меню:
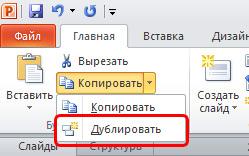
Удаление слайдов
1. Выберите слайд, который требуется удалить.
2. Нажимаем клавишу « Delete» или «Backspace» на клавиатуре.
Перемещение слайдов
1. Выбираем слайд, который нужно переместить.
2. Нажимаем левую кнопку мыши и удерживая ее, перетаскиваем мышью в новое место.
Читайте также:


