Powerpoint 2013 сохранить как powerpoint 2003
После того, как Вы сделали презентацию в PowerPoint, очень важно правильно ее сохранить. Может случиться так, что она просто не откроется на том компьютере, где Вам предстоит докладываться. Может быть и так, что выбранный шрифт не будет поддерживаться и вместо текста отобразятся непонятные знаки. А если Вы докладываетесь большой аудитории, неужели будет красиво, чтобы столько людей увидело работу в режиме редактирования.
Поэтому давайте разбираться, какие существуют способы, чтобы правильно сохранить презентацию в PowerPoint.
С расширением *.pptx
Если у вас установлена версия 2007 и выше, достаточно будет перейти на вкладку «Файл» или кнопочка «Офис» и выбрать из меню «Сохранить как» .
В следующем окне найдите папку, где она будет храниться, и дайте имя файлу. В поле «Тип файла» выберите из списка «Презентация PowerPoint» . Нажмите «Сохранить» .
В старом формате *.ppt
Если сделанная работа будет показана на другом компьютере, и Вы не знаете, какая версия Microsoft Office там установлена: 2003, 2007, 2010 и так далее, то лучше, чтобы презентация была в предыдущих версиях PowerPoint (РР).
Дело в том, что презентация, сделанная в PP 2007 и выше, по умолчанию имеет расширение *pptx , а если она сделана в 2003 версии – то расширение *.ppt . Поэтому, если решите сохранять все в формате *pptx , то просто не сможете затем открыть их на том компьютере, на котором установлена версия 2003 года.
Переходим на вкладку «Файл» и выбираем «Сохранить как» . В следующем окне в поле «Тип файла» выбираем «Презентация PowerPoint 97-2003» .
Теперь можно успокоиться, какая бы версия программы не была установлена на другом компьютере, Вы сможете открыть на нем свою работу, расширение которой теперь *.ppt .
В режиме демонстрации
Все способы, описанные выше, помогут в дальнейшем, при необходимости, отредактировать любой нужный слайд. Но теперь представьте, что докладываться предстоит перед большой аудиторией, и вместо первого слайда, после запуска работы, люди видят окно ее редактирования.
Поэтому, если не планируете вносить никакие изменения, можно сохранить презентацию в режиме демонстрации. Для этого, в указанном ниже окне в поле «Тип файла» выберите «Демонстрация PowerPoint» . Нажмите «Сохранить» . Если работу предстоит открывать в ранних версиях Microsoft Office, выберите «Демонстрация PowerPoint 97-2003» .
Теперь после запуска, Ваша презентация сразу откроется в режиме показа, то есть начнется слайд-шоу.
С расширением *.pdf
Если Вам нужно, чтобы она была в формате *.pdf, тогда все в том же окне в поле «Тип файла» выберите «PDF» .
Этот вариант подойдет тем, кому нужно просто показать ее для проверки, или возможно Вы просто захотите ее посмотреть. Откройте сделанный документ с расширением *.pdf и пролистывайте странички, на которых по отдельности будут показаны все слайды.
Слайды как изображения
Сохранить каждую страницу своей работы можно и в виде отдельного изображения. Доступны следующие форматы для картинок: *.jpg, *.jpg, *.jpg, *.tiff, *.dib . В окне сохранения в поле «Тип файла» выберите нужный формат для рисунка и нажмите «Сохранить» .
Дальше будет предложено сохранить «Все слайды» как рисунок, или «Только текущий…» . Нажмите на подходящую кнопку.
Изображения появятся в указанной папке на компьютере в выбранном формате.
Как видео
С правой стороны выберите подходящий размер для видео. Также можете включить речевое сопровождение и настроить время показа слайдов. Нажмите кнопочку «Создать видео» .
В следующем окне выберите нужную папку на компьютере и нажмите «Сохранить» . Я уже сделала такой ролик, он показан в папке на рисунке ниже.
Обязательно дождитесь, когда программа сделает видео. Прогресс будет отображен в строке состояния внизу. В это время Вы можете продолжать работу со слайдами.
Читать еще: Удаление колонтитулов в Microsoft ExcelКак видите, чтобы сохранить презентацию в PowerPoint, можно использовать различные способы: сохраняйте ее в более ранней версии программы, в режиме демонстрации, формате *.pdf, как набор отдельных картинок или же вообще можно из отдельных слайдов сделать видео.
Как сохранить презентацию

Расскажем, как сохранить презентацию локально на компьютере и в сети. А также как экспортировать в другие форматы. Чтобы поделиться презентацией с человеком, у которого нет доступа к PowerPoint, экспортируйте в другой формат. Для просмотра pdf версии слайдов хватит web browser-а, который установлен даже на телефоне.
Также в конце статьи есть описание тонких настроек функции сохранения в программе и видео поясняющее нюансы сохранения и экспорта.
Сохранить презентацию можно в этих форматах
Родной формат PowerPoint, начиная с версии 2007
Презентация с поддержкой макросов. Встроенная магия будет доступна на другом компьютере, где откроете свои слайды.
Презентацию можно будет смотреть вообще везде, где есть браузер. При этом теряется анимация, все элементы будут выведены.
Формат хранения презентации в виде шаблона. Если вы при создании следующей презентации начнете ее из шаблона, PowerPoint подгрузит шаблонный дизайн, а также все слайды с готовым текстом и картинками.
Шаблон для старых версий – 97 -2003
Сохранение темы. Так можно повторно использовать выстроенную цветовую гамму, а также настройки форматирования слайдов в Slide Master
Формат демонстрации PowerPoint, которая будет открываться в режиме показа слайдов.
Сохранив презентацию в данном формате можно сделать видео из слайд-шоу
Набор разных графических форматов, в которые можно записать готовую презентацию
Один из форматов Open Office

Меню «сохранить как»

В зависимости от необходимости, можно выбрать режим сохранения на локальный компьютер, или в сеть на общие ресурсы Microsoft – Ondrive и Sharepoint. Далее выбираете нужный формат из списка предыдущего раздела статью.
Меню «экспорт»
Данная опция также доступна на вкладке Файл ленты.
Экспорт в pdf

Экспорт в видео форматы

Экспорт с записью на компакт диск

Экспорт в word с созданием выдач

Кнопка изменить тип файла открывает то же самое окно, что и ctrl + s

Настройки параметров сохранения
Чтобы настроить параметры сохранения презентаций, зайдите в параметры Powerpoint. Закладка ленты Файл > секция Параметры > раздел Сохранение:
Мне с параметрами по умолчанию работать комфортно. При желании все настройки можно подкорректировать, вот основные:
Сохранять файлы в этом формате
Формат слайдов, предлагаемый по умолчанию для новой презентации:
- ПрезентацияPowerpoint – сохранение в родном формате office, соответствующей актуально установленной версии программы
- ПрезентацияPowerPoint с поддержкой макросов . Сохраняет написанные макросы и скрипты.
- ПрезентацияPowerPoint 97-2003 . Сохраняет в формате старой версии программы.
- Строго презентацияOpenXML – язык разметки на базе разработок Microsoft
- ПрезентацияOpenDocument – язык разметки на базе разработок Sun Microsystems
Каталог данных для авто восстановления
При работе, программа периодически сохраняет в данной директории временный файлы. В случае нештатной остановки работы PowerPoint, временные файлы находящиеся в данной директории помогут восстановить сделанную работу.
Расположение личных шаблонов по умолчанию
Путь в папке с пользовательскими шаблонами, содержимое которой будет показано при создании презентации – Создать > Настраиваемая > Custom Office Templates
Расположение серверных черновиков
Ищите там временные файлы, если при работе через Sharepoint (средство организации совместной работы) сохранение в сеть не сработает.
Внедрить шрифты в файл
Если для стилизации вы используете шрифты, которых может не быть у других редакторов презентации, данная настройка помогает хранить шрифты в файле сохраняемой презентации.

Сохранение файла презентации
Как и в случае с любой программой, рекомендуется немедленно присвоить имя и сохранить презентацию, а также часто сохранять изменения во время работы.
В PowerPoint 2013 и более поздних версиях вы можете сохранить презентацию на локальном диске (например, на ноутбуке), в сетевом расположении, на компакт-диске, DVD-диске или флэш-памяти. Вы также можете сохранить ее в файле другого формата.
На вкладке Файл выберите пункт Сохранить.

Выполните одно из указанных ниже действий.
Чтобы сохранить файл на локальном диске (например, на ноутбуке), устройстве флэш-памяти, компакт- или DVD-диске, выберите пункт Компьютер.
Чтобы сохранить файл в библиотеке SharePoint, выберите пункт SharePoint.
На странице Сохранить как в разделе Последние папки нажмите кнопку Обзор, выберите папку для сохранения файла и введите его имя.
Сохранение презентации в файле другого формата
Примечание: Чтобы сохранить файлы в формате PDF или XPS (XPS), ознакомьтесь со сведениями о сохранении и преобразовании в формат PDF или XPS.
На вкладке Файл выберите пункт Сохранить как.
На странице Сохранить как выполните одно из указанных ниже действий.
В разделе Последние папки нажмите кнопку Обзор, выберите папку для сохранения файла и введите его имя.
В списке Тип файла выберите нужный формат.
Сохранение презентации в предыдущей версии приложения PowerPoint
В PowerPoint 2013 и более поздних версиях вы можете сохранять файлы в более ранней версии PowerPoint, выбрав ее в списке Тип файла в поле Сохранить как . Например, вы можете сохранить презентацию PowerPoint в новом формате презентации PowerPoint (PPTX) или в формате презентации PowerPoint 97–2003 (PPT).
PowerPoint 2013 и более поздние версии используют формат PPTX на основе XML, который появился в 2007 Office (выпуск). Эти файлы можно открывать в PowerPoint 2010 и PowerPoint 2007 без специальных надстроек и функциональных возможностей. Дополнительные сведения см. в статье Форматы Open XML и расширения имен файлов.
Открыть формат документа
Microsoft Office поддерживает возможность сохранения файла презентации в формате презентации OpenDocument (ODP).
Откройте вкладку Файл.
Выберите команду Сохранить как и выполните одно из указанных ниже действий.
Для презентации, которая может быть открыта только в PowerPoint 2010 или PowerPoint 2007, в списке Тип файла выберите презентация PowerPoint (*. pptx).
Для презентации, которая может быть открыта в PowerPoint 2010 или более ранних версиях PowerPoint, выберите презентацию powerpoint 97-2003 (*. ppt).
На левой панели диалогового окна Сохранение документа выберите папку или другое расположение, где необходимо сохранить презентацию.
Введите в поле Имя файла имя презентации или оставьте предложенное имя файла без изменений и нажмите кнопку Сохранить.
Теперь для быстрого сохранения презентации можно в любой момент нажать клавиши CTRL+S или щелкнуть значок Сохранить в верхней части экрана.
Выберите команду Сохранить как и выполните одно из указанных ниже действий.
Для презентации, которая может быть открыта только в PowerPoint 2007, в списке Тип файла выберите презентация PowerPoint (*. pptx).
Для презентации, которая может быть открыта в более ранних версиях PowerPoint, выберите презентацию powerpoint 97-2003 (*. ppt).
На левой панели диалогового окна Сохранение документа выберите папку или другое расположение, где необходимо сохранить презентацию.
Введите в поле Имя файла имя презентации или оставьте предложенное имя файла без изменений и нажмите кнопку Сохранить.
Примечание: Эта страница переведена автоматически, поэтому ее текст может содержать неточности и грамматические ошибки. Для нас важно, чтобы эта статья была вам полезна. Была ли информация полезной? Для удобства также приводим ссылку на оригинал (на английском языке).
Make your presentation shine
Connect with a PowerPoint expert who can custom design your presentation.
Как сохранить презентацию в PowerPoint?
Разбор того, как сохранить презентацию в PowerPoint кажется несущественным до тех пор, пока документ, на который ушел не один час работы, вдруг отказывается открываться на новом устройстве. По закону подлости, подобное обычно происходит в самый неподходящий момент. Советы, представленные ниже, не только помогут избежать неприятных сюрпризов, но и раскроют важные нюансы процесса сохранения презентации.
Как сохранить презентацию в PowerPoint 2013/2016?
Присвоить презентации имя и сохранить её рекомендуется уже в самом начале работы. Как это сделать, если на вашем компьютере установлена одна из последних версий PowerPoint?
Сохранения презентации на локальном диске компьютера
- Во вкладке «Файл» выберите «Сохранить».
- Выберите пункт «Компьютер».
- Требуемую папку можно обнаружить либо в разделе «Последние папки», либо кликнув «Обзор». И в первом, и во втором случае откроется стандартное окно сохранения Windows.
- Впишите название презентации в строку «Имя файла» и нажмите «Сохранить».
Примечание. В PowerPoint 2013 кнопка «Обзор» находится во вкладке «Компьютер». В версии 2016 года она является отдельным пунктом вкладки «Сохранить как».



Сохранение презентации в облачном хранилище
В качестве примера возьмем облачное хранилище OneDrive. Для работы с этим облаком необходима учетная запись Майкрософт. Если таковая у вас есть, переходите к следующим действиям.
- Выберите «Файл» > «Сохранить как».
- Кликните «Добавление места»>«OneDrive».
- Откройте презентацию, которую необходимо сохранить в облачном хранилище.
- Выберите «Сохранить как», а затем в OneDrive.
- Нужную папку можно найти в разделе «Последние папки» или воспользовавшись опцией «Обзор».
- Нажмите «Открыть».


Примечание. Наличие учетной записи Office 365 SharePoint позволяет сохранить общий доступ к документам в облаке.
Сохранение презентации в PowerPoint 2010
Базовый алгоритм сохранения презентации в программе 2010 года во многом схож с последующими версиями, но есть ряд нюансов, которые важно учесть. Рассмотрим процесс сохранения пошагово.
- Нажмите комбинацию «Файл» > «Сохранить как».
- Перед тем как сохранить презентацию в PowerPoint 2010 определите, какой из указанных ниже вариантов для вас предпочтительнее:
- для презентации, поддерживаемой лишь в PowerPoint 2007-2010 в списке «Тип файла» выберите «*.pptx»;
- для презентации, которая будет открываться в PowerPoint 2010 или других ранних версиях, выберите «* .ppt».
- Выберите папку для сохранения.
- Введите в поле «Имя файла» название презентации и нажмите «Сохранить».


Для последующего сохранения презентации достаточно будет нажать «Сохранить».
Примечание. Вместо опции «Сохранить» можно использовать сочетание клавиш CTRL+S.
Как сохранить презентацию в файле другого формата?
- Откройте «Файл» и нажмите «Сохранить как».
- Выберите папку для сохранения и впишите имя документа.
- В диалоговом окне нажмите «Тип файла»;
- Выберите требуемый формат и кликните «Сохранить».
Диалоговое окно «Сохранение документа» в PowerPoint 2013/2016 также позволяет сохранять файлы в более ранних версиях программы. Соответствующую опцию можно найти в списке «Тип файла». Таким образом, презентацию, сделанную в новой версии можно всего в один клик сохранить в формате, совместимом со старыми версиями.
Какой формат у презентаций PowerPoint?
Классический формат презентации в версиях 2013/2016 – PPTX. Именно он стоит первым в списке «Тип файла». В большинстве случаев презентацию стоит сохранять именно в этом формате. В каком формате презентации PowerPoint сохраняют, если важно, чтобы файл открыться в старых версиях программ? Оптимальное решение – формат PPT.
Весьма полезным может быть и разрешение PPSX. Оно позволяет запустить презентацию в режиме просмотра без возможности редактирования. Зачем это нужно? Во-первых, при запуске файла с разрешением PPSX другие люди не будут сразу видеть все слайды. Стоит отметить, что показ слайдов перед аудиторией в режиме редактирования считается плохим тоном. Во-вторых, такая презентация будет защищена от случайного редактирования, если вы решили переслать её другому человеку.
Даже если у вас нет последней версии PowerPoint, вы можете открывать и работать с более старыми файлами PowerPoint. Если у вас есть последняя версия, режим совместимости также позволяет работать с более старыми форматами файлов. Вы также можете запустить проверку совместимости, чтобы убедиться, что в презентации нет проблем с совместимостью и если вам больше не нужна совместимость с более ранними версиями PowerPoint, можно преобразовать презентацию в файл текущего типа.
Дополнительные сведения о режиме совместимости см. в сведениях о режиме совместимости в PowerPoint.
Включить режим совместимости
Сохранение презентации PowerPoint (PPTX) в более ранней версии, например PowerPoint 97–2003 (PPT), автоматически включает режим совместимости.
Откройте PowerPoint презентации.
На вкладке "Файл" нажмите кнопку "Сохранить как"и выберите "Обзор".
В диалоговом окне "Сохранить как" в списке "Тип сохранения" выберите презентацию PowerPoint 97–2003 (PPT).
Примечание: Нажав кнопку "Сохранить", вы можете получить оповещение о проверке совместимости, как по ссылке ниже, с уведомлением о том, какие возможности могут быть потеряны или ухудшены при сохранении презентации в более ранней версии.

Откройте файл в более ранней версии PowerPoint.
Примечание: Чтобы узнать, какие функции PowerPoint могут измениться или стать недоступными, см. статью "Возможности PowerPoint 2013 и 2016"в более ранних версиях.
Отключение режима совместимости
Чтобы отключить режим совместимости, просто сохраните презентацию в формате PowerPoint (PPTX).
Откройте презентацию в PowerPoint.
На вкладке "Файл" нажмите кнопку "Сохранить как"и выберите "Обзор".
В диалоговом окне "Сохранить как" в списке "Тип сохранения" выберите "Презентация PowerPoint (PPTX)".
Запуск проверки совместимости
Чтобы убедиться, что в презентации нет проблем совместимости, которые приводят к снижению функциональности или функциональность в более ранних версиях PowerPoint, запустите проверку совместимости. С помощью проверки совместимости можно найти все потенциальные проблемы совместимости в презентации и создать отчет для их устранения.
Откройте презентацию, которую вы хотите проверить на совместимость.
Щелкните файл >, а затем рядом с кнопкой "Проверка презентации" нажмите кнопку ">проверка совместимости".
Примечание: Чтобы проверять совместимость презентации при каждом сохранении, в диалоговом окне "Проверка совместимости Microsoft PowerPoint" выберите "Проверка совместимости при сохранении в форматах PowerPoint 97–2003".
Преобразование презентации в более поздней версии PowerPoint
Если вам больше не нужно работать в режиме совместимости из-за обновления до более поздней версии или вы хотите использовать все возможности PowerPoint, вы можете преобразовать презентацию PowerPoint 97–2003 в файл, отформатированный для вашей версии PowerPoint. При преобразовании презентация сохраняется в PPTX-файле.
В PowerPoint откройте презентацию, которую вы хотите преобразовать в PowerPoint формате.
Презентация автоматически откроется в режиме совместимости.
Щелкните файл в > .
В режиме совместимости нажмитекнопку "Преобразовать",а затем в диалоговом окне "Сохранить как" нажмите кнопку "Сохранить как".
Включить режим совместимости
Сохранение презентации PowerPoint (PPTX) в более ранней версии, например PowerPoint 97–2003 (PPT), автоматически включает режим совместимости.
Откройте PowerPoint презентации.
На вкладке Файл выберите команду Сохранить как.
В диалоговом окне "Сохранить как" в списке "Тип сохранения" выберите презентацию PowerPoint 97–2003 (PPT).
Примечание: Нажав кнопку "Сохранить", вы можете получить оповещение о проверке совместимости, как по ссылке ниже, с уведомлением о том, какие возможности могут быть потеряны или ухудшены при сохранении презентации в более ранней версии.

Откройте файл в более ранней версии PowerPoint.
Отключение режима совместимости
Чтобы отключить режим совместимости, просто сохраните презентацию в формате PowerPoint (PPTX).
Откройте презентацию в PowerPoint.
На вкладке Файл выберите команду Сохранить как.
В диалоговом окне "Сохранить как" в списке "Тип сохранения" выберите "Презентация PowerPoint (PPTX)".
Запуск проверки совместимости
Чтобы убедиться, что в презентации нет проблем совместимости, которые приводят к снижению функциональности или функциональность в более ранних версиях PowerPoint, запустите проверку совместимости. С помощью проверки совместимости можно найти все потенциальные проблемы совместимости в презентации и создать отчет для их устранения.
Откройте презентацию, которую вы хотите проверить на совместимость.
Щелкните файл,а затем рядом с кнопкой "Подготовить к совместному доступу" нажмите кнопку ">проверки совместимости".
Примечание: Чтобы проверять совместимость презентации при каждом сохранении, в диалоговом окне "Проверка совместимости Microsoft PowerPoint" выберите "Проверка совместимости при сохранении в форматах PowerPoint 97–2003".
Преобразование презентации в более поздней версии PowerPoint
Если вам больше не нужно работать в режиме совместимости из-за обновления до более поздней версии или вы хотите использовать все возможности PowerPoint, презентацию PowerPoint 97–2003 можно преобразовать в файл, отформатированный для вашей версии PowerPoint. При преобразовании презентация сохраняется в PPTX-файле.
В PowerPoint 2010 откройте презентацию, которую вы хотите преобразовать в PowerPoint 2010 формате.
Презентация автоматически откроется в режиме совместимости.
Включить режим совместимости
Сохранение презентации PowerPoint (PPTX) в более ранней версии, например PowerPoint 97–2003 (PPT), автоматически включает режим совместимости.
Откройте PowerPoint презентации.
В диалоговом окне "Сохранить как" в списке "Тип сохранения" выберите презентацию PowerPoint 97–2003 (PPT).
Важно: Возможности, указанные ниже, недоступны в PowerPoint 2007, поэтому при сохранение файла PowerPoint 97–2003, который содержит данные, связанные с этими функциями в PowerPoint 2007, данные будут окончательно потеряны:
Широковещательный показ презентации
редактор скриптов (Майкрософт)
Отключение режима совместимости
Откройте презентацию, созданную в более ранней версии PowerPoint.
В диалоговом окне "Сохранить как" в списке "Тип сохранения" выберите "Презентация PowerPoint (PPTX)".
Запуск проверки совместимости
Чтобы убедиться, что в презентации нет проблем совместимости, которые приводят к снижению функциональности или функциональность в более ранних версиях PowerPoint, запустите проверку совместимости. С помощью проверки совместимости можно найти все потенциальные проблемы совместимости в презентации и создать отчет для их устранения.
Откройте презентацию, которую вы хотите проверить на совместимость.
Примечание: Чтобы проверять совместимость презентации при каждом сохранении презентации, в диалоговом окне Microsoft Office средства проверки совместимости PowerPoint, в диалоговом окне "Проверка совместимости" выберите "Проверка совместимости при сохранении в форматах PowerPoint 97–2003".
Преобразование презентации в более поздней версии PowerPoint
Если вам больше не нужно работать в режиме совместимости из-за обновления до более поздней версии или вы хотите использовать все возможности PowerPoint, вы можете преобразовать презентацию PowerPoint 97–2003 в файл, отформатированный для вашей версии PowerPoint. При преобразовании презентация сохраняется в PPTX-файле.
В PowerPoint 2007 откройте презентацию, которую вы хотите преобразовать в PowerPoint 2007 формате.
Презентация автоматически откроется в режиме совместимости.
Но это не совсем правильно.
Как правильно сохранять презентацию
А во-вторых, по ходу работы ее нужно обязательно периодически пересохранять, нажимая на значок с дискетой в верхней части панели инструментов.
Делается это для того, чтобы не потерять то, что с таким трудом создавалось в течение нескольких часов из-за банального отключения электричества или зависания компьютера в самый неподходящий момент.
Однако, в настоящий момент при сохранении презентаций есть небольшой нюанс.
Дело в том, с выходом версии Office 2007 появились новые форматы файлов, в том числе и в PowerPoint. А презентация, сделанная в PowerPoint 2007/2010, просто не открывается на компьютерах с Microsoft Office предыдущих версий.
Как этого избежать и сохранить презентацию PowerPoint правильно, мы рассмотрим на конкретном примере.
Сохранение презентации с расширением PPTX
Итак, для того, чтобы сохранить презентацию в PowerPoint 2007, нажимаем на кнопку Пуск , а в PowerPoint 2010 на вкладку Файл.
По умолчанию в PowerPoint 2007/2010 все презентации сохраняются с расширением *.pptx, которое невозможно открыть в более ранних версиях.
Если вы уверены, что компьютер, на котором вы будете представлять свою работу, имеет установленный Office 2007/2010, то можно смело выбирать Презентация PowerPoint (*.pptx) и с демонстрацией презентации проблем не возникнет.
Сохранение презентации с расширением PPT
Но если вы точно не знаете, на каком компьютере и с какой установленной версией Microsoft Office будет воспроизводиться ваша презентация, то лучше всего в окошке Тип файла выбрать пункт Презентация PowerPoint 97-2003 (*.ppt).
Презентация в формате *. ppt будет без проблем открываться в любой версии PowerPoint.
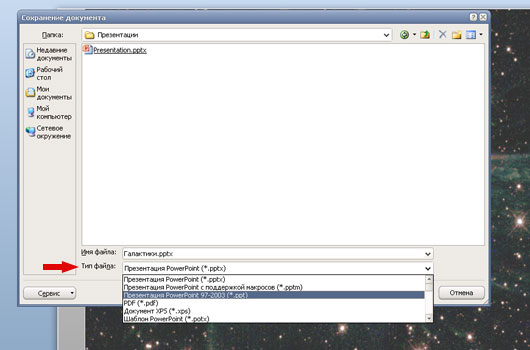
При сохранении презентации в форматах *.pptx и *. ppt вы сохраняете возможность редактировать презентацию.
Если у вас нет необходимости в редактировании презентации и вы хотите запустить ее только в режиме слайд-шоу, то выбирайте пункт Демонстрация PowerPoint ( версия 2007-2010) или Демонстрация PowerPoint 97-2003 для более ранних версий.
Пожалуйста, проголосуйте за статью и поделитесь с друзьями в социальных сетях!
Когда презентация в PowerPoint готова, важно ее правильно сохранить. При неправильном сохранении файл может открыться в режиме редактирования, некорректно отразиться или вообще не запуститься. ПоверПоинт предлагает множество доступных форматов – важно выбрать правильный. Какой бы замечательной презентация не была, неправильное отображение существенно снизит ее качество перед аудиторией или даже сделает доклад невозможным.
Алгоритм сохранения прогресса
При работе с файлом важно сразу дать ему имя и указать место сохранения, а затем периодически сохранять результат. Если этого не сделать – при ошибке системы можно потерять все раннее сделанное. Сохранить текущие изменения можно следующим способом:
3. Нажатием на ярлычок дискетки в левом верхнем углу окна программы.

Во втором случае последнего способа сохранения откроется меню, где можно выбрать нужный формат и место хранения. Этот же способ используется для сохранения готовой презентации в наиболее подходящем формате или пересохранения файла в другое место.
Сохранение готовой презентации
Если работа над презентацией полностью закончена и необходимо подготовить ее для доклада, то важно правильно указать формат сохранения и место хранения файла. Сохранить презентацию можно следующим способом:
3. Будут предложены места для расположения готовой презентации – указываем нужное. При сохранении в онлайн-облаке OneDrive (облачном хранилище Microsoft), вы обеспечите доступ к файлу в любом месте и любое время. Для сохранения презентации в облако, необходимо авторизоваться в аккаунте Microsoft.

4. После выбора места хранения файла, откроется диалоговое окно с настройками формата сохранения – укажите подходящий вам. Это один из самых важных моментов.

В зависимости от выбранного расширения, презентация будет отражаться по-разному. При выборе определенного расширения, часть данных может быть потеряна или отражаться некорректно.
Доступные форматы

3. PDF-файл. Если файл планируется рассылать клиентам или отправлять на проверку – можно выбрать формат .pdf. Это документ, который можно открыть практически на любом железе или даже с телефона через интернет-обозреватель. Однако формат не поддерживает многих функций Повер Поинта – анимация, аудио и видео будут потеряны.
4. OpenDocument – позволит открыть файл в соответствующей программе. Для сохранения выбирайте расширение *.odp.
5. Также можно сохранить каждый слайд в картинках с расширением: gif, jpeg, tiff, png, dib.
• конвертировать готовую презентацию в видео;
• упаковать для записи на компакт-диск;
• изменить формат уже сохраненного файла.

Так, готовую презентацию Повер Поинт можно сохранить в самых разных форматах для редактирования или презентации на докладе. Можно конвертировать ее в видео или отдельные картинки, сделать PDF-файл или OpenDocument.
Читайте также:


