Power pivot excel не включается
Power Pivot Особенности
Что делает Power Pivot сильным инструментом, так это набор его функций. Вы узнаете о различных функциях Power Pivot в главе «Функции Power Pivot».
Данные Power Pivot из различных источников
Power Pivot может сопоставлять данные из различных источников данных для выполнения необходимых расчетов. Вы узнаете, как получить данные в Power Pivot, в главе «Загрузка данных в Power Pivot».
Модель данных Power Pivot
Управление моделью данных и отношениями
Вам необходимо знать, как вы можете управлять таблицами данных в модели данных и связями между ними. Подробнее об этом вы узнаете в главе «Управление моделью данных Power Pivot».
Создание Power Pivot Tables и Power Pivot Charts
Power PivotTables и Power Pivot Chart предоставляют вам возможность проанализировать данные, чтобы прийти к выводам и / или решениям.
Основы DAX
Изучение и представление данных Power Pivot
Вы можете изучить данные Power Pivot, которые находятся в модели данных, с помощью Power PivotTables и Power Pivot Charts. В этом уроке вы узнаете, как вы можете исследовать данные и сообщать о них.
Иерархии
Вы можете определить иерархии данных в таблице данных, чтобы было легко обрабатывать связанные поля данных вместе в Power PivotTables. Вы узнаете подробности создания и использования Иерархий в главе «Иерархии в Power Pivot».
Эстетические отчеты
Вы можете создавать эстетические отчеты о своем анализе данных с помощью Power Pivot Charts и / или Power Pivot Charts. У вас есть несколько вариантов форматирования, чтобы выделить важные данные в отчетах. Отчеты являются интерактивными по своей природе, что позволяет человеку, просматривающему компактный отчет, быстро и легко просматривать любую необходимую информацию.
Эти подробности вы узнаете в главе «Эстетические отчеты с данными Power Pivot».
Power Pivot в Excel предоставляет модель данных, соединяющую различные источники данных, на основе которых можно анализировать, визуализировать и исследовать данные. Простой в использовании интерфейс, предоставляемый Power Pivot, позволяет человеку с практическим опытом работы в Excel легко загружать данные, управлять данными как таблицами данных, создавать связи между таблицами данных и выполнять необходимые вычисления для получения отчета. ,
В этой главе вы узнаете, что делает Power Pivot сильным и востребованным инструментом для аналитиков и лиц, принимающих решения.
Power Pivot на ленте

Если у вас Excel 2010, вкладка POWERPIVOT может не отображаться на ленте, если вы еще не включили надстройку Power Pivot.
Надстройка Power Pivot

В поле Управление выберите Надстройки COM из раскрывающегося списка.
Проверьте Power Pivot и нажмите ОК.
В поле Управление выберите Надстройки COM из раскрывающегося списка.
Проверьте Power Pivot и нажмите ОК.
Что такое Power Pivot?


Удобный интерфейс Power Pivot в окне PowerPivot позволяет выполнять операции с данными без знания какого-либо языка запросов к базе данных. Затем вы можете создать отчет о вашем анализе в течение нескольких секунд. Отчеты являются универсальными, динамичными и интерактивными и позволяют вам дополнительно исследовать данные, чтобы получить представление и прийти к выводам / решениям.
Данные, с которыми вы работаете в Excel и в окне Power Pivot, хранятся в аналитической базе данных внутри книги Excel, а мощный локальный механизм загружает, запрашивает и обновляет данные в этой базе данных. Поскольку данные находятся в Excel, они сразу доступны для сводных таблиц, сводных диаграмм, Power View и других функций Excel, которые вы используете для агрегирования и взаимодействия с данными. Представление данных и интерактивность обеспечиваются Excel, а объекты данных и презентации Excel содержатся в одном файле рабочей книги. Power Pivot поддерживает файлы размером до 2 ГБ и позволяет работать с 4 ГБ данных в памяти.
Мощные функции в Excel с Power Pivot
Функции Power Pivot бесплатны в Excel. Power Pivot повысил производительность Excel благодаря мощным функциям, которые включают следующее:
Способность обрабатывать большие объемы данных, сжатые в небольшие файлы, с удивительной скоростью.
Фильтруйте данные и переименовывайте столбцы и таблицы при импорте.
Организовать таблицы в отдельные страницы с вкладками в окне Power Pivot по сравнению с таблицами Excel, распределенными по всей книге или по нескольким таблицам в одной рабочей таблице.
Создайте связи между таблицами, чтобы совместно анализировать данные в таблицах. До Power Pivot приходилось полагаться на интенсивное использование функции VLOOKUP, чтобы объединить данные в одну таблицу перед таким анализом. Раньше это было трудоемким и подверженным ошибкам.
Добавьте мощность в простую сводную таблицу со многими дополнительными функциями.
Предоставить язык выражений анализа данных (DAX) для написания расширенных формул.
Добавьте вычисляемые поля и вычисляемые столбцы в таблицы данных.
Создайте KPI для использования в сводных таблицах и отчетах Power View.
Способность обрабатывать большие объемы данных, сжатые в небольшие файлы, с удивительной скоростью.
Фильтруйте данные и переименовывайте столбцы и таблицы при импорте.
Организовать таблицы в отдельные страницы с вкладками в окне Power Pivot по сравнению с таблицами Excel, распределенными по всей книге или по нескольким таблицам в одной рабочей таблице.
Создайте связи между таблицами, чтобы совместно анализировать данные в таблицах. До Power Pivot приходилось полагаться на интенсивное использование функции VLOOKUP, чтобы объединить данные в одну таблицу перед таким анализом. Раньше это было трудоемким и подверженным ошибкам.
Добавьте мощность в простую сводную таблицу со многими дополнительными функциями.
Предоставить язык выражений анализа данных (DAX) для написания расширенных формул.
Добавьте вычисляемые поля и вычисляемые столбцы в таблицы данных.
Создайте KPI для использования в сводных таблицах и отчетах Power View.
Вы поймете особенности Power Pivot подробно в следующей главе.
Использование Power Pivot
Вы можете использовать Power Pivot для следующих целей:
Для выполнения мощного анализа данных и создания сложных моделей данных.
Быстрое объединение больших объемов данных из нескольких разных источников.
Для анализа информации и обмена знаниями в интерактивном режиме.
Для написания расширенных формул на языке выражений анализа данных (DAX).
Создать ключевые показатели эффективности (KPI).
Для выполнения мощного анализа данных и создания сложных моделей данных.
Быстрое объединение больших объемов данных из нескольких разных источников.
Для анализа информации и обмена знаниями в интерактивном режиме.
Для написания расширенных формул на языке выражений анализа данных (DAX).
Создать ключевые показатели эффективности (KPI).
Моделирование данных с помощью Power Pivot
Power Pivot предоставляет расширенные возможности моделирования данных в Excel. Данные в Power Pivot управляются в модели данных, которая также называется базой данных Power Pivot. Вы можете использовать Power Pivot, чтобы получить новое представление о ваших данных.
Вы можете создавать отношения между таблицами данных, чтобы вы могли выполнять общий анализ данных в таблицах. С DAX вы можете писать расширенные формулы. Вы можете создавать вычисляемые поля и вычисляемые столбцы в таблицах данных в модели данных.
Вы можете определить иерархии в данных, чтобы использовать их везде в книге, включая Power View. Вы можете создавать KPI для использования в сводных таблицах и отчетах Power View, чтобы сразу увидеть, является ли производительность включенной или выключенной для одной или нескольких метрик.
Бизнес-аналитика с Power Pivot
Вы можете предоставить доступ к своей книге в среду SharePoint, в которой включены службы Excel. На сервере SharePoint службы Excel обрабатывают и отображают данные в окне браузера, где другие могут анализировать данные.
В этой главе вы получите краткий обзор функций Power Pivot, которые подробно будут показаны позже.
Загрузка данных из внешних источников
Вы можете загрузить данные в модель данных из внешних источников двумя способами:
Загрузите данные в Excel, а затем создайте модель данных Power Pivot.
Загрузка данных непосредственно в модель данных Power Pivot.
Загрузите данные в Excel, а затем создайте модель данных Power Pivot.
Загрузка данных непосредственно в модель данных Power Pivot.
Второй способ более эффективен благодаря эффективному способу обработки данных в памяти Power Pivot.
Для получения более подробной информации см. Главу «Загрузка данных в Power Pivot».
Окно Excel и Power Pivot Window
Вам не нужно иметь данные в таблицах Excel при импорте данных из внешних источников. Если у вас есть данные в виде таблиц Excel в книге, вы можете добавить их в модель данных, создавая таблицы данных в модели данных, которые связаны с таблицами Excel.
При создании сводной таблицы или сводной диаграммы из окна Power Pivot они создаются в окне Excel. Однако данные по-прежнему управляются из модели данных.
Вы всегда можете легко переключаться между окном Excel и окном Power Pivot в любое время.
Модель данных
Подробнее о модели данных вы узнаете в главе «Общие сведения о модели данных (Power Pivot Database)».
Оптимизация памяти
Модель данных Power Pivot использует хранилище xVelocity, которое сильно сжимается при загрузке данных в память, что позволяет хранить в памяти сотни миллионов строк.
Таким образом, если вы загружаете данные непосредственно в модель данных, вы будете делать это в эффективной сильно сжатой форме.
Компактный размер файла
Если данные загружаются непосредственно в модель данных, при сохранении файла Excel они занимают очень мало места на жестком диске. Вы можете сравнить размеры файлов Excel, первый с загрузкой данных в Excel, а затем с созданием модели данных, а второй с загрузкой данных непосредственно в модель данных, пропустив первый шаг. Второй будет в 10 раз меньше первого.
Power PivotTables
Вы можете создать Power PivotTables из окна Power Pivot. Созданные таким образом сводные таблицы основаны на таблицах данных в модели данных, что позволяет объединять данные из связанных таблиц для анализа и составления отчетов.
Power PivotCharts
Вы можете создать Power PivotCharts из окна Power Pivot. Созданные таким образом сводные диаграммы основаны на таблицах данных в модели данных, что позволяет объединять данные из связанных таблиц для анализа и составления отчетов. Power PivotCharts обладает всеми функциями сводных диаграмм Excel и многими другими, такими как кнопки полей.
Вы также можете иметь комбинации Power PivotTable и Power PivotChart.
DAX Language
Преимущество Power Pivot заключается в языке DAX, который можно эффективно использовать в модели данных для выполнения расчетов с данными в таблицах данных. У вас могут быть рассчитанные столбцы и вычисляемые поля, определенные DAX, которые можно использовать в сводных таблицах и сводных диаграммах питания.
В этой главе мы научимся загружать данные в Power Pivot.
Вы можете загрузить данные в Power Pivot двумя способами:
Загрузить данные в Excel и добавить их в модель данных
Загружайте данные непосредственно в PowerPivot, заполняя модель данных, которая является базой данных PowerPivot.
Загрузить данные в Excel и добавить их в модель данных
Загружайте данные непосредственно в PowerPivot, заполняя модель данных, которая является базой данных PowerPivot.
Если вам нужны данные для Power Pivot, сделайте это вторым способом, даже если Excel даже не знает об этом. Это потому, что вы будете загружать данные только один раз, в сильно сжатом формате. Чтобы понять разницу, предположим, что вы загружаете данные в Excel, сначала добавляя их в модель данных, размер файла, скажем, 10 МБ.
Если вы загружаете данные в PowerPivot и, следовательно, в модель данных, пропуская дополнительный шаг Excel, размер вашего файла может составлять всего 1 МБ.
Источники данных, поддерживаемые Power Pivot
Вариант 1
Отключить в Excel защищенный просмотр для файлов из Интернета
Файл (File) -Параметры (Options) -Центр управления безопасностью (Trust Centr) -Параметры центра управления безопасностью (Trust Centr Settings) -Защищенный просмотр(Protected View) -снять флажок с Включить защищенный просмотр для для файлов из Интернета (Enable Protected View for files originating from the Internet)
Надо понимать, что сработает только если надстройки были скачаны с интернета. Хотя обновление безопасности итак только для таких файлов запрет ставит.

Вариант 2
Добавить папку с нужной надстройкой/надстройками в Надежные расположения
Файл (File) -Параметры (Options) -Центр управления безопасностью (Trust Centr) -Параметры центра управления безопасностью (Trust Centr Settings) -Надежные расположения (Trusted Locations) -Добавить новое расположение (Add new location) . В диалоговом окне выбрать папку, в которой хранится файл надстройки. Можно поставить галочку Так же доверять всем вложенным папкам (Subfolders of this location are also trusted) , если это необходимо(например, если у вас одна папка с надстройками, но надстройки поделены на категории и каждая в своей подпапке).
Убедиться, что галочка Отключить все надежные расположения отключена (Disable All Trusted Locations) .
Эти два варианта не рекомендуется самим Microsoft, т.к. потенциально снижают безопасность. Хотя для второго пункта очевидно, что надо просто не кидать в надежные расположения все файлы подряд.
Вариант 3
Разблокировать файл

- полностью закрыть Excel(все файлы и приложение целиком)
- перейти в папку с нужной надстройкой и найти там файл надстройки
- правая кнопка мыши по файлу -Свойства. На вкладке Общие нажать кнопку Разблокировать(так же это может быть флажок блокировки - тогда его надо снять)
- нажать кнопку Применить -OK
Проделать действие со всеми нужными файлами надстроек.
Вариант 4
Небольшой финт , за который отдельное спасибо Захарову Владимиру, известному на форумах под ником ZVI
- полностью закрыть Excel(все файлы и приложение целиком)
- перейти в папку с нужной надстройкой и найти там файл надстройки
- запаковать в ZIP или RAR архив файл надстройки, удалить саму надстройку и затем извлечь из архива файл надстройки обратно в ту же папку
Вариант 5
Еще один финт , за который опять же спасибо Захарову Владимиру(ZVI)

Power Pivot — это универсальное расширение, которое поможет работать с таблицами Excel. Что представляет собой это расширение, для чего нужно и как его включить?
Power pivot excel как включить?

Power Pivot — это инструмент, который помогает пользователю выполнить очень мощный анализ информации в Excel. Производительность компьютера во время процесса не снижается, поэтому даже слабые компьютеры могут поддерживать данный функционал. Однако далеко не каждый пользователь знает, как правильно его подключить. Сделать это не так уж тяжело, необходимо лишь следовать инструкции:
- Перейти в раздел Файл.
- Перейти в Параметры.
- Выбрать Надстройки.
- В разделе Управления выбрать Надстройки Сом.
- Кликнуть на Перейти.
- Необходимо установить флажок Microsoft Office Pivot.
- Подтвердить свои действия через кнопку ОК.
После этого в верхней части интерфейса можно будет найти PowerPivot.
Теперь можно начать работу. Пользователю необходимо открыть новое окно в режиме работы с инструментом PowerPivot. Для этого необходимо:
- Кликнуть по Power Pivot. Эта вкладка позволяет без лишних проблем вести работу с таблицами, полями для вычислений, а также другими показателями, которые помогают инструменту показывать высокую эффективность. Он даже помогает делать связанные таблицы.
- Кликнуть на клавишу Управление.
После этого будет открыто новое окно, относящееся к PowerPivot. Здесь пользователю необходимо кликнуть на клавишу «Внешние данные». Это будет работать, как импорт таблиц, чтобы отфильтровать их. Для этого подходит очень много информации для вычислений, разнообразных выражений, таблиц, а также сводных диаграмм. Это действительно широкий функционал для всего лишь одного инструмента.
Работая в сфере аналитики и мониторя различные инструменты BI рано или поздно наталкиваешься на обзор или упоминание надстройки Power Pivot Excel. В моем случае знакомство с ним произошло на конференции Microsoft Data Day.
Особых впечатлений после презентации инструмент не оставил: Да, бесплатен (в рамках лицензии Office), да — есть некий ETL функционал в части получения данных с разрозненных источников (БД,csv,xls, и т.д.), Join-ов этих источников и скармливания в оперативку записей на порядки выше 1 млн.строк в Excel. Короче, посмотрел и забыл.
А вспомнить пришлось, когда появилась необходимость идентификации определённых явлений в данных
На написание данной статьи сподвигло то что в рунете по этому инструменту не много какой либо детальной информации о конкретных приемах работы, все больше о звездах, поэтому решил, изучая этот инструмент, написать данный обзор.
Собственно, постановка задачи (на обезличенном примере) следующая:
В исходных данных csv файла:

Есть торговые точки, детализированные до строк накладных, при этом допускается для точек с одинаковым наименованием иметь разные адреса только в том случае если они расположены в разных городах, но в исходном массиве данных есть точки, у которых попадаются разные адреса в одном и том же городе при том, что названия точек одинаковые (имя торговой точки уникально, т.е. это единица сети или отдельно стоящая точка). Как частный случай в агрегированном виде:
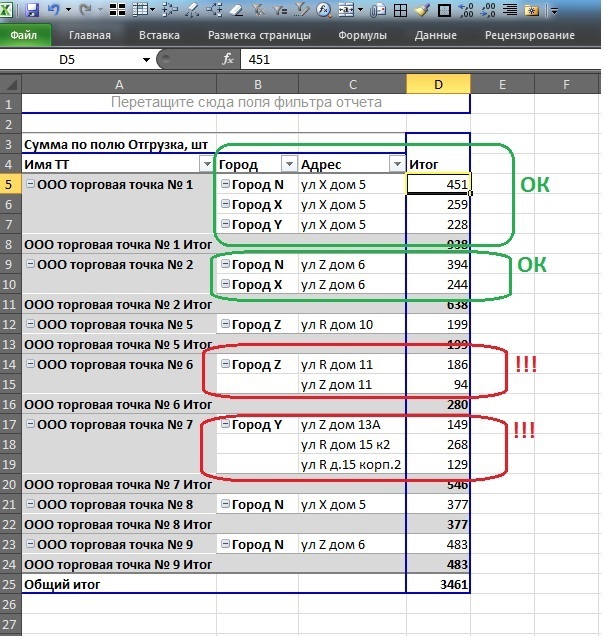
Поиску и очистке данных штатными средствами office мешают следующие обстоятельства:
• Детализация данных до строк накладной
• Количество записей в несколько миллионов строк
• Отсутствие sql инструментария (К примеру: Access — не в комплекте)
Конечно можно залить любую бесплатную СУБД (хоть десктоп версию, хоть серверную) но для этого во-первых нужны админские права, во-вторых статья была бы уже не про Power Pivot.
Задача: для каждой атомарной записи требуется дополнительное вычисляемое поле, которое посчитает для каждого наименования торговой точки уникальное количество адресов в рамках того же города. Данное поле требуется для быстрого нахождения всех имен торговых точек в городе, где адресов больше 1.
Думаю, удобнее всего решать и рассказывать итерационно, с допущением что у нас знания по DAX в зачаточном уровне.
Поэтому предлагаю пока оторваться от задачи и рассмотреть некоторые базовые аспекты.
Шаг 1. Чем отличается вычисляемый столбец от вычисляемой меры?
Вот пример вычисляемого столбца для выделения НДС из поля отгрузки с НДС используя встроенные формулы DAX:
=ROUND([Отгрузка с НДС]*POWER(1,18;-1)*0,18;2)
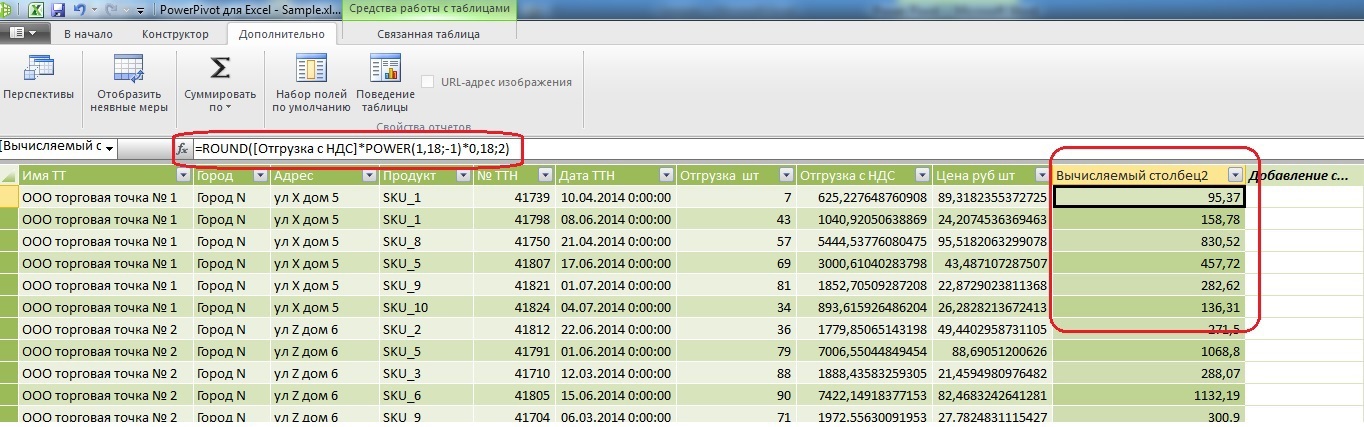
Как видно из примера вычисляемый столбец (Назовем его НДС) работает с каждой атомарной записью по горизонтали.
Теперь добавим вычисляемое поле для цены за штуку без НДС:
=ROUND([Отгрузка с НДС]*POWER(1,18;-1)/[Отгрузка шт];2)

Теперь для сравнения добавим в меру расчет средней цены за штуку:
Средняя цена за штуку без НДС: =ROUND(AVERAGE([Поле_Цена за штуку без НДС]);2)
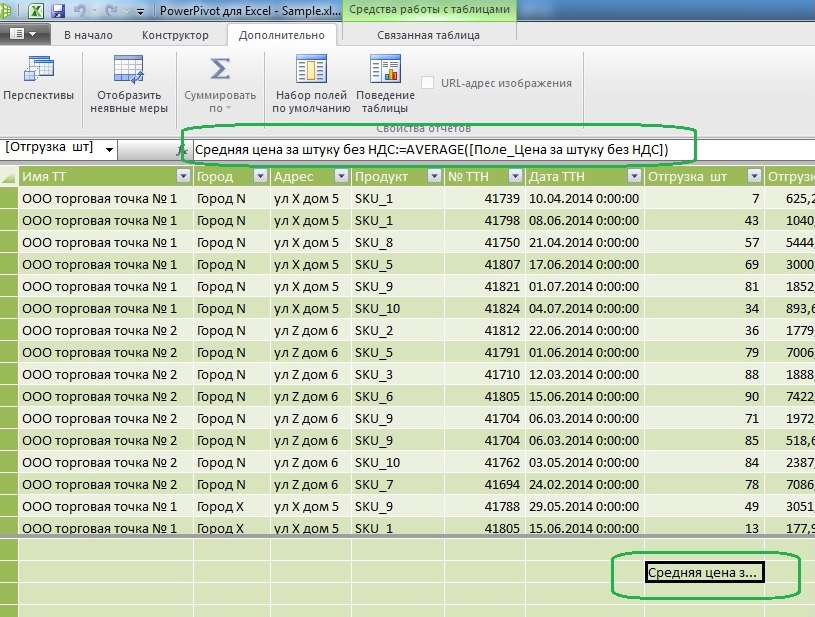
Как видно из формулы, мера работает со столбцом исходных данных по вертикали, поэтому она всегда должна содержать в себе какую то работающую с множеством функцию (Сумму, среднюю, дисперсию и т.д.)
При возврате в сводную таблицу Excel это выглядит так:
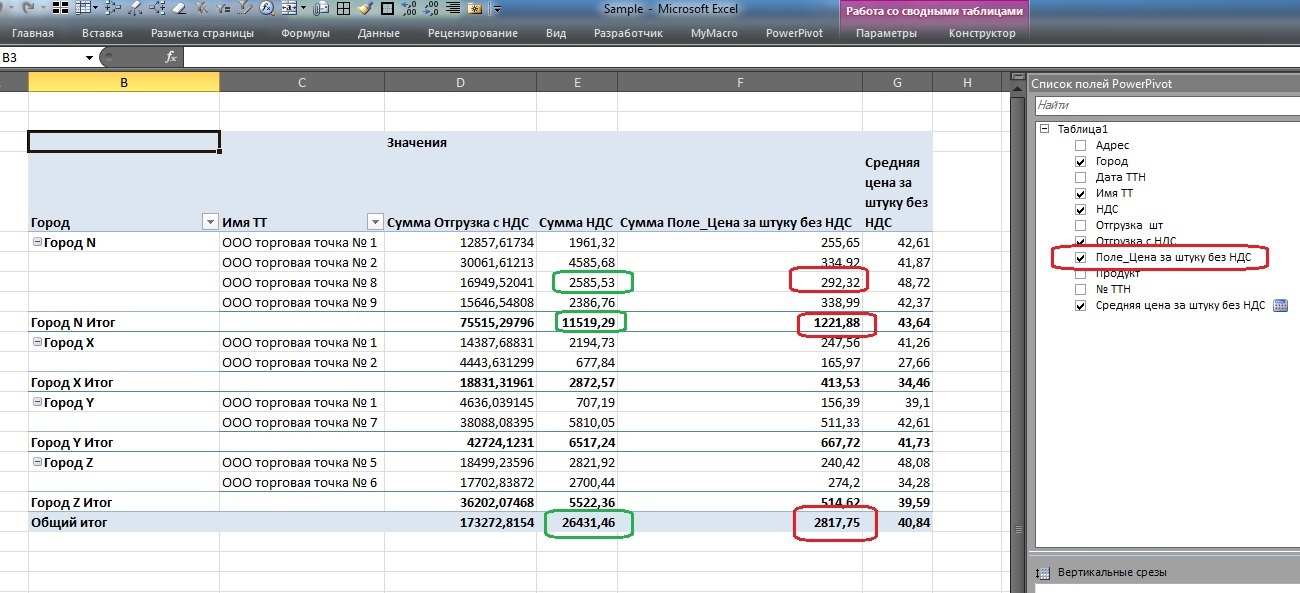
Обратите внимание, если вычисляемое поле НДС на каждом уровне данных (зеленая обводка на уровне торговой точки, города или итого по таблице) показывает сумму, что в принципе – корректно, то сумма цен вычисляемого поля «Цена за штуку без НДС» (красная обводка) вызывает вопросы.
А вот вычисляемая мера «Средняя цена за штуку без НДС» вполне имеет право на жизнь в рамках данного аналитического куба.
Отсюда делаем вывод, что вычисляемое поле «Цена за штуку без НДС» является вспомогательным инструментом для расчета меры «Средняя цена за штуку без НДС» и дабы не смущать пользователя этим полем мы скроем его из списка клиентских средств, оставив меру средней цены.
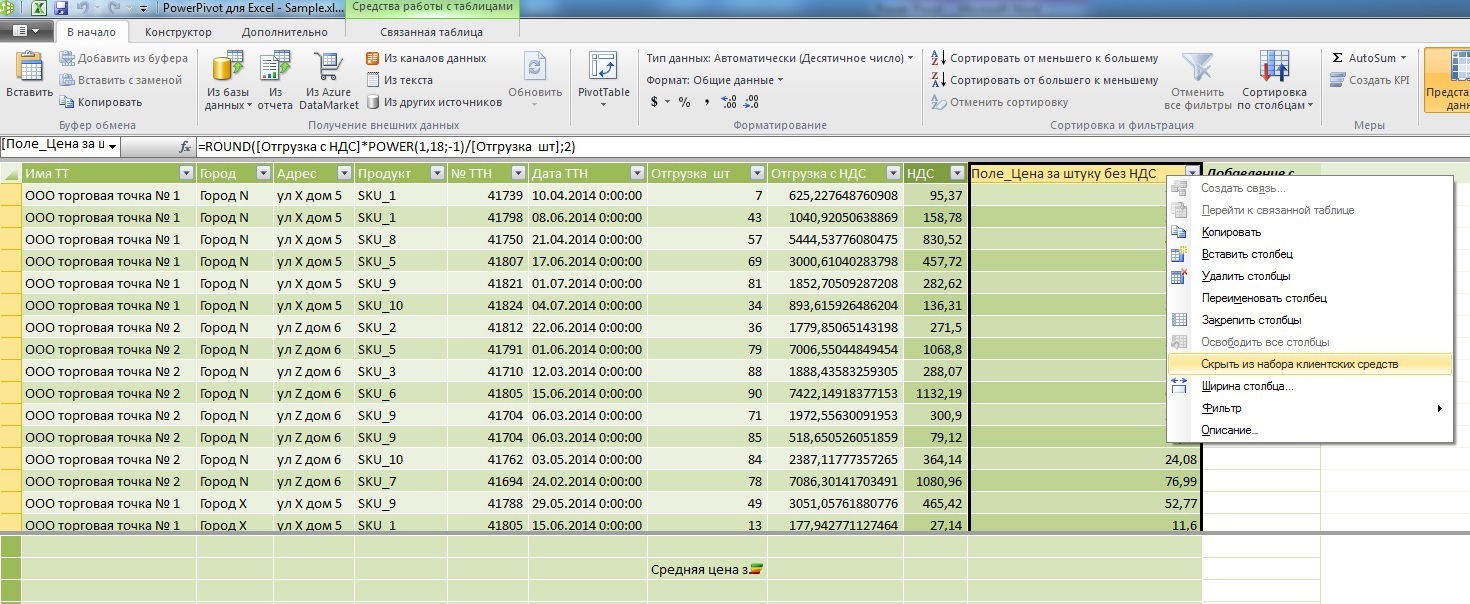
Еще одно отличие меры от столбца – она позволяет добавить визуализацию:
К примеру, построим KPI степени разброса цен с целевой границей 35% путем деления корня из дисперсии на среднюю арифметическую.
К_вар:=STDEV.P([Поле_Цена за штуку без НДС])/AVERAGE([Поле_Цена за штуку без НДС])

В итоге видим такую таблицу в Excel (кстати расчетное вспомогательное поле цен уже не в списке доступных полей справа):
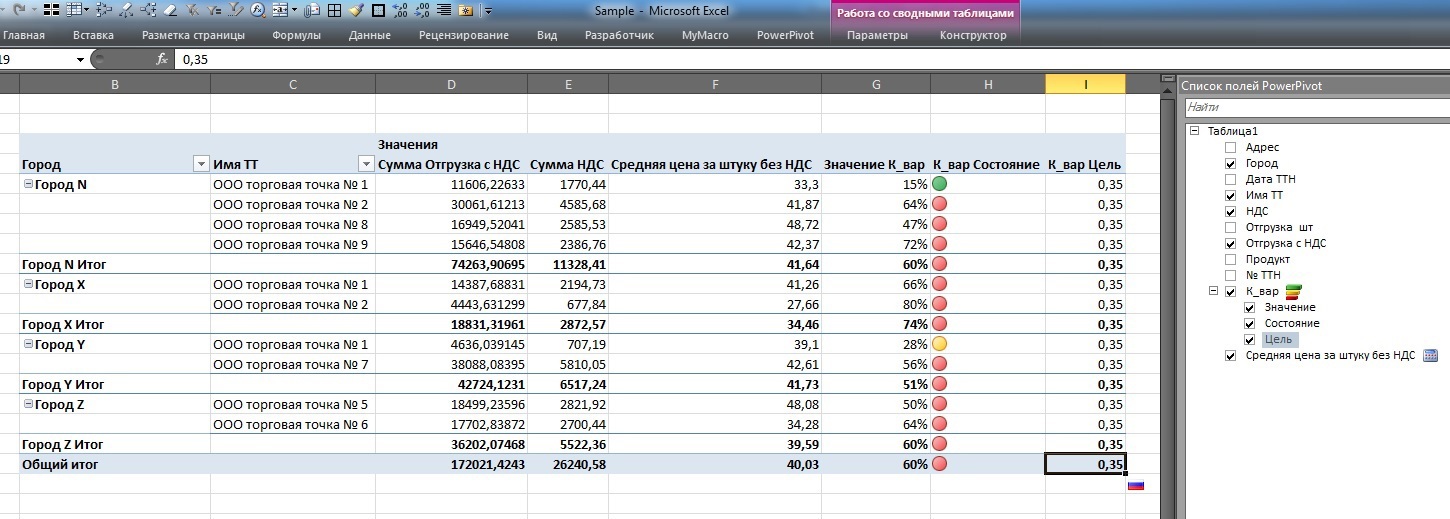
Двойной клик на 80%-м коэффициенте показывает, что цены действительно колбасит вокруг средней:

Cильнее чем при коэффициенте 15%:

Итак, на данном шаге мы рассмотрели основные отличия мер от полей в рамках PowerPivot.
Шаг 2. Усложняем: Посчитаем долю каждой записи в общих продажах.
Вот первый пример сравнения подходов оконных функций MS SQL Server и DAX:
Понятно, что в рамках сводных таблиц это делается буквально в 2 клика мышкой не касаясь клавиатуры, но для понимания попробуем это непосредственно в PowerPivot с применением формул.
На sql я бы это написал так (за огрехи не пинать, ибо Word синтаксис SQL Server не проверяет):
Здесь, как можно заметить окно открывается через все записи датасэта, попробуем аналогичную вещь в PowerPivot:
=[Отгрузка шт]/CALCULATE(SUM([Отгрузка шт]);ALL('Таблица1'))
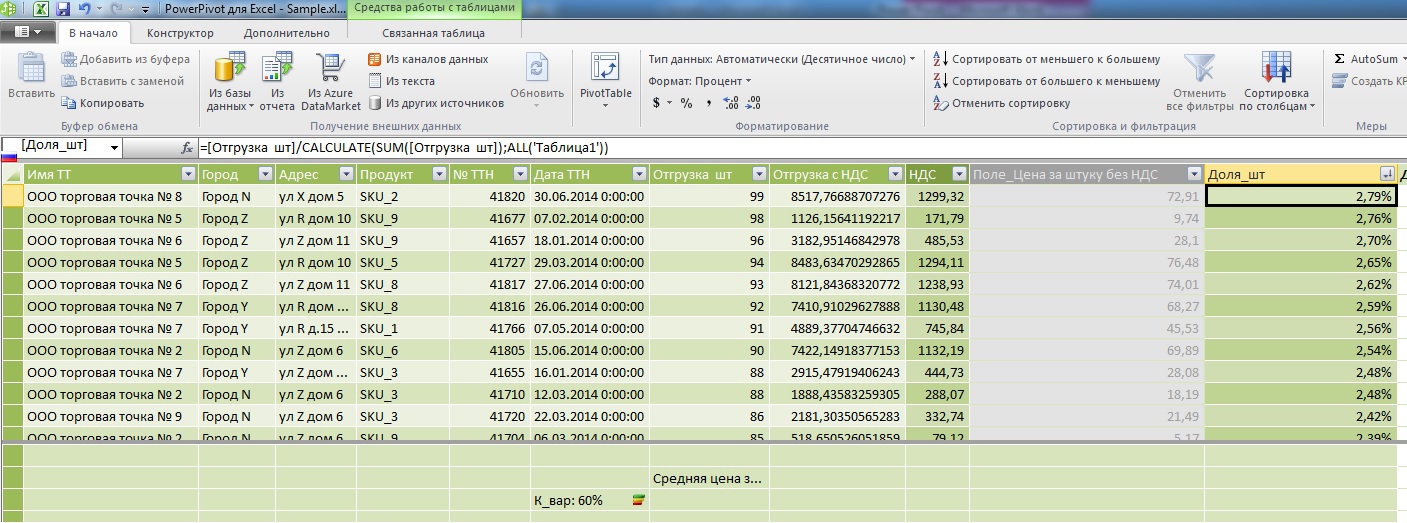
Основное внимание обратим к знаменателю: Я уже упоминал выше что основное отличие вычисляемого поля от меры заключается в том что в поле формулы считают по горизонтали ( в рамках одной записи) а меры – по вертикали ( в рамках одного атрибута). Здесь мы смогли скрестить свойства поля и свойство меры через метод CALCULATE. И если ширину окна в SQL мы отрегулировали через Over() то здесь мы сделали это через All().
Попробуем теперь, обладая данным навыком, сделать с нашими данными что –нибудь полезное, например, вспомнив что показатель разброса цен вокруг средних варьировался в широком диапазоне, попробуем выделить статистические выбросы цен через правило 3-х сигм.
Оконные функции на sql будут смотреться так:
А вот то же самое в DAX:
=if(ABS([Поле_Цена за штуку без НДС]-CALCULATE(AVERAGE([Поле_Цена за штуку без НДС]);ALL('Таблица1')))>(3*CALCULATE(STDEV.P([Поле_Цена за штуку без НДС]);all('Таблица1')));1;0)
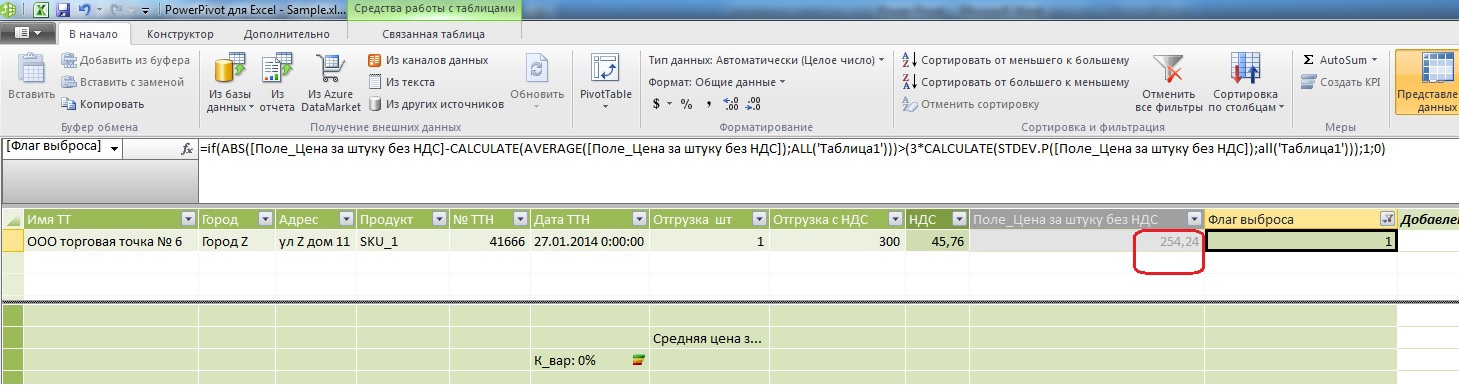
Как видите, цена несколько высоковата при средней арифметической 40,03 руб.
Шаг 3. Сужаем окна.
Попробуем теперь посчитать в вычисляемом поле каждой записи общее количество записей в рамках того города, к которому принадлежит и данная запись.
На MS sql Server оконные функции будут выглядеть так:
В DAX:
=CALCULATE(COUNTROWS('Таблица1');ALLEXCEPT('Таблица1';'Таблица1'[Город]))
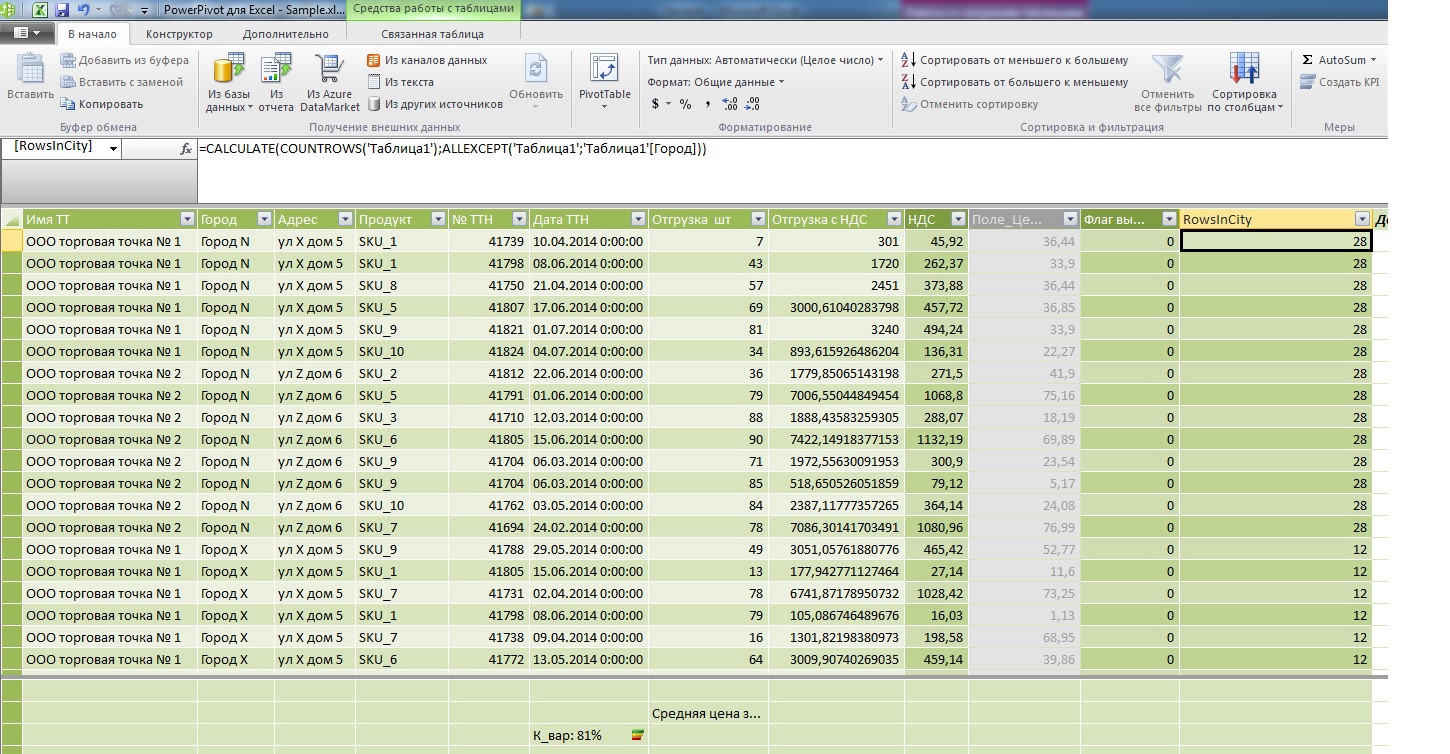
Обратите внимание на разницу в отображении данных в таблице, я специально бросил адреса в область мер что бы посчитать их количество и сравнить с новым полем которое вывел в заголовок строк после имени торговой точки.
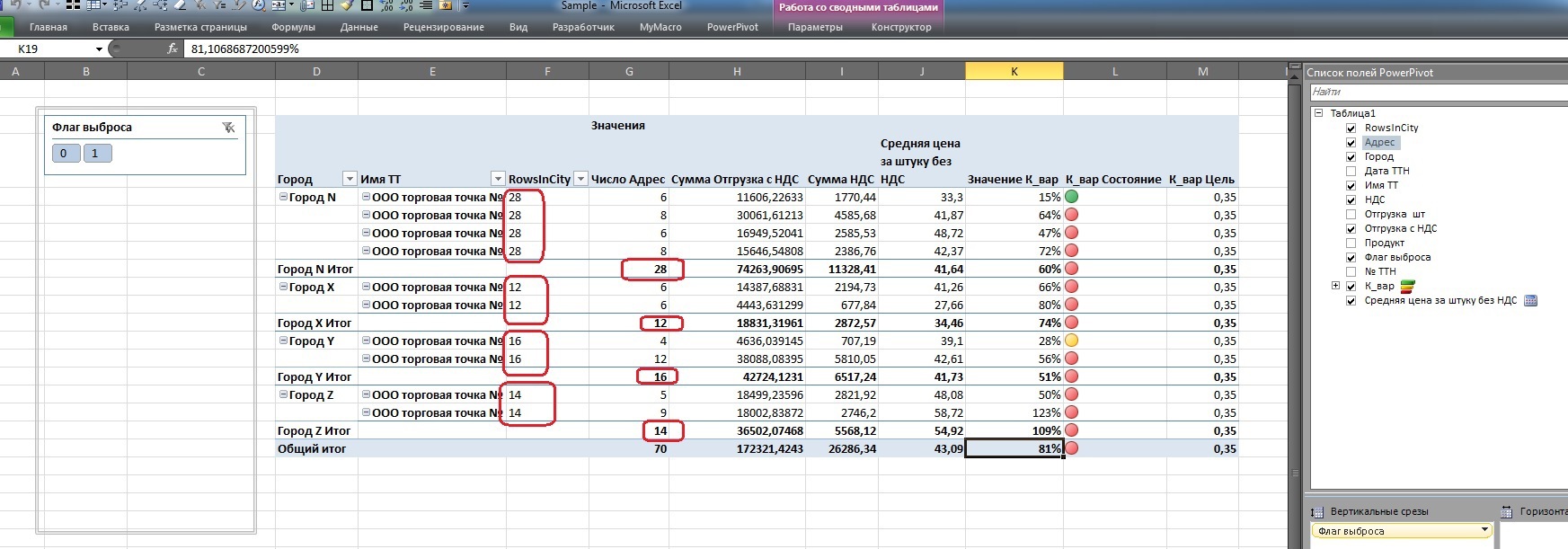
Отчетлива видна разница: если обычный расчет количества адресов идет для каждой точки в городе и потом только выводит промежуточный итог для агрегата «Город» то использование оконных функций позволяет присвоить каждой атомарной записи значение любого агрегата, либо использовать его в каких-то промежуточных расчетах вычисляемого поля ( как было показано выше).
Возвращаемся к исходной задаче
Итак, напомню, исходная постановка задачи: для каждой атомарной записи требуется дополнительное вычисляемое поле, которое посчитает для каждого наименования торговой точки уникальное количество адресов в рамках того же города. Не забываем, что датасэт у нас детализирован до строк накладной, поэтому перед подсчетом адресов внутри окна их необходимо сгруппировать.
Запрос на SQL Server:
Теперь нам ничего не мешает это сделать и в DAX:
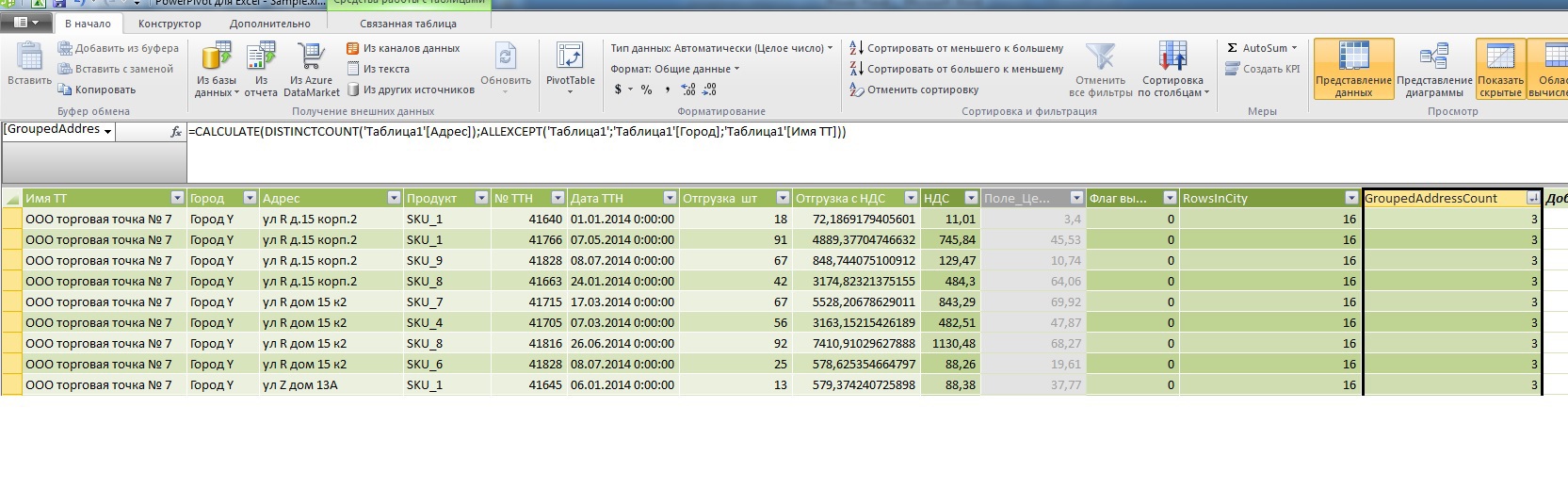

В итоге у нас появилась возможность отобрать подозрительные записи, где на одну и ту же точку в одном городе приходится более 1 адреса.
Конечно в процессе изучения (пробежавшись взглядом на другие формулы) становится понятно что DAX в PowerPivot гораздо мощнее чем показано в данном топике, но объять необъятное за раз – точно не получится.
Читайте также:


