После конвертации pdf в word не редактируется текст
Сегодня я решил написать о популярном формате документов, который очень часто используется в Интернете, но с которым не все умеют работать. Это формат .pdf, применяемый для сохранения электронных книг, чек-листов, различных инструкций и т. д. Такие документы можно читать на любых устройствах, но редактировать их не получится. Для редактирования текстов чаще всего используется текстовый процессор MS Word, поэтому возникает вопрос – как из пдф перевести текст в Ворд.
Что такое формат .pdf
Этот формат был разработан фирмой Adobe Systems для сохранения документов в электронном виде. В чем его отличие от других похожих форматов? Главная особенность этого типа файлов – его кроссплатформенность. Сейчас существует много различных операционных систем – Windows, Linux, Unix, Mac OS и т. д.
Для каждой ОС разработаны программы для работы с документами. В Windows самая популярная программа – текстовый редактор MS Office Word, в Linux – OpenOffice и т. д. И, если файл, созданный в Wordе, попытаться открыть в OpenOffice, то у нас, скорее всего, ничего не получится, а если получится, то документы будут выглядеть совсем иначе, форматирование нарушится, картинки окажутся не на месте, а если в тексте содержатся формулы…
Поэтому и был создан универсальный формат, который можно открыть на любом устройстве, в разных ОС без изменения внешнего вида.
Как открывать файлы pdf на компьютере
Для просмотра документов с расширением .pdf существует много программ. В первую очередь, это бесплатная официальная программа Adobe Reader от фирмы Adobe (ее старые версии назывались Acrobat Reader).
Вот еще несколько бесплатных программ для просмотра pdf-файлов:
- PDF-XChange Viewer
- Hamster PDF Reader
- STDU Viewer
- Foxit Reader
- Free PDF Reader
Главный недостаток pdf-формата – ограниченные возможности его редактирования, поэтому возникает необходимость конвертирования таких документов в Word или другой текстовый редактор. Но способ такого перевода зависит от того, как был создан этот файл.
Как создать pdf-файл
Существует три основных способа создания pdf-документа:
- Конвертирование с помощью какого-либо текстового редактора.
- Сканирование документа с последующим сохранением в пдф-формате.
- Использование онлайн-сервисов.
Между первыми двумя способами есть принципиальная разница. В первом текст сохраняется как последовательность символов и при обратном преобразовании сохраняется возможность редактирования.
Во втором случае весь документ сохраняется как единый рисунок и редактирование его уже невозможно без предварительного распознавания.
В дальнейшем я буду называть такие pdf-документы файлами 1-го и 2-го типа соответственно.
Очень просто создать pdf-документ из обычного текстового файла в программе MS Word. В последних версиях этого редактора такая функция существует по умолчанию. Например, в версии 2010 достаточно выполнить команды Файл – Сохранить как и выбрать тип файла PDF.
В более поздних версиях нужно уже не сохранять, а экспортировать. Например, в 2013

Файл – Экспорт …

При сканировании документа для сохранения его в формате PDF нужно использовать меню сканера. У каждого сканера свой интерфейс, но обязательно есть возможность сохранения в этом формате. Еще раз отмечу, что в этом случае текст сохраняется как единое изображение, а не как набор символов.
Существуют также онлайн-сервисы для преобразования текстов в pdf-файлы. Например:
- Бесплатный PDF-Конвертер pdf2go ,
- PDF to Word Converter ,
- Soda PDF ,
- Smallpdf – универсальный сервис для работы с pdf-документами, обладающий большим функционалом, понятным интерфейсом. Я рекомендую обратить на него особое внимание.
Кроме вышеуказанных способов можно воспользоваться специальными программами создания пдф-файлов. Наиболее известны PDF Creator, ABBYY PDF Transformer, PDF24 Creator и другие.
Как из pdf-файлов перевести текст в Word
Перейдем к самому главному и рассмотрим способы конвертации pdf-файлов в документы, доступные для редактирования в текстовом процессоре Word или другом редакторе.
Начнем с преобразования файлов первого типа, так как их конвертировать гораздо проще.
Использование MS Word
Сейчас это самый простой способ, так как в последних версиях Wordа уже реализована возможность преобразования pdf-документов в форматы .doc или .docx.

Для этого запускаем Word, Файл – Открыть и выбираем нужный файл. Появится предупреждение о преобразовании файлов, документ откроется в окне Wordа и будет доступен для редактирования.


Можно сделать еще проще, воспользовавшись контекстным меню. Щелкаем ПКМ на значке pdf-файла и выбираем Открыть с помощью – Word. Это очень простой способ, но многие о не мне знают.
Если нужно преобразовать только часть текста, то можно просто выделить и скопировать эту часть и вставить ее в Word (это нельзя сделать, если документ защищен от копирования, но это уже отдельная история).
К сожалению, у сложных документов, содержащих вставки, рисунки, формулы и т. д., нарушается форматирование, и они выглядят уже не так, как было до преобразования.
Преобразование из пдф в ворд онлайн
Следующий способ – использование онлайн-конвертеров, которых в интернете сейчас много. Заходим на такой сервис, загружаем на него исходный файл, ждем немного, и скачиваем уже в новом формате.
Вот некоторые наиболее известные сервисы:
Уже упомянутые выше
Третий способ – использование специальных программ-конвертеров.
Распознавание отсканированных документов
Что делать, если имеется pdf-файл второго типа, то есть отсканированный документ. Все предыдущие методы нам не помогут. Если и удастся получить файл с текстовым расширением (.doc, .docx, …), но редактировать его будет нельзя, так как весь текст будет представлять собой изображение, занимающее всю страницу.
Чтобы получить документ, который можно будет редактировать, необходимо использовать систему оптического распознавания текста (OCR).

Лучшая программа для этих целей – ABBYY FineReader. К сожалению, она платная, но возможности ее просто удивляют, они несравнимы с функционалом других подобных программ и онлайн-сервисов для распознавания.
OCR CuneiForm, пожалуй, лучшая бесплатная программа – аналог FineReader. Она менее требовательна, менее сложна, но и не столь развита. К сожалению, она, распознавая различные графические файлы, не может работать с pdf-документами.
Для распознавания можно использовать и онлайн-сервисы:
- OCRtoWord распознает графические файлы, кроме PDF.
- FineReaderOnline хороший сервис, но требует регистрации.
- FREE ONLINE OCR имеет ограничения по размеру и количеству файлов.
- SODA PDF OCR преобразует файлы второго типа в файлы первого.
Я рассмотрел малую часть программ и сервисов для работы с pdf-документами, но обычно для того чтобы из пдф перевести текст в ворд или обратно используются один, два привычных метода.
На сайтах размещаются изображения, видео и тексты. Поскольку пересылать ссылки или прямой текст с картинками по почте, в социальных сетях или мессенджерах сложно, компания Adobe упростила жизнь и создала программу, которая считывает картинки текста.
Представьте, что на сайте со статьёй вы сделали скриншоты и упорядочили их по страницам. Это и есть ПДФ – иллюстрированный простой текст в виде картинок. Картинки «склеиваются» в электронную книжку, которая листается пользователем.
Рисунок 1. Подробное руководство как конвертировать pdf в wordТекст и изображения нельзя редактировать, а получателю присылается не статья с открытым редактированием, а ПДФ-книжка. При попытке сменить слово или выделить что-то, у пользователя ничего не получается.
Открывается файл .pdf с помощью программы Adobe Acrobat. Она предоставляет опции для работы с документом. Такой тип файлов удобен для просмотра, чтения, но что если всё-таки требуется изменить текст, но ПДФ этого не позволяет?
Сегодня расскажем, стоит ли конвертировать PDF в Word, в каких случаях это нужно делать, можно ли перевести без загрузки программ, с загрузкой. Какие преимущества документа Ворд перед ПДФ. Внимательно следуя указаниям, вы получите желаемый результат без неполадок и проблем.
Зачем файл PDF конвертировать в Word
Есть много причин, по которым людям требуется перевести ПДФ в документ, но вместо того чтобы описывать каждую из них, рассмотрим достоинства и преимущества каждого из типов документа (Рисунок 2).
Плюсы файла Ворд и программы:
- Доступность (Бесплатный новый продукт, есть на Вин, Линукс и Мак).
- Большое количество инструментов.
- Простота интерфейса.
Минусы:
Достоинства ПДФ и Acrobat:
- Расширенные возможности для работы с документами.
- Доступность.
- Защита от изменения.
Недостатки:
Несмотря на все пункты, обе программы работают друг с другом без проблем. И конвертировать PDF в Word можно даже онлайн, на различных сервисах. Вы имеете защиту от плагиата и возможность оставить свою подпись или метку. Часто на сайтах техники для дома документация предоставляется именно в виде книги. Есть возможность создания страницы содержания. Создайте страницу содержания для быстрого поиска нужной информации. Для работы с pdf файлами рекомендуем использовать - Foxit Reader.
Конвертация поможет читателям книг, ведь маленький шрифт для разных людей может по-разному читаться. В Word все параметры форматируются.
На сегодня главным удобством, которое ставит под сомнение универсальность документа Майкрософт – функция предпросмотра в интернете.
Приступим к практике. Самый простой способ конвертации – через сайты, которые сделают это автоматически. Об этом ниже.
Конвертировать PDF в Word с редактированием: онлайн-сервисы
Для ленивых пользователей вариант подойдёт наилучше. Нет разницы, какая у вас ОС – сделать можно даже с телефона. Для начала скачайте книгу.
Появляется рабочая область. Выберите нужный параметр. На панели сверху есть доступные функции. Нам требуется PDF to DOC. Теперь перетаскиваем док прямо в окно браузера в область или выбираем с компьютера, нажатием на «Загрузить». Для примера использовался файл инструкции для iPad, весом в 11 МБ. Даже при высокой скорости подключения файл обработается больше чем за минуту, что является большой проблемой сайта.
После завершения процесса скачиваем уже в новом формате. Из хорошего выделим возможность одновременной обработки нескольких доков. Также, кроме книг есть функция перевода в картинки различных типов и наоборот. Поскольку нужных удобных функций практически нет – конвертировать PDF в Word с редактированием.
На ресурсе есть загрузчик программы для ПК, но мы воспользуемся Лайт-версией в браузере. Жмём «Попробовать Soda онлайн» и переходим на страницу, которая напомнит настоящую программу (Рисунок 3).
Слева нажимаем «Открыть файл» — «Выбрать на компьютере». Ждём пока данные загрузятся. Если вы передумали или случайно выбрали не то – кликните на знак «Стоп» и тем самым отмените открытие.
Переходим в раздел «Convert» и ищем нужную опцию (Для нас это самая первая иконка), выбираем нашу инструкцию и загружаем.
Примечание! На сайте во время загрузки возникают зависания. Обновите страничку и дождитесь конца.
После этого подтверждаем и в рабочем поле отобразятся листы с информацией (инструкцией планшета). Теперь вверху слева жмём «Edit» и используя инструменты форматирования, рисуем или пишем что угодно.
Осталось вывести всё на компьютер. «File» — Сохранить как. Выбрав путь, кликаем ОК. Поскольку онлайн-сервисы подойдут не всем, а конвертировать PDF в Word с возможностью редактирования удобнее полноценными приложениями.
Рисунок 3. Главный экран онлайн сервиса конвертации PDF файловКак файл PDF перевести в Word: бесплатные программы для ПК
Поскольку Soda, онлайн-версия которой была описана выше – платная, мы нашли для вас несколько бесплатных решений.
First PDF - простой вариант, если нужно перевести всего несколько файлов (Рисунок 4). Бесплатно на две недели вы получаете инструмент для преобразования ПДФ в другие типы. Есть два ограничения – 14 дней или 15 сохранённых документов. Доступна на Виндовс, весом 82 МБ. Пробная ознакомительная версия дополняется полной, за 990 рублей для одного компьютера. Все сроки и ограничения обнуляются – софт навсегда ваш.
Лучшим решением сегодняшней статьи является Smallpdf.
Бесплатная программа в полном доступе, на Вин и Мак поможет перевести формат PDF в Word в самом высшем качестве. Приятный интерфейс, оптимизация под старые ПК, поддержка Win 7, 8 и 10. Даже процесс перевода займёт не более двух минут: открыли, посмотрели, нажали кнопку с нужным типом обработки и сохранили в папку. Программа написана недавно, поэтому множества настроек даже с сайтов онлайн нет. ПО обладает качественным распознаванием текста, поэтому ошибок, опечаток и пропусков не возникнет.
Конвертировать текст из PDF в Word с помощью в Microsoft Office 2013
Мало кто знает, но такая функция есть и в самом Ворде, хотя и проработана она не идеально. Откройте приложение и через него выберите PDF. Диалоговое окно оповестит нас о том, что Майкрософт сам переведёт всё в текстовый формат. Быстрый вариант, который подойдёт для текстов без картинок (Рисунок 5).
Поскольку функция стандартная – картинки обрабатываются плохо, иногда упускаются знаки «щ», «й», «і», «ї» и другие. О сложных символах речи не может быть. Штатными возможностями производится быстро. Перевести PDF в Word онлайн – в большинстве случаев без редактирования, а с помощью программ – качественно и быстро, но практически все они стоят больших денег.

Пользуясь всеми нижеприведенными инструментами, вы cможете легко конвертировать PDF в Word — выберите тот, который вам наиболее удобен.
Word 2010+
В новых версиях текстового редактора Microsoft — от 2010 и выше — есть встроенный преобразователь форматов файлов. Он позволяет конвертировать PDF в Word с возможностью редактирования и тут же начать его изменять. Для того чтобы воспользоваться им, сделайте следующее:
Документ будет автоматически преобразован в формат Office. От вас не требуется никаких лишних телодвижений, а текст будет сразу открыт на редактирование.
Программа-конвертер
Если у вас более старый Word, или вы им совсем не пользуетесь, конвертировать PDF в Word поможет программа. Мы рекомендуем Free PDF to Word Converter.
После установки программы сделайте следующее:
- Нажмите на иконку плюса (Select File) и выберите ваш документ.
- Выберите конечный формат из выпадающего списка — Word Document (DOC).
- Нажмите на большую кнопку Convert.
Вы получите файл DOC, который будет сохранен в папке Мои документы. Преимущество этого способа — документы можно конвертировать не только в DOC, но и во многие другие форматы.
Онлайн-конвертер
Наконец, последний способ — конвертировать PDF в Word онлайн. Для этого существует много сервисов. Мы советуем специальный сайт для работы с именно с форматом Adobe:
Сервис очень прост в использовании: выберите блок PDF в Word, перетащите или загрузите ваш файл, дождитесь окончания конвертации и скачайте результат на компьютер!
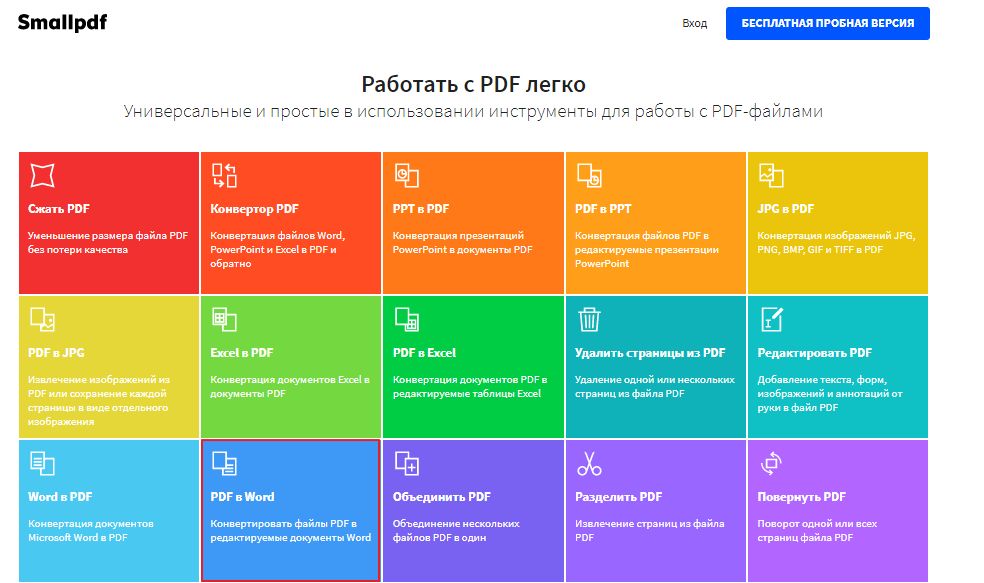
Преимущество этого способа перед двумя первыми — данные можно загружать и сохранять не только с компьютера, но из сервисов Google Drive и Dropbox. Так что текстовый процессор Microsoft для работы с конвертированным файлом не нужен вовсе.
В этом документе объясняется, как установить Acrobat DC в качестве средства просмотра файлов PDF по умолчанию для последующего редактирования документов PDF в Acrobat DC. (Если вы ищете информацию о том, как отредактировать текст или изображения в документе PDF, выберите соответствующую ссылку выше.)
- Вам не удается отредактировать файлы PDF.
- Вы не можете использовать ранее доступные рабочие процессы, например, экспорт, создание PDF, объединения и другие.
- Несмотря на факт покупки Acrobat, выдается запрос на повторное приобретение подписки
- или на экране компьютера отображается пустой экран.
Эти проблемы могут возникнуть при открытии PDF-файла в Adobe Reader DC вместо Adobe Acrobat DC, приложения, используемого для редактирования PDF-файлов.
Если PDF-файл защищен паролем, необходимо иметь пароль для открытия документа и пароль для изменения разрешений для редактирования PDF/PDF Portfolio. Подробности приведены в этом документе.
Обратите внимание на то, что PDF-файлы могут быть защищены другими способами. Например, владелец PDF-файла может защитить PDF-файл с помощью цифрового сертификата. Чтобы открыть защищенный документ PDF, на компьютере должны быть установлены эти цифровые сертификаты. Подробности приведены в этом документе.
Решение 1. Убедитесь в том, что на компьютере установлено приложение Acrobat DC
Чтобы получить предыдущие версии Acrobat, перейдите по этой ссылке.
Как определить, установлено ли на компьютере приложение Acrobat или нет?
- В Windows: используйте сочетание клавиш «Пуск» + R, чтобы открыть диалоговое окно «Выполнить», введите Acrobat в поле «Открыть» и затем нажмите кнопку OK.
- В Mac: в Spotlight введите Acrobat.
Решение 2. Сделайте Acrobat DC приложением по умолчанию для открытия PDF-файлов на компьютере
Если установлены оба приложения Acrobat DC и Reader DC, убедитесь в том, что Acrobat DC используется по умолчанию для открытия PDF-файлов. Следуйте представленным ниже инструкциям.
Запустите Acrobat DC/ XI Pro/ XI Std. Вы можете узнать версию приложения в меню «Справка». Для Acrobat DC см. скриншот ниже.
Читайте также:



